Mách bạn cách chụp màn hình máy tính Win 11 nhanh nhất
Mách bạn cách chụp màn hình máy tính Win 11 nhanh nhất
Chụp màn hình Win 11 là cách nhanh nhất để bạn lưu lại thông tin, hình ảnh mà mình muốn từ máy tính. Có nhiều cách để bạn thực hiện điều này. Chúng tôi sẽ chia sẻ ngay cho bạn trong bài dưới đây. Đừng bỏ lỡ nhé!
Cách chụp màn hình máy tính Win 11 bằng phím tắt
Nếu bạn đang dùng hệ điều hành Windows 11 và muốn chụp màn hình. Việc sử dụng các phím tắt là một trong những cách nhanh chóng và tiện lợi nhất để thực hiện điều này.
Chụp màn hình laptop bằng phím Prtsc
Để chụp ảnh màn hình Win 11 rất đơn giản bạn chỉ cần nhấn một phím tắt trên bàn phím là đã hoàn thành. Cụ thể:
Bước 1: Đầu tiên bạn hãy nhấn nút bấm Prtsc trên bàn phím. Lúc này ảnh đã được lưu vào bên trong khay nhớ tạm.
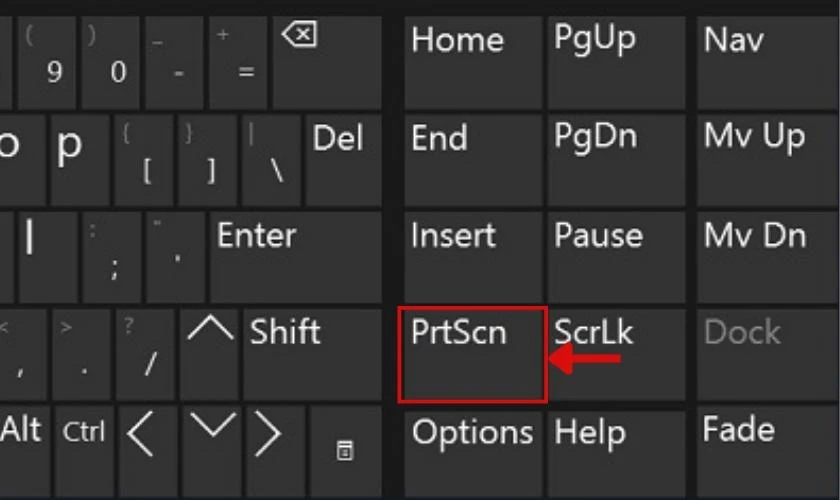
Bước 2: Tiếp theo tiến hành dán hình vừa chụp vào các phần mềm như Zalo, Facebook, Word,... bằng cách nhấn Ctrl + V. Hoặc click chuột phải sau đó chọn Paste.
Như vậy là bạn đã chụp được ảnh màn hình với Win 11 một cách dễ dàng và nhanh chóng. Không chỉ riêng Win 11 mà các hệ điều hành khác cũng có thể áp dụng phím tắt này.
Sử dụng tổ hợp phím Win + Prtsc
Tương tự như phương pháp chụp màn hình laptop ở trên. Bạn vẫn có thể sử dụng thêm một tổ hợp phím Windows + Prtsc. Tùy vào từng loại máy tính nên vị trí bàn phím có thể sẽ khác vị trí so với ảnh minh họa. Hoặc có nhiều mẫu keyboard ký tự bàn phím Prtsc sẽ được hiển thị cụ thể là Print Screen.
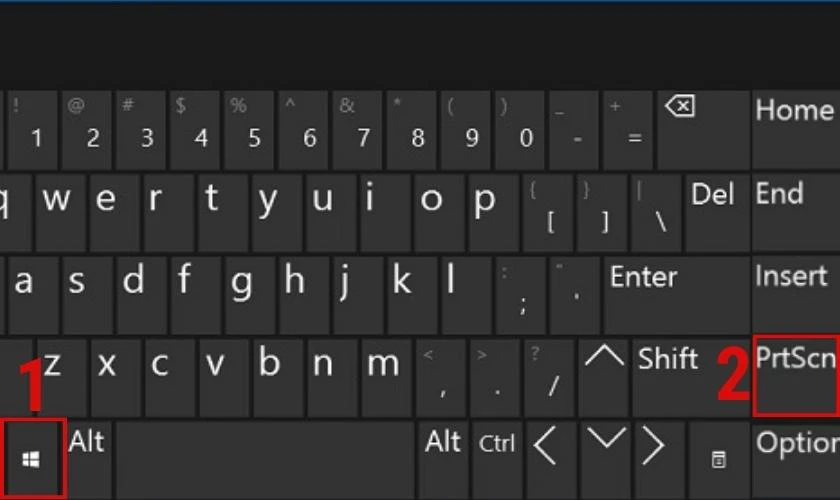
Khi bạn nhấn tổ hợp phím Windows + Prtsc ảnh sẽ được chụp và tự động lưu lại tại thư mục Picture/Screenshots. Để lấy ảnh một cách nhanh chóng bạn chỉ cần vào Zalo hay Word rồi bấm Ctrl + V là hoàn tất.
Sử dụng tổ hợp phím Alt + Prtsc
Không giống với những cách trên đối với phím tắt Alt + Prtsc này. Khi bạn sử dụng thay vì cho ra ảnh chụp toàn màn hình bạn sẽ có những bức ảnh từ cửa sổ hiện tại.
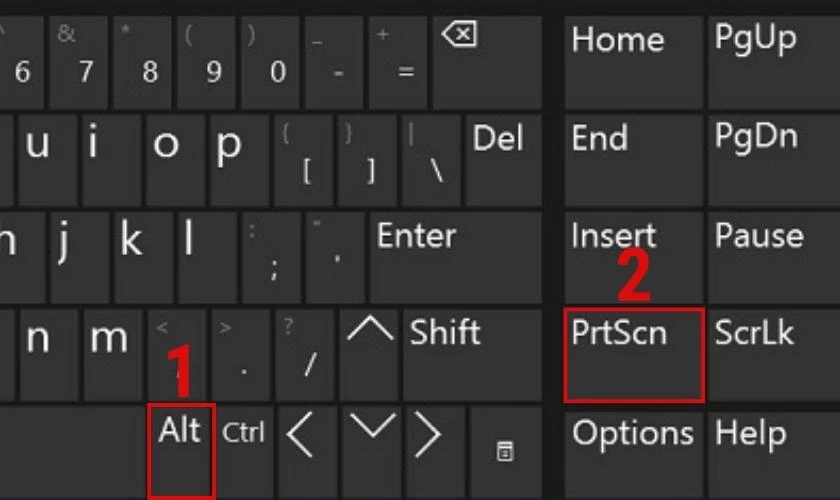
Sau khi chụp xong dán nó vào phần mềm thứ 3 như Paint, Zalo, Word,... để dán và lưu ảnh.
Sử dụng tổ hợp phím Windows + Shift + S
Khi bấm tổ hợp phím Windows + Shift + S, màn hình sẽ tối hơn. Lúc này bạn tiến hành chọn khu vực muốn chụp bằng cách click chuột và kéo chọn. Sau đó dán nó vào một phần mềm chỉnh sửa ảnh hoặc văn bản bất kỳ.
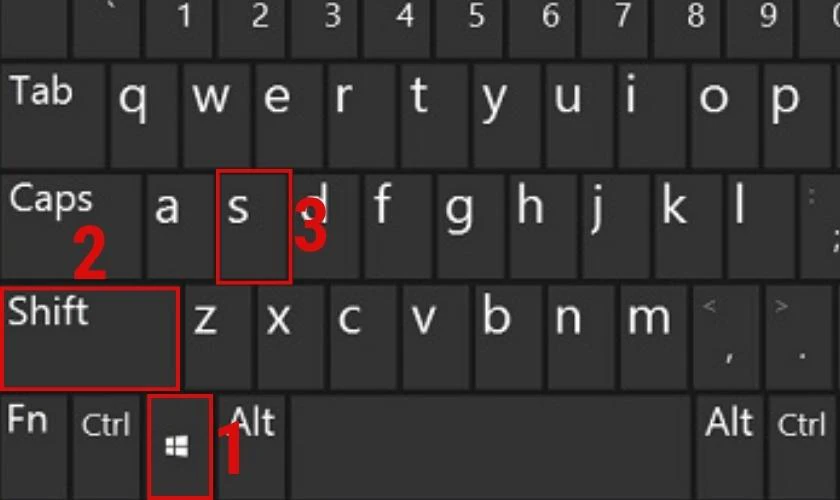
Ở phím tắt này bạn có thể sử dụng các chức năng như:
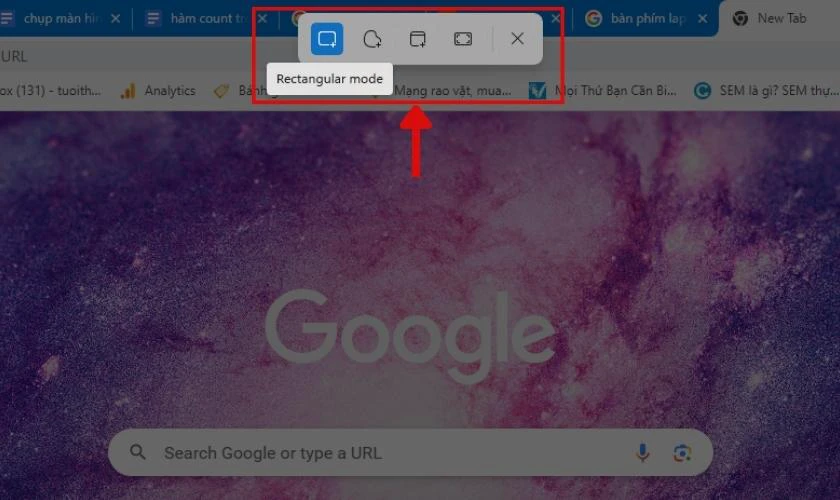
- Rectangular Snip: Chụp màn hình tùy thuộc vào người dùng kéo chọn.
- Freeform Snip: Chụp với hình dạng bất kỳ. Kết quả cho ra sẽ phụ thuộc vào cách di chuyển chuột của bạn.
- Window Snip: Khi chọn tính năng này nó sẽ chụp tại trang mà bạn đang hoạt động trên máy tính.
- Full-screen Snip: Chụp toàn bộ màn hình giống với chức năng của phím tắt Prtsc.
Với những cách chụp màn hình laptop Win 11 vừa rồi kể cả khi bạn không rành về công nghệ. Bạn vẫn có thể thao tác một cách dễ dàng với các phím tắt trên bàn phím.
Ngoài ra còn một lựa chọn khác đó là sử dụng phần mềm có sẵn trên máy tính của bạn để chụp. Chúng đã được tích hợp sẵn nên việc sử dụng cũng khá đơn giản. Để hiểu rõ hơn hãy cùng mình tìm hiểu ngay sau đây.
Dịch vụ thay màn hình Điện Thoại Vui chuyên nghiệp, uy tín lấy liền:
[dtv_product_related category='thay-man-hinh']
Chụp màn hình máy tính Win 11 bằng phần mềm có sẵn
Ngoài cách sử dụng phím tắt để chụp ảnh màn hình laptop trên Win 11. Bạn cũng có thể sử dụng các ứng dụng có sẵn để chụp. Những phần mềm này cung cấp nhiều tính năng hơn so với việc sử dụng phím tắt. Nó bao gồm cả tùy chọn chỉnh sửa ảnh và chia sẻ trực tuyến.
Dùng ứng dụng Xbox Game Bar
Ứng dụng này là một trong những công cụ hỗ trợ do Microsoft phát triển và được tích hợp trong Win 10. Nhằm mục đích tăng sự trải nghiệm tuyệt vời đến với người dùng và lưu lại từng khoảnh khắc quan trọng nhất.
Hiện tại app này cũng đã được trang bị trên Win 11 và cách chụp màn hình thông qua Xbox Game Bar cũng rất đơn giản. Cụ thể như sau:
Bước 1: Nhấn tổ hợp phím Windows + G hoặc vào thanh tìm kiếm trên máy tính search từ khóa và chọn Xbox Game Bar.
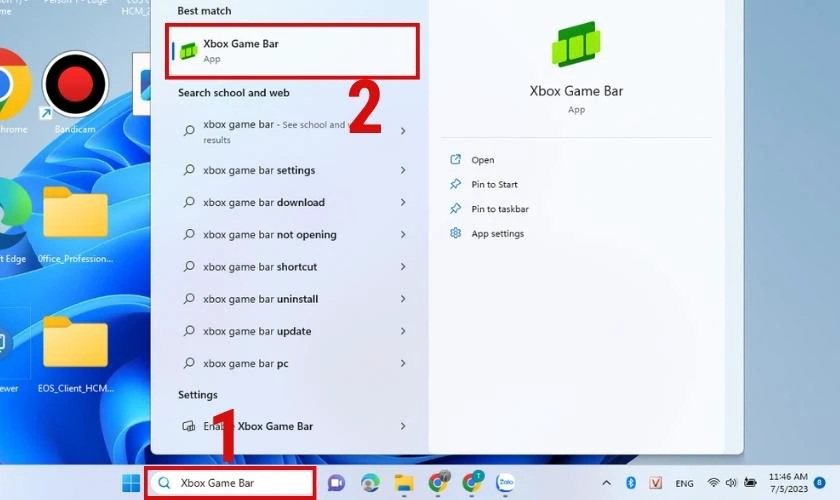
Bước 2: Trên màn hình sẽ xuất hiện giao diện của ứng dụng. Bạn chỉ cần quan tâm đến biểu tượng Camera như hình minh họa rồi nhấp chọn.
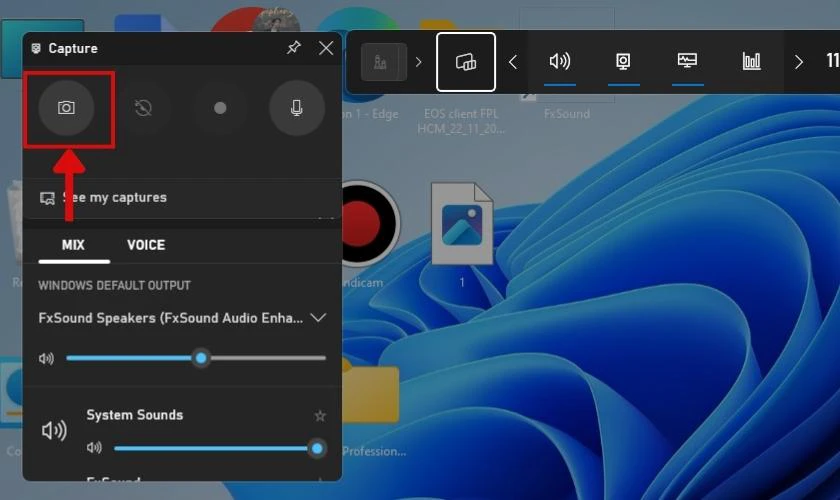
Bước 3: Lúc này phía bên phải màn hình sẽ có thông báo màu xanh click vào đó để hoàn tất việc chụp màn hình.
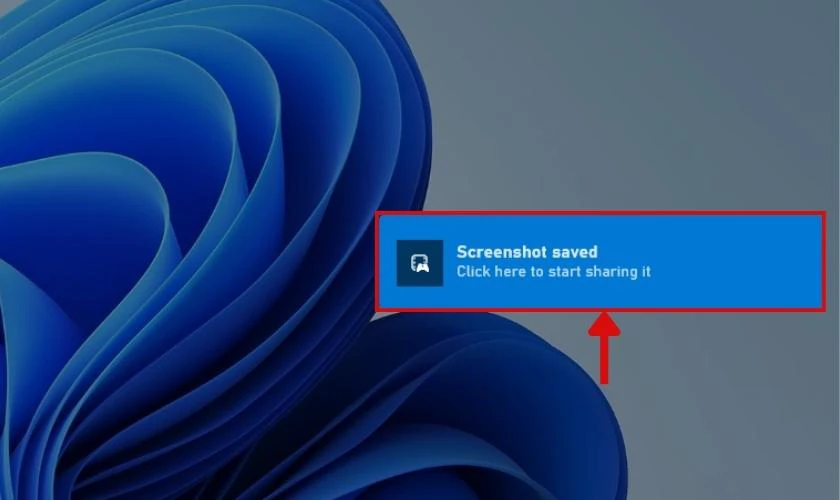
Bước 4: Tất cả ảnh sẽ được lưu vào ổ đĩa C, để lấy chúng di chuyển chuột đến biểu tượng như hình minh họa. Cuối cùng là nhấn Continue nó sẽ dẫn bạn đến trực tiếp nơi lưu trữ ảnh chụp bằng app Xbox Game Bar.
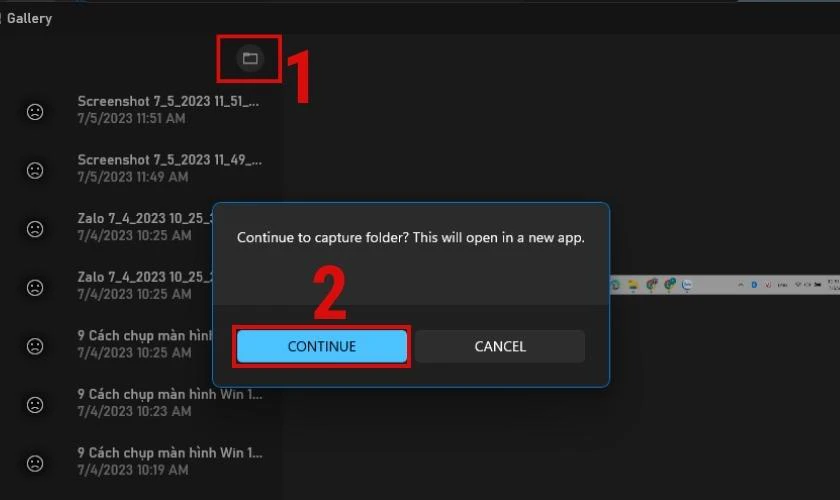
Nếu bạn muốn sử dụng một ứng dụng chụp màn hình đơn giản hơn, thì App Snipping Tool là một lựa chọn tuyệt vời.
Dùng App Snipping Tool
Trên máy tính Win 10 và 11 đã được Microsoft tích hợp sẵn ứng dụng Snipping Tool. Với nhiều tính năng ngoài chụp màn hình ra còn có thể chỉnh sửa và chia sẻ ảnh một cách tiện lợi và dễ dàng. Chỉ trong vài thao tác đơn giản dưới đây:
Bước 1: Trước tiên nhấn vào biểu tượng Windows trên máy tính. Sau đó tìm kiếm và chọn app Snipping Tool.
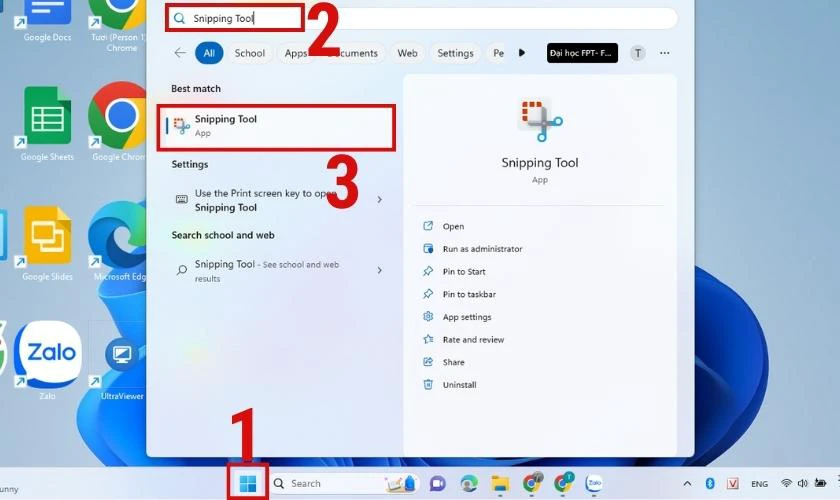
Bước 2: Xuất hiện cửa sổ Snipping Tool chọn New. Rồi tiến hành kéo giữ chuột đến khu vực muốn chụp màn hình.
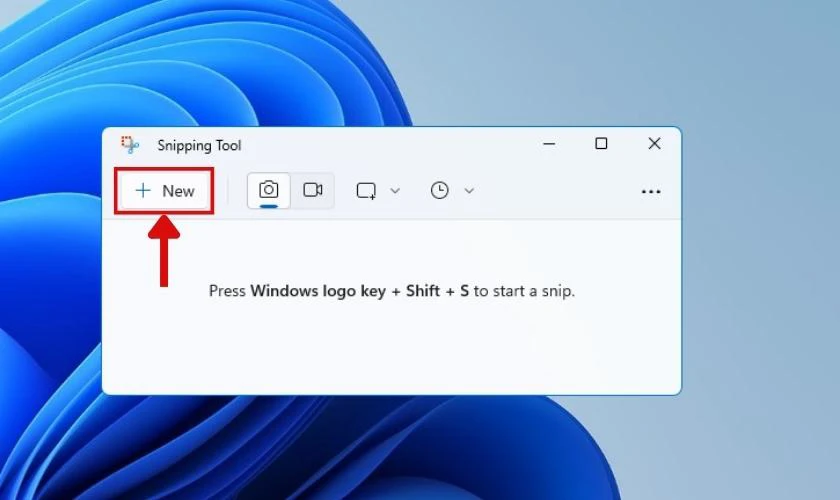
Lưu ý ở bước này cách làm cũng tương tự với việc sử dụng tổ hợp phím Windows + Shift + S mình đã giải thích ở trên. Bạn có thể lựa chọn 1 trong 4 tính năng để chụp màn hình laptop Win 11.
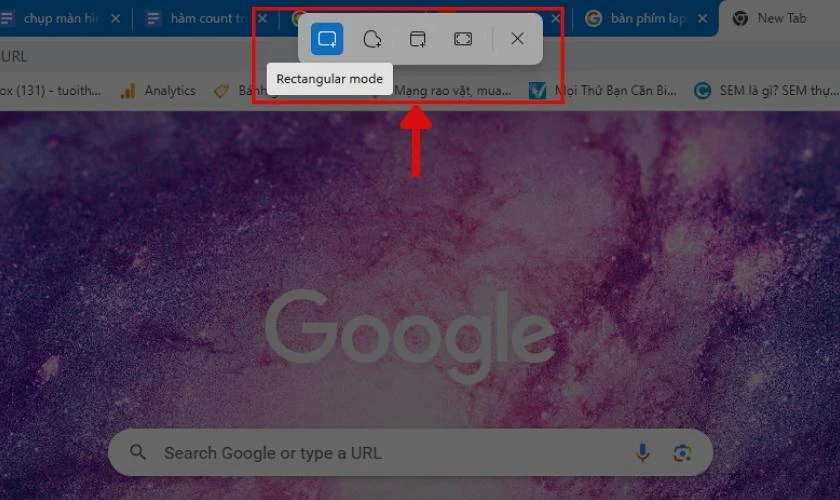
Bước 3: Ảnh lúc này sẽ tự động dán vào Snipping Tool. Để lưu, chia sẻ hoặc sao chép ảnh bạn click chuột vào từng biểu tượng bên trên góc phải màn hình.
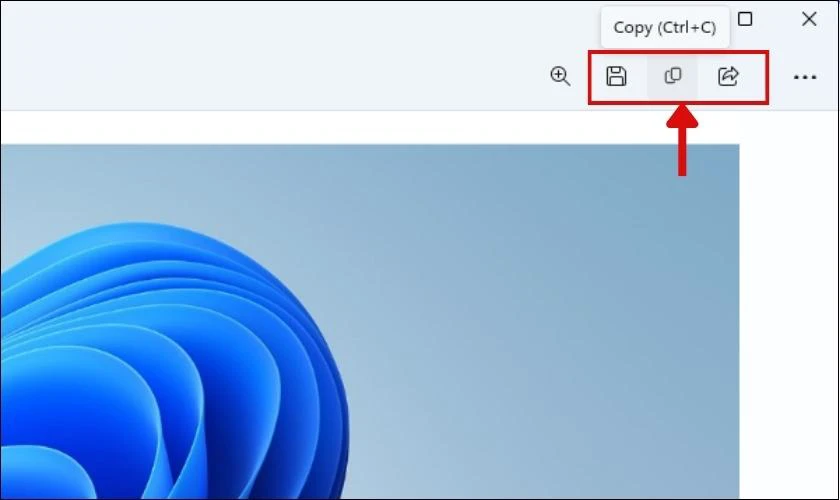
Bên cạnh đó ứng dụng này còn cho phép người dùng cài đặt thời gian chờ. Sau khi chọn mức thời gian phù hợp bấm New máy sẽ tự động đếm giây rồi mới tiến hành chụp màn hình.
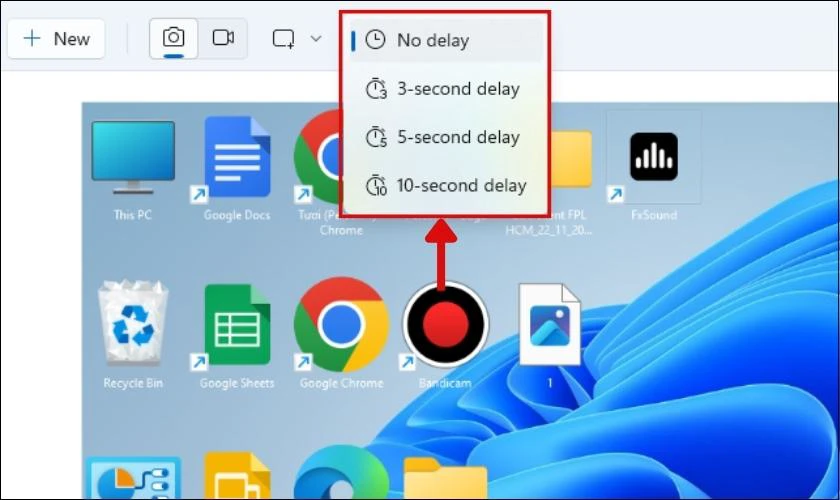
Đặc biệt app này còn được tích hợp các chức năng như chỉnh sửa, cắt, vẽ lên ảnh rất tiện lợi trong việc sử dụng.
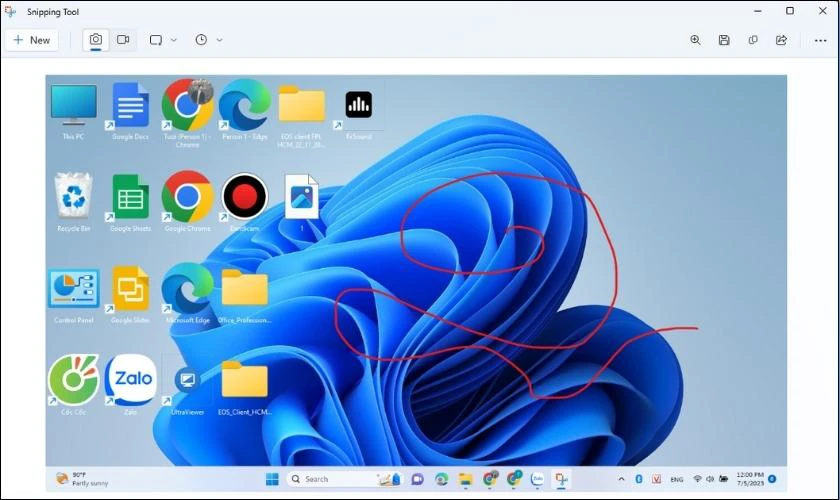
Ngoài ra, nếu bạn muốn khám phá thêm các công cụ hỗ trợ bên thứ 3 để chụp màn hình laptop. Cả 2 tiện ích Lightshot và Nimbus sẽ giúp bạn làm điều này.
Hướng dẫn chi tiết cách cài Win 11 cực nhanh và đơn giản, thành công 100% có thể bạn chưa biết. Xem ngay!
Sử dụng tiện ích bên thứ 3 chụp màn hình laptop
Sử dụng tiện ích là một cách dễ dàng và linh hoạt giúp bạn nắm bắt và lưu lại những hình ảnh quan trọng. Với các tiện ích như Lightshot, Nimbus,... Bạn có thể chụp toàn bộ màn hình hoặc chỉ chọn một phần nhất định theo ý muốn của mình. Vì vậy đừng bỏ lỡ phần tiếp theo đây để biết thêm nhiều thông tin cũng như thực hiện một cách thành thạo nhé!
Lightshot
Với Lightshot, người dùng có thể chụp và chỉnh sửa ảnh màn hình một cách nhanh chóng. Chỉ trong vài bước giúp bạn tiết kiệm thời gian và tăng hiệu quả làm việc hơn. .
Bước 1: Đầu tiên bạn hãy truy cập vào đường link https://app.prntscr.com/en/index.html. Sau đó Download tiện ích này về máy.
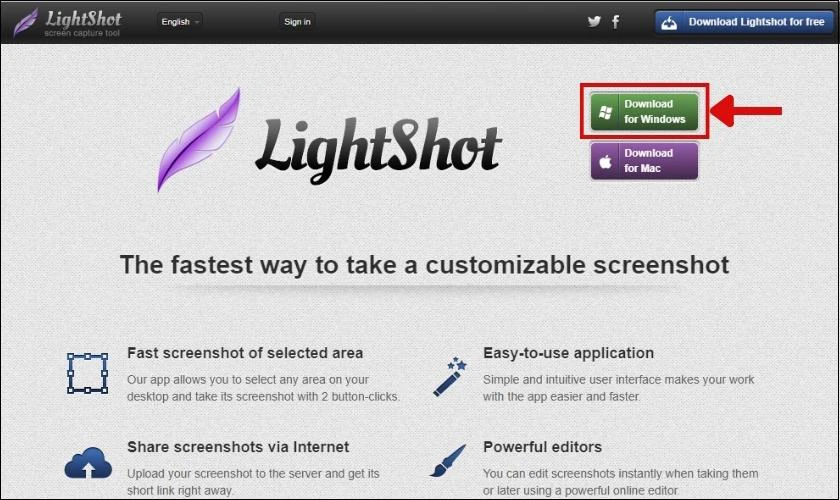
Bước 2: Sau khi tải xong click chuột tại dấu mũi tên như hình họa rồi chọn Open.
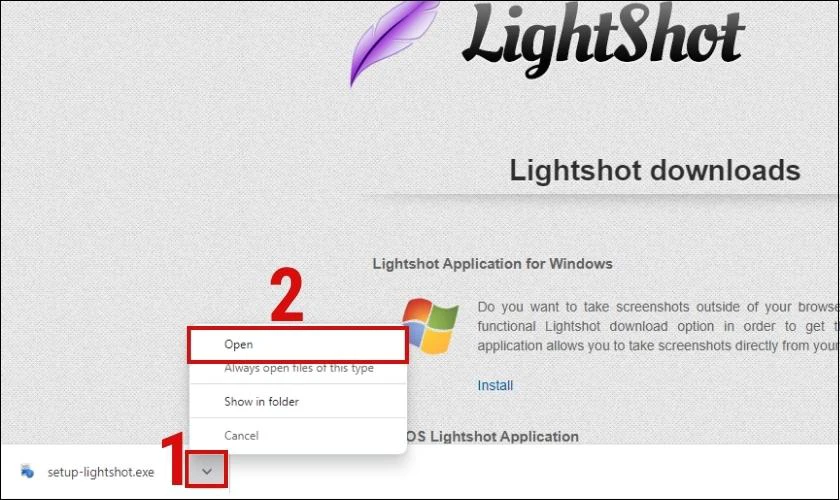
Bước 3: Lúc này màn hình xuất hiện một bảng thông báo ấn chọn Yes. Tại cửa sổ Select Setup Language chọn ngôn ngữ Vietnam và nhấn OK.
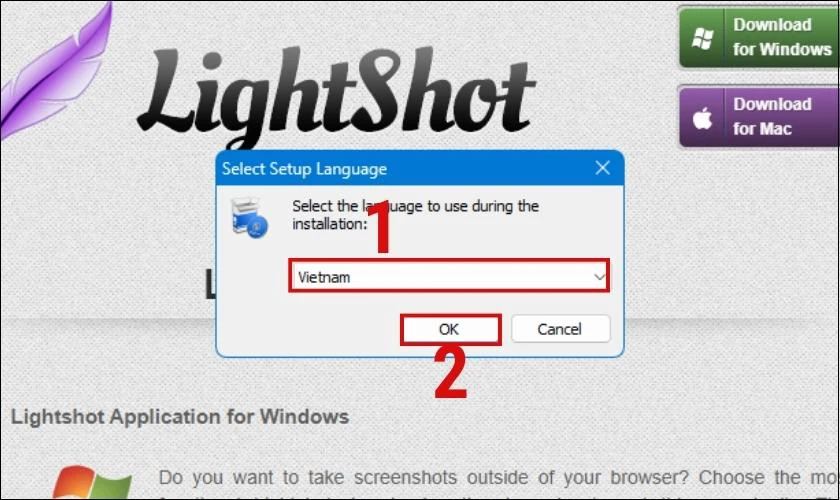
Bước 4: Tiếp tục tích vào ô Tôi chấp nhận thỏa thuận này và Đi tiếp.
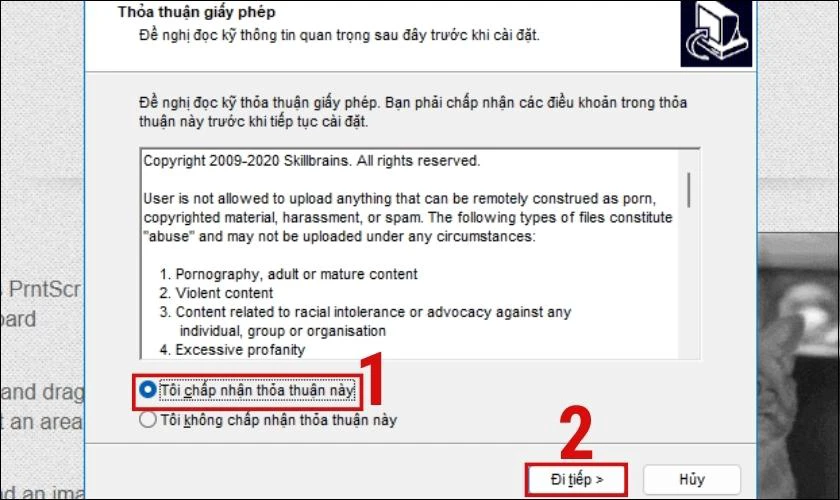
Bước 5: Đợi quá trình cài đặt về máy cho đến khi nào xuất hiện bảng Đã hoàn tất cài đặt Lightshot và ấn Hoàn tất.
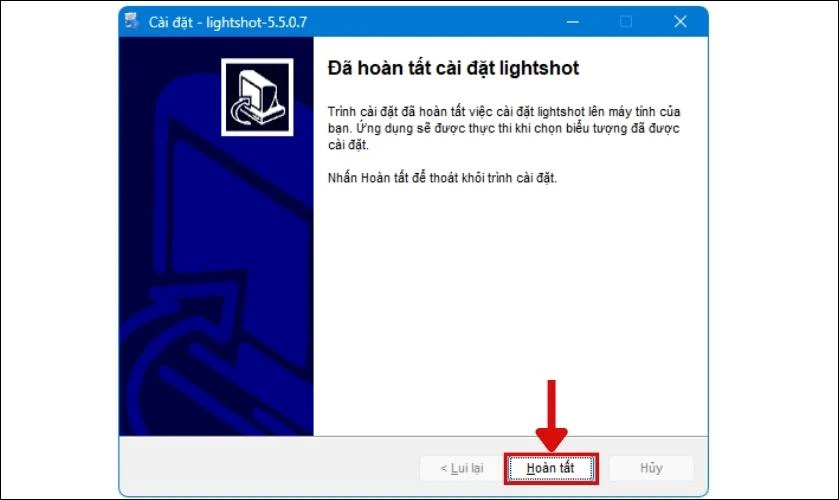
Bước 6: Tiếp theo nhập đường link này https://chrome.google.com/webstore/detail/lightshot-screenshot-tool/mbniclmhobmnbdlbpiphghaielnnpgdp?hl=vi để Thêm vào Chrome. Và tiếp tục nhấp Add Extensions.
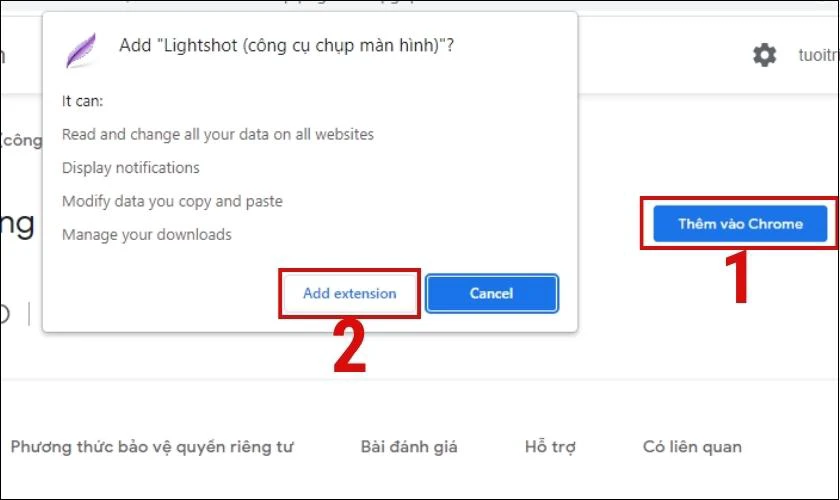
Bước 7: Vào Extensions kiểm tra tiện ích Lightshop đã được tích hợp hay chưa.
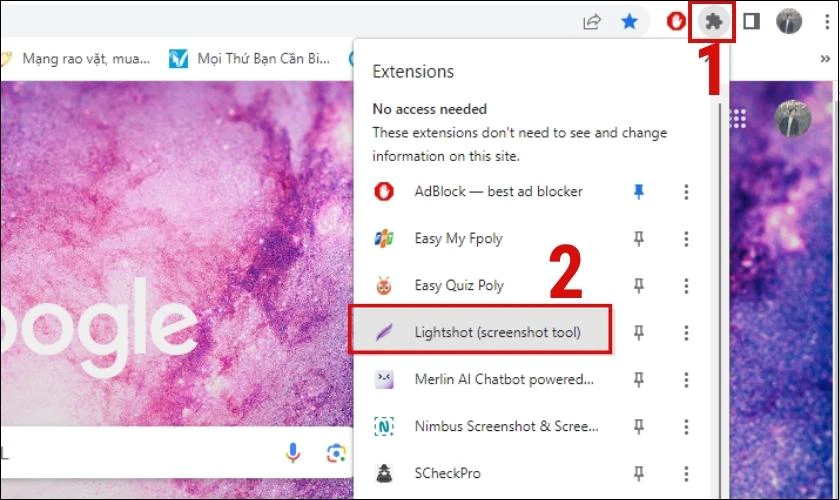
Bước 8: Để sử dụng bạn hãy chọn vào mũi tên ở dưới thanh ứng dụng màn hình. Rồi đúp chuột tại biểu tượng Lightshot. Hoặc bấm phím tắt Prtsc trên bàn phím để tiến hành chụp màn hình Win 11.
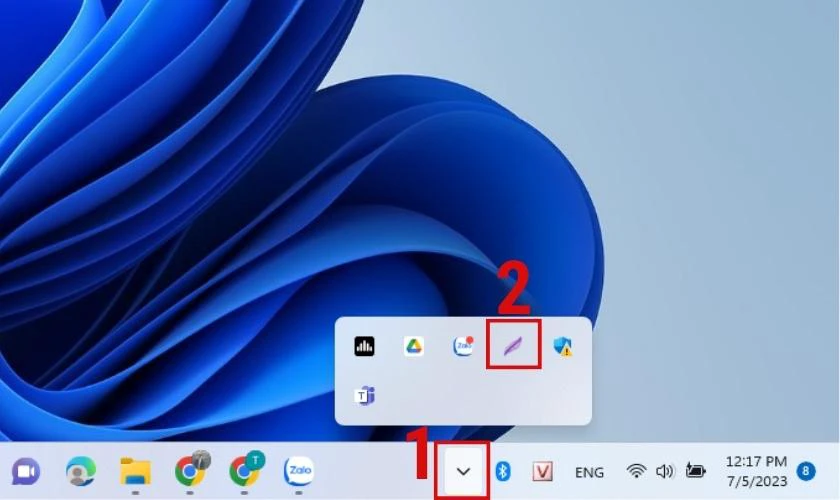
Bước 9: Kéo giữ chuột đến vị trí muốn chụp rồi thả ra.
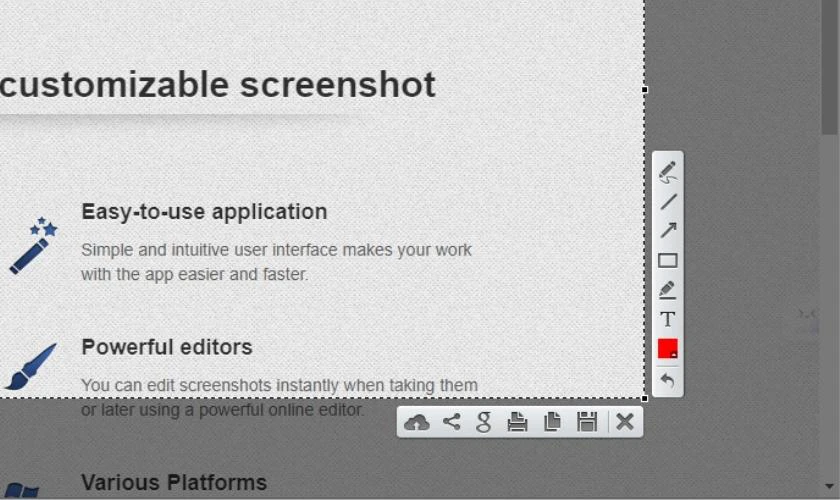
Bạn để ý các mục tùy chọn như copy, lưu và chia sẻ hay vẽ lên ảnh bên góc phải ảnh chụp.
Nimbus
Nimbus là một tiện ích chụp màn hình miễn phí và dễ sử dụng cho laptop. Nó được dùng như một công cụ chỉnh sửa và chia sẻ ảnh màn hình hoặc thậm chí chụp ảnh tài liệu dài. Nếu bạn muốn tích hợp Nimbus vào Google Chrome hãy làm theo các bước mình hướng dẫn:
Bước 1: Nhập đường link vào trình duyệt https://chrome.google.com/webstore/detail/nimbus-screenshot-screen/bpconcjcammlapcogcnnelfmaeghhagj?hl=vi để Thêm vào Chrome.
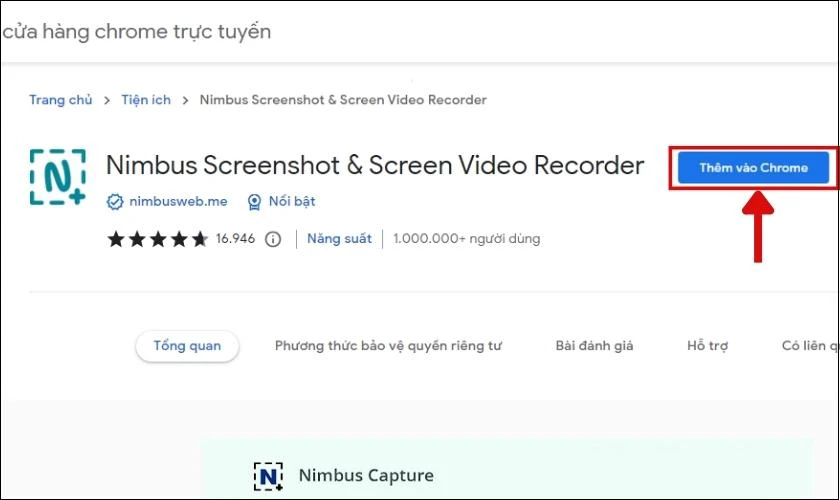
Bước 2: Sau khi nhấn thêm xong bạn tiếp tục click vào Add Extensions.
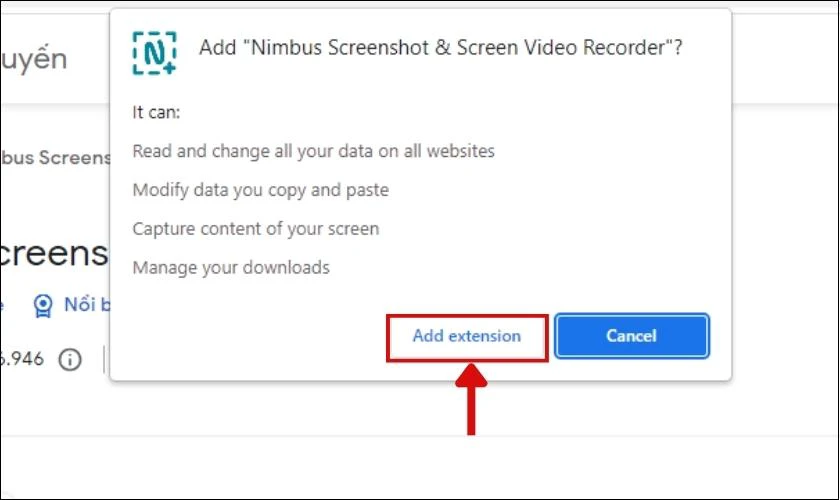
Bước 3: Tiến hành chụp ảnh màn hình bằng cách chọn biểu tượng như hình minh họa. Rồi tìm kiếm xem app đã được tích hợp vào chưa. Nếu rồi hãy bấm chọn.
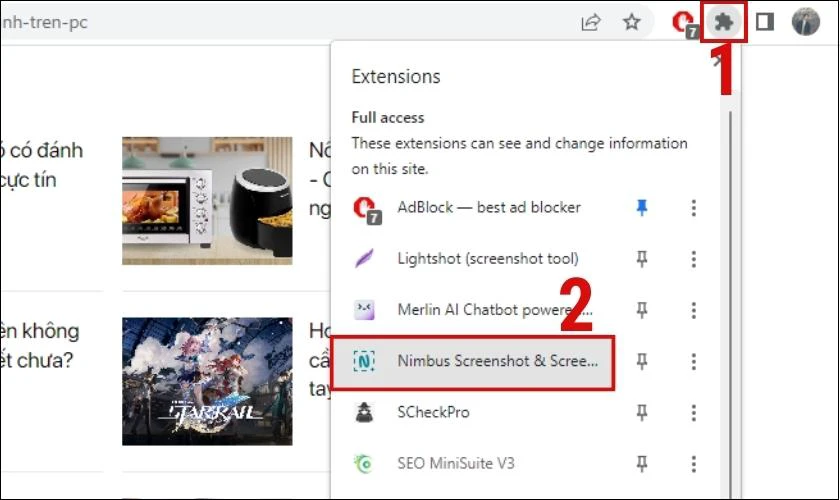
Bước 4: Tại đây ứng dụng có rất nhiều chức năng cho bạn lựa chọn. Ngoài chụp màn hình ra thậm chí nó còn chụp toàn bộ trang hiện có với mục Entire Page.
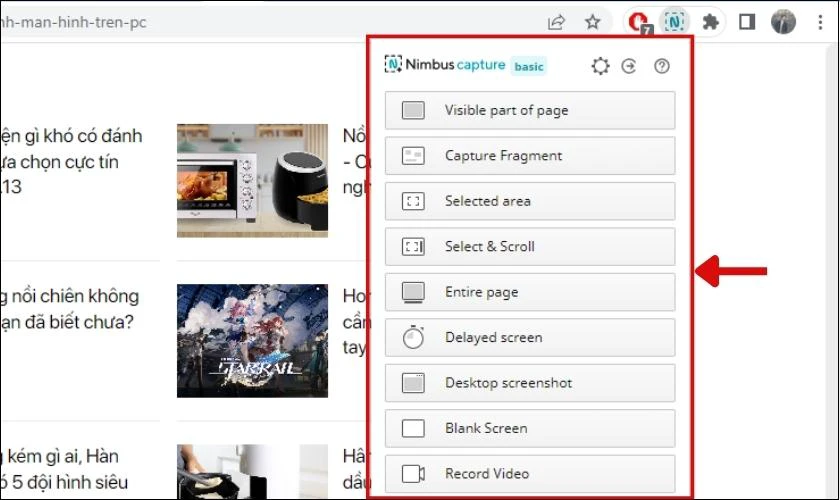
Trong quá trình chụp màn hình Win 11 laptop có thể bị lỗi ở đâu đó dẫn đến tình trạng không chụp được. Lúc này bạn cần tìm hướng giải quyết sớm nhất và tham khảo thêm cách khắc phục trong nội dung tiếp theo.
Cách khắc phục lỗi không chụp được màn hình máy tính Win 11
Sự cố laptop không thể thực hiện cách chụp màn hình Win 11 có thể gây ra sự bất tiện và khó chịu. Tuy nhiên, không cần quá lo lắng vì có nhiều giải pháp khắc phục sẵn có. Dưới đây là một số gợi ý giúp bạn xử lý tình huống này và tiếp tục chụp màn hình một cách bình thường.
Cài đặt lại ngày và giờ
Đôi khi cài đặt sai ngày và giờ cũng là nguyên nhân dẫn đến không thể chụp màn hình Win 11 do lỗi hệ thống. Cách khắc phục nhanh nhất là tiến hành chỉnh sửa lại thời gian. Điều này có thể giúp sửa chữa bất kỳ lỗi nào liên quan đến hệ thống thời gian trên máy tính với các bước sau:
Bước 1: Nhấn phím Windows + I để mở ứng dụng Cài đặt. Sau đó chọn mục Time & language rồi bấm vào Date time.
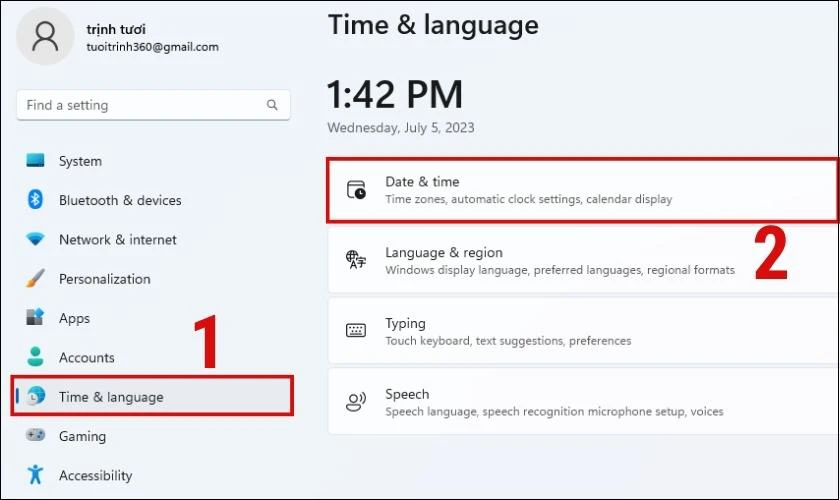
Bước 2: Kiểm tra xem ngày và giờ trên máy tính của bạn có chính xác không. Nếu không, hãy tắt chế độ Set time automatically và nhấn Change tại phần Set the date and time manually để thay đổi ngày giờ.
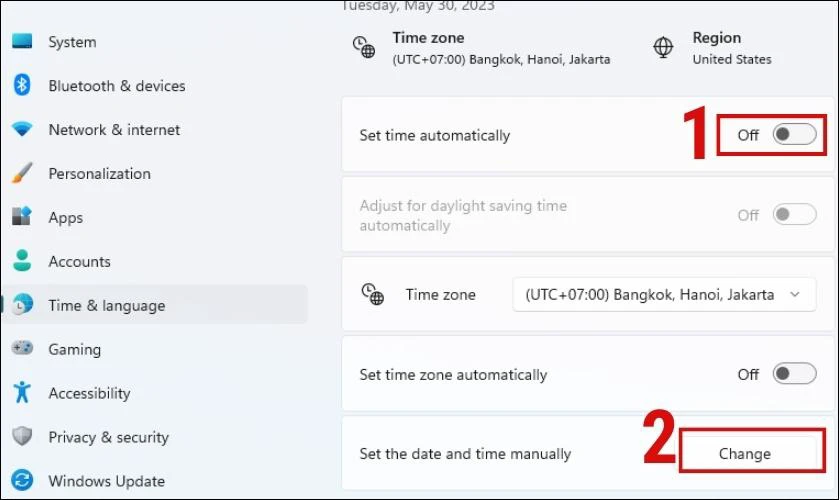
Bước 3: Sau khi chỉnh sửa thời gian xong, hãy thử chụp lại màn hình để xem lỗi đã được khắc phục chưa.
Cập nhật lại Driver
Trong trường Driver bị lỗi bạn có thể xử lý tình trạng này bằng cách:
Bước 1: Nhấn tổ hợp phím Windows + X, sau đó chọn Device Manager (Quản lý Thiết bị).
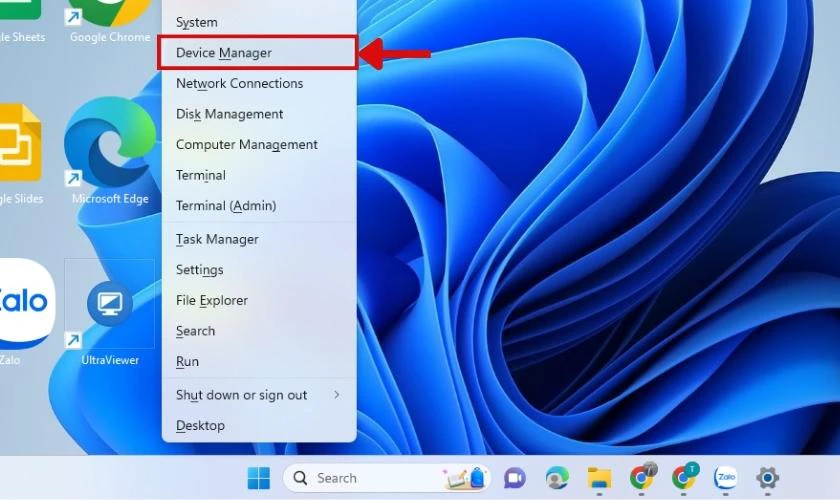
Bước 2: Tìm kiếm và click vào mục Keyboard. Tiếp tục bấm chuột phải rồi Update Driver.
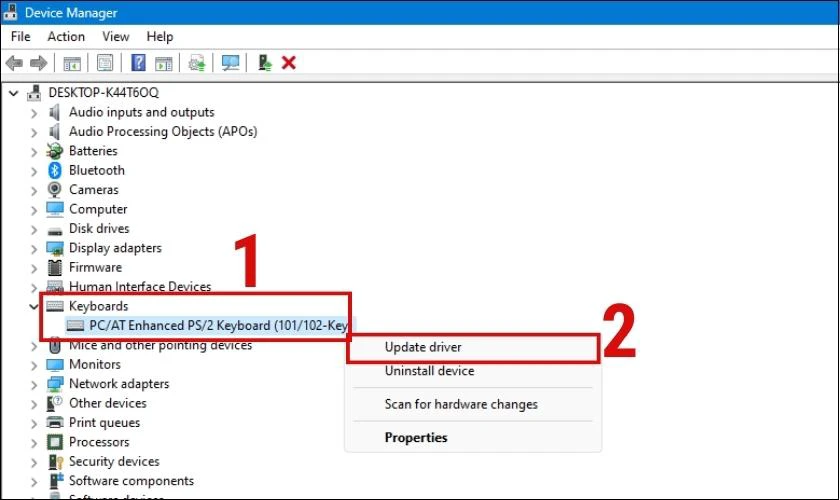
Bước 3: Cuối cùng chọn Search automatically for drivers.
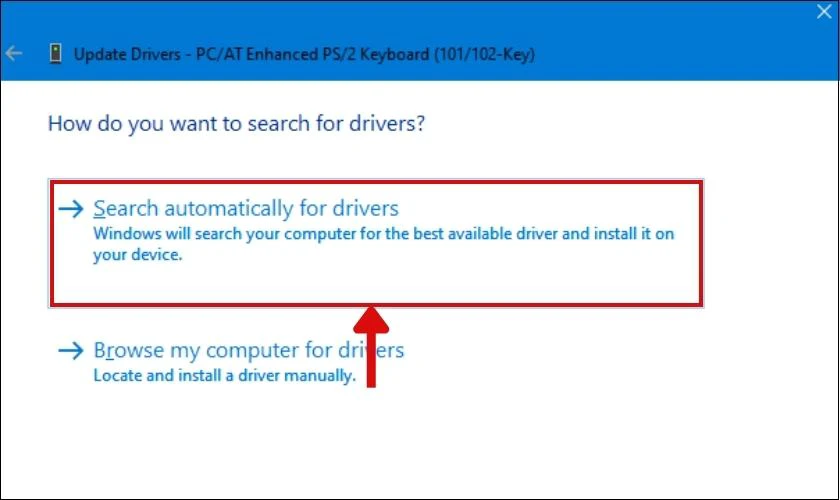
Như vậy là hoàn tất việc cập nhật.
Khởi động lại máy tính
Một trong những cách đơn giản và hiệu quả nhất để khắc phục là khởi động lại máy tính của bạn. Việc reset sẽ giúp làm mới hệ thống và xử lý các lỗi nhỏ liên quan đến phần mềm hoặc driver trên laptop.
Để thực hiện cách làm này đầu tiên nhấn phím Windows trên bàn phím rồi chọn biểu tượng như hình minh họa. Tiếp đến chọn Restart và đợi máy khởi động lại.
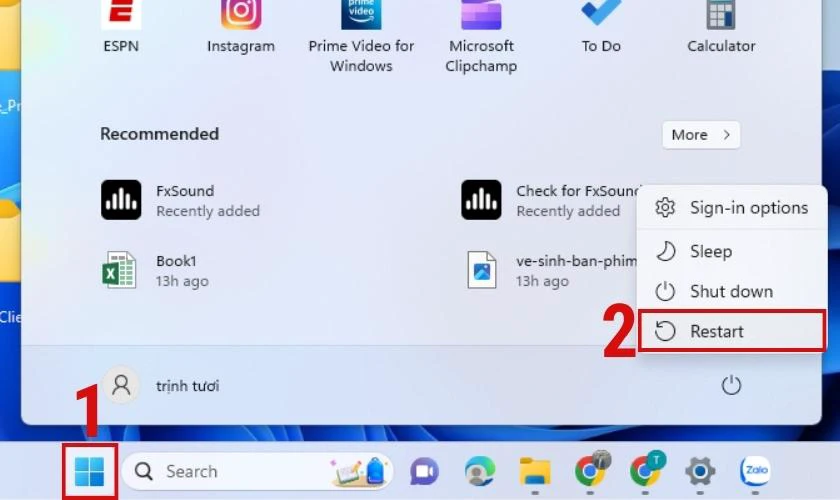
Sau đó thử chụp màn hình bằng cách sử dụng phím tắt hoặc phần mềm để biết lỗi đã được khắc phục chưa.
Reset lại Snipping Tools
App Snipping Tools là công cụ hỗ trợ chụp màn hình thông dụng nhất hiện nay. Nhưng đôi khi người dùng có thể gặp tình trạng không chụp được trên chính ứng dụng này. Chính vì vậy, nếu bạn cũng đang mắc phải lỗi này hãy thử cài đặt lại app nhé!
Bước 1: Trên thanh tìm kiếm của máy tính nhập từ khóa Snipping Tools. Sau đó nhấn chuột phải và chọn App settings.
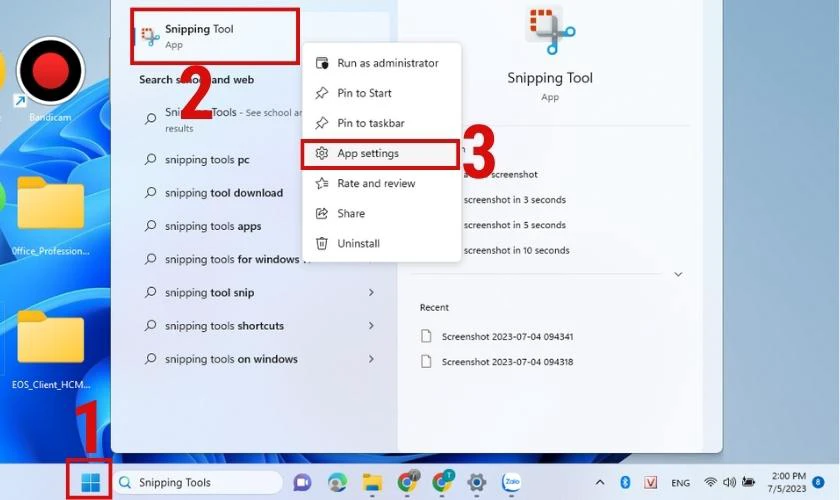
Bước 2: Tại đây bạn kéo xuống phần Reset. Tiếp theo nhấp vào Reset để bắt đầu khởi động lại ứng dụng này.
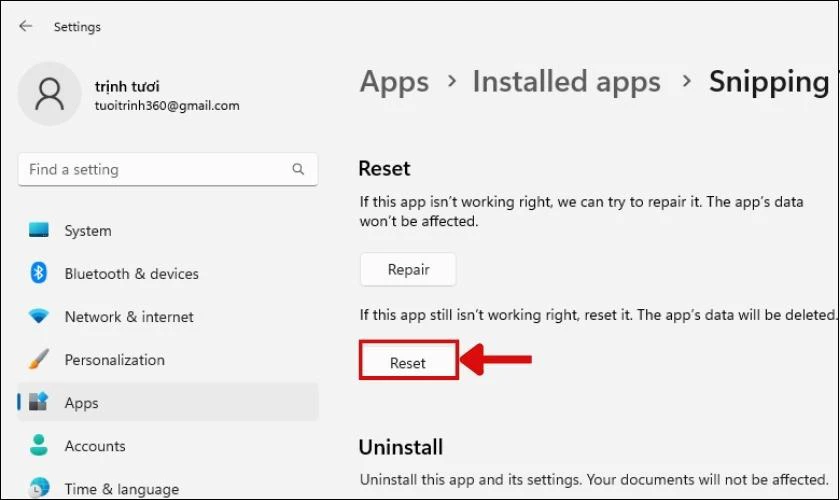
Sau khi hoàn tất bạn có thể sử dụng như bình thường.
Kết luận
Vừa rồi là tổng hợp những cách chụp màn hình Win 11 vừa đơn giản lại nhanh chóng. Người dùng có thể lựa chọn một trong số cách trên để chụp và lưu trữ thông tin của mình. Còn chần chừ gì mà không áp dụng ngay nào!
Bạn đang đọc bài viết Mách bạn cách chụp màn hình máy tính Win 11 nhanh nhất tại chuyên mục Thủ thuật thiết bị trên website Điện Thoại Vui.

Tôi là Trần My Ly, một người có niềm đam mê mãnh liệt với công nghệ và 7 năm kinh nghiệm trong lĩnh vực viết lách. Công nghệ không chỉ là sở thích mà còn là nguồn cảm hứng vô tận, thúc đẩy tôi khám phá và chia sẻ những kiến thức, xu hướng mới nhất. Tôi hi vọng rằng qua những bài viết của mình sẽ truyền cho bạn những góc nhìn sâu sắc về thế giới công nghệ đa dạng và phong phú. Cùng tôi khám phá những điều thú vị qua từng con chữ nhé!


