Hướng dẫn cách chuyển dữ liệu từ iPhone sang Android nhanh nhất
Hướng dẫn cách chuyển dữ liệu từ iPhone sang Android nhanh nhất
Chuyển dữ liệu từ iPhone sang Android là việc cần thiết khi bạn muốn thay điện thoại mới hoặc vì bất kỳ lý do nào khác. Vậy làm thế nào để đưa ảnh, video,... từ máy này sang máy khác một cách nhanh chóng? Sau đây, mình sẽ giúp bạn có được cách chuyển, sao chép dữ liệu từ iPhone sang Android thông qua nhiều hình thức.
Chuyển dữ liệu từ iPhone sang Android bằng tính năng có sẵn
Sử dụng tính năng chuyển dữ liệu có sẵn trên cả hai hệ điều hành sẽ giúp quá trình này trở nên dễ dàng hơn. Bạn có thể truyền tải danh bạ, hình ảnh, video và nhiều nội dung khác từ iPhone sang Android chỉ trong vài bước đơn giản.
Chuyển danh bạ
Người dùng cần lưu trữ toàn bộ danh bạ vào iCloud. Sau đó, tiến hành thực hiện cách chuyển dữ liệu liên lạc từ iPhone sang Android theo các bước hướng dẫn dưới đây:
Bước 1: Mở trình duyệt web, truy cập liên kết icloud.com. Tiếp đến, đăng nhập bằng Apple ID và mật khẩu.
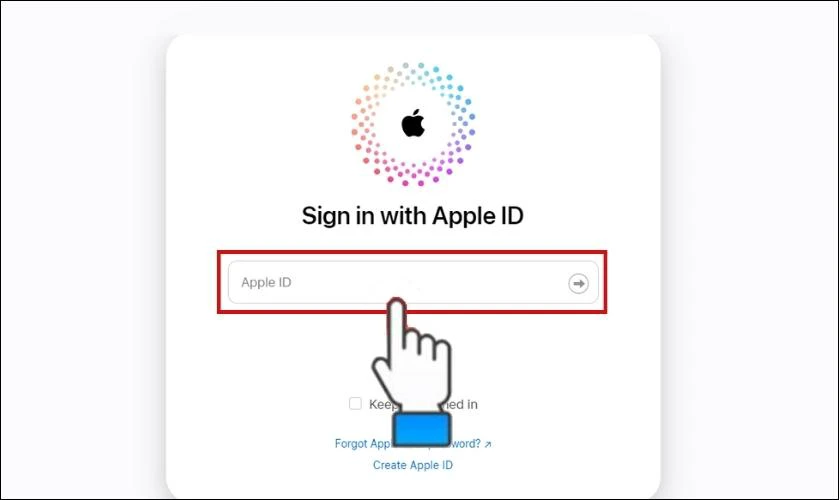
Bước 2: Ở trang chủ iCloud, nhấn vào Danh bạ.
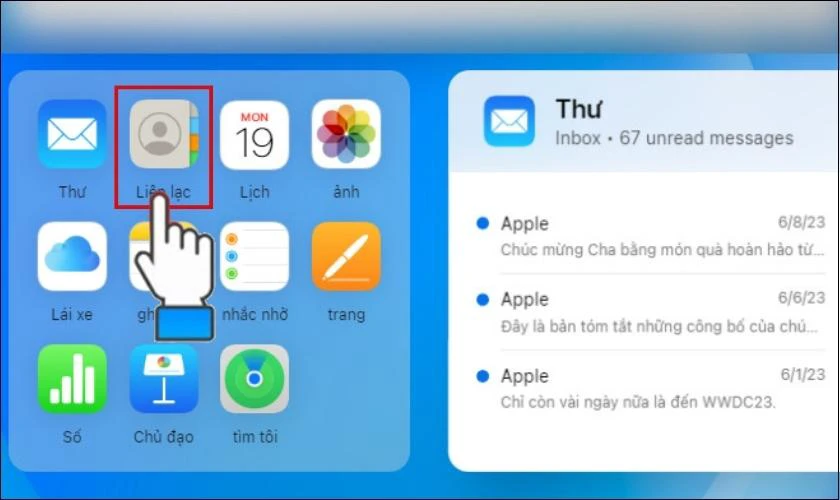
Bước 3: Tại giao diện các số liên lạc, bạn nhấn tổ hợp phím Command + A nếu sử dụng Macbook. Hoặc Ctrl + A trên máy tính Windows để chọn tất cả danh bạ.
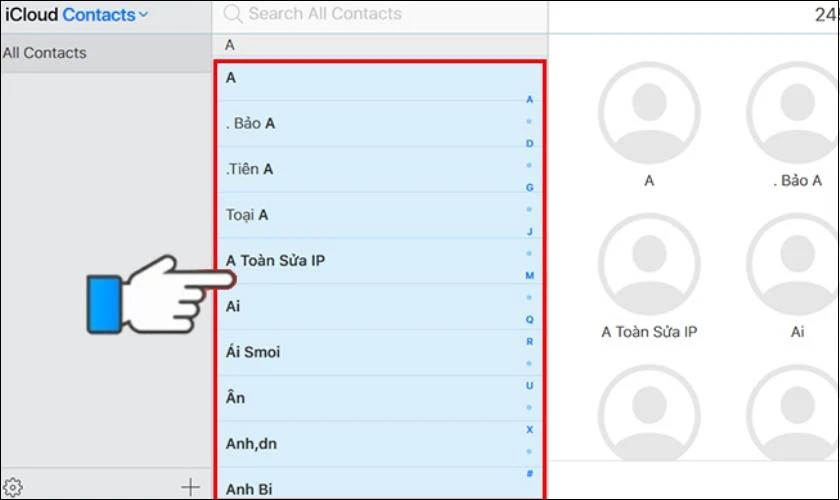
Bước 4: Sau đó, click chọn Cài đặt có biểu tượng hình răng cưa. Kế tiếp, ấn vào Export vCard và đợi danh bạ tải về máy.
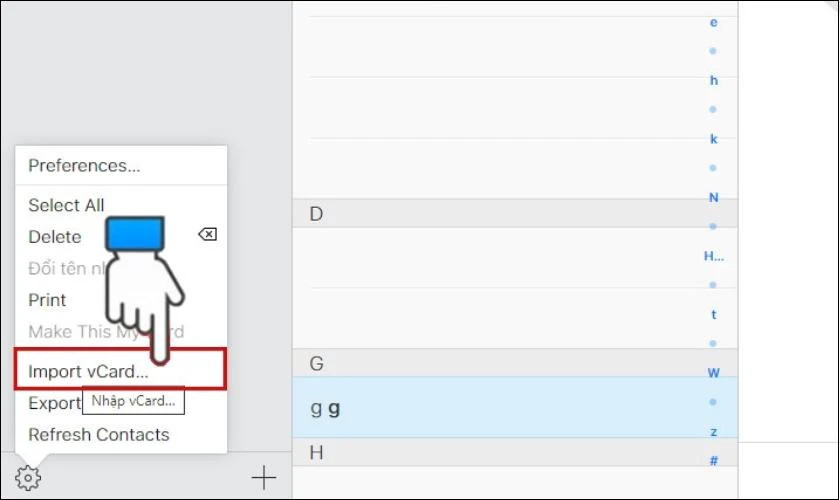
Bước 5: Lúc này, tệp sẽ được lưu trong mục Download trên máy tính.
->>> Có thể bạn quan tâm về cách ghép ảnh trên iPhone đơn giản nhất.
Bước 6: Tiếp đến, bạn tiến hành sao chép dữ liệu từ máy tính sang điện thoại Android bằng dây cáp. Sau đó, mở Danh bạ trên Android và nhấn vào biểu tượng 3 dấu chấm như hình bên dưới. Và ấn chọn Quản lý danh bạ.
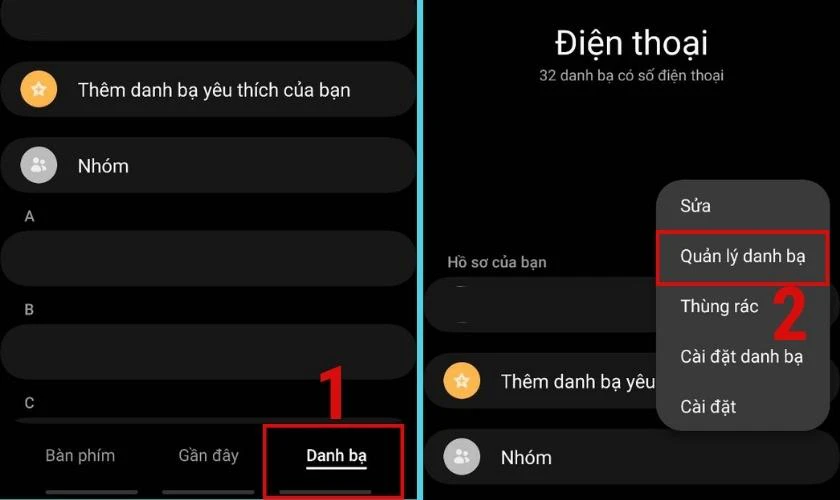
Bước 7: Tiếp theo, click vào mục Xuất danh bạ và chọn thẻ Sim mà bạn muốn xuất các liên lạc vào.
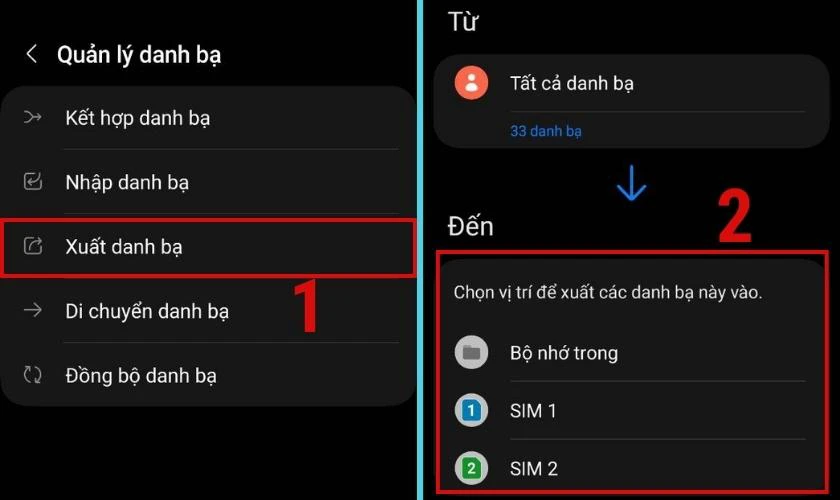
Bước 8: Cuối cùng là chọn một nhiều số điện thoại và ấn Hoàn tất để chuyển dữ liệu từ máy tính sang Android.
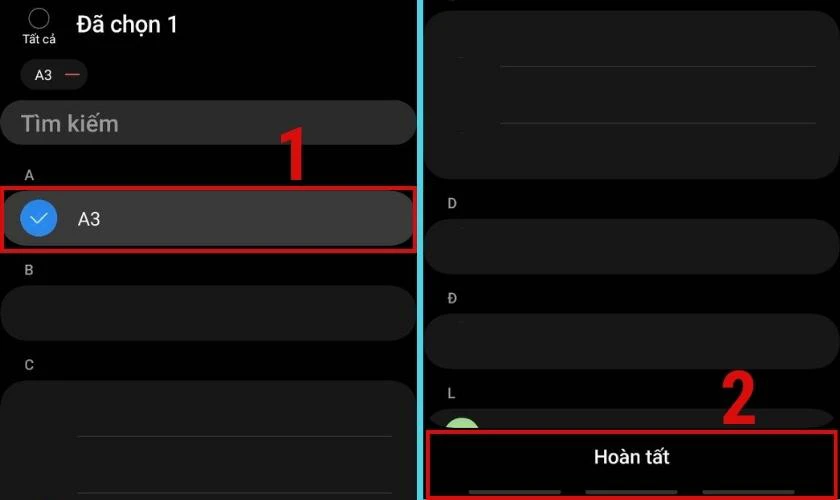
Đó là cách áp dụng cho danh bạ, vậy còn các dữ liệu khác như ảnh và video thì làm thế nào để chuyển. Tiếp tục theo dõi nội dung dưới đây để thực hiện.
Có thể bạn quan tâm cách chuyển ảnh từ Android sang iPhone như thế nào? Hãy tham ngay tại đây nhé
Chuyển hình ảnh, video
Bạn có thể dùng Google Photos để sao chép dữ liệu bao gồm hình ảnh, video từ iPhone sang điện thoại Android. Cụ thể các thao tác được thực hiện như sau:
Bước 1: Đầu tiên, bạn tải ứng dụng Google Photos về iPhone. Sau đó, mở app này lên và nhấn vào icon đại diện ở góc phải màn hình.
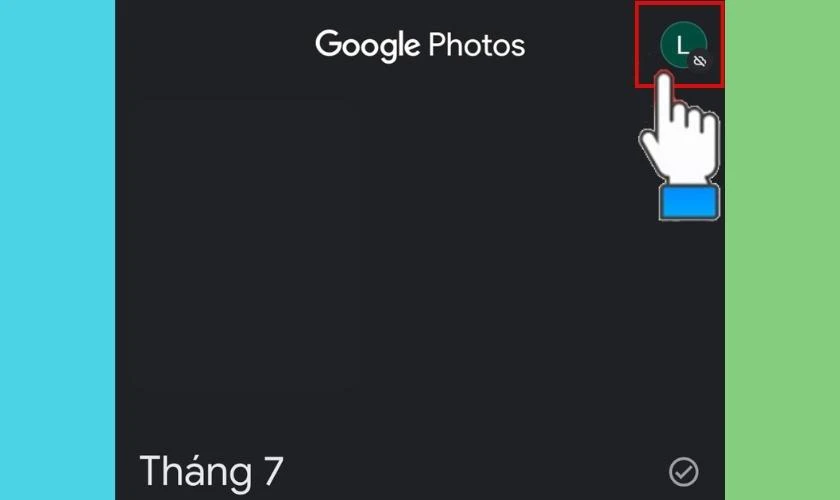
Bước 2: Tiếp theo, chọn Cài đặt Google Photos.
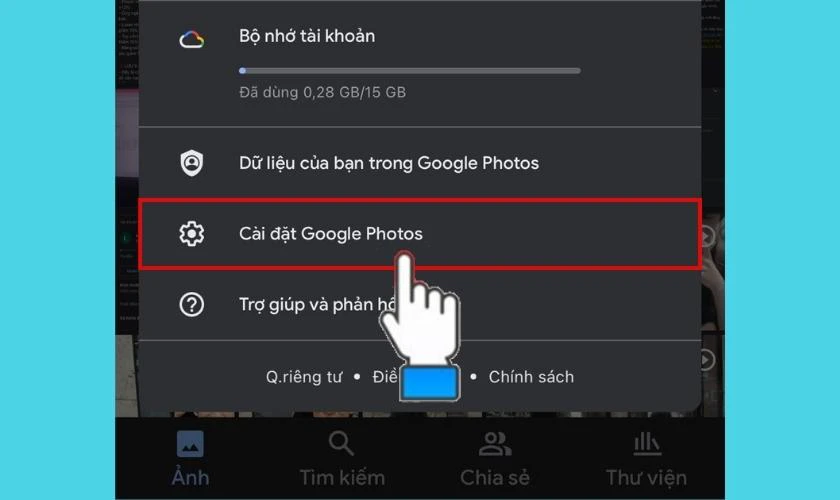
Bước 3: Cuối cùng nhấn Sao lưu và đồng bộ hóa và bật tính năng này lên.
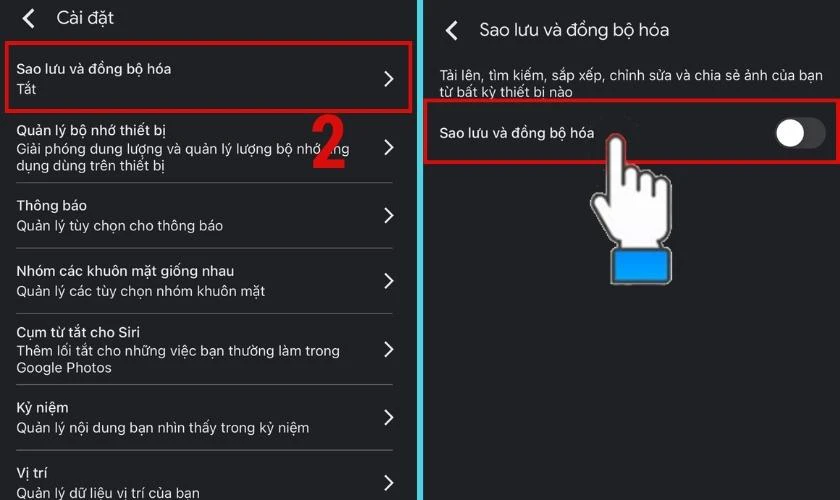
Sau khi hoàn tất, bạn cần đợi một vài phút để hình ảnh trên iPhone được đồng bộ lên Google Photos. Lúc này, tiếp tục thực hiện tương tự các bước trên cho điện thoại Android là hoàn tất.
Chuyển dữ liệu từ iPhone sang Android bằng Google Drive
Đối với cách làm này, bạn vẫn phải sao lưu dữ liệu trước khi chuyển từ iPhone sang Android để tránh mất các thông tin quan trọng.
Bước 1: Tải và mở ứng dụng Google Drive trên điện thoại. Sau đó, chọn biểu tượng 3 dấu gạch ngang ở bên trên góc phải màn hình.
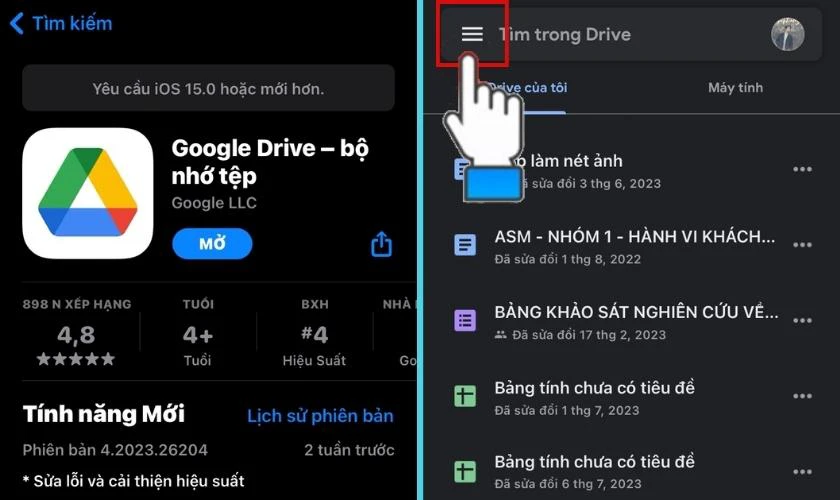
Bước 2: Tiếp đến nhấp vào phần Cài đặt, bấm chọn Sao lưu.
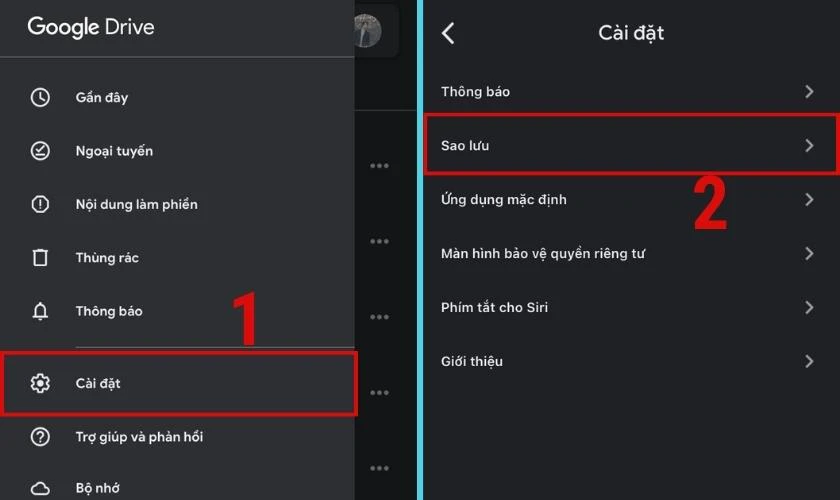
Bước 3: Tại đây, bạn tiến hành chọn dữ liệu cần sao lưu. Ví dụ như Danh bạ, Sự kiện trên lịch hoặc Ảnh và video rồi bật tính năng sao lưu.
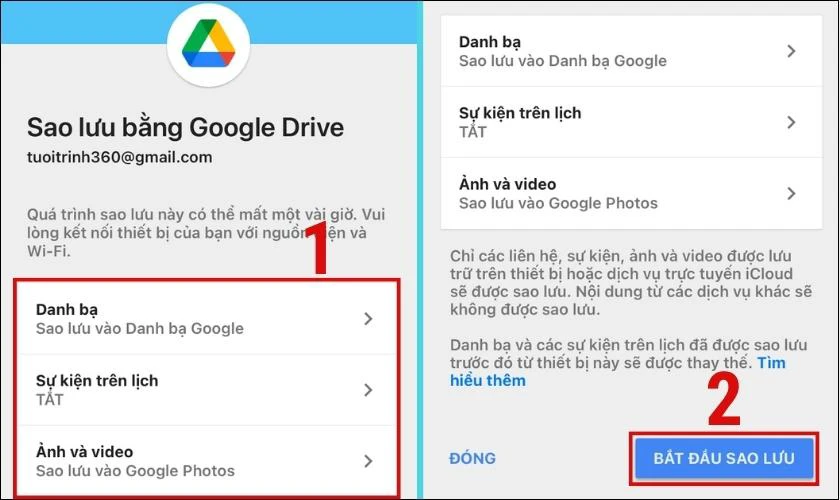
Lưu ý: Chỉ các liên hệ, sự kiện, ảnh và video được lưu trữ trên thiết bị hoặc dịch vụ trực tuyến iCloud sẽ được sao lưu. Nội dung từ các dịch vụ khác sẽ không được sao lưu.
Bước 4: Cuối cùng là nhấn Bắt đầu sao lưu và cấp quyền truy cập cho Google Drive.
Bước 5: Tiến hành chuyển dữ các liệu khác ngoài danh bạ và ảnh. Bằng cách nhấn vào Tệp rồi chọn biểu tượng dấu cộng như hình minh họa. Sau đó bấm Tải lên.
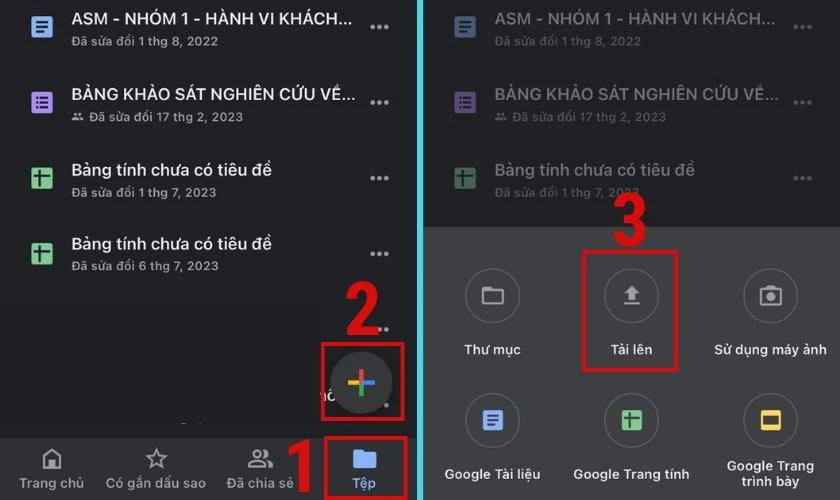
Bước 6: Tiếp tục chọn vào Duyệt xem và lựa chọn tệp cần tải lên.
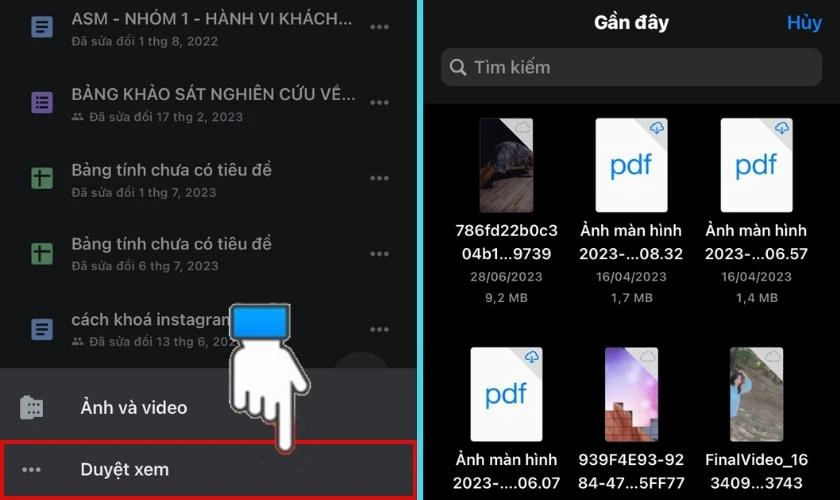
Sau khi tải xong, bạn hãy mở thiết bị Android và đăng nhập vào Google Drive. Cuối cùng, tải tệp về máy là hoàn thành cách chuyển dữ liệu từ iPhone sang Android.
Hướng dẫn chi tiết cách sử dụng tính năng auto click cho mọi thiết bị. Xem ngay!
Một số app hỗ trợ chuyển dữ liệu từ iPhone sang Android
Việc sao chép dữ liệu từ iPhone sang Android đôi khi gặp nhiều khó khăn. Nhưng bạn đừng lo, hiện nay có nhiều ứng dụng và công cụ hỗ trợ thực hiện nhanh chóng và hiệu quả. Dưới đây là một số ứng dụng (app) tiêu biểu có thể sử dụng để chuyển dữ liệu.
Sử dụng phần mềm MobileTrans
MobileTrans là phần mềm hỗ trợ chuyển hầu hết tất cả dữ liệu. Bao gồm hình ảnh, video, danh bạ, tài liệu,… từ iPhone sang Android và ngược lại. Ứng dụng này khá hữu ích dành cho những bạn hay chuyển dữ liệu giữa 2 điện thoại với nhau.
Để thực hiện, trước tiên bạn phải tải app MobileTrans về máy tính của mình. Sau đó giải nén và cài đặt rồi tiếp tục làm theo các bước hướng dẫn sau:
Bước 1: Tiến hành kết nối cả 2 chiếc điện thoại iPhone và Android với máy tính.
Bước 2: Tiếp theo, mở ứng dụng lên và chọn Phone to Phone.
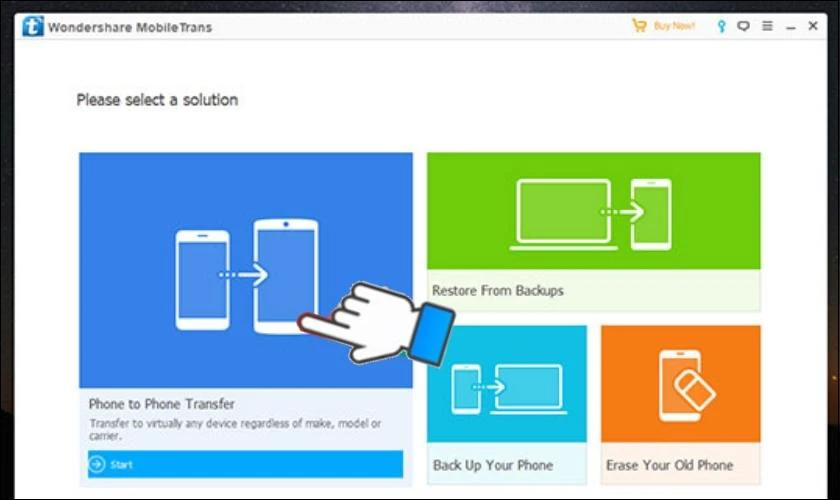
Bước 3: Lúc này đợi cho phần mềm nhận diện thiết bị của bạn và nhấn Flip để chuyển đổi 2 máy.
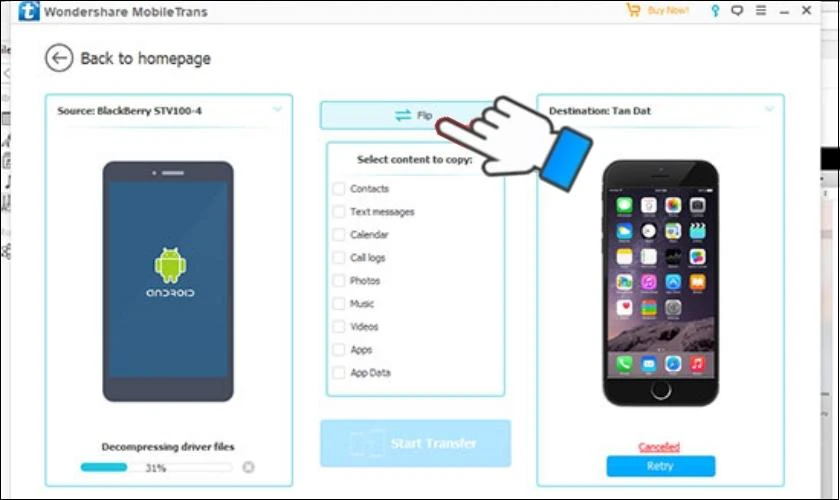
Trong đó:
Source: Thiết bị đóng vai trò truyền dữ liệu.
Destination: Thiết bị đóng vai trò nhận dữ liệu.
Bước 4: Kết tiếp nhấn Start Transfer để bắt đầu chuyển dữ liệu từ iPhone sang Android.
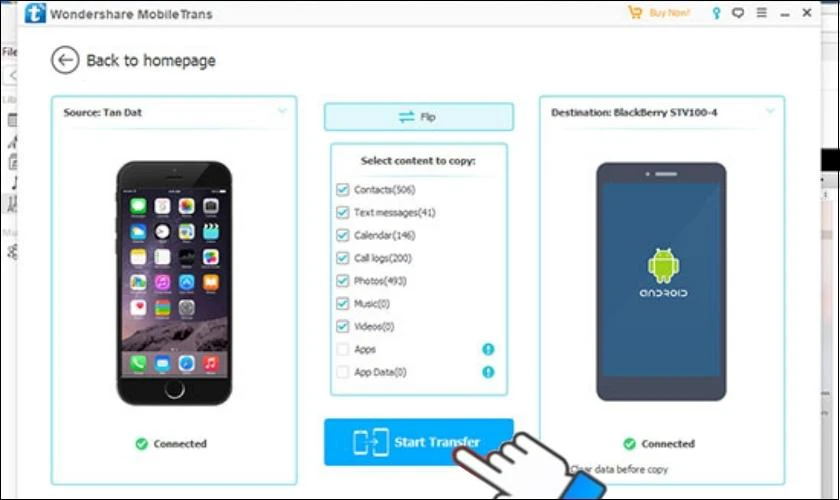
Quá trình này có thể sẽ mất vài phút tùy vào dung lượng dữ liệu của bạn.
Sử dụng ứng dụng Copy My Data
Bạn có thể chuyển đổi trực tiếp dữ liệu qua ứng dụng Copy My Data mà không cần phải kết nối với máy tính. Các bước thực hiện như sau:
Bước 1: Bạn phải đảm bảo cả 2 máy Android và iPhone đều được kết nối internet và chung một mạng Wifi.
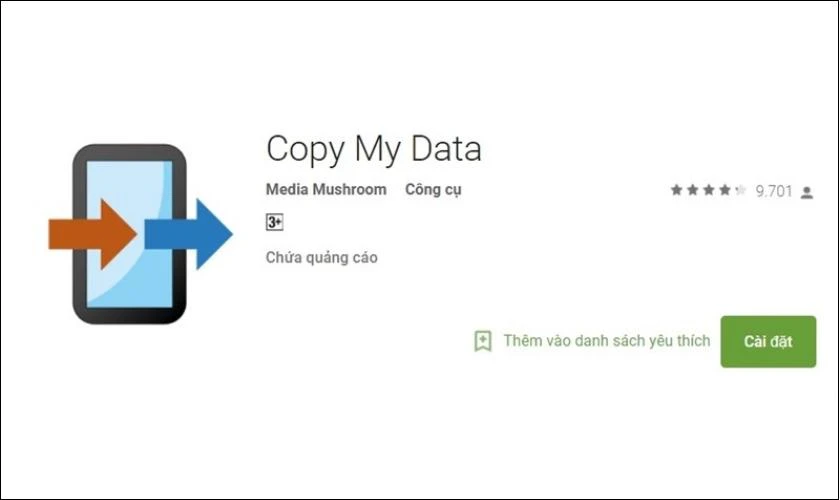
Bước 2: Sau đó, tải và mở app Copy My Data trên cả 2 máy rồi bấm Next.
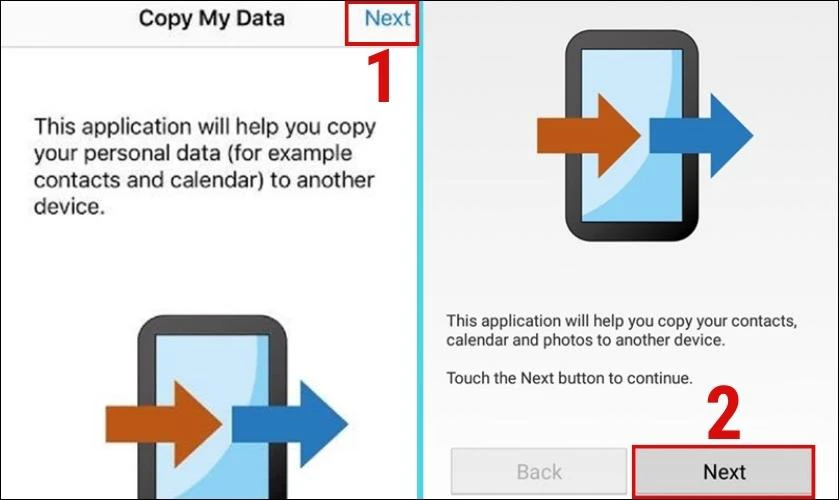
Bước 3: Trên điện thoại Android bấm To or from another device over wifi. Tiếp theo, nhấn chọn tên iPhone của mình.
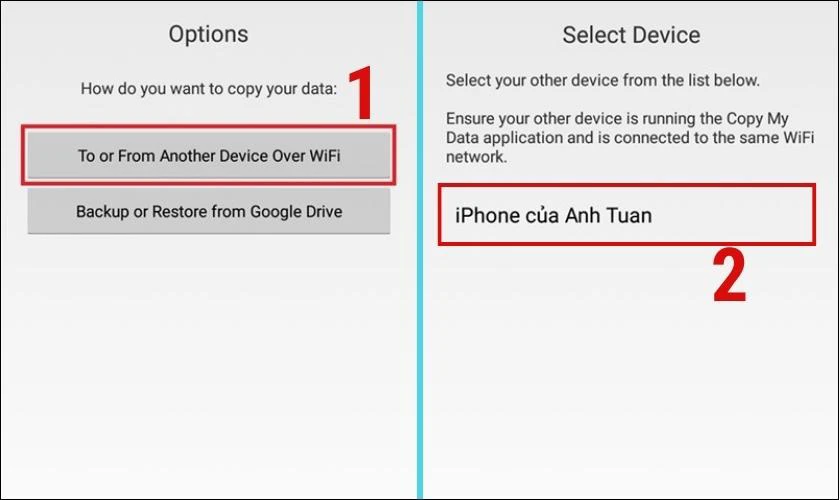
Bước 4: Lúc này sẽ xuất hiện 2 lựa chọn là Copy data to selected device (chuyển dữ liệu từ Android sang iPhone) và Copy data from selected device (chuyển dữ liệu từ iPhone sang Android). Ở đây, mình sẽ chọn phương án thứ 2.
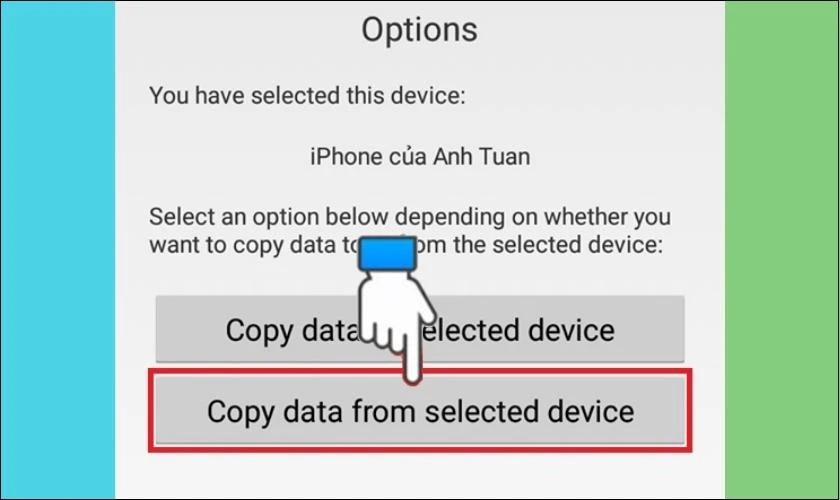
Bước 5: Tiến hành nhập mật khẩu xuất hiện trên màn hình iPhone vào máy Android của bạn.
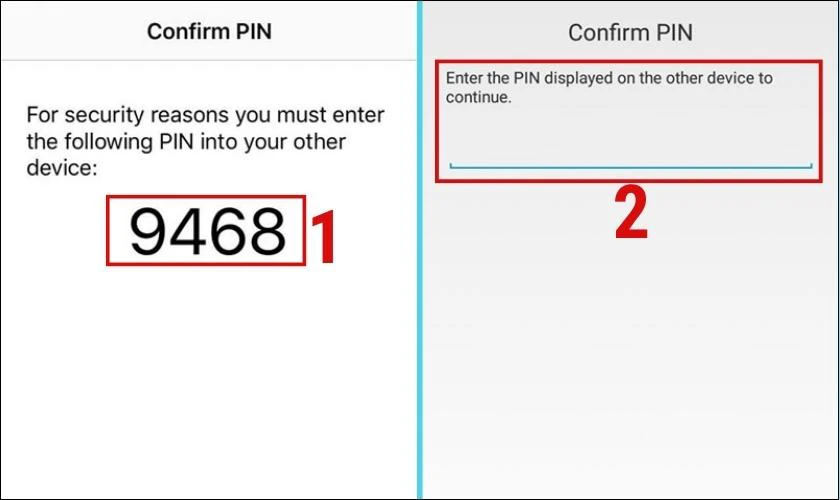
Bước 6: Lấy iPhone và chọn dữ liệu mà bạn muốn chuyển qua.
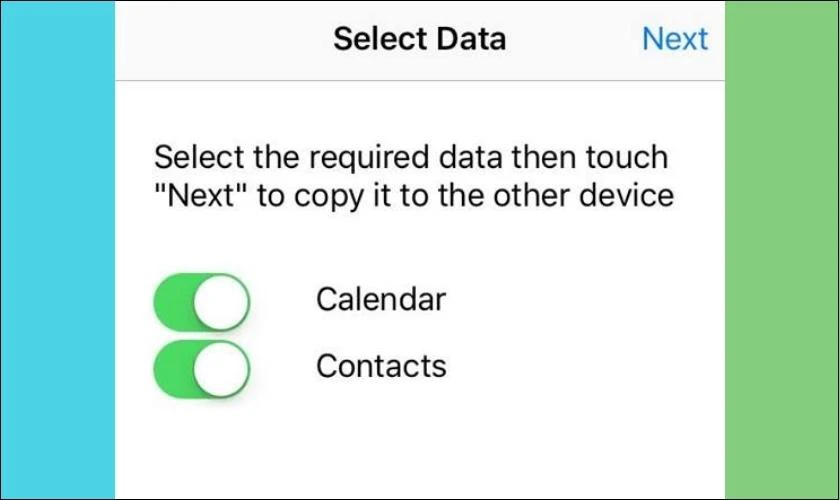
Cuối cùng, bạn hãy đợi quá trình này diễn ra trên cả 2 chiếc điện thoại cho đến khi chuyển xong dữ liệu.
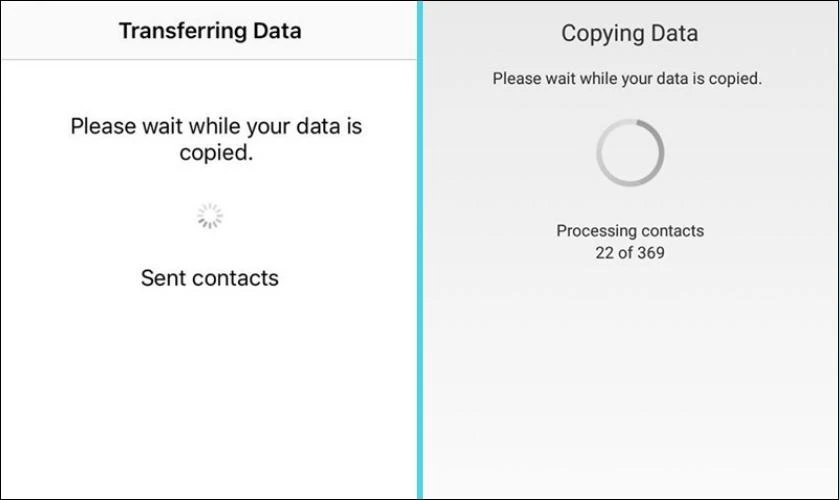
Vậy là chúng ta vừa tìm hiểu xong 2 ứng dụng hỗ trợ trong việc chuyển dữ liệu từ iPhone sang Android một cách nhanh chóng. Tuy nhiên, trong quá trình thực hiện, bạn có thể gặp một số thắc mắc hoặc vấn đề liên quan đến việc chuyển dữ liệu. Vậy hãy để mình giải đáp các câu hỏi được mọi người tìm kiếm nhiều nhất dưới đây giúp bạn hiểu rõ hơn nhé.
Tham khảo ngay Top 4 điện thoại iPhone cũ giá rẻ đáng mua nhất tháng 11/2025 tại Điện Thoại Vui:
[dtv_product_related category='may-cu/dien-thoai-cu/iphone-cu']
Câu hỏi thắc mắc khi chuyển dữ liệu iPhone sang Android
Các câu hỏi đã được tìm hiểu và liệt kê bên dưới là những trường hợp mà người dùng thường xuyên gặp phải. Có thể những nội dung này sẽ giúp bạn giải quyết và khắc phục tình trạng hiện có.
Có cách nào chuyển dữ liệu từ iPhone sang Android bằng dây cáp không?
Có thể chuyển dữ liệu từ iPhone sang Android bằng dây cáp USB. Dưới đây là hướng dẫn đơn giản để bạn thực hiện:
Bước 1: Dùng hai đầu dây cáp cắm vào điện thoại iPhone và Android để kết nối với cả 2 thiết bị với nhau.
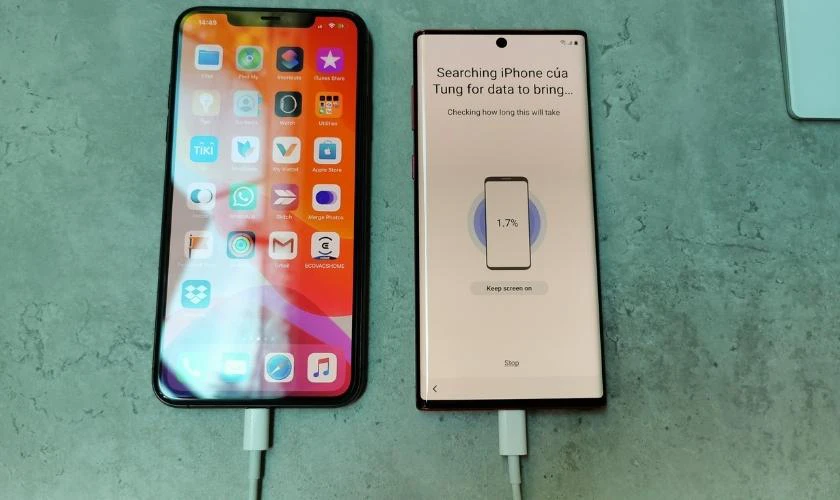
Bước 2: Tiến hành chọn dữ liệu mà bạn muốn chuyển. Ví dụ như hình ảnh, video,... Sau đó bấm chuyển là hoàn thành.
Quá trình này có thể diễn ra khá chậm và phức tạp. Do đó, nếu có thể, bạn nên sử dụng các công cụ và ứng dụng chuyển dữ liệu chuyên dụng. Như vậy, các thao tác sẽ trở nên nhanh chóng và dễ dàng hơn.
Danh bạ được sao lưu lên Google Drive nằm ở đâu?
Danh bạ được sao lưu lên Google Drive nằm trong mục Danh bạ hoặc Contacts trên tài khoản Google của bạn. Để truy cập danh bạ và xem các liên lạc đã được sao lưu, bạn có thể đăng nhập vào tài khoản Google của mình. Và mở ứng dụng Contacts trên trình duyệt hoặc điện thoại di động của mình.
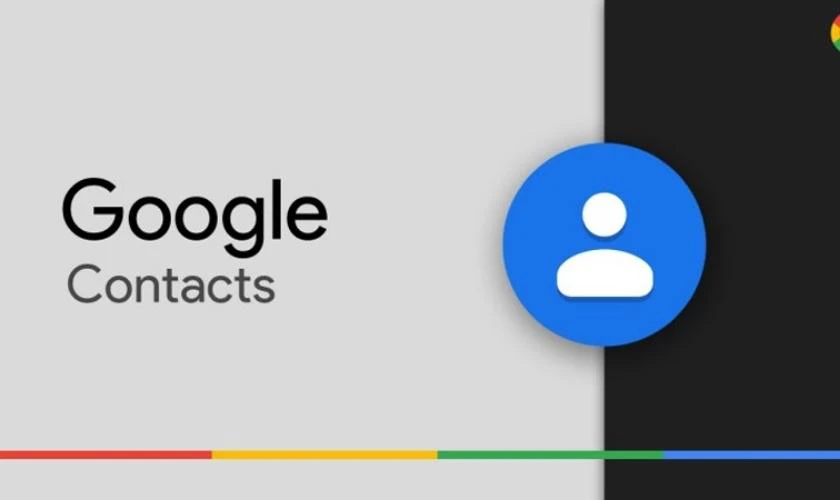
Điều này giúp bạn có thể truy cập và quản lý danh bạ của mình từ bất kỳ thiết bị nào có kết nối internet. Việc lưu trữ danh bạ trên Google Drive cũng đảm bảo an toàn cho dữ liệu. Bởi Google Drive được xây dựng với các biện pháp bảo mật mạnh mẽ. Từ đó bảo vệ quyền riêng tư cũng như thông tin của người dùng.
Đọc bài viết về tổng hợp bộ ảnh nền tai thỏ sinh động nhất.
Dữ liệu ở iPhone có bị mất khi vừa chuyển từ iPhone sang Android không?
Khi chuyển dữ liệu từ iPhone sang Android, có thể xảy ra một số trường hợp mất dữ liệu. Tuy nhiên, nếu bạn sử dụng các công cụ và ứng dụng chuyển dữ liệu chính thức và đáng tin cậy, nguy cơ mất dữ liệu sẽ được giảm thiểu.
Ngoài ra để đảm bảo an toàn, trước khi bắt đầu chuyển bạn nên sao lưu dữ liệu trên iPhone của mình trước đó. Điều này đảm bảo rằng bạn sẽ không bị mất những nội dung quan trọng nếu xảy ra sự cố trong quá trình chuyển đổi.
Kết luận
Hy vọng những hướng dẫn vừa rồi sẽ giúp bạn thực hiện việc chuyển dữ liệu từ iPhone sang Android một cách dễ dàng. Nếu bạn còn thắc mắc nào khác, hãy để lại bình luận phía dưới để được giải đáp cụ thể. Đừng quên theo dõi chúng tôi để cập nhật nhiều thủ thuật mới hơn nhé!
Bạn đang đọc bài viết Hướng dẫn cách chuyển dữ liệu từ iPhone sang Android nhanh nhất tại chuyên mục Thủ thuật thiết bị trên website Điện Thoại Vui.

Tôi là Trần My Ly, một người có niềm đam mê mãnh liệt với công nghệ và 7 năm kinh nghiệm trong lĩnh vực viết lách. Công nghệ không chỉ là sở thích mà còn là nguồn cảm hứng vô tận, thúc đẩy tôi khám phá và chia sẻ những kiến thức, xu hướng mới nhất. Tôi hi vọng rằng qua những bài viết của mình sẽ truyền cho bạn những góc nhìn sâu sắc về thế giới công nghệ đa dạng và phong phú. Cùng tôi khám phá những điều thú vị qua từng con chữ nhé!

