Cách đổi tên AirDrop đơn giản, nhanh chóng nhất 2025
Cách đổi tên AirDrop đơn giản, nhanh chóng nhất 2025
Các cách đổi tên Airdrop khá đơn giản, giúp thiết bị của bạn trở nên cá nhân hoá hơn và dễ nhận diện khi chia sẻ. Trong bài viết này, hãy cùng tìm hiểu cách đổi tên AirDrop iphone, macbook, ipad thông qua các bước cụ thể và dễ hiểu. Kèm theo lưu ý, cũng như gợi ý hàng loạt tên AirDrop dễ thương, giúp bạn tự tin thể hiện phong cách riêng của mình.
Cách đổi tên AirDrop iPhone đơn giản nhất 2025
Cách đổi tên Airdrop rất dễ và đổi rất nhanh. Việc đổi tên AirDrop trên iPhone thực chất là thay đổi tên của thiết bị. Vì AirDrop sử dụng tên thiết bị làm danh tính khi chia sẻ file. Dưới đây là các bước thực hiện:
Bước 1: Vào ứng dụng Cài đặt trên iPhone của bạn. Cuộn xuống và nhấn vào mục Cài đặt chung.
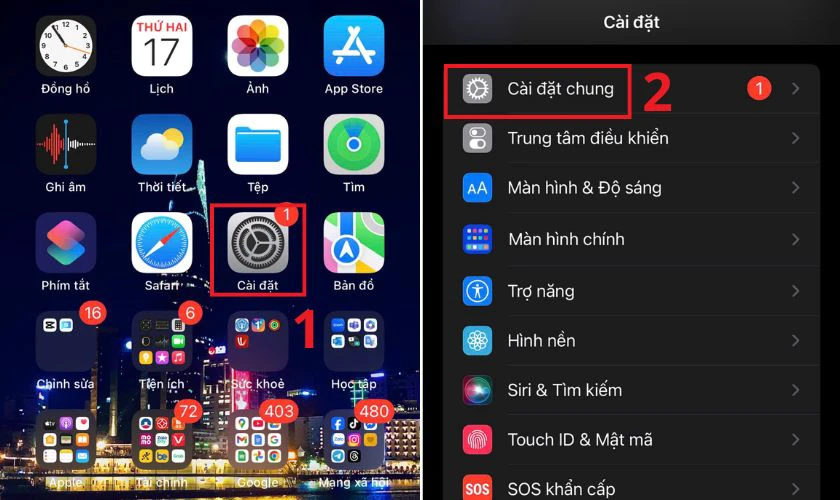
Bước 2: Nhấn vào Giới thiệu để xem thông tin về thiết bị. Chạm vào phần Tên.
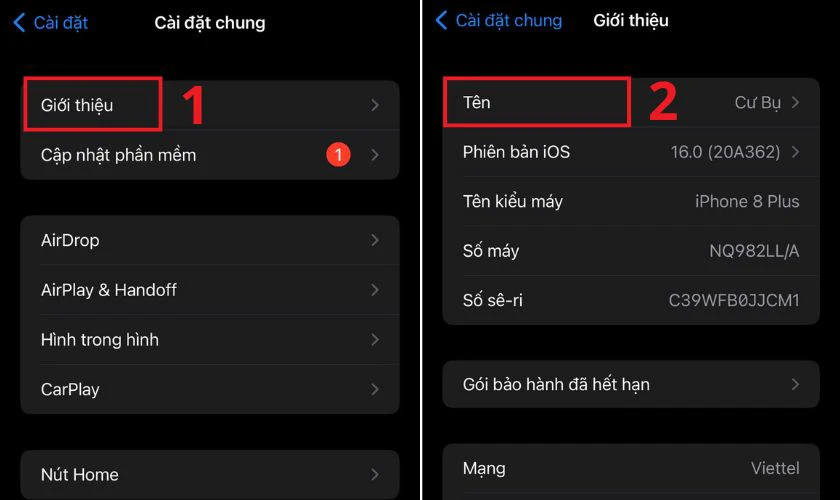
Bước 3: Lúc này nhập tên mới mà bạn mong muốn là xong.
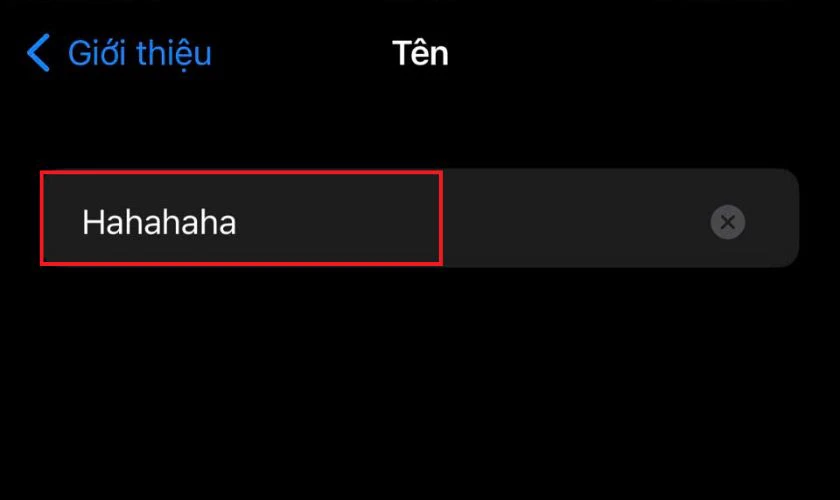
Chỉ với vài thao tác đơn giản, bạn đã có thể thay đổi tên AirDrop trên iPhone.
Cách đổi tên AirDrop trên MacBook nhanh chóng
Trên MacBook, cách đổi tên AirDrop cũng liên quan đến việc thay đổi tên máy tính. Hãy làm theo các bước sau:
Bước 1: Nhấp vào biểu tượng Apple ở góc trái màn hình và chọn System Preferences. Tìm và nhấn vào mục Sharing.
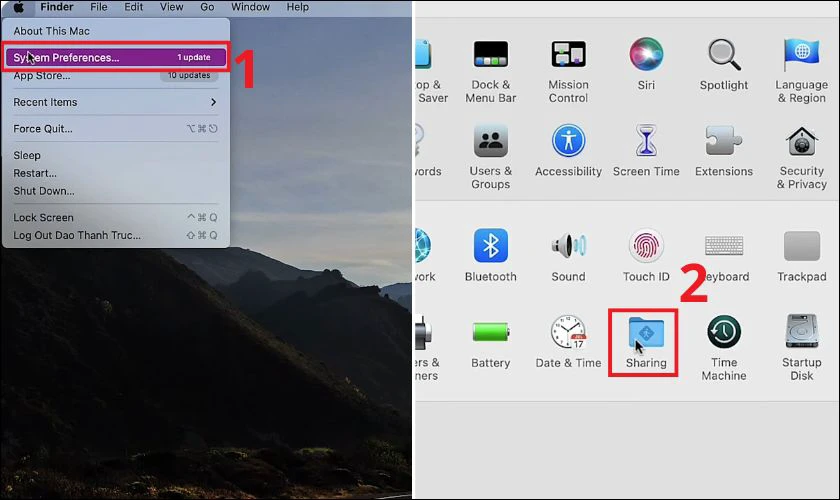
Bước 2: Ở đầu cửa sổ Sharing, bạn sẽ thấy ô Computer Name. Nhập tên mới mà bạn muốn sử dụng cho AirDrop là xong.
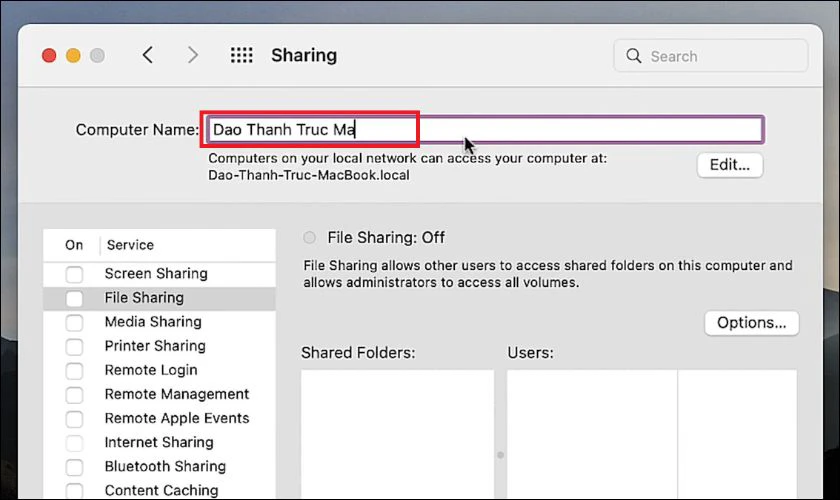
Với các bước nhanh chóng và dễ hiểu, bạn đã có thể thay đổi tên AirDrop trên MacBook.
Cách đổi tên AirDrop trên iPad cực dễ
Tương tự như trên iPhone, cách đổi tên AirDrop trên iPad cũng thông qua việc thay đổi tên của thiết bị. Hãy lướt lên trên để xem lại các bước và thực hiện cho chính xác nhé. Chúc bạn đổi tên AirDrop thành công và nhanh chóng nhất!
Chỉ với các bước đơn giản trên, bạn đã đổi tên AirDrop trên cả 3 thiết bị của nhà Apple. Mang đến cho bạn trải nghiệm cá nhân hóa khác biệt.
Tại sao phải biết cách đổi tên AirDrop
Việc biết cách đổi tên AirDrop mang lại nhiều lợi ích:
- Dễ nhận diện: Khi bạn có nhiều thiết bị xung quanh, việc đổi tên giúp nhận diện nhanh chóng, tránh nhầm lẫn khi chia sẻ file.
- Bảo mật và riêng tư: Tùy chỉnh tên thiết bị giúp hạn chế rủi ro khi chia sẻ thông tin trong môi trường công cộng.
- Cá nhân hoá: Bạn có thể thể hiện gu thẩm mỹ và phong cách riêng bằng cách chọn một tên độc đáo, dễ thương hay sáng tạo.
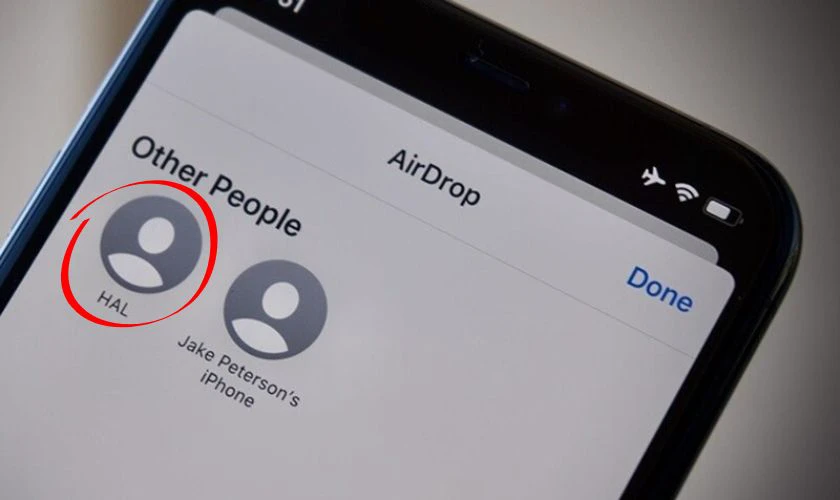
Việc đổi tên AirDrop giúp nhận diện thiết bị nhanh chóng. Hơn nữa còn giúp tăng cường bảo mật và thể hiện phong cách cá nhân của bạn.
Có nên đổi tên AirDrop không?
Việc đổi tên AirDrop phụ thuộc hoàn toàn vào nhu cầu và hoàn cảnh sử dụng của bạn. Nếu bạn cần tăng cường bảo mật và muốn thể hiện phong cách cá nhân, thì nên đổi tên AirDrop. Ngược lại, nếu bạn ưu tiên sự đồng nhất cho thiết bị hoặc muốn để tên mặc định (iPhone 16, Macbook Pro…). Nhất là trong môi trường công việc hoặc gia đình, việc giữ nguyên tên mặc định có thể phù hợp hơn.
Ưu điểm:
- Đổi tên giúp thiết bị của bạn được nhận diện nhanh chóng, tránh nhầm lẫn khi chia sẻ file.
- Tùy chỉnh tên còn góp phần bảo vệ thông tin cá nhân, giảm rủi ro khi sử dụng AirDrop ở nơi công cộng.
- Một tên độc đáo có thể thể hiện phong cách và cá tính riêng của bạn.
Nhược điểm:
- Nếu tên mới không phù hợp, có thể gây nhầm lẫn cho người thân hoặc bạn bè khi nhận diện thiết bị.
- Tên mới bạn chọn có thể không phù hợp với hình ảnh cá nhân. Hoặc không đáp ứng yêu cầu chuyên nghiệp trong môi trường làm việc.
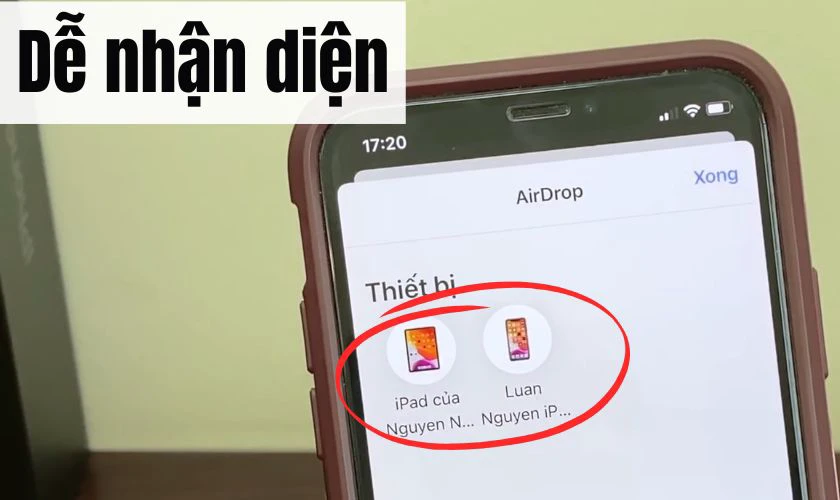
Với những lợi ích và hạn chế đã nêu, quyết định đổi tên AirDrop phụ thuộc vào nhu cầu và phong cách cá nhân của bạn. Hãy cân nhắc kỹ lưỡng trước khi quyết định đổi tên AirDrop.
Gợi ý 99+ tên AirDrop dễ thương nhất 2025
Nếu bạn đang tìm kiếm những cái tên “xịn sò” cho AirDrop, dưới đây là một số gợi ý giúp bạn tạo dấu ấn riêng:
- Mây Bông Xinh
- Gấu Cưng Yêu
- Bé Miu Miu
- Nụ Nhỏ Tinh Khôi
- Bánh Kem Ngọt Ngào
- Hạt Kẹo Bé Bé
- Hoa Anh Đào Nhí
- Mèo Con Thơ Ngây
- Cún Xinh Dễ Thương
- Tiếng Hót Nhí Nhảnh
- Bé Xíu
- Mini Angel
- Mây Bông Lấp Lánh
- Sao Bé Lung Linh
- Tia Nắng Ấm Áp
- Mặt Trời Bé Xinh
- Ước Mơ Ngọt Ngào
- Hồn Nhiên Xinh Xắn
- Kẹo Dẻo Ngọt Lịm
- Nụ Cười Rạng Rỡ
- Cún Bé Ngọc Ngà
- Gấu Nhí Đáng Yêu
- Tiếng Hát Ngọt Ngào
- Hoa Mùa Xuân Tươi
- Yêu Ngọt Ngào
- Ký Ức Ngọt Lịm
- Baby Sparkle
- Little Star
- Sweet Paws
- Cloudy Dream

Đây là 30 gợi ý tên AirDrop dễ thương, bạn cũng có thể sáng tạo cho mình tên mới để khẳng định cá tính!
Lưu ý khi đổi tên AirDrop iPhone, MacBook, iPad
Trước khi thực hiện thay đổi, bạn cần lưu ý một số điểm sau:
- Không dùng ký tự đặc biệt: Tránh sử dụng các ký tự không cần thiết hoặc khó nhận dạng.
- Độ dài hợp lý: Nên giữ tên trong khoảng 15-20 ký tự để dễ hiển thị.
- Đồng bộ hóa: Nếu bạn sử dụng nhiều thiết bị, hãy cân nhắc đặt tên đồng nhất để dễ nhận diện.
- Cập nhật phần mềm: Đảm bảo thiết bị của bạn đang chạy phiên bản iOS/macOS mới nhất để tránh lỗi khi thay đổi tên.

Những lưu ý trên giúp bạn tránh được các rắc rối không mong muốn.
Kết luận
Biết cách đổi tên AirDrop là một mẹo nhỏ nhưng hữu ích, giúp cá nhân hóa thiết bị và tăng tính bảo mật khi chia sẻ dữ liệu. Hãy thử áp dụng ngay các bước hướng dẫn ở trên và tự tạo dấu ấn riêng cho riêng mình. Đừng quên theo dõi Điện Thoại Vui để cập nhật thêm nhiều mẹo hay mới mẻ nhé!
Xem thêm: Cách cài đặt và sử dụng ứng dụng auto click trên ios,adroid và pc nhanh và chuẩn nhất hiện nay!
Bạn đang đọc bài viết Cách đổi tên AirDrop đơn giản, nhanh chóng nhất 2025 tại chuyên mục Thủ thuật thiết bị trên website Điện Thoại Vui.

Tôi là Trần My Ly, một người có niềm đam mê mãnh liệt với công nghệ và 7 năm kinh nghiệm trong lĩnh vực viết lách. Công nghệ không chỉ là sở thích mà còn là nguồn cảm hứng vô tận, thúc đẩy tôi khám phá và chia sẻ những kiến thức, xu hướng mới nhất. Tôi hi vọng rằng qua những bài viết của mình sẽ truyền cho bạn những góc nhìn sâu sắc về thế giới công nghệ đa dạng và phong phú. Cùng tôi khám phá những điều thú vị qua từng con chữ nhé!

