Hướng dẫn cách đổi tên AirPod trên các thiết bị điện tử
Hướng dẫn cách đổi tên AirPod trên các thiết bị điện tử
Cách đổi tên AirPod trên iPhone cực đơn giản, bạn đã biết chưa? Hiện nay, dòng tai nghe đến từ nhà Apple là món đồ công nghệ được khá nhiều người ưa thích. Tuy nhiên sau khi đã sở hữu cho mình chiếc tai nghe này thì bạn lại không biết cách sử dụng. Bài viết dưới đây sẽ hướng dẫn bạn cách đổi tên AirPod trên Android, laptop, iPhone và các cài đặt khác liên quan. Cùng theo dõi nhé!
Vì sao cần biết cách đổi tên AirPod?
Việc biết cách đổi tên AirPod mang lại nhiều lợi ích cho bạn khi sử dụng thiết bị này. Đầu tiên, việc đổi tên sẽ giúp bạn dễ dàng phân biệt giữa các thiết bị kết nối Bluetooth. Đặc biệt khi bạn sở hữu nhiều sản phẩm Apple hoặc chia sẻ AirPods với người khác. Việc đổi tên cũng giúp bạn cá nhân hóa thiết bị, thể hiện tính cách và cá tính của bạn.

Ngoài ra, việc đổi tên còn đảm bảo tính riêng tư và bảo mật thông tin cá nhân của bạn. Khi sử dụng AirPods ở nơi công cộng, người khác sẽ không thể biết được danh tính của bạn. Việc biết cách đổi tên AirPods không chỉ là tính năng tiện ích. Bên cạnh đó còn giúp bạn quản lý thiết bị một cách thông minh hơn.
Hướng dẫn cách đổi tên AirPod trên các thiết bị điện tử
Trên thị trường hiện nay có rất nhiều dòng sản phẩm tai nghe của nhà Táo. Nếu như lần đầu sử dụng AirPod, bạn sẽ thấy tên mặc định được hiển thị khá nhàm chán. Vậy nên dưới đây sẽ là hướng dẫn cách đổi tên AirPod trên các thiết bị điện tử. Cùng theo dõi tiếp nhé!
Cách đổi tên AirPod trên iPhone /iPad
Cách đổi tên AirPod trên iPhone hay iPad cũng sẽ tương tự như nhau. Bạn chỉ cần thực hiện theo các hướng dẫn sau:
Bước 1: Bạn lấy tai nghe ra khỏi hộp đựng. Sau đó truy cập vào phần Cài đặt trên iPhone/iPad rồi tìm mục Bluetooth. Tại danh mục Thiết bị của tôi, tìm tên AirPod rồi nhấn vào chữ i màu xanh lam bên cạnh.
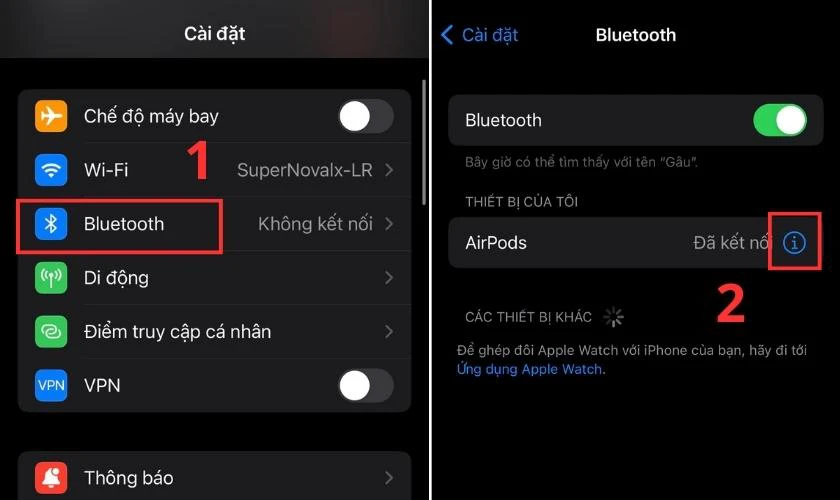
Bước 2: Bạn nhấn vào mục Tên. Nhập vào tên mà bạn muốn đổi cho thiết bị của mình rồi nhấn Xong.

Thực hiện xong bước trên là iPhone/iPad của bạn đã được đổi sang tên mới rồi đấy.
Trên laptop Macbook đổi tên AirPod bằng cách gì?
Ngoài cách dùng trên iPhone/iPad để đổi tên AirPods, bạn cũng có thể dùng Macbook để thực hiện việc này. Cách thực hiện cũng khá đơn giản:
Bước 1: Tại giao diện chính của màn hình desktop, bạn nhấn vào biểu tượng Apple ở góc trái màn hình. Sau đó chọn mục System Preference (Tùy chọn hệ thống).
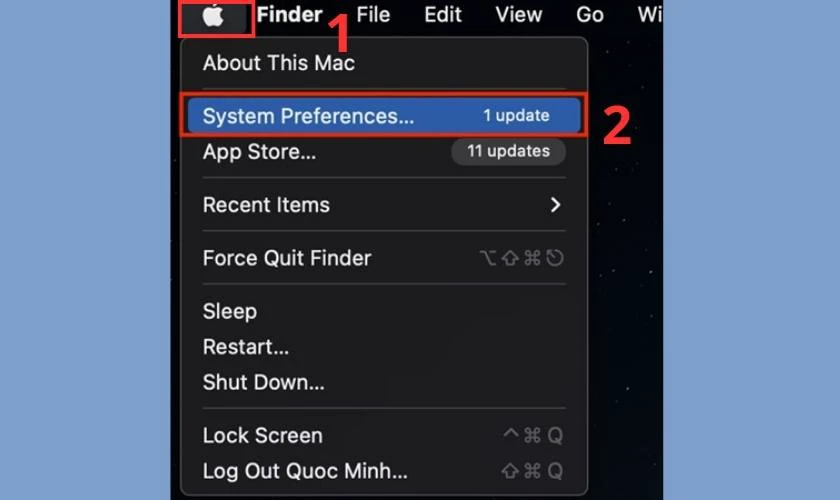
Bước 2: Bạn nhấp chuột vào Bluetooth.
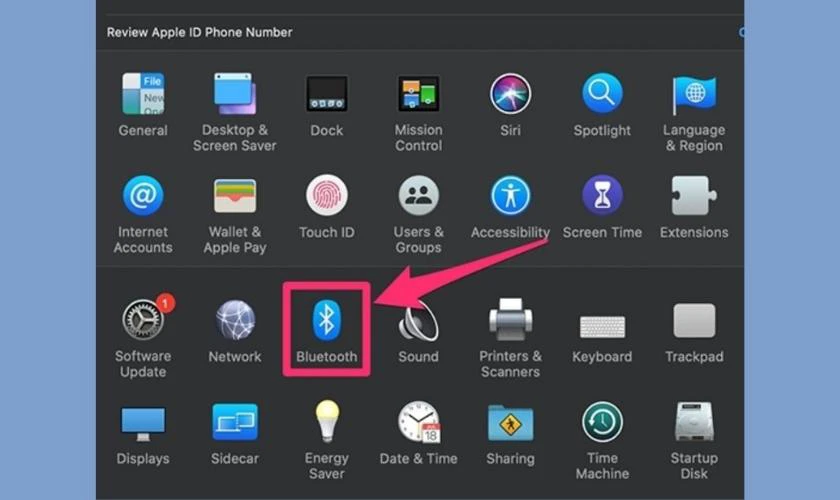
Bước 3: Tiến hành kết nối AirPod với Macbook của bạn. Sau đó ở danh sách Thiết bị (Devices) nhấp chuột phải vào tên tai nghe và chọn Rename (Đổi tên).
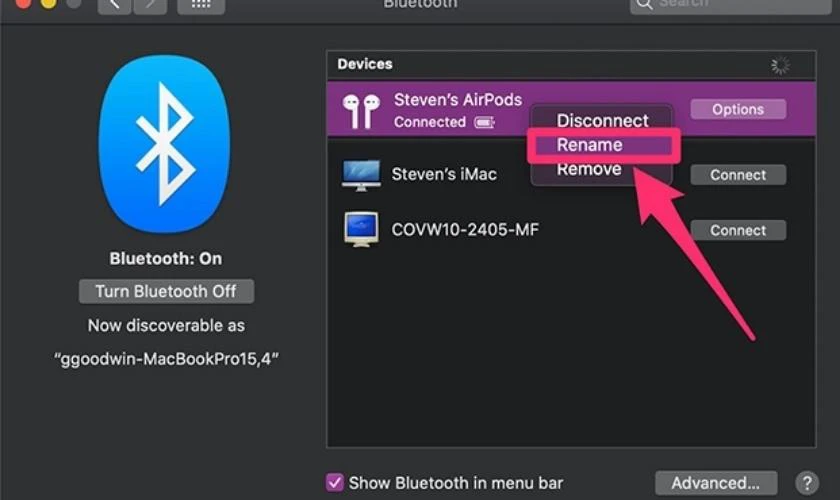
Bước 4: Nhập vào tên mới mà bạn muốn đổi cho thiết bị của mình và nhấn Rename để xác nhận.
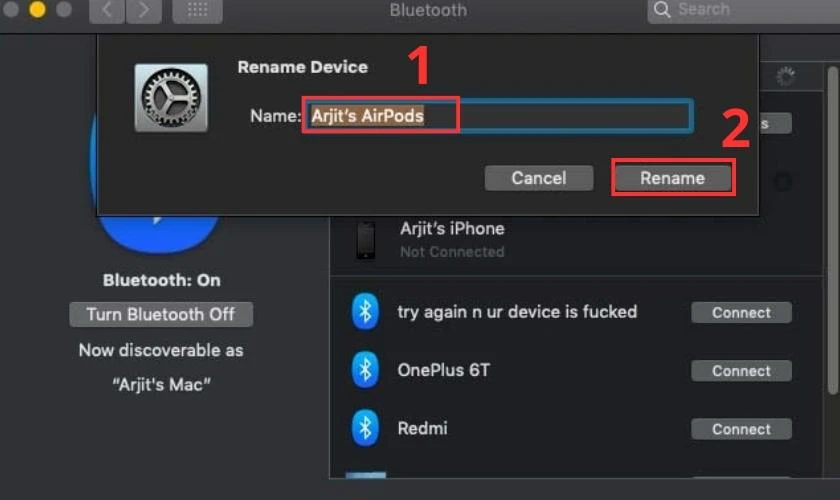
Qua 4 bước trên thì chắc hẳn bạn đã biết cách đổi tên AirPod trên Macbook rồi nhỉ.
Cách đổi tên tai nghe AirPod trên Android
Đối với những bạn dùng điện thoại Android, thì đổi tên cho AirPod trên Android có cách làm cũng rất đơn giản. Bạn hãy làm theo các bước sau đây:
Bước 1: Bạn kéo phần Menu xuống và nhấn giữ vào biểu tượng Bluetooth để có thể mở phần Cài đặt.

Bước 2: Nhấn vào mục Các thiết bị đã kết nối trước đây rồi tìm tên thiết bị của bạn. Sau đó nhấn vào biểu tượng bánh răng bên tay phải tên của AirPod. Bạn nhấn vào biểu tượng hình cây bút ở góc phải trên cùng màn hình.
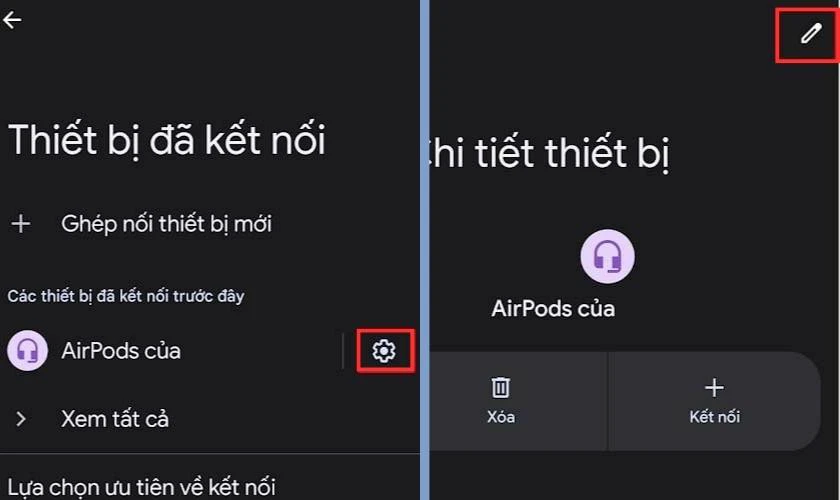
Bước 3: Tiến hành đổi tên cho tai nghe của mình rồi nhấn Đổi tên để xác nhận.
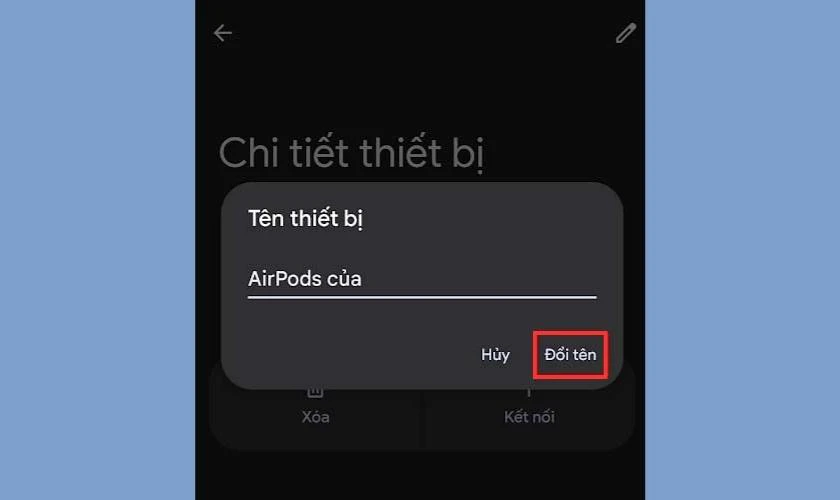
Thực hiện xong các bước trên thì mỗi lần kết nối Bluetooth tên mới đã đổi của AirPod sẽ được hiển thị trên thiết bị Android.
Trên máy tính PC tai nghe AirPod đổi tên bằng cách nào?
Vậy đối với máy tính PC thì cách đổi tên AirPod sẽ như thế nào? Hãy cùng tìm hiểu ngay sau đây:
Bước 1: Tại thanh Start Menu bạn tìm Control Panel.
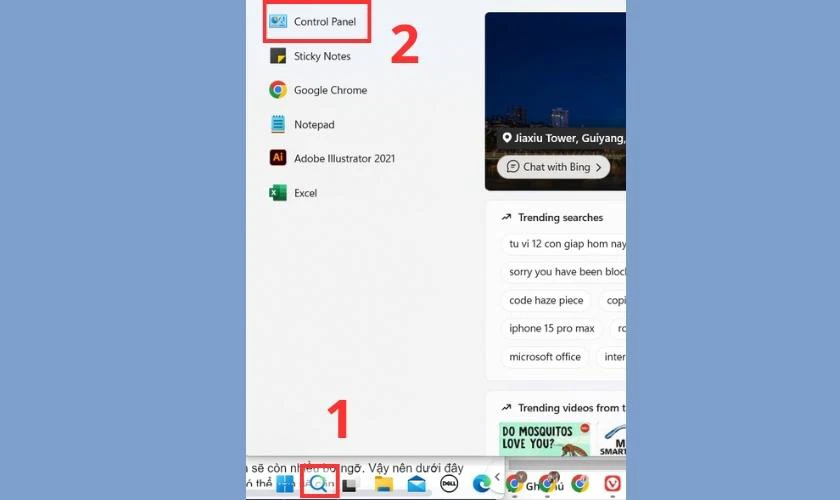
Bước 2: Bạn nhấn vào mục Hardware and Sound rồi chọn Devices and Printers.

Bước 3: Tiếp theo bạn tìm biểu tượng tai nghe có tên AirPod rồi nhấp chuột phải vào đó. Tiếp theo bạn chọn mục Properties.

Bước 4: Bấm vào mục Bluetooth ở thanh phía trên rồi tiến hành đổi tên cho thiết bị. Sau khi đã chỉnh sửa xong, bạn nhấn vào mục Apply ở phía bên dưới.
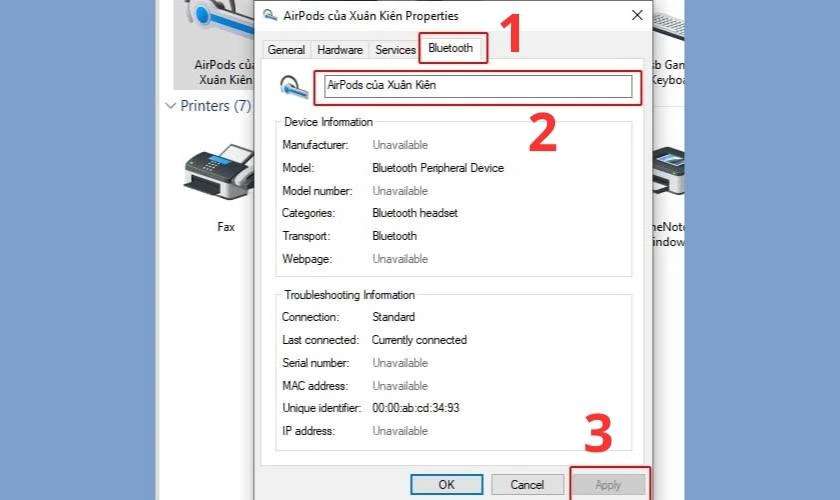
Việc đổi tên AirPod trên máy tính sẽ giúp bạn cá nhân hóa tên tai nghe của mình hơn đó.
Một số cài đặt khác liên quan đến AirPod
Nếu như lần đầu bạn sử dụng AirPod thì chắc hẳn sẽ còn nhiều bỡ ngỡ. Vậy nên dưới đây là hướng dẫn về một số cài đặt khác của AirPod có thể bạn sẽ cần.
Chỉnh âm lượng tai nghe AirPod
Để điều chỉnh âm lượng của tai nghe AirPods khi kết nối với iPhone, bạn có hai cách sau:
- Cách 1: Mở Trung tâm kiểm soát và kéo thanh âm lượng lên hoặc xuống để điều chỉnh sao cho vừa ý.
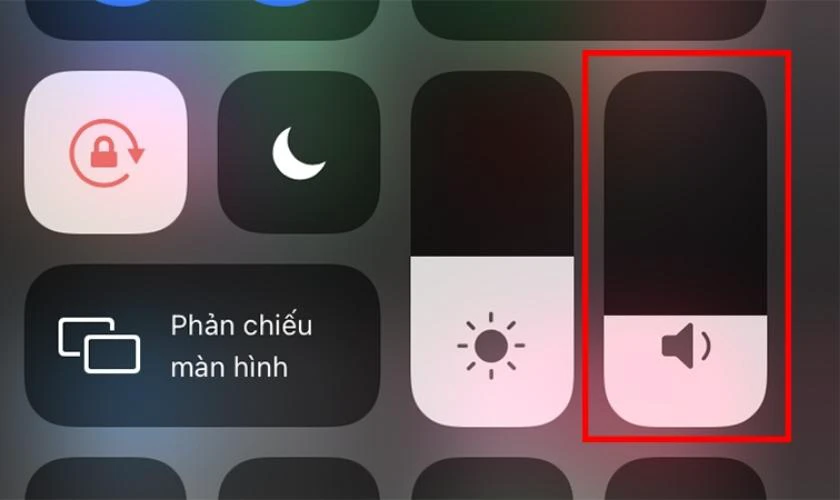
- Cách 2: Nhấn và giữ nút tăng/giảm âm lượng trên điện thoại để tăng hoặc giảm âm lượng.
Cách hủy ghép đổi tai nghe AirPod với iPhone
Để hủy ghép đôi tai nghe với iPhone thì bạn thực hiện như sau:
Bước 1: Bạn vào Cài đặt rồi chọn mục Bluetooth. Sau đó tìm tên của AirPod rồi nhấn vào chữ i màu xanh nước biển.

Bước 2: Nhấn vào dòng Quên thiết bị này.
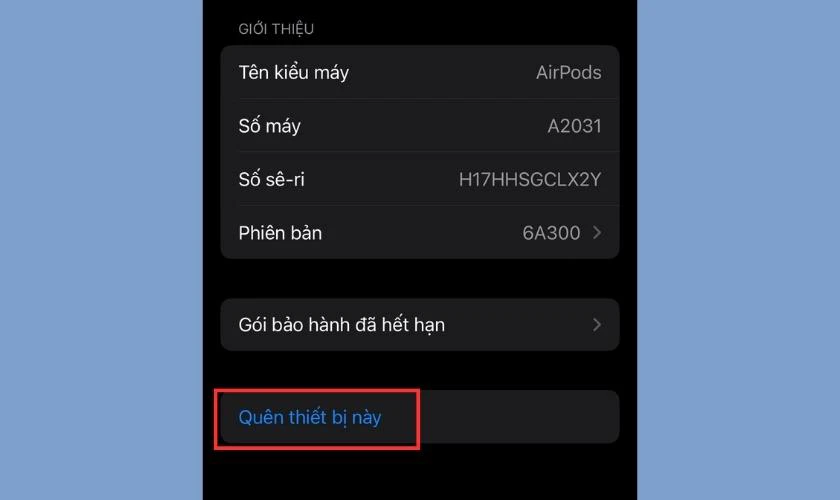
Như vậy, khi không muốn dùng AirPod trên thiết bị bạn có thể hủy kết nối bằng các bước trên.
Chỉnh hoạt động của tính năng Tự phát hiện tai
Tính năng Tự phát hiện tai là một tính năng khá thú vị. Tính năng này cho phép bật nhạc khi đưa AirPod lên tai và tắt nhạc khi tai nghe được lấy xuống. Để tùy chỉnh hoạt động này, bạn có thể làm như sau:
Bước 1: Bạn truy cập vào Cài đặt rồi chọn mục Bluetooth. Sau đó trong danh sách thiết bị tìm tên AirPod của mình rồi nhấn vào chữ i kế bên.

Bước 2: Bạn chọn bật hoặc tắt tính năng Tự phát hiện tai bằng cách gạt thanh gạt ở phía bên phải.
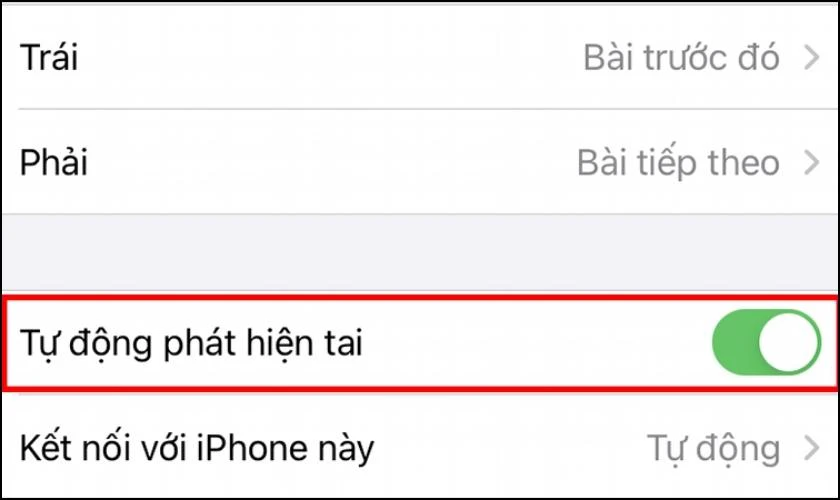
Chỉ bằng 2 bước đơn giản trên là bạn đã thực hiện thành công việc tùy chỉnh tính năng này rồi.
Bật/Tắt chế độ khử tiếng ồn tai nghe AirPods
Đối với AirPod Pro, khi bạn muốn bật/tắt chế độ khử tiếng ồn thì phải làm sao? Có 2 cách thực hiện vô cùng đơn giản cho bạn lựa chọn:
- Cách 1: Bạn bóp mạnh vào phần thân của 1 trong 2 chiếc tai nghe để chuyển đổi chế độ âm thanh.

- Cách 2: Bạn vuốt phía bên phải của màn hình xuống rồi nhấn giữ thanh âm lượng. Sau đó chọn Noise Cancellation để kích hoạt tính năng chống ồn cho AirPod.
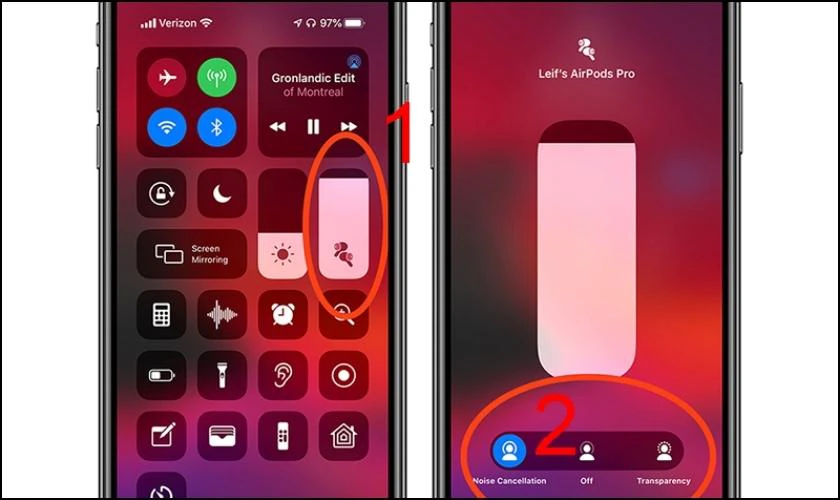
Việc bật/tắt tính năng này sẽ giúp bạn có trải nghiệm nghe nhạc tốt hơn bình thường.
Thay đổi chức năng chạm 2 lần
Tính năng chạm 2 lần này giúp bạn tương tác với 2 dòng tai nghe của Apple. Đó là AirPod 2 và AirPod 1. Cách thay đổi chức năng này thực hiện như sau:
Bước 1: Truy cập vào Cài đặt rồi nhấn vào dòng Bluetooth. Sau đó nhấn vào chữ i phía tay phải kế bên tên của tai nghe AirPod.

Bước 2: Bạn tùy chỉnh bên tai nghe mong muốn ở mục Chạm hai lần vào AirPod.

Bước 3: Bạn có thể chỉnh mục đích nhấn 2 lần vào tai nghe là gì. Ví dụ như để mở Siri, Phát/Tạm dừng bài hát hoặc Bài tiếp theo.
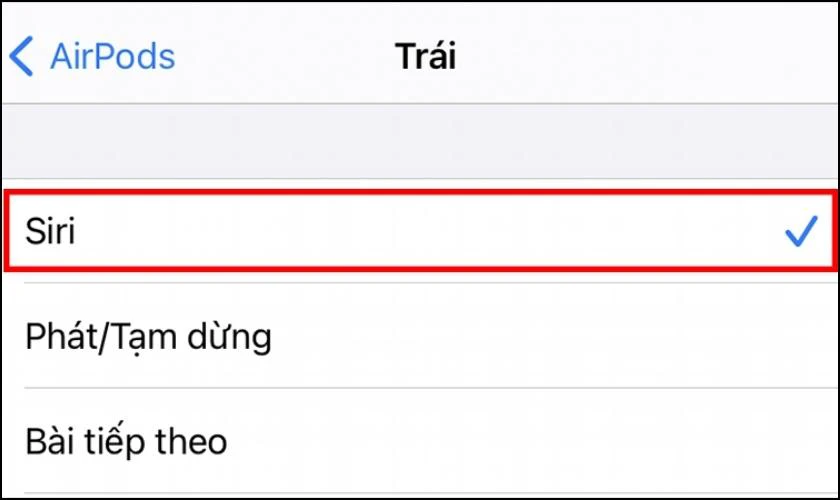
Thực hiện xong bạn hãy thử kiểm tra lại xem việc thay đổi đã được lưu hay chưa nhé.
Thay đổi chức năng cảm biến lực
Chức năng cảm biến lực này chỉ xuất hiện trên các dòng AirPod Pro. Khi bạn muốn thay đổi chức năng này chỉ cần làm như sau:
Bước 1: Bạn truy cập vào Cài đặt rồi chọn mục Bluetooth. Sau đó trong danh sách thiết bị tìm tên AirPod của mình rồi nhấn vào chữ i kế bên.

Bước 2: Chọn bên tai nghe muốn tùy chỉnh (trái/phải) trong mục Press And Hold AirPods.

Bước 3: Điều chỉnh mục đích sử dụng tùy vào nhu cầu của bạn khi nhấn giữ cảm biến lực.
Việc thay đổi chức năng cảm biến lực sẽ giúp bạn tùy chỉnh thiết bị theo nhu cầu cá nhân. Từ đó tạo sự thuận tiện hơn khi sử dụng AirPod.
Mời các bạn tham khảo thêm các mẫu tai nghe giá rẻ đang được kinh doanh tại Điện Thoại Vui nhé:
[dtv_product_related category='phu-kien/tai-nghe']
Xem thêm các sản phẩm tai nghe giá rẻ
Giải đáp các thắc mắc liên quan đến cách đổi tên AirPod
Trong quá trình sử dụng AirPod sẽ không tránh khỏi những thắc mắc cần giải đáp. Vậy nên dưới đây là những câu hỏi liên quan đến cách đổi tên AirPod. Cùng theo dõi với chúng mình nhé!
Tại sao AirPod liên tục ngắt kết nối với iPhone?
Có một số lý do khiến AirPods có thể liên tục ngắt kết nối với iPhone, bao gồm:
- Khoảng cách: Nếu bạn đi xa quá khoảng cách kết nối Bluetooth cho phép, kết nối có thể bị ngắt.

- Phiên bản phần mềm cũ: Thiết bị của bạn chưa cập nhật phiên bản phần mềm mới nhất. Điều này có thể gây ra sự không ổn định trong kết nối Bluetooth.
- Pin yếu: Việc dung lượng pin AirPod không còn nhiều sẽ ảnh hưởng đến kết nối Bluetooth với thiết bị.
Điện thoại Android có kết nối được với tai nghe AirPods không?
Có, điện thoại Android có thể kết nối với tai nghe AirPods. Tuy nhiên việc này có thể hơi hạn chế so với việc kết nối với các thiết bị Apple. AirPods vẫn hoạt động như các tai nghe Bluetooth thông thường trên các thiết bị Android. Nhưng một số tính năng như kết nối tự động hoặc sử dụng Siri có thể bị hạn chế.
Vì sao không đổi được tên AirPod? Cách khắc phục đổi tên AirPod
Nếu bạn không thể đổi tên AirPods trên iPhone, có một số nguyên nhân và cách khắc phục có thể giúp bạn:
- Đảm bảo bạn đang sử dụng phiên bản iOS mới nhất trên thiết bị của mình. Vì các phiên bản cũ có thể không hỗ trợ việc đổi tên này.
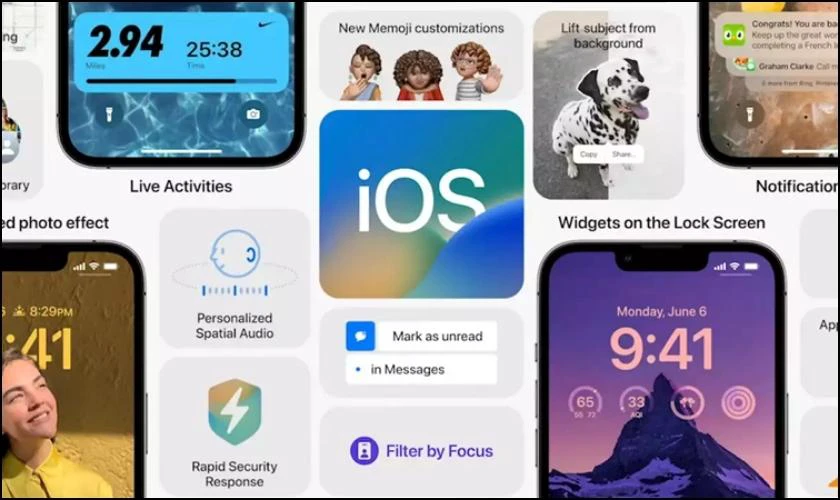
- Đảm bảo AirPods của bạn đã kết nối với thiết bị iOS qua Bluetooth. Bạn có thể kiểm tra điều này trong phần Cài đặt.
- Nếu bạn không đổi được tên AirPods, hãy thử đặt lại AirPods bằng cách đặt chúng vào hộp sạc. Sau đó giữ nút nguồn trên hộp sạc cho đến khi đèn trên hộp bắt đầu nhấp nháy màu trắng.
- Khởi động lại iPhone hoặc iPad của bạn có thể giúp giải quyết vấn đề.
Kết luận
Trên đây, chúng mình đã tổng hợp cách đổi tên AirPod trên iPhone, iPad, Android và cả PC. Hy vọng qua bài viết này bạn sẽ thay đổi được tên mặc định của sản phẩm theo sở thích cá nhân. Nếu thấy bài viết hay đừng quên chia sẻ với mọi người cùng đọc nữa nhé!
Bạn đang đọc bài viết Hướng dẫn cách đổi tên AirPod trên các thiết bị điện tử tại chuyên mục Thủ thuật thiết bị trên website Điện Thoại Vui.

Tôi là Trần My Ly, một người có niềm đam mê mãnh liệt với công nghệ và 7 năm kinh nghiệm trong lĩnh vực viết lách. Công nghệ không chỉ là sở thích mà còn là nguồn cảm hứng vô tận, thúc đẩy tôi khám phá và chia sẻ những kiến thức, xu hướng mới nhất. Tôi hi vọng rằng qua những bài viết của mình sẽ truyền cho bạn những góc nhìn sâu sắc về thế giới công nghệ đa dạng và phong phú. Cùng tôi khám phá những điều thú vị qua từng con chữ nhé!

