Cách đổi tên trên Google Meet trên điện thoại, máy tính
Cách đổi tên trên Google Meet trên điện thoại, máy tính
Cách đổi tên trên Google Meet đã được rất nhiều người dùng Google Meeting thực hiện để nâng cao trải nghiệm họp / làm việc online, và bài viết sau đây sẽ hướng dẫn bạn chi tiết đổi tên trên Google Meet trên cả máy tính và điện thoại.
Cách đổi tên trên Google Meet trên máy tính
Phần lớn người dùng Google Meet đều sử dụng ứng dụng này trên máy tính với mục đích là họp trực tuyến và học online. Quy trình đổi tên tài khoản Google Meet trên máy tính thường có hai cách: đổi tên tài khoản Google; hoặc đổi tên ngay trên ứng dụng máy tính.
Cách đổi tên trên Google Meet bằng tài khoản Google
Bởi vì Google Meet được phát triển bởi chính Google, nên việc đổi tên tài khoản Google cá nhân của bạn cũng sẽ giúp đổi tên hiển thị trên Google Meet. Cách làm này được áp dụng khá nhiều và bạn có thể thực hiện qua các bước sau:
- Bước 1: Mở trình duyệt bất kỳ (Chrome, Cốc Cốc, Firefox,...), truy cập myaccount.google.com và đăng nhập tài khoản Google của bạn.
- Bước 2: Chọn Thông tin cá nhân, kế đến ở mục Tên, bạn nhấp vào mũi tên ở phía tay phải.
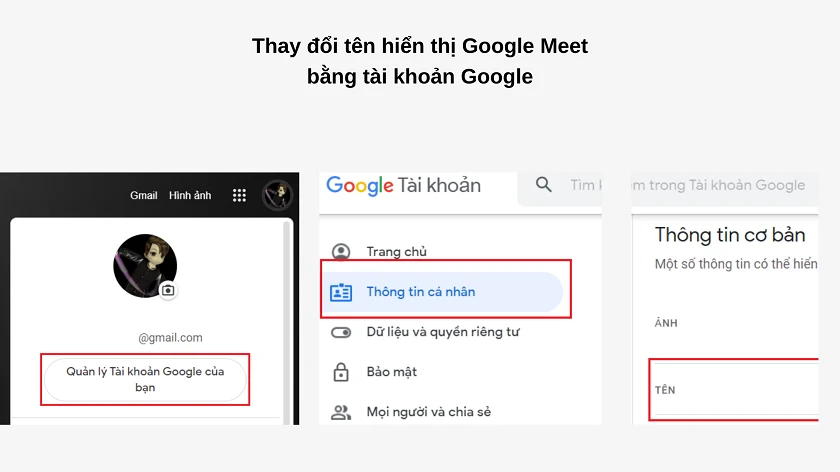
- Bước 3: Tại đây bạn có thể điền thêm hoặc thay đổi họ tên tài khoản Google của mình. Sau khi hoàn tất, bạn ấn nút Lưu ở góc dưới.
Thay đổi tên này sẽ được áp dụng ngay và sẽ hiển thị trong lần đăng nhập Google Meet kế tiếp.
Xem thêm: Cách tải Chrome cho máy tính trên Win 7 và sử dụng cực mượt mà. Tham khảo ngay!
Cách đổi tên trên Google Meet từ ứng dụng máy tính
Trong giữa cuộc họp Google Meet, bạn cũng có thể đổi tên hiển thị của mình tùy theo tình huống. Cách đổi tên Google Meet từ ứng dụng máy tính được thực hiện như sau:
- Bước 1: Trong cuộc họp, bạn lướt chuột xuống menu ở tay trái giao diện màn hình và chọn Thông tin cá nhân.
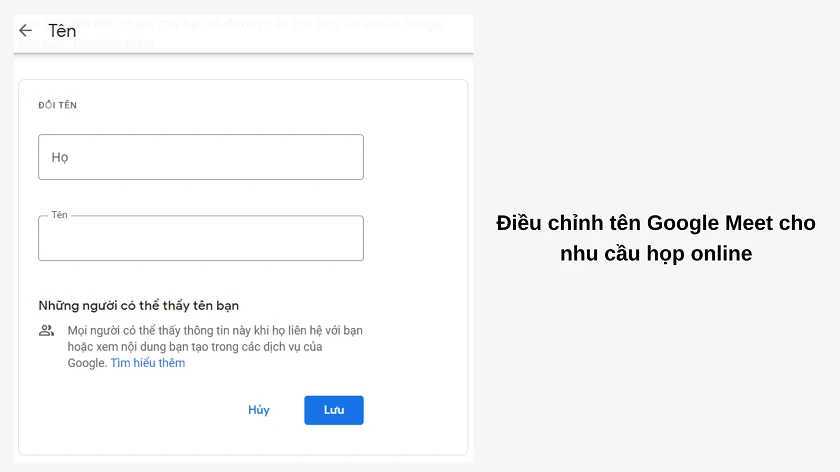
- Bước 2: Lúc này trang web thay đổi tên sẽ hiện lên và bạn thấy sẽ giống với giao diện đổi tên khi đăng nhập vào tài khoản Google nêu trên.
- Bước 3: Bạn chỉ cần điền vào và ấn Lưu để hoàn tất.
Thuyết trình online với cách chia sẻ màn hình trên Google Meet cực đơn giản, xem ngay tại đây!
Cách đổi tên trên Google Meeting trên điện thoại
Không chỉ có máy tính / laptop, mà điện thoại cũng được dùng để học online khá phổ biến nhất là trong thời buổi hiện nay. Tất nhiên, ta hoàn toàn có thể đổi tên Google Meet ngay trên điện thoại qua hai cách: cài đặt hệ thống; hoặc ngay trên ứng dụng điện thoại.
Đổi tên Google Meet trên cài đặt hệ thống
Cách đổi tên trong Google Meet trên cài đặt hệ thống Google được thực hiện bằng ứng dụng Google hoặc Gmail. Tuy nhiên, cần lưu ý cách đổi tên trong Google Meet trên điện thoại Android sẽ có phần khác biệt một chút so với trên iPhone. Cụ thể như sau:
Cách đổi tên Meet với điện thoại Android
- Bước 1: Trên màn hình chính điện thoại, bạn mở Cài đặt và kéo xuống để chọn Google.
- Bước 2: Ngay dưới tài khoản Google bạn dùng để vào Google Meet, bạn chọn Quản lý Tài khoản Google của bạn.
*lưu ý: nếu bạn dùng nhiều tài khoản Google trên cùng một thiết bị, hãy nhấp nút mũi tên ở bên phải để thay đổi sang tài khoản khác.
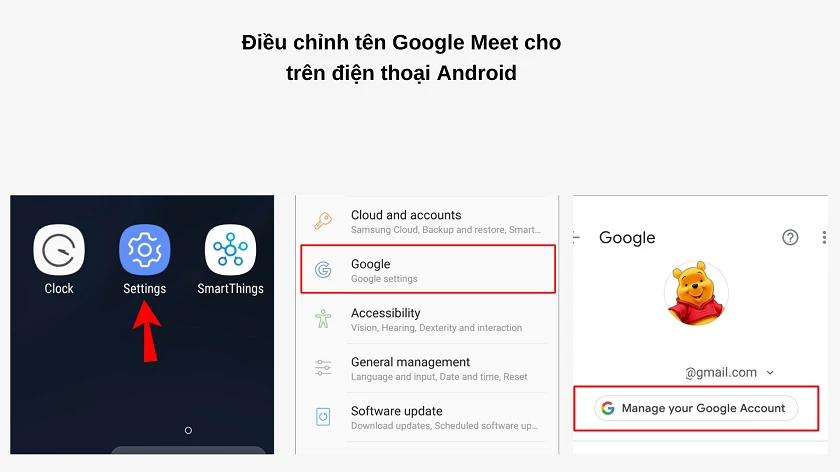
- Bước 3: Sau đó bạn chọn Thông tin cá nhân và ấn nút mũi tên ở mục Tên.
- Bước 4: Tương tự như trên, bạn điền / thay đổi họ tên của mình và nhấn Lưu.
Xem thêm: Không lo nỗi sợ bị lộ bí mật. Tham khảo ngay cách đổi background trong Google Meet!
Đổi tên Meet trên điện thoại iPhone
Cách đổi tên trên Google Meet bằng điện thoại iPhone như sau:
- Bước 1: Mở ứng dụng hộp thư điện tử Gmail ở trên iPhone của bạn. Kế đến bạn nhấp vào avatar tài khoản Google hiển thị ở góc trên bên phải màn hình.
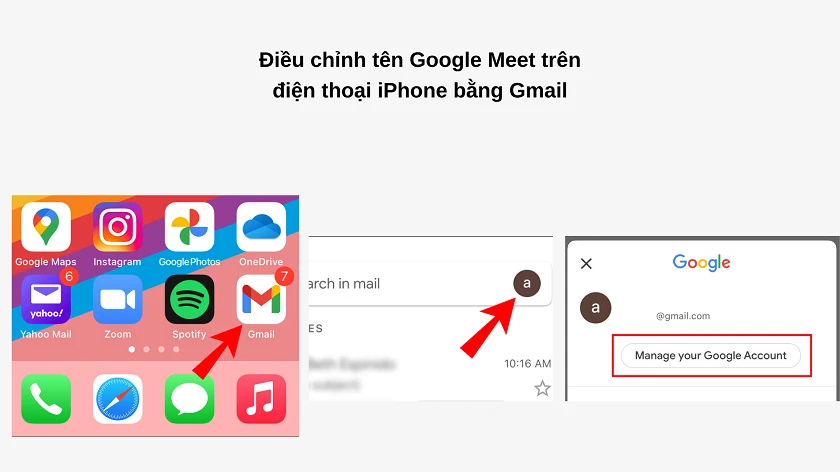
- Bước 2: Chọn tài khoản Google bạn dùng để vào Google Meet, và nhấp Quản lý Tài khoản Google của bạn.
- Bước 3: Tương tự, bạn vào Thông tin cá nhân, chọn Tên để thay đổi họ tên hiển thị và ấn Lưu khi hoàn tất.
Xem thêm: Tăng cường bảo mật bằng cách đổi mật khẩu Google nhanh chóng!
Đổi tên Google Meet từ ứng dụng điện thoại
Ngay trên ứng dụng Google Meet, trước khi vào cuộc họp thì bạn có thể đổi tên nhanh bằng cách:
- Bước 1: Tại giao diện của Google Meet, bạn nhấp vào icon ba gạch hiển thị ở góc trái màn hình.
- Bước 2: Nhấp chuột tại dòng Quản lý Tài khoản Google.
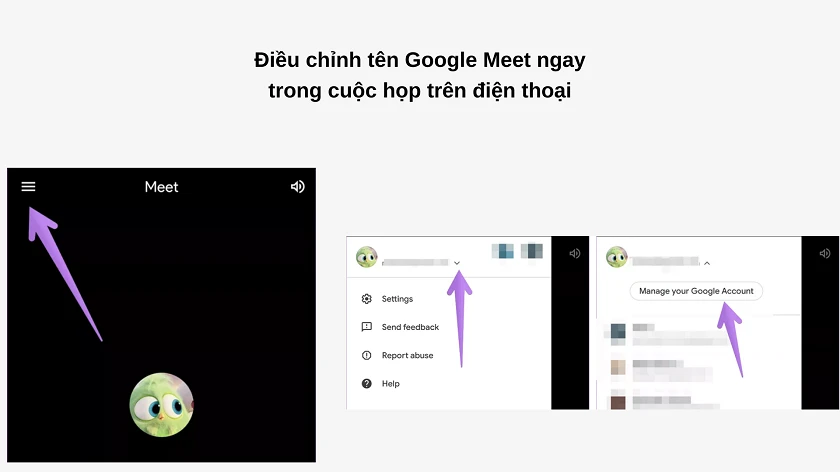
- Bước 3: Thực hiện các bước đổi tên tương tự hệt như trên. Cách này sẽ giúp bạn thay đổi tên hiển thị nhanh ngay trước khi tham gia cuộc họp.
Kết luận
Và trên đây là những cách đổi tên trên Google Meet áp dụng cho cả máy tính, laptop và điện thoại (Android, iPhone). Đừng bỏ lỡ các mẹo ứng dụng hấp dẫn khác tại website của Điện Thoại Vui bạn nhé! Chúc bạn thành công!
Bạn đang đọc bài viết Cách đổi tên trên Google Meet trên điện thoại, máy tính tại chuyên mục Thủ thuật ứng dụng trên website Điện Thoại Vui.

Tôi là Trần My Ly, một người có niềm đam mê mãnh liệt với công nghệ và 7 năm kinh nghiệm trong lĩnh vực viết lách. Công nghệ không chỉ là sở thích mà còn là nguồn cảm hứng vô tận, thúc đẩy tôi khám phá và chia sẻ những kiến thức, xu hướng mới nhất. Tôi hi vọng rằng qua những bài viết của mình sẽ truyền cho bạn những góc nhìn sâu sắc về thế giới công nghệ đa dạng và phong phú. Cùng tôi khám phá những điều thú vị qua từng con chữ nhé!


