Cách ghi âm trên Macbook chi tiết bằng nhiều cách
Cách ghi âm trên Macbook chi tiết bằng nhiều cách
Ghi âm trên Macbook được không? Trong quá trình sử dụng dòng máy này, sẽ có lúc bạn cần dùng tới tính năng thu âm thanh, giọng nói. Bạn chưa biết cách ghi âm trên Macbook như thế nào để đảm bảo âm thanh rõ ràng, chân thực. Hãy cùng chúng tôi tham khảo các cách thực hiện ngay dưới đây.
Cách ghi âm trên Mac OS qua ứng dụng Ghi âm
Ghi âm là ứng dụng có sẵn trên Appstore, người dùng có thể tải và sử dụng nhanh chóng. Để ghi âm trên Macbook qua ứng dụng Ghi âm như sau:
- Bước 1: Nhấn chọn ứng dụng Ghi âm, chọn nút Ghi (Màu đỏ)
- Bước 2: Nhấn biểu tượng 2 gạch để tạm dừng ghi âm.
- Bước 3: Nhấn xong để hoàn tất ghi âm.
Ghi âm trên Macbook bằng QuickTime Player
QuickTime Player là công cụ được cài đặt sẵn trên mỗi máy chạy hệ điều hành MacOS. Công cụ này được sử dụng chính cho mục đích ghi âm trên Macbook.
- Bước 1: Bạn cần vào Finder – chọn Applications.
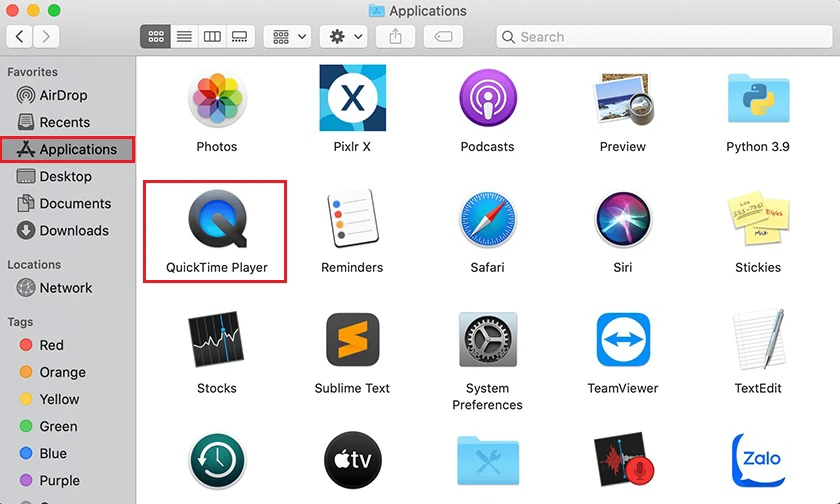
- Bước 2: Sau đó, tìm tới danh mục File, click chọn và tìm tới dòng New Audio Recording để mở ứng dụng.
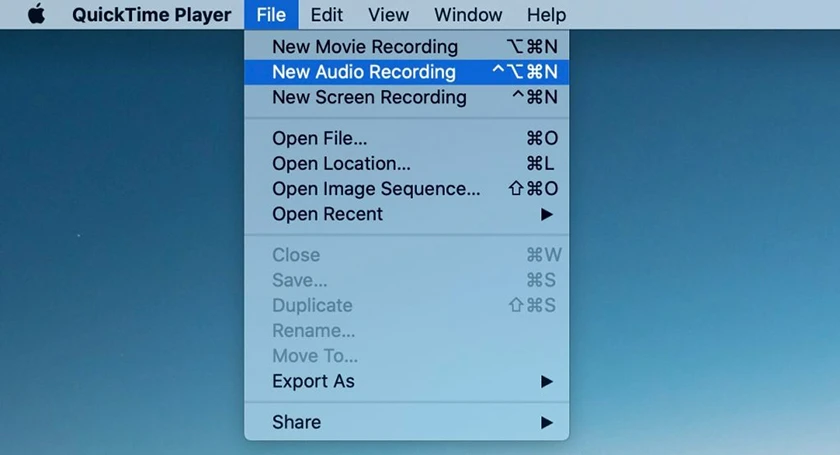
- Bước 3: Giao diện Screen Recording sẽ được mở ra với một nút ghi âm hình tròn màu đỏ ở giữa.
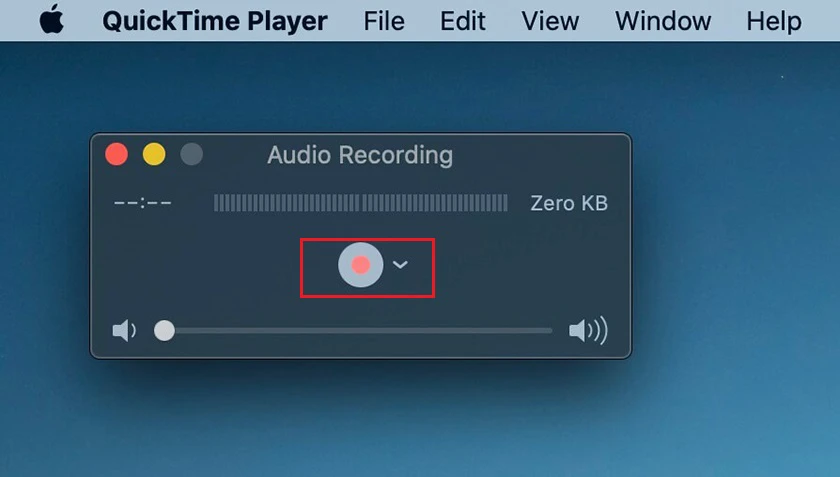
- Bước 4: Để ghi âm, bạn chỉ cần nhấp chuột vào nút tròn này và dừng lại khi bấm vào Stop.
File sẽ được lưu lại khi bạn chọn File – Save. Việc ghi âm thực sự dễ dàng và nhanh chóng.
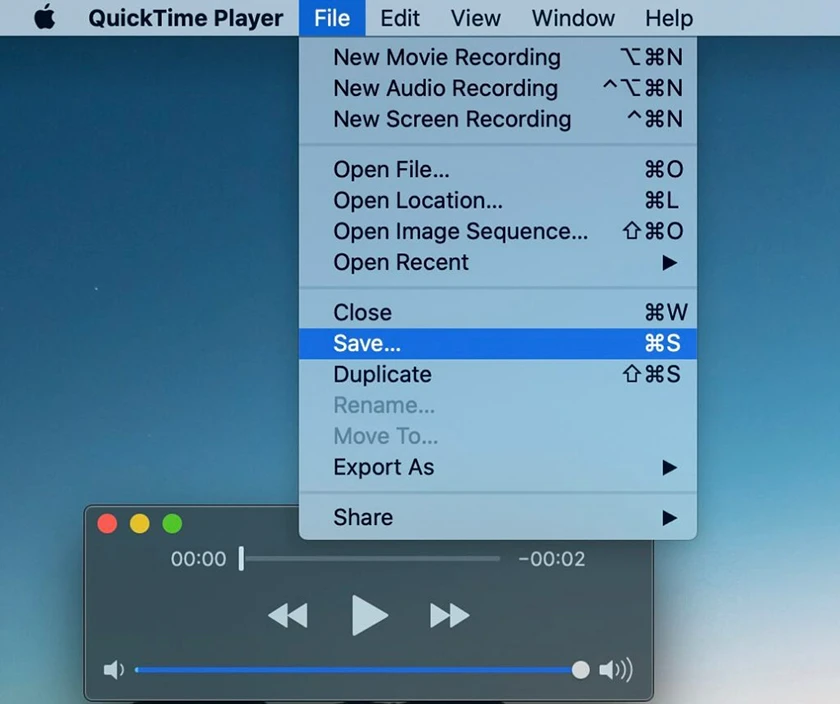
Thu âm bằng phần mềm Recordam
Ngoài ghi âm trên Macbook bằng công cụ có sẵn như QuickTime Player thì bạn cũng có thể dùng các thủ thuật Macbook thông qua phần mềm khác để thực hiện công việc này, ví dụ như Recordam. Đây là một trong những ứng dụng ghi âm nhanh gọn, tiện lợi và được dùng phổ biến nhất hiện nay.
Recordam có dung lượng khá nhỏ, khi tải về chúng sẽ không chiếm quá nhiều dung lượng trên Macbook. Ngoài ra, phần mềm này còn sở hữu công nghệ tiên tiến giúp cho việc ghi âm tốt, đảm bảo âm thanh chất lượng.
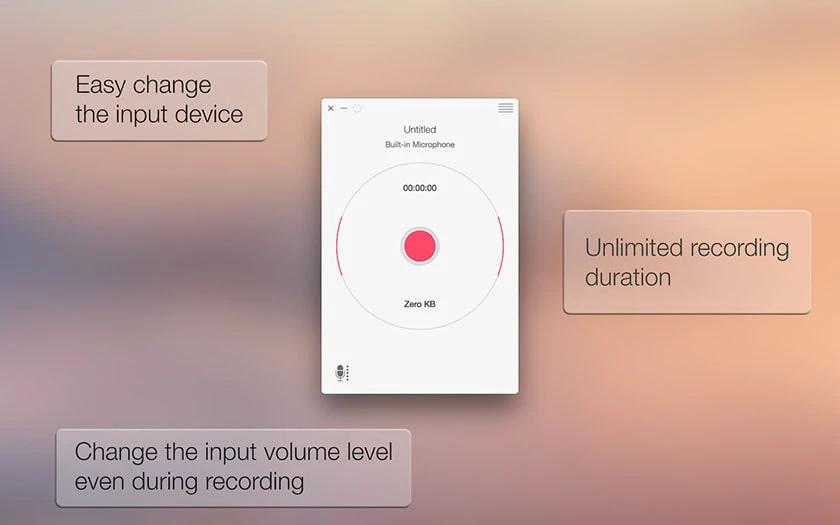
Để ghi âm bằng Recordam:
- Bước 1: Tải và cài đặt ứng dụng này về máy.
Hãy truy cập ngay kho ứng dụng Macbook, search từ khóa Recordam và download.
- Bước 2: Sau khi quá trình tải về được thực hiện xong, hãy mở ứng dụng lên.
- Bước 3: Nếu muốn ghi âm, bạn chỉ cần click vào biểu tượng ghi âm (nút tròn đỏ ở giữa).
Để âm thanh sau khi lưu được trong trẻo, chất lượng tốt hơn, hãy sử dụng thêm tai nghe để hỗ trợ quá trình thực hiện.
Ngoài chức năng ghi âm, Recordam còn khả năng điều chỉnh (tăng, giảm âm lượng), ngắt quãng đoạn ghi âm và tiếp tục khi bạn muốn. Đặc biệt, việc ghi âm bằng công cụ này còn có ưu điểm nổi bật là không giới hạn thời gian. Bạn có thể nhờ đến sự hỗ trợ của trung tâm sửa Macbook uy tín.
Ghi âm trên Macbook bằng Audacity
Audacity là ứng dụng ghi âm hoàn toàn miễn phí được tin dùng nhất hiện nay. Phần mềm ghi âm cho Macbook này hỗ trợ bạn thu trực tiếp giọng nói hoặc bài hát, âm thanh mà bạn muốn.
Audacity nổi bật bởi khả năng loại bỏ tạp âm hoàn hảo. Ngoài ra, công cụ này còn cung cấp các tính năng hữu ích, giúp bạn chỉnh sửa xử lý âm thanh, đồng thời lưu trữ file dưới nhiều định dạng khác nhau.
Trước khi đi vào chi tiết cách sử dụng Audacity để ghi âm bằng Macbook thì chúng ta cần download ứng dụng này về máy.
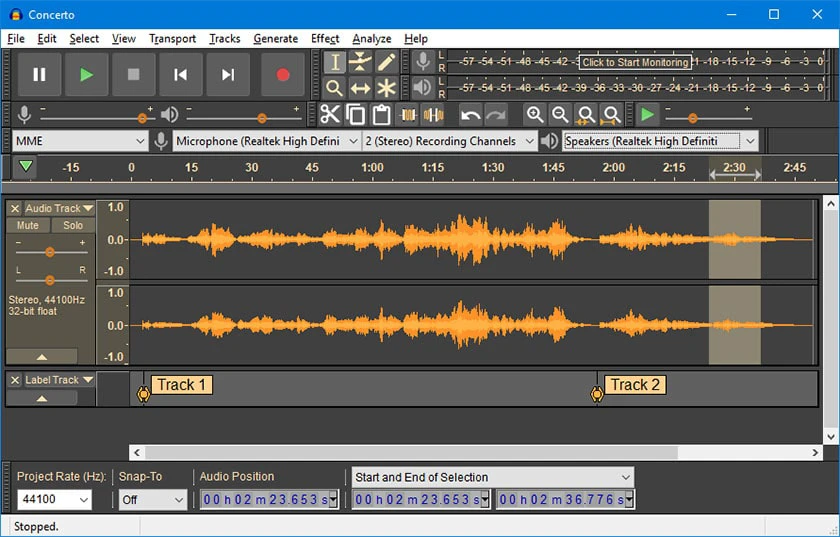
- Bước 1: Đầu tiên, hãy tìm kiếm từ khóa Audacity và chọn tải về phiên bản phù hợp cho máy tính bạn.
- Bước 2: Chạy cài đặt công cụ bằng quyền quản trị (Click phải file cài đặt, chọn Run as administrator).
- Bước 3: Hộp thoại cài đặt Audacity xuất hiện. Đầu tiên, ứng dụng sẽ cho bạn lựa chọn ngôn ngữ. Điều đặc biệt của Audacity là nó có hỗ trợ tiếng Việt.
- Bước 4: Nhấn chọn “Tiếp” để quá trình cài đặt được thực hiện xong.
Sau khi cài đặt xong, mở phần mềm ghi âm trên Macbook Audacity để bắt đầu:
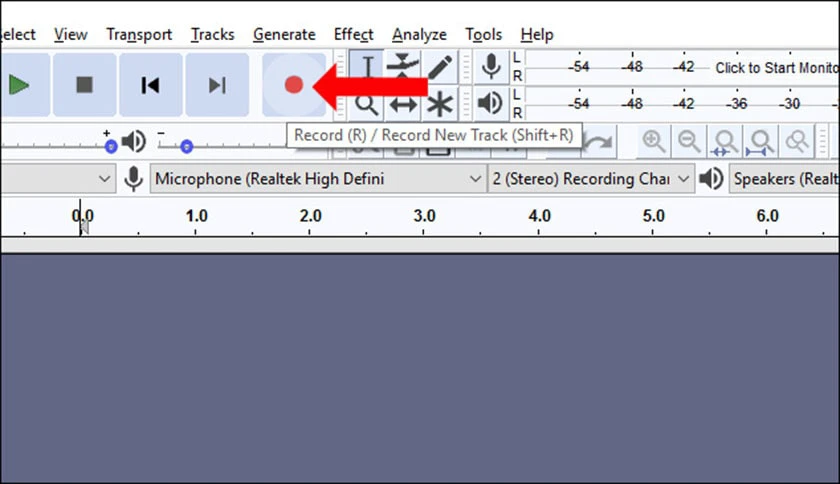
- Bước 1: Chọn Record (vòng tròn màu đỏ nằm ở phía trên thanh công cụ) để bắt đầu quá trình thu âm.
- Bước 2: Trong quá trình thu, bạn có thể chọn stop để dừng lại hoặc pause để tạm ngừng.
- Bước 3: Sau khi xong, bạn có thể chọn vị trí lưu file, định dạng mà mình muốn. Sau đó nhấn Save.
- Bước 4: Nếu file ghi âm có quá nhiều tạp âm, để loại bỏ, bạn có thể sử dụng tính năng Noise Removal được tích hợp sẵn trong Audacity.
Một số phần mềm khác hỗ trợ ghi âm trên Macbook
Adobe Audition
Là một phần mềm hỗ trợ ghi âm trên Macbook, Adobe Audition hỗ trợ thu âm chuyên nghiệp và chỉnh sửa nhanh chóng và dễ dàng. Phần mềm với giao diện đơn giản, dễ sử dụng và lưu lại ở nhiều định dạng phổ biến.
Một số tính năng nổi bật của thu âm trên Adobe Audition:
- Chỉnh sửa, xử lý âm thanh dễ dàng
- Hỗ trợ enahnce các bản ghi âm
- Hỗ trợ nhiều plugin như VST / AU
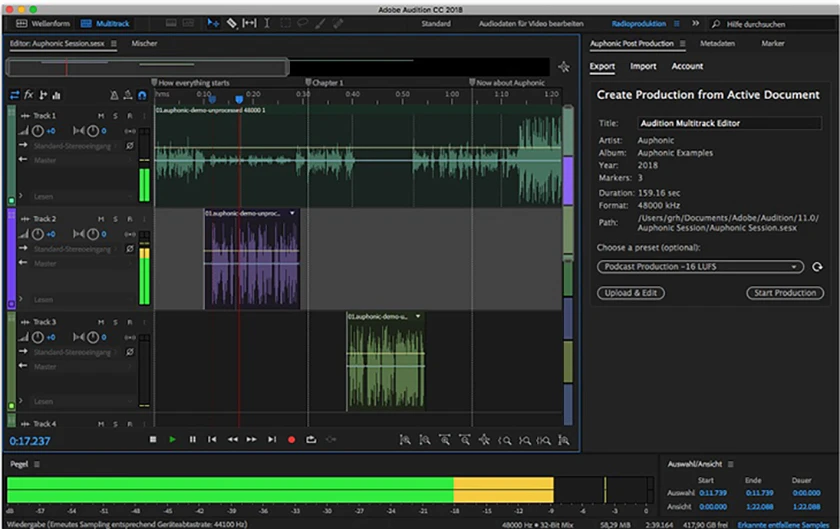
RecordPad
RecordPad là phần mềm hỗ trợ thu âm trên Mac OS cho phép ghi âm đơn giản và nhanh chóng. RecordPad hỗ trợ thu âm với nhiều định dạng từ wav đến mp3.
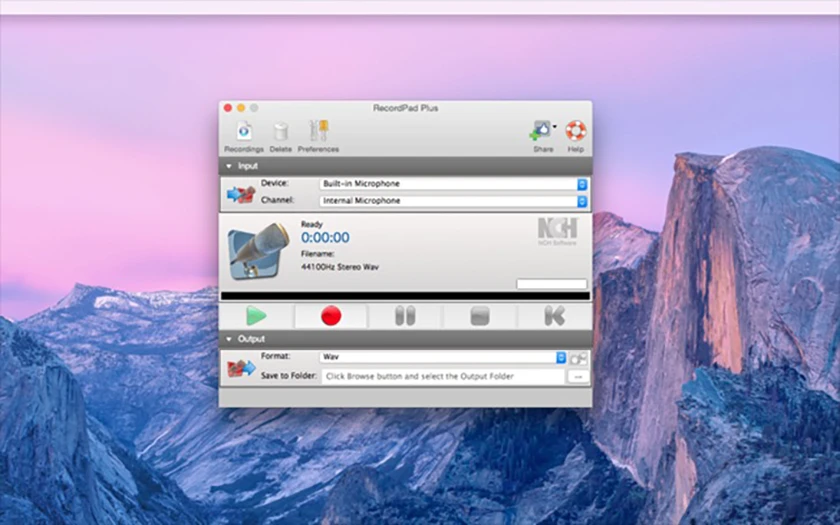
Một số tính năng chính trên RecordPad:
- Tần số lấy mẫu 6000 và 196000Hz.
- Tìm kiếm file ghi âm nhanh chóng
- Hỗ trợ ghi âm đa dạng từ giọng nói, âm nhạc,..
Wavepad
Là một phần mềm ghi âm Macbook miễn phí, WavePad có thể làm việc cùng lúc nhiều tập tin khác nhau.
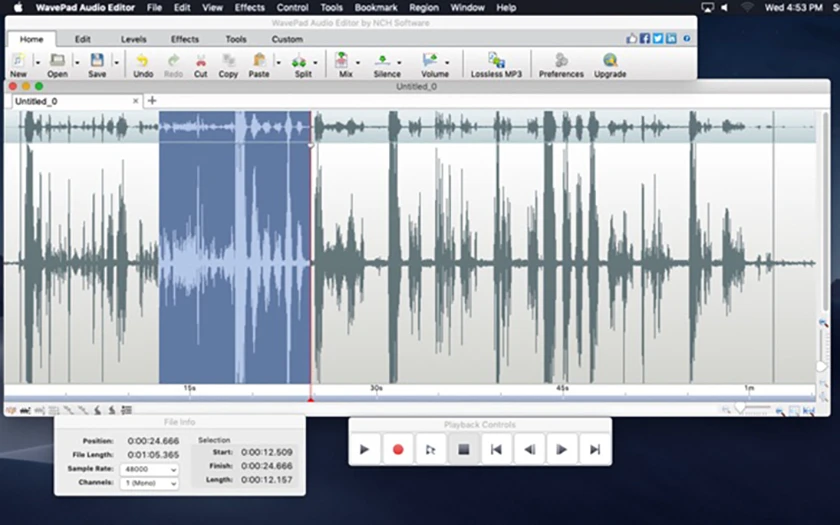
Một số tính năng nổi bật trên WavePad :
- Công cụ chỉnh sửa đa dạng: cắt, dán, sao chép,...
- Hỗ trợ nhập - xuất hơn 15 định dạng âm thanh.
- Xử lý file hàng loạt giúp tiết kiệm thời gian.
Macbook có ghi âm được không? Cách ghi âm trên Macbook chi tiết trên đây hy vọng đã cung cấp cho bạn những thông tin hữu ích, các hướng dẫn rõ ràng. Hãy thử bắt tay vào ghi âm trực tiếp giọng nói hoặc bài hát mà bạn thích nhé!
Xem thêm cách gỡ ứng dụng trên Mac hoặc các bài viết khác tại website của Điện Thoại Vui.
Bạn đang đọc bài viết Cách ghi âm trên Macbook chi tiết bằng nhiều cách tại chuyên mục Thủ thuật thiết bị trên website Điện Thoại Vui.

Tôi là Trần My Ly, một người có niềm đam mê mãnh liệt với công nghệ và 7 năm kinh nghiệm trong lĩnh vực viết lách. Công nghệ không chỉ là sở thích mà còn là nguồn cảm hứng vô tận, thúc đẩy tôi khám phá và chia sẻ những kiến thức, xu hướng mới nhất. Tôi hi vọng rằng qua những bài viết của mình sẽ truyền cho bạn những góc nhìn sâu sắc về thế giới công nghệ đa dạng và phong phú. Cùng tôi khám phá những điều thú vị qua từng con chữ nhé!

