Hướng dẫn cách bật thước trong Word chỉ bằng vài thao tác đơn giản
Hướng dẫn cách bật thước trong Word chỉ bằng vài thao tác đơn giản
Xem ngay cách hiện thước trong Word chỉ bằng vài thao tác đơn giản. Thước đo trong ứng dụng Word sẽ giúp bạn căn chỉnh văn bản được chính xác hơn. Theo dõi ngay hướng dẫn cách thực hiện chi tiết thủ thuật này qua bài viết hôm nay nhé!
Hiện thước trong Word mang đến lợi ích gì?
Thanh thước kẻ hay còn gọi là Ruler trong phần mềm Microsoft Word. Nó sẽ giúp người dùng căn chỉnh văn bản chính xác hơn, điều chỉnh khoảng cách giữa các từ và đoạn văn. Ngoài ra, thanh thước kẻ còn mang đến cho người dùng nhiều lợi ích như:
- Căn chỉnh vị trí các dòng, khoảng cách giữa các chữ, ký tự.
- Có thể thay thế phím space (khoảng trắng) rất hữu ích khi muốn chuyển đến 1 đoạn ở xa mà không cần phải nhấn từng lần phím space.
- Được ứng dụng trong việc soạn thảo các tờ đơn, các tờ phiếu bằng việc tạo ra các dòng chấm dài.
Tìm hiểu chi tiết cách xoay ngang 1 trang trong word dễ dàng nhất
Cách ẩn/ hiện thanh thước kẻ ngang trong Word trên Windows
Nếu như một ngày nào đó mà trang giao diện Word của bạn bỗng nhiên mất đi thành thước kẻ. Bạn muốn bật thanh thước kẻ nhưng lại không biết cách? Để bật lại bạn chỉ cần áp dụng cách hiện thước trong Word với các bước nhanh chóng như sau.
Sử dụng thẻ View
Các bước sau đây hướng dẫn chi tiết cách kích hoạt công cụ thước kẻ trong phần mềm Microsoft Word 2019. Bạn cũng có thể dựa vào đây để sử dụng các phiên bản cũ hơn.
Bước 1: Bạn mở file Word. Sau đó chọn thẻ View.
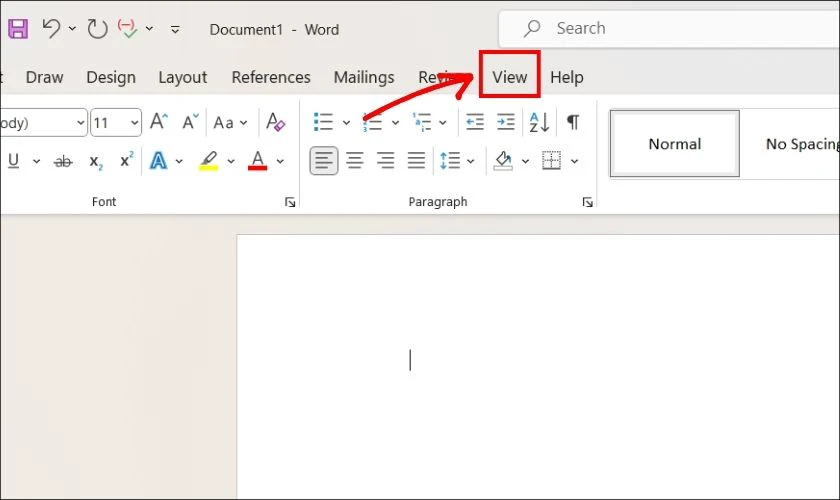
Bước 2: Đi đến mục Show. Bạn tích vào Ruler để hiển thị thanh thước kẻ trong Word.
Bạn trở về giao diện soạn thảo văn bản, bạn sẽ thấy thanh thước trong Word đã hiển thị.
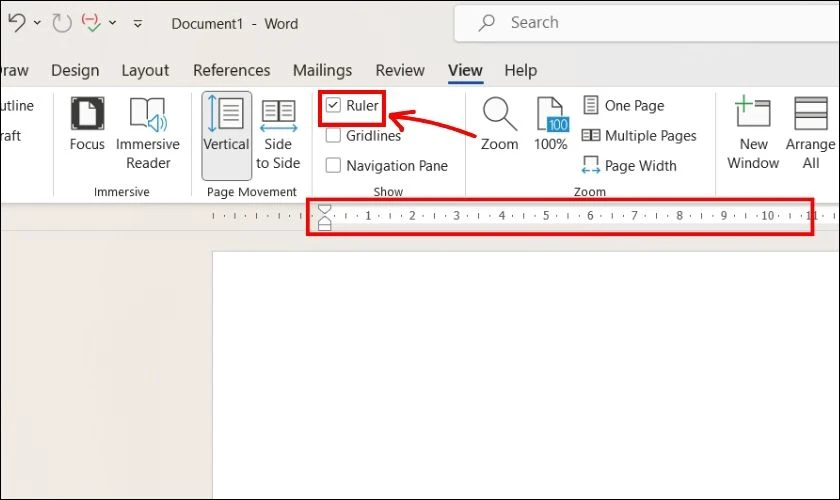
Lúc này, việc căn chỉnh dòng, chữ, ký tự cho văn bản của bạn trở nên dễ dàng hơn.
Sử dụng phím tắt
Còn một cách khác có thể giúp bạn làm xuất hiện thanh thước trong Word nhanh chóng đó là dùng phím tắt.
Bước 1: Bạn cần tắt gõ tiếng Việt trên máy tính nếu như bạn đang sử dụng một phần mềm gõ tiếng Việt.
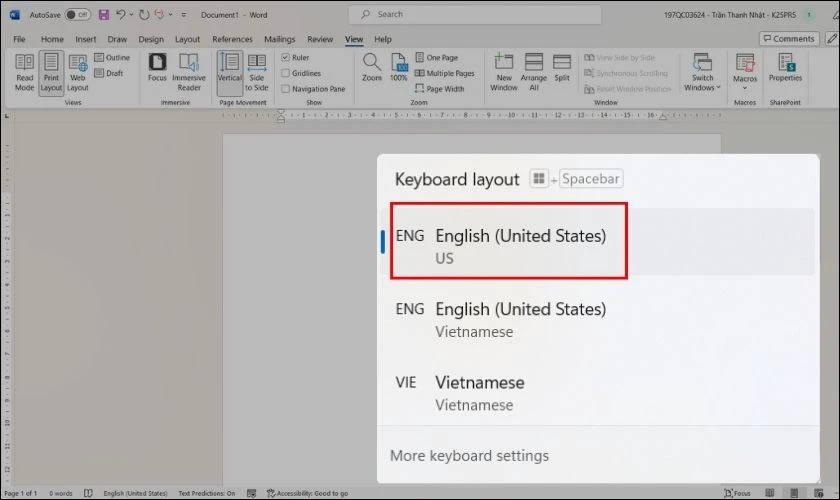
Bước 2: Sau đó bạn hãy bấm tổ hợp phím tắt Alt+W và bấm tiếp vào phím R là đã có thể bật thanh Ruler lên.
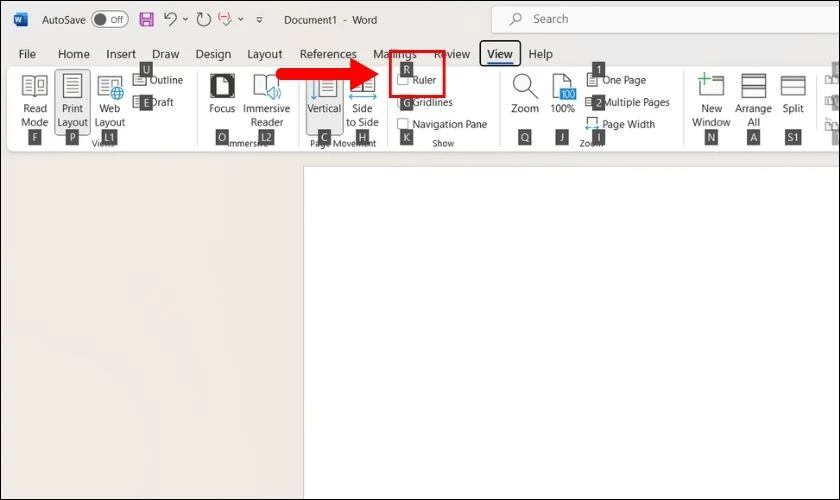
Chỉ với 2 cách hiện thước trong Word đơn giản, đã giúp việc căn chỉnh lề văn bản của bạn được trực quan, chuyên nghiệp và đẹp hơn.
Hướng dẫn chi tiết cách ngắt trang trong word 2016 2019 2020 đơn giản và dễ thực hiện, xem ngay!
Cách hiển thị thanh thước kẻ ngang trong Word trên Macbook
Quả thực để hiển thị thanh thước trong Word trên Macbook là cực kỳ dễ dàng với những ai đang sử dụng Macbook. Bởi cách hiện thước trong Word trên Macbook rất giống trên Windows. Để hiện thước trong Word Macbook, có 2 cách như sau:
Trên phần mềm Microsoft Word Macbook
Bạn cũng chọn phần View trên thanh menu của Word trên Macbook. Sau đó tick vào ô Ruler là xong và bạn sẽ thấy được thanh thước kẻ Ruler hiển thị trên giao diện.
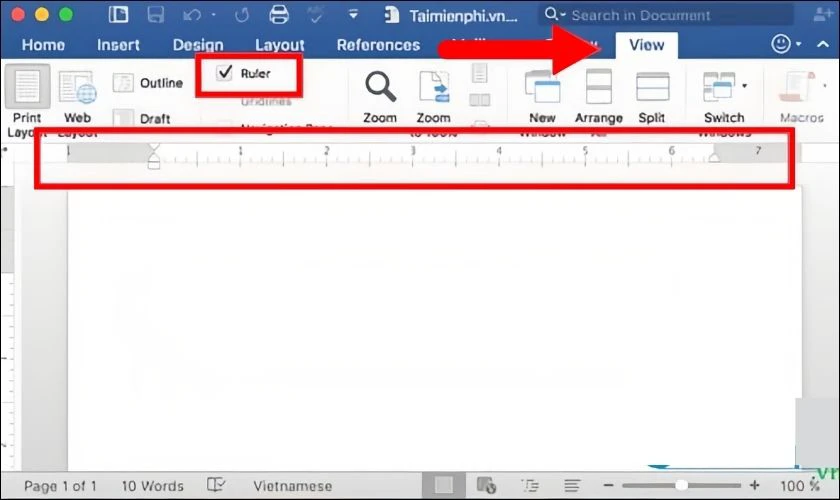
Trên thanh Menu của Macbook
Thêm một cách khác, đó chính là phần View ở trên thanh menu của Macbook. Bạn cũng có thể tích vào phần Ruler với tính năng tương tự là hiển thị thanh thước kẻ trong Word trên Macbook.
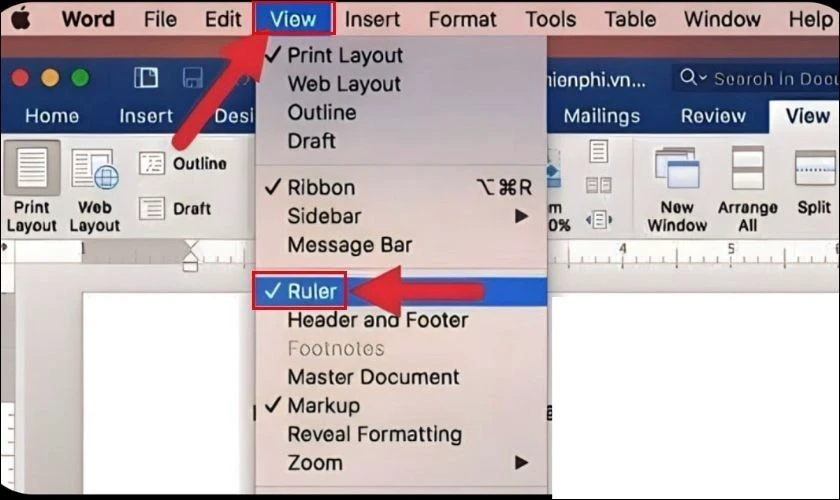
Như vậy là chúng ta đã hoàn tất việc hiển thị thước trong Word trên Macbook một cách đơn giản. Giúp người sử dụng tối ưu các thao tác cũng như sử dụng các công cụ sao cho hiệu quả nhất.
Khám phá cách làm chữ cong trong word để bài word thêm ấn tượng bạn nhé
Cách hiện thanh thước kẻ dọc trong Word chi tiết
Chắc nhiều bạn thắc mắc khi mình làm đúng những thao tác trên. Nhưng phần mềm Word chỉ hiện thanh thước ngang, thanh thước dọc lại không thấy đâu. Đừng quá lo lắng, có thể bạn đã vô tình ẩn nó đi. Để hiển thị thanh thước kẻ dọc trong Word, bạn thực hiện như sau:
Bước 1: Bạn nhấn vào thẻ File. Lúc này cửa sổ khác sẽ hiện ra, bạn nhìn vào các danh mục và chọn Option ngay dưới góc trái màn hình.
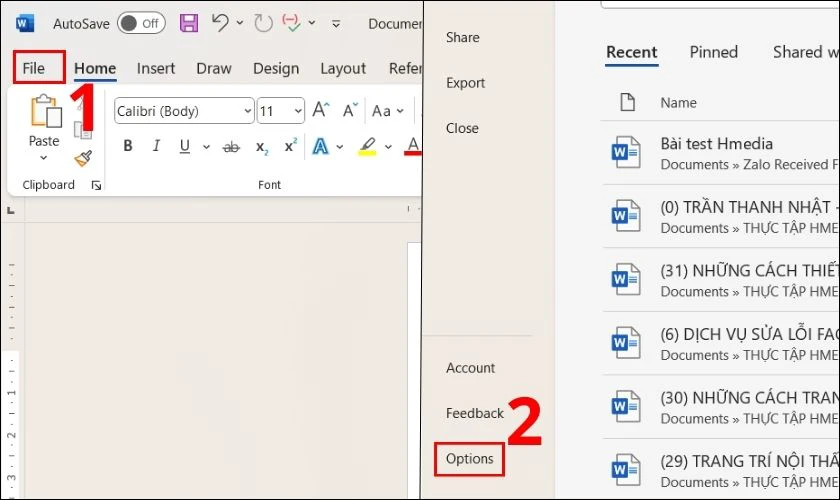
Bước 2: Tiếp tục, bạn chọn vào danh mục Advanced, kéo xuống mục Display. Tại đây bạn đánh dấu vào ô Show vertical ruler in Print Layout view. Nhấn vào OK để lưu lại thiết lập.
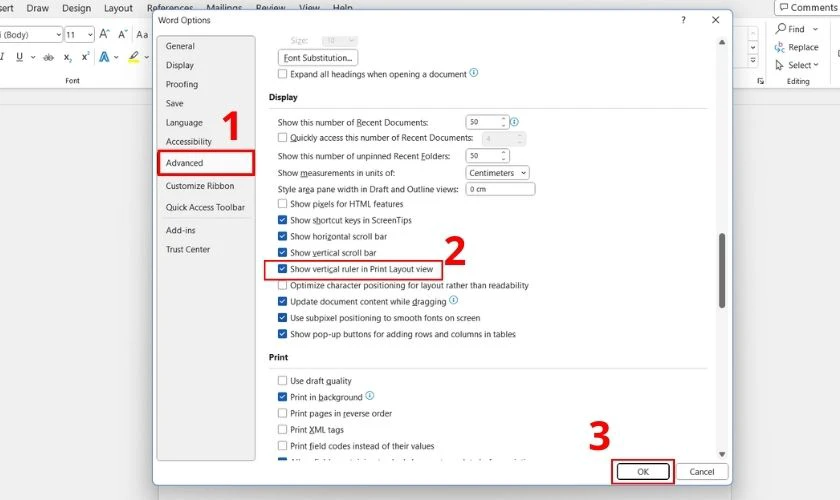
Quay trở lại giao diện soạn thảo văn bản, bạn có thể thấy Word 2019 đã hiển thị đầy đủ cả thanh thước kẻ ngang và dọc.
Đừng quên theo dõi chuyên mục thủ thuật văn phòng để trở thành bậc thầy tin học.
Thay đổi đơn vị đo của thanh thước kẻ, ruler trong Word
Sau khi hiển thị được thanh thước kẻ trong Word 2019. Nếu đơn vị đo không theo ý muốn của bạn, bạn vẫn có thể thay đổi dễ dàng theo các bước sau:
Bước 1: Đầu tiên, tại thanh Ribbon trên trang Word, bạn bấm chọn vào mục File. Sau đó chọn vào mục Options ở gần cuối trang.
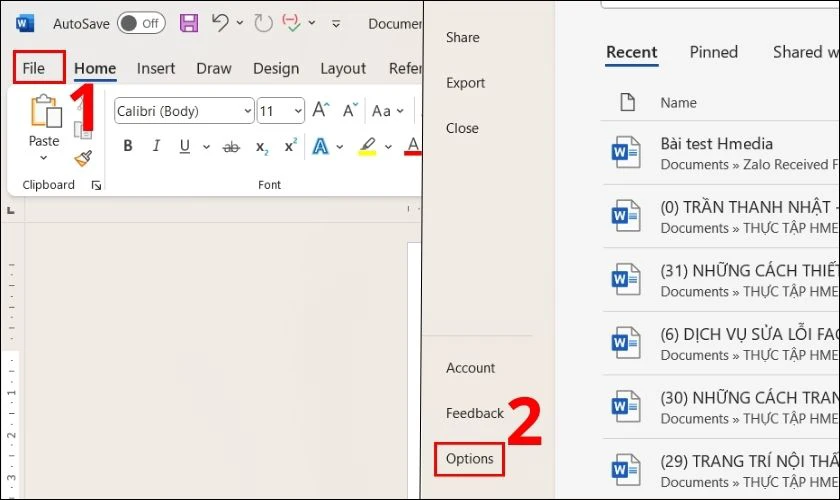
Bước 2: Cửa sổ mới hiện ra, bạn chọn Advanced. Kéo xuống phần Display, tại mục Show measurements in units of, bạn điều chỉnh đơn vị cho thước. Sau đó nhấn OK.
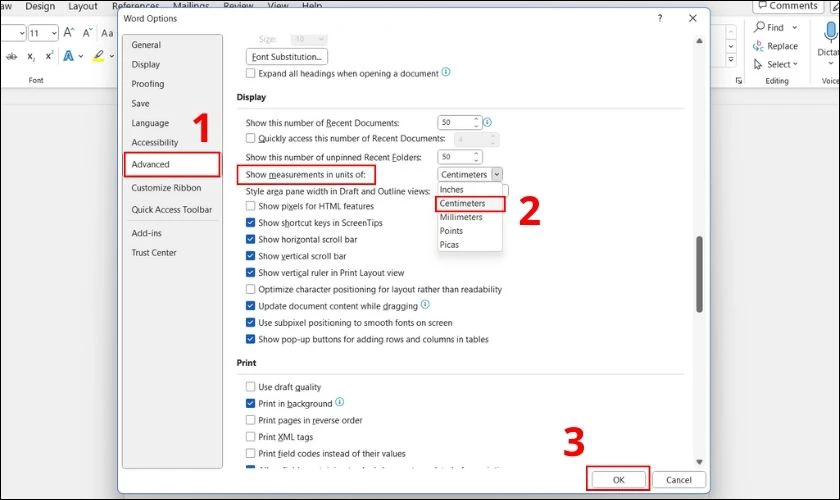
Lưu ý: Bạn nên đổi thanh thước kẻ thành đơn vị Centimeters (cm) để căn chỉnh chính xác hơn.
Kết luận
Trên đây là cách hiện thanh thước kẻ trong Word trên Windows và Macbook do Điện Thoại Vui tổng hợp. Việc sử dụng thanh thước kẻ trong Word đem lại hiệu quả cao cho việc soạn thảo văn bản. Mong rằng những thông tin trên sẽ giúp bạn bật được thanh thước trên Word giúp bạn thực hiện việc căn chỉnh lề chính xác hơn. Chúc bạn thành công!
Bạn đang đọc bài viết Hướng dẫn cách bật thước trong Word chỉ bằng vài thao tác đơn giản tại chuyên mục Word trên website Điện Thoại Vui.

Tôi là Trần My Ly, một người có niềm đam mê mãnh liệt với công nghệ và 7 năm kinh nghiệm trong lĩnh vực viết lách. Công nghệ không chỉ là sở thích mà còn là nguồn cảm hứng vô tận, thúc đẩy tôi khám phá và chia sẻ những kiến thức, xu hướng mới nhất. Tôi hi vọng rằng qua những bài viết của mình sẽ truyền cho bạn những góc nhìn sâu sắc về thế giới công nghệ đa dạng và phong phú. Cùng tôi khám phá những điều thú vị qua từng con chữ nhé!


