Kết nối Laptop với Tivi qua HDMI, Wifi nhanh chóng
Kết nối Laptop với Tivi qua HDMI, Wifi nhanh chóng
Kết nối laptop với tivi sẽ giúp bạn tận hưởng hình ảnh lớn hơn, âm thanh sống động hơn. Đồng thời, hỗ trợ tốt hơn cho công việc, học tập và giải trí, mang lại những trải nghiệm tuyệt vời ngay tại nhà. Bài viết dưới đây, Điện Thoại Vui sẽ hướng dẫn bạn cách kết nối dễ dàng và hiệu quả.
Kết nối laptop với tivi có dây
Kết nối laptop với tivi bằng dây cáp là cách phổ biến, đơn giản mà ai cũng có thể dễ dàng thực hiện. Phương pháp này phù hợp với hầu hết các loại laptop và tivi hiện nay. Dưới đây là những cách kết nối có dây bạn có thể tham khảo:
Kết nối laptop với tivi qua HDMI
Kết nối laptop với tivi qua HDMI là phương pháp phổ biến nhất hiện nay. Các bước kết nối laptop với tivi qua HDMI:
Bước 1: Chuẩn bị một sợi cáp HDMI, sau đó cắm một đầu vào laptop và đầu còn lại vào tivi.

Bước 2: Trên tivi, dùng remote để chọn nguồn tín hiệu đầu vào (Input/Source). Chọn đúng cổng HDMI đang kết nối (ví dụ: HDMI 2).
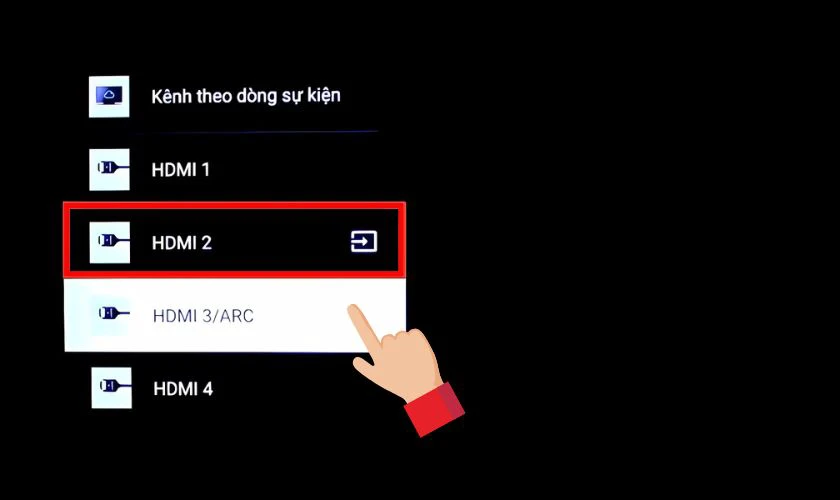
Bước 3: Trên laptop, nhấn tổ hợp phím Windows + P. Sau đó chọn chế độ trình chiếu Duplicate để chia sẻ cùng một màn hình lên tivi.
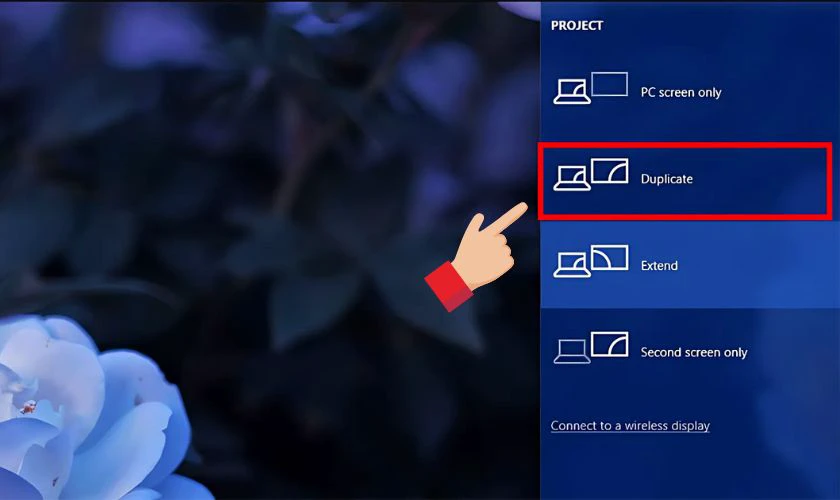
Sau khi thực hiện các bước trên, màn hình laptop sẽ hiển thị đầy đủ trên tivi. Giúp bạn dễ dàng học tập, làm việc hoặc giải trí với màn hình lớn hơn.
Kết nối laptop với tivi qua VGA
Cổng VGA là phương án thay thế khi laptop hoặc tivi không có cổng HDMI. Tuy không truyền được âm thanh, nhưng VGA vẫn đảm bảo hiển thị hình ảnh tốt trên màn hình lớn. Để truyền cả hình ảnh và âm thanh, bạn cần thêm dây cáp âm thanh 3.5mm. Các bước kết nối laptop với tivi qua VGA:
Bước 1: Kết nối laptop và tivi bằng dây cáp VGA. Đảm bảo đầu cắm khớp và siết ốc vặn chắc chắn.

Bước 2: Dùng thêm dây âm thanh 3.5mm để nối từ cổng tai nghe của laptop đến cổng audio in trên tivi.
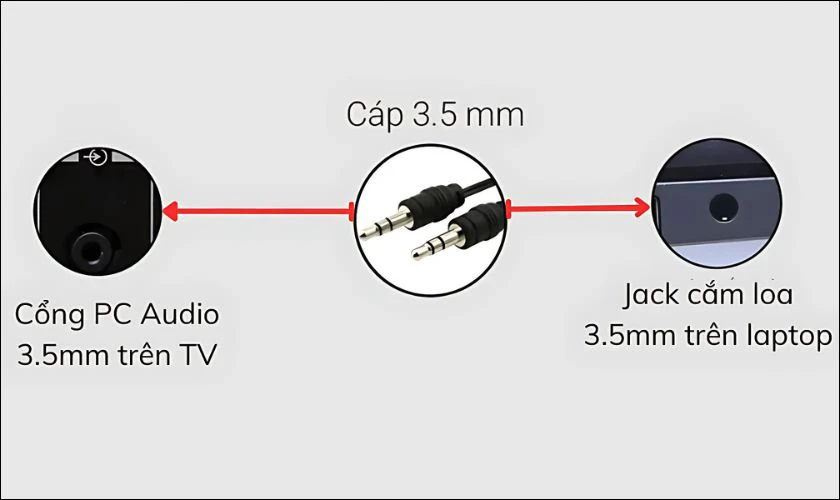
Bước 3: Trên tivi, dùng remote chọn nguồn vào (Input/Source) là PC hoặc RGB, tùy theo tivi.
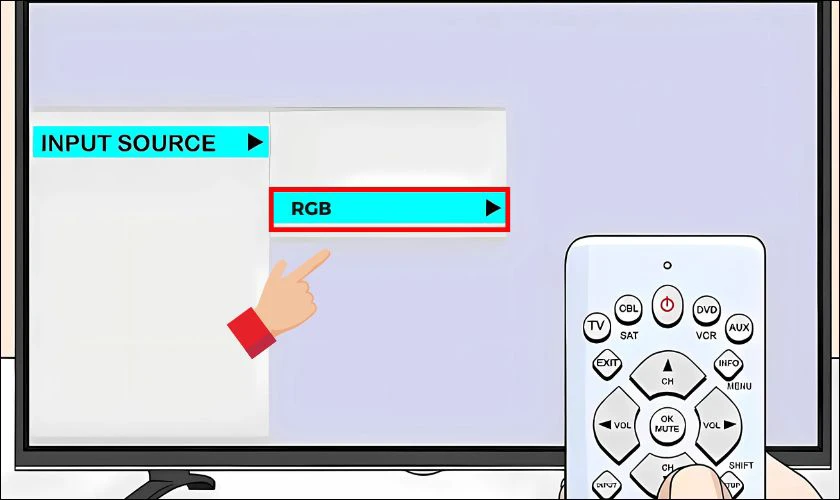
Bước 4: Trên laptop, nhấn tổ hợp phím Windows + P, chọn chế độ Duplicate để chia sẻ màn hình lên tivi.
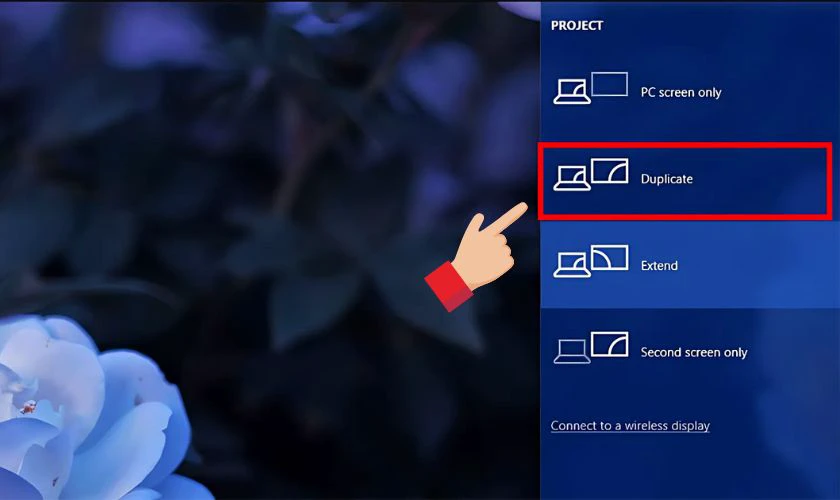
Khi hoàn tất, hình ảnh từ laptop sẽ hiển thị lên tivi. Đồng thời âm thanh cũng được phát qua tivi nhờ cáp âm thanh bổ sung.
Xem thêm: Chỉnh độ sáng màn hình máy tính cực kỳ đơn giản | Xem ngay tại đây
Kết nối laptop với tivi qua USB
Kết nối laptop với tivi qua cổng USB là cách đơn giản để chia sẻ dữ liệu. Hoặc trình chiếu màn hình nếu tivi hỗ trợ giao tiếp hình ảnh qua USB-C. T. Dưới đây là các bước kết nối laptop với tivi qua USB:
Bước 1: Sử dụng cáp USB-C (hoặc USB tương thích). Kết nối một đầu vào laptop và đầu còn lại vào cổng USB trên tivi.

Bước 2: Trên tivi, dùng remote chọn nguồn đầu vào (Input/Source). Sau đó chọn USB đang kết nối.
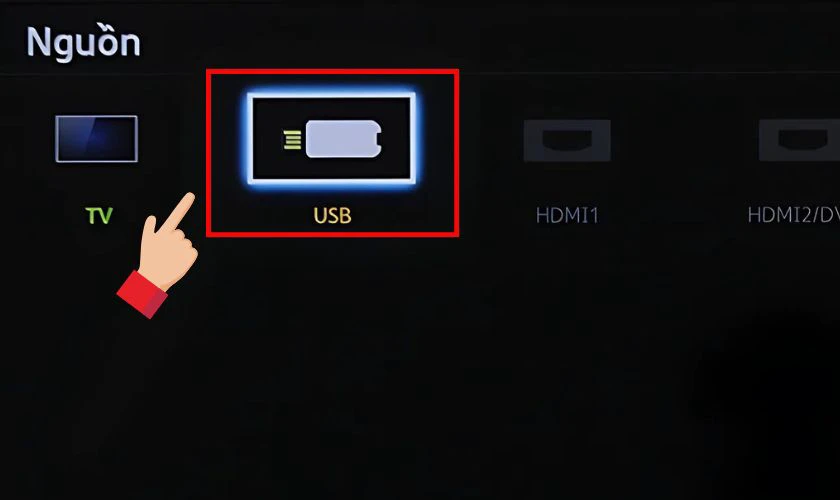
Sau khi kết nối thành công, bạn có thể trình chiếu dữ liệu màn hình laptop lên tivi.
Cách kết nối laptop với tivi không dây
Kết nối laptop với tivi không dây là giải pháp tiện lợi mang đến trải nghiệm linh hoạt hơn. Bạn có thể trình chiếu màn hình laptop lên tivi từ bất kỳ vị trí nào trong nhà. Đây là lựa chọn được nhiều người dùng ưa chuộng trong không gian hiện đại. Dưới đây là một số cách kết nối không dây:
Kết nối laptop với tivi qua WiFi Direct
WiFi Direct cho phép laptop và tivi kết nối trực tiếp với nhau mà không cần bộ định tuyến. Cách này giúp trình chiếu nhanh chóng và tiện lợi, phù hợp cho cả công việc lẫn giải trí. Dưới đây là các bước kết nối laptop với tivi qua WiFi Direct:
Bước 1: Trên tivi, vào phần Cài đặt, tìm và chọn mục Mạng.
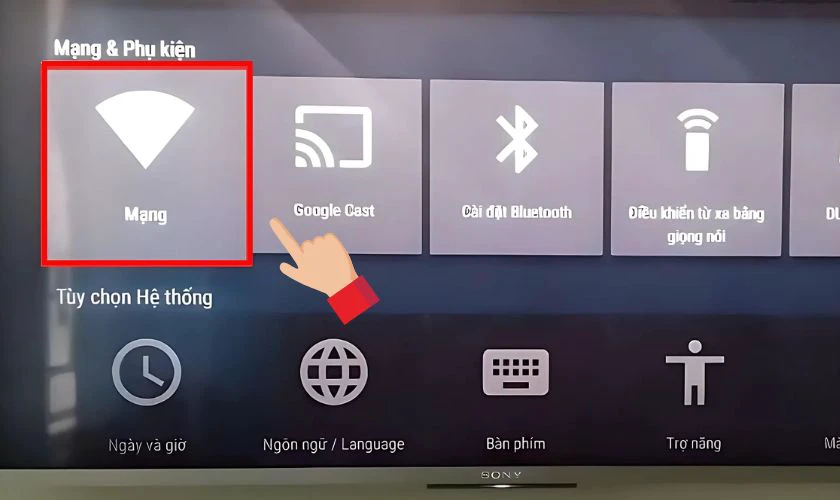
Bước 2: Bấm chọn WiFi Direct. Nếu tính năng đang tắt, bạn hãy bật nó lên.
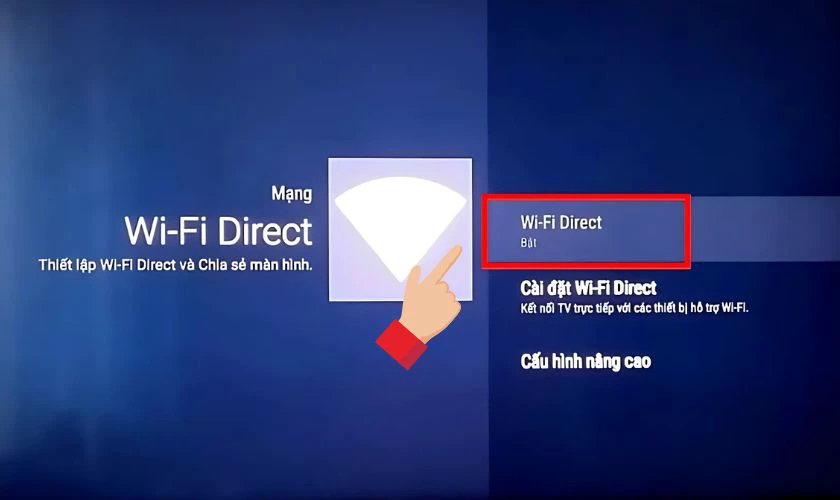
Bước 3: Trên laptop, nhấn tổ hợp phím Windows + P rồi chọn chế độ trình chiếu phù hợp (Duplicate, Extend,...).
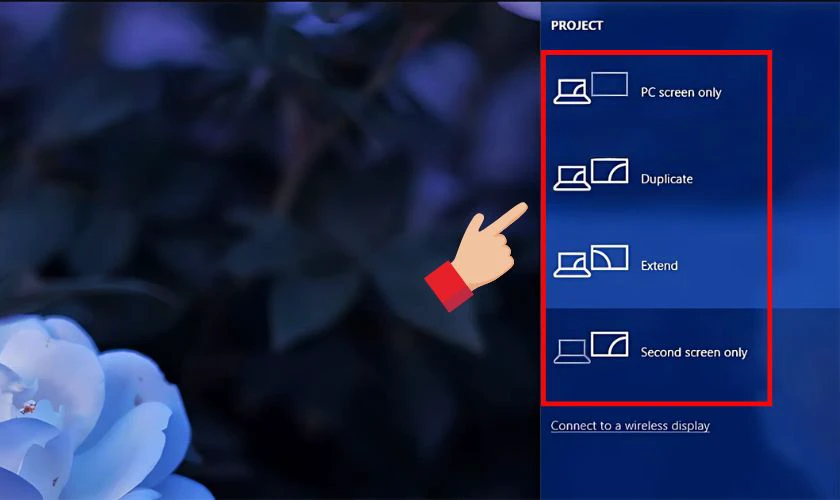
Bước 4: Chọn mục Connect to a wireless display để kết nối với tivi nhà bạn.
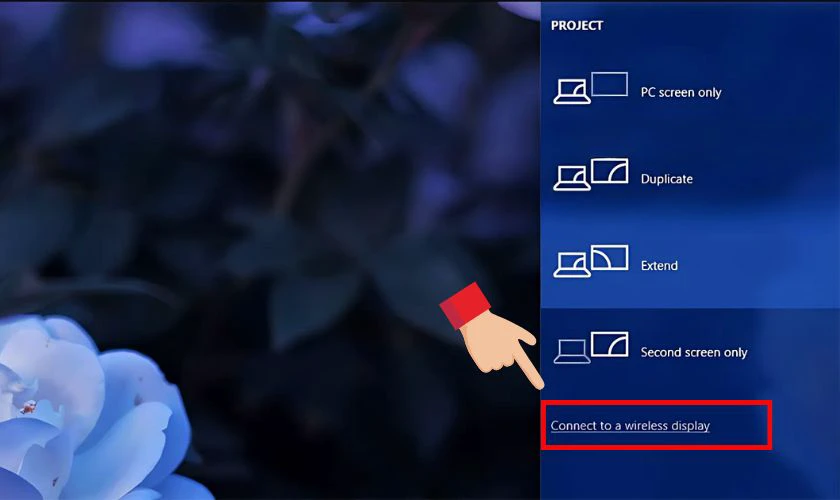
Sau khi hoàn tất, laptop sẽ được kết nối với tivi thông qua kết nối không dây.
Kết nối laptop với tivi qua WiFi Display
WiFi Display là phương thức kết nối không dây phổ biến. Cho phép bạn trình chiếu màn hình laptop lên tivi nhanh chóng mà không cần dây cáp. Dưới đây là các bước thực hiện:
Bước 1: Trên laptop, bấm chọn vào menu Start. Sau đó bấm chọn vào Settings.
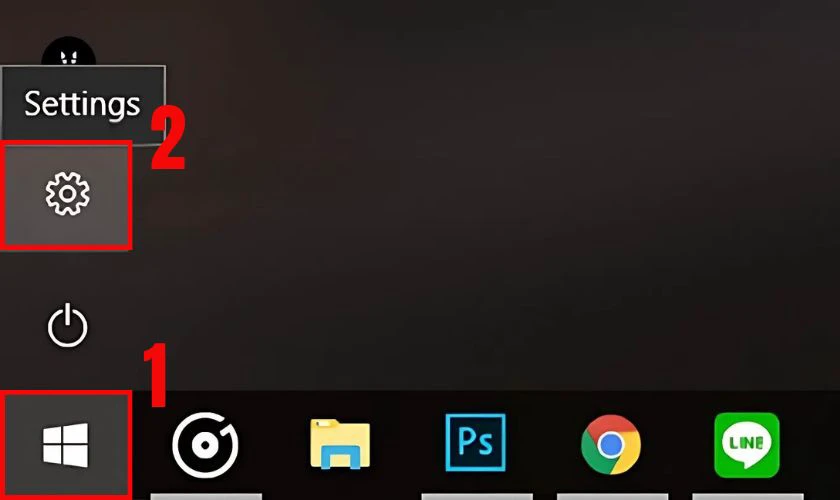
Bước 2: Trong phần Settings, bấm chọn vào Devices.
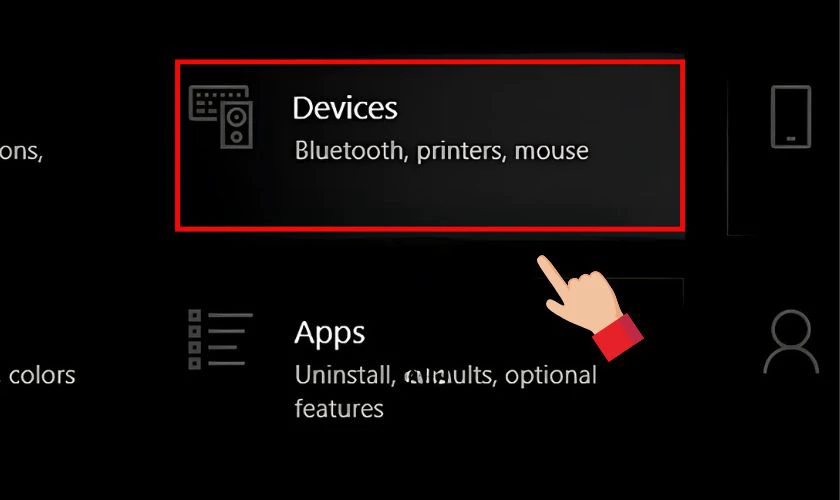
Bước 3: Tiếp tục chọn Add Bluetooth or other device (Thêm Bluetooth hoặc thiết bị khác).
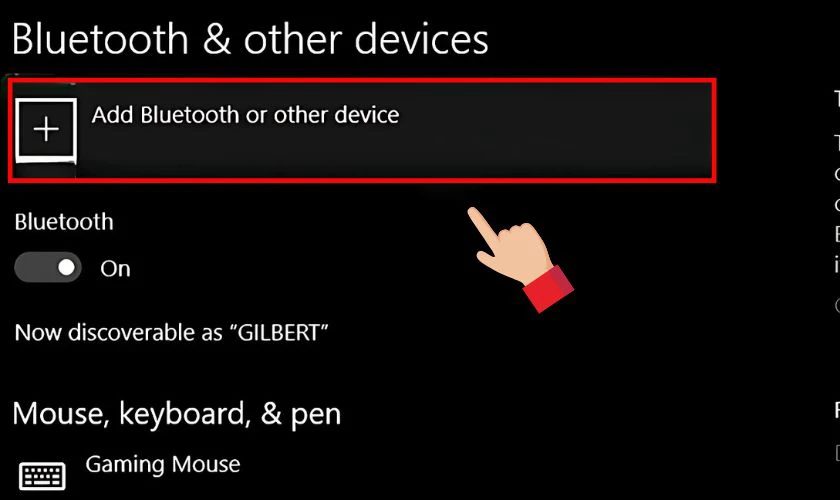
Bước 4: Bấm chọn Wireless display or dock (Màn hình không dây hoặc dock).
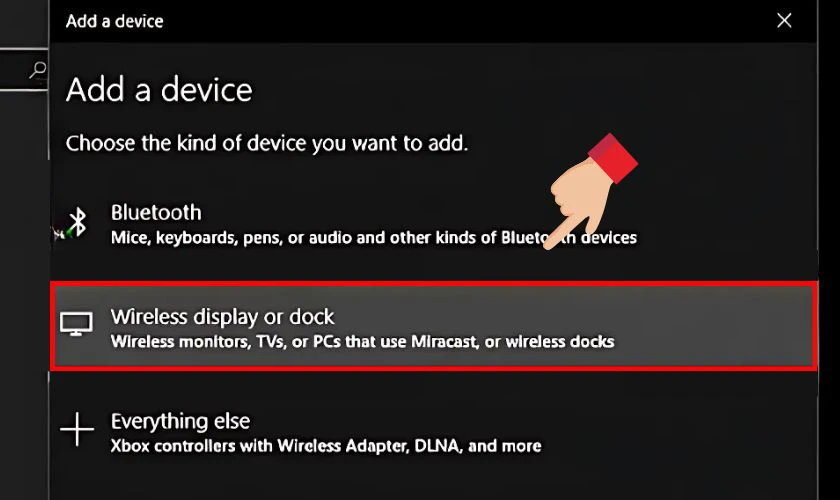
Bước 5: Sau đó tìm và chọn tên tivi của bạn trong danh sách hiện ra để kết nối.
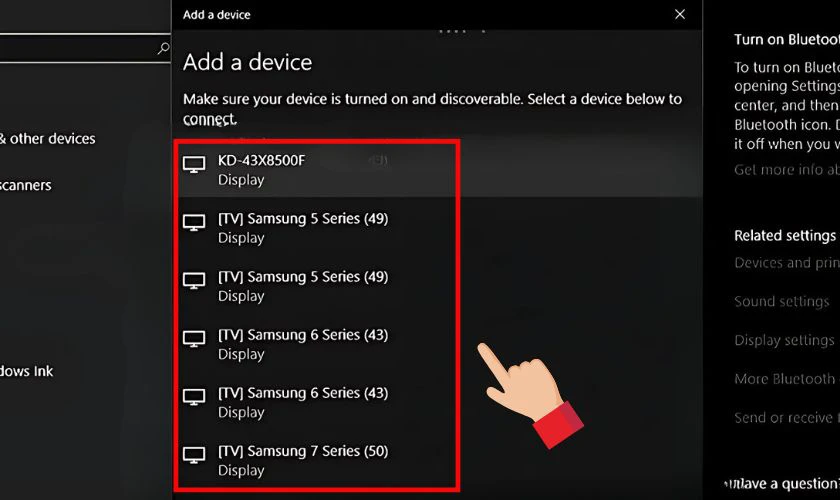
Sau khi kết nối thành công, toàn bộ màn hình laptop sẽ được trình chiếu trực tiếp lên tivi. Hỗ trợ bạn làm việc, học tập hoặc giải trí dễ dàng hơn.
Kết nối laptop với tivi qua DLNA
DLNA là phương pháp truyền tải dữ liệu không dây. Giúp chia sẻ hình ảnh, video từ laptop lên tivi nhanh chóng thông qua mạng Wi-Fi nội bộ. Dưới đây là các bước thực hiện:
Bước 1: Trên laptop, mở Windows Media Player, nhấn vào mục Stream. Sau đó chọn Turn on media streaming để bật tính năng chia sẻ nội dung.
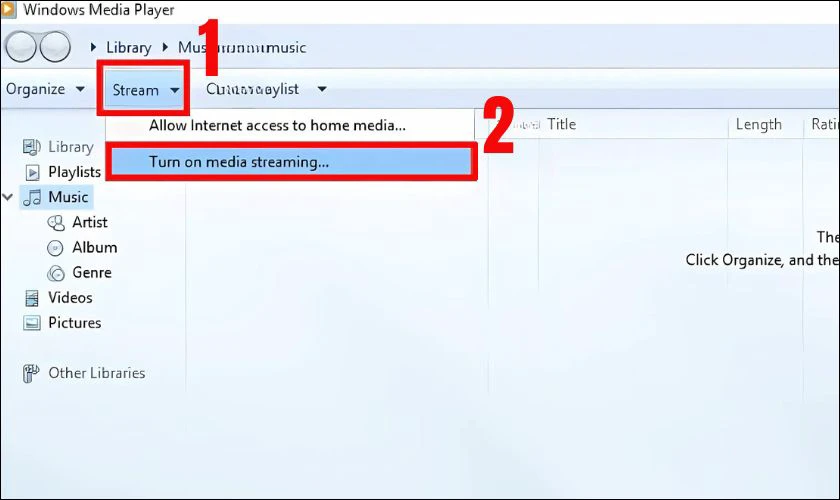
Bước 2: Chọn thư mục Pictures hoặc Videos để tìm nội dung muốn chia sẻ. Nhấn chuột phải vào hình ảnh hoặc video, chọn Cast to Device. Danh sách các thiết bị tivi có thể kết nối sẽ hiện ra, chọn đúng tên tivi của bạn.
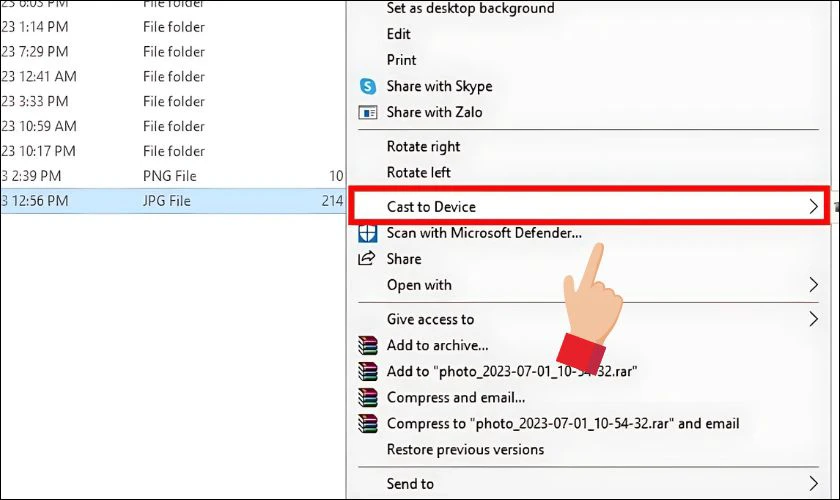
Bước 3: Lúc này, trên tivi sẽ hiện thông báo xác nhận kết nối từ laptop. Bạn chọn Cho phép để đồng ý. Ngay lập tức, nội dung từ laptop sẽ hiển thị lên màn hình tivi.
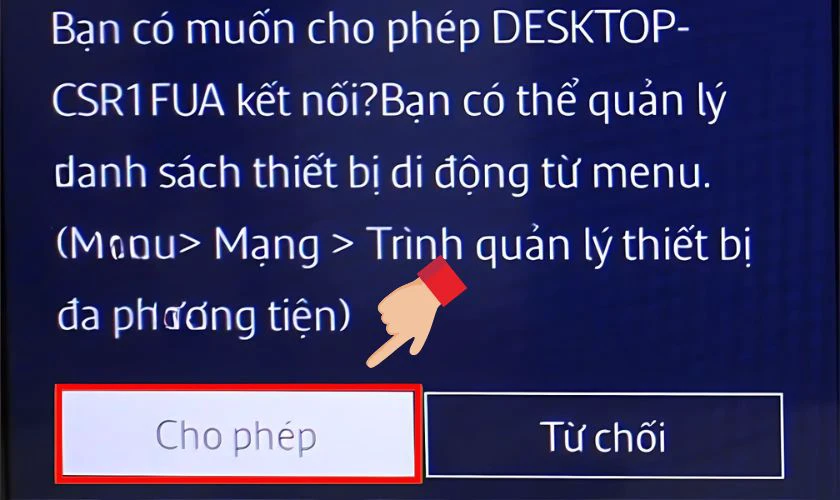
Như vậy, chỉ với vài bước đơn giản, bạn đã có thể chia sẻ nội dung từ laptop lên tivi dễ dàng.
Kết nối laptop với tivi qua ứng dụng
Bạn có thể sử dụng ứng dụng Samsung Smart View để chia sẻ nội dung từ laptop lên tivi Samsung dễ dàng. Dưới đây là các bước thực hiện:
Bước 1: Truy cập trang web Samsung Smart View, tải và cài đặt phiên bản phù hợp với hệ điều hành laptop của bạn.
Link tải: https://www.samsung.com/latin_en/support/smart-view/.
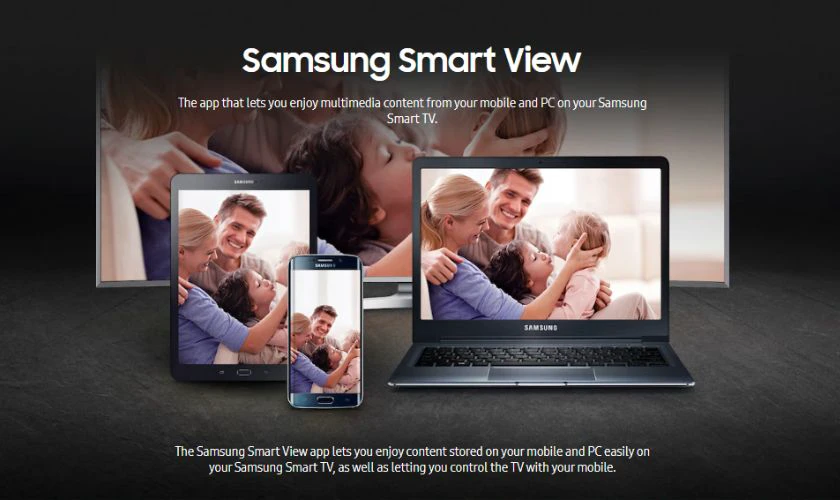
Bước 2: Mở ứng dụng, chọn Connect to TV.
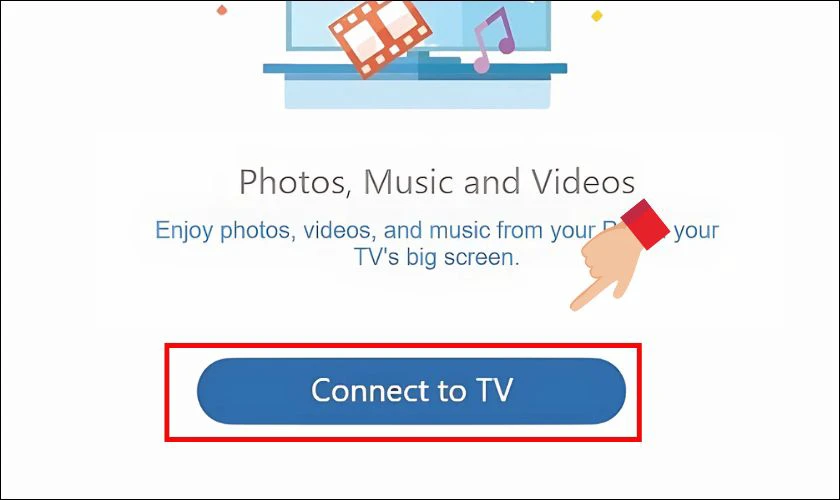
Bước 3: Sau đó bấm chọn vào tên tivi của bạn và xác nhận kết nối trên cả laptop lẫn tivi.
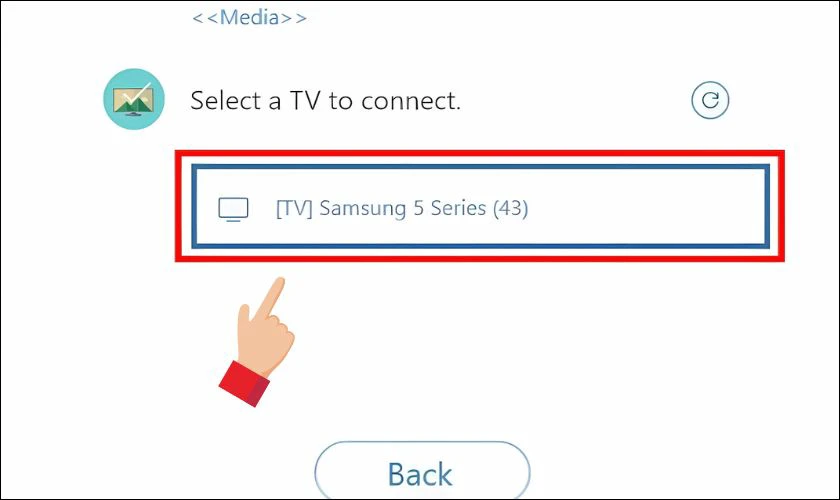
Bước 4: Chọn Add Content để thêm nội dung muốn hiển thị. Bạn có thể chọn từng tệp hoặc cả thư mục để phát hình ảnh, nhạc hay video lên tivi. Cuối cùng nhấn chọn Open để hiển thị nội dung.
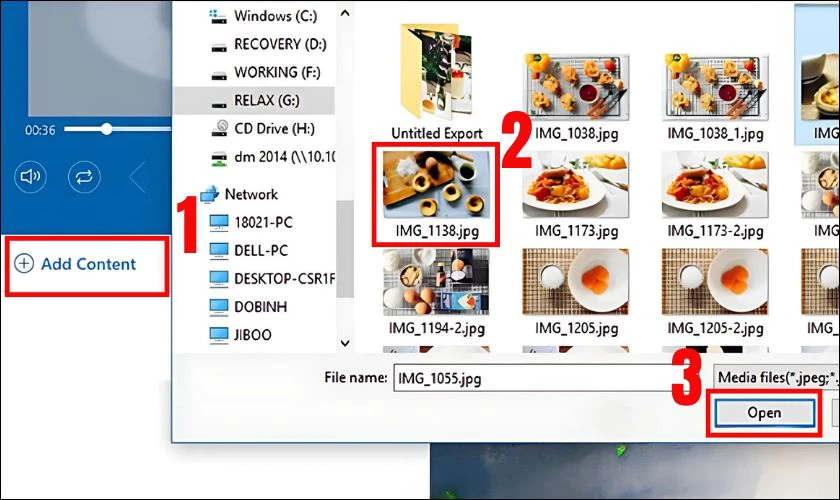
Với Samsung Smart View, việc trình chiếu nội dung từ laptop lên tivi trở nên tiện lợi hơn bao giờ hết.
Kết nối laptop với tivi qua Chromecast
Dưới đây là các bước thực hiện kết nối laptop với tivi qua Chromecast:
Bước 1: Mở trình duyệt Google Chrome trên laptop. Sau đó nhấp vào biểu tượng 3 dấu chấm ở góc phải, rồi chọn Truyền (Cast).
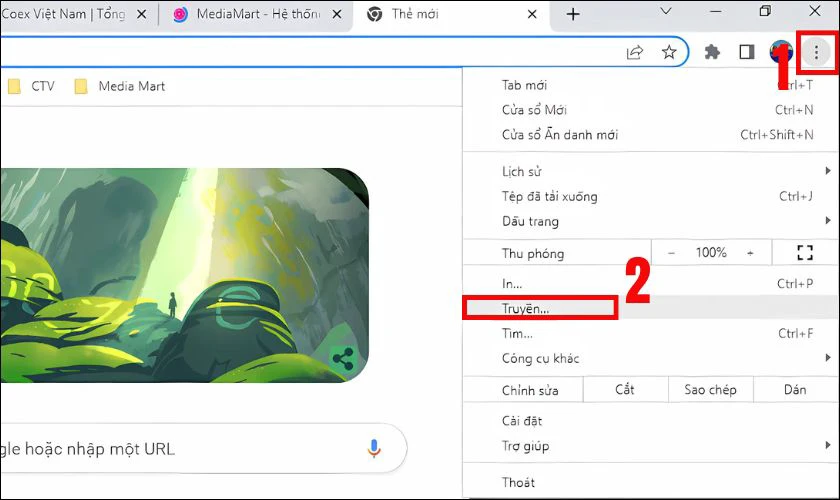
Bước 2: Chọn nguồn nội dung mà bạn muốn chia sẻ. Sau đó chọn tên tivi (hoặc thiết bị Chromecast) cần kết nối. Khi hoàn tất, màn hình laptop sẽ được trình chiếu lên tivi.
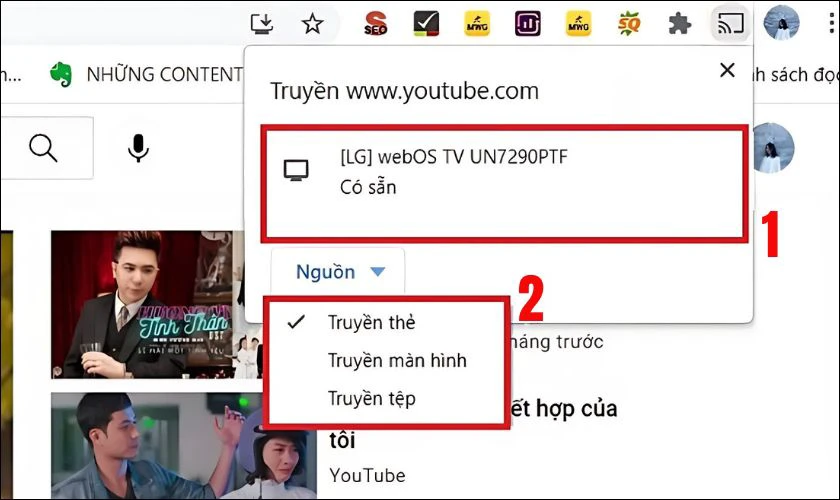
Việc kết nối laptop với tivi qua Chromecast giúp bạn tận hưởng hình ảnh sống động trên màn hình lớn chỉ trong tích tắc.
Kết nối laptop với tivi qua Bluetooth
Bạn có thể kết nối laptop với tivi thông qua Bluetooth để chia sẻ hình ảnh, âm thanh hoặc trình chiếu không dây. Hãy thực hiện theo các bước sau:
Bước 1: Trên laptop, nhấp vào biểu tượng Windows ở góc dưới bên trái màn hình. Sau đó chọn Settings (Cài đặt).
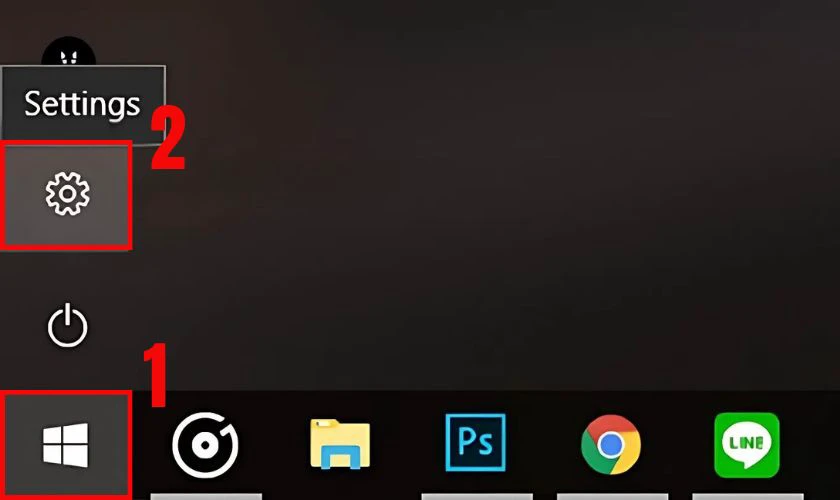
Bước 2: Trong giao diện Settings, chọn Devices (Thiết bị).
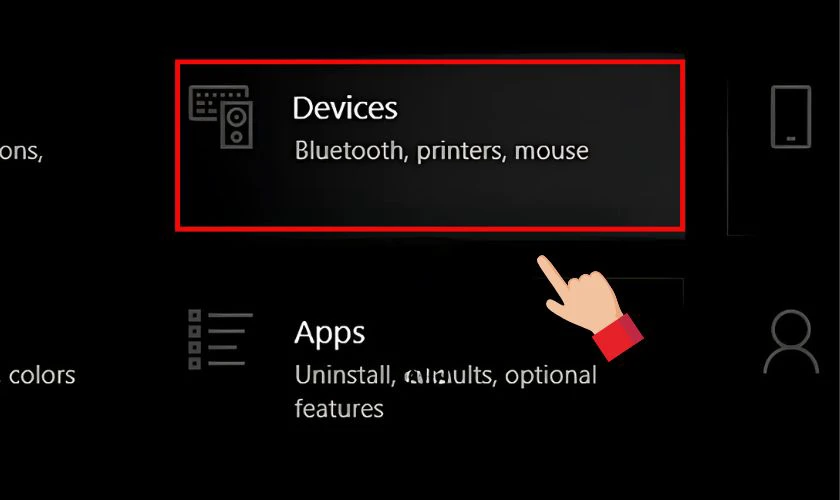
Bước 3: Gạt công tắc Bluetooth sang On để bật Bluetooth trên laptop.
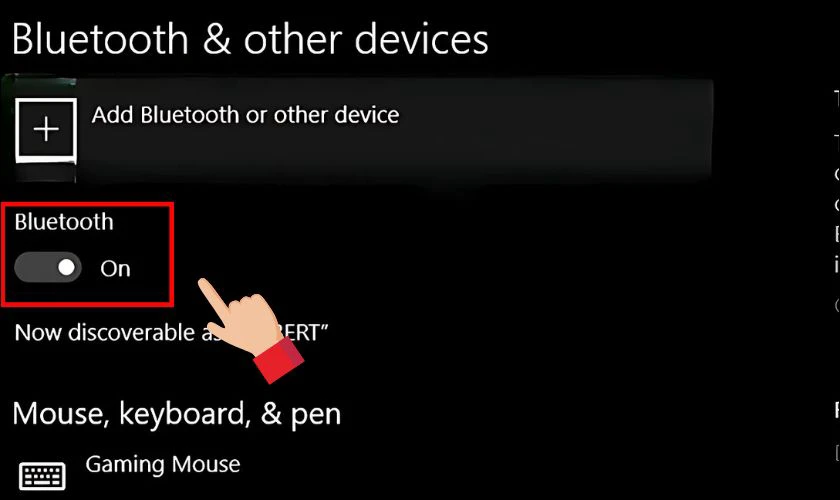
Bước 4: Trên tivi, dùng remote điều khiển truy cập vào phần Cài đặt. Sau đó chọn mục Điều khiển từ xa và phụ kiện (hoặc tương tự, tùy từng hãng tivi).
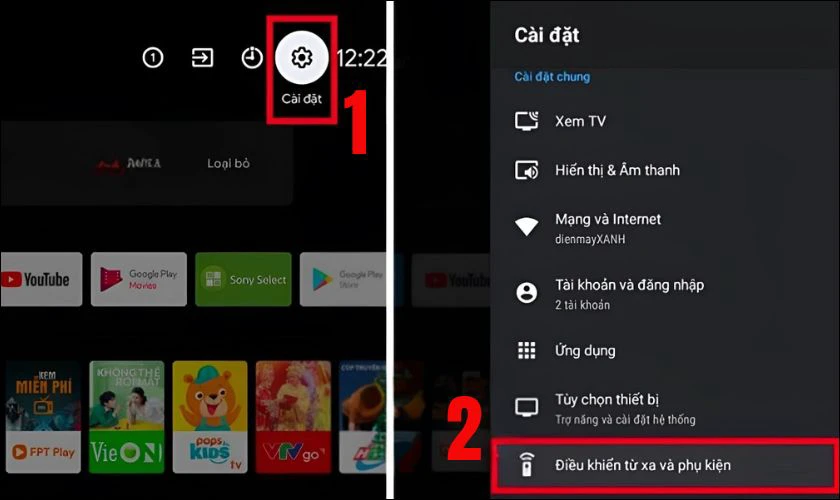
Bước 5: Tiếp tục chọn mục Cài đặt Bluetooth. Bật Bluetooth trên tivi, sau đó chọn Thêm thiết bị để bắt đầu quét các thiết bị khả dụng.
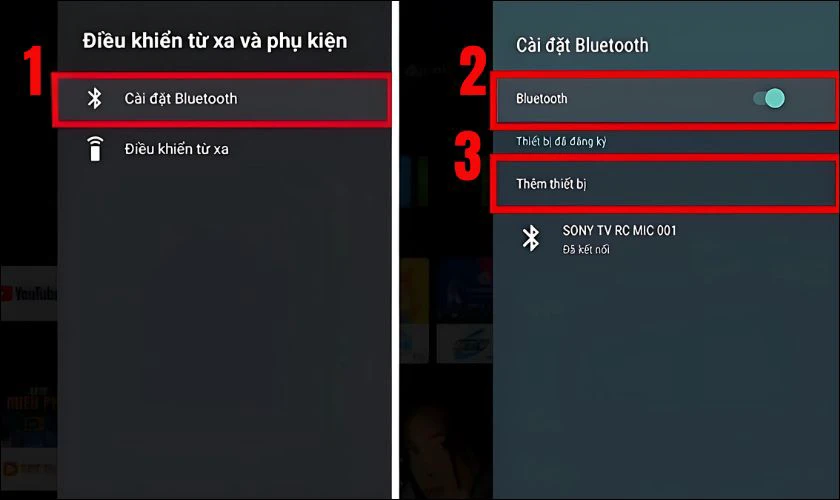
Sau khi kết nối thành công, bạn có thể chia sẻ màn hình một cách dễ dàng và tiện lợi.
Lỗi thường gặp khi kết nối laptop với tivi và cách sửa
Trong quá trình kết nối laptop với tivi, người dùng có thể gặp phải một số lỗi gây gián đoạn. Điều này khiến cho tivi không thể trình chiếu được nội dung. Dưới đây là các lỗi thường gặp và cách khắc phục:
Kết nối laptop với màn hình tivi bị chớp tắt
Laptop kết nối với tivi bị chớp tắt thường do dây cáp HDMI lỏng, kém chất lượng hoặc tần số quét không phù hợp. Bạn nên kiểm tra và thay dây cáp nếu cần. Đồng thời chỉnh tần số quét về 60Hz trong phần cài đặt hiển thị.

Điều này giúp tín hiệu ổn định và hiển thị mượt mà hơn.
Kết nối laptop với tivi không có cổng HDMI
Nếu laptop hoặc tivi không có cổng HDMI. Thì bạn có thể sử dụng các loại cáp chuyển đổi từ VGA, USB-C hoặc DisplayPort sang HDMI. Ngoài ra, các phương pháp kết nối không dây như WiFi Direct, Chromecast cũng là giải pháp tiện lợi.
Kết nối laptop với tivi không có tiếng
Một số trường hợp laptop kết nối tivi chỉ có hình mà không có tiếng do thiết lập âm thanh chưa đúng. Bạn cần vào mục Sound Settings, chọn tivi làm thiết bị phát âm thanh mặc định. Nếu vẫn không được, hãy kiểm tra lại dây cáp HDMI hoặc driver âm thanh.
Laptop không nhận tivi khi kết nối
Nguyên nhân laptop không nhận tivi có thể do chọn sai nguồn đầu vào trên tivi hoặc cáp kết nối bị lỗi. Bạn hãy chuyển đúng nguồn HDMI trên tivi, thử thay cáp khác và cập nhật driver màn hình cho laptop.
Kết nối laptop với tivi qua HDMI không có hình
Khi kết nối laptop với tivi qua HDMI nhưng không thấy hình. Thì bạn cần kiểm tra lại dây cáp hoặc thay thế dây mới. Đồng thời, dùng remote chuyển tivi sang đúng cổng HDMI và nhấn Windows + P trên laptop để chọn chế độ hiển thị.

Trên đây là những lỗi phổ biến khi kết nối laptop với tivi và cách khắc phục đơn giản. Nếu đã thử các bước mà vẫn không thành công. Thì bạn nên kiểm tra lại thiết bị hoặc mang đi bảo hành để được hỗ trợ kỹ thuật.
Lưu ý khi kết nối laptop với tivi
Để việc kết nối laptop với tivi diễn ra thuận lợi và hạn chế sự cố. Thì bạn cần nắm rõ một số lưu ý dưới đây:
- Kiểm tra kỹ cổng kết nối trên laptop và tivi, chọn phương thức phù hợp với máy và tivi.
- Tránh cắm/rút cáp khi thiết bị đang hoạt động để bảo vệ phần cứng.
- Đảm bảo cả laptop và tivi đều kết nối cùng một mạng Wi-Fi khi sử dụng phương thức truyền tải không dây.
- Cập nhật hệ điều hành và driver mới nhất cho laptop. Để tránh lỗi tương thích trong quá trình kết nối.
- Chọn đúng nguồn tín hiệu (Input) trên tivi tương ứng với cổng kết nối hoặc thiết bị không dây đang sử dụng.

Nếu thực hiện đúng những lưu ý trên, bạn sẽ dễ dàng kết nối laptop với tivi nhanh chóng. Và tận hưởng trải nghiệm hình ảnh, âm thanh mượt mà hơn.
Kết luận
Việc kết nối laptop với tivi hiện nay đã trở nên đơn giản và dễ thực hiện hơn bao giờ hết. Hy vọng với những hướng dẫn trên bạn sẽ chọn được phương pháp kết nối phù hợp với của mình. Và đừng quên theo dõi Điện Thoại Vui để cập nhật thêm nhiều mẹo công nghệ hữu ích khác nhé!
Bạn đang đọc bài viết Kết nối Laptop với Tivi qua HDMI, Wifi nhanh chóng tại chuyên mục Thủ thuật thiết bị trên website Điện Thoại Vui.

Tôi là Trần My Ly, một người có niềm đam mê mãnh liệt với công nghệ và 7 năm kinh nghiệm trong lĩnh vực viết lách. Công nghệ không chỉ là sở thích mà còn là nguồn cảm hứng vô tận, thúc đẩy tôi khám phá và chia sẻ những kiến thức, xu hướng mới nhất. Tôi hi vọng rằng qua những bài viết của mình sẽ truyền cho bạn những góc nhìn sâu sắc về thế giới công nghệ đa dạng và phong phú. Cùng tôi khám phá những điều thú vị qua từng con chữ nhé!

