Kết nối loa Bluetooth với laptop Win 7, 10 đơn giản
Kết nối loa Bluetooth với laptop Win 7, 10 đơn giản
Kết nối loa Bluetooth với laptop giúp bạn trải nghiệm âm thanh không dây tiện lợi hơn. Nếu chưa biết cách kết nối, bạn có thể làm theo hướng dẫn đơn giản dưới đây. Bài viết sẽ hướng dẫn chi tiết cách kết nối laptop với loa Bluetooth trên các dòng máy. Đồng thời giúp bạn khắc phục lỗi thường gặp khi kết nối Bluetooth laptop với loa.
Kết nối loa Bluetooth với laptop Win 7 đơn giản 2025
Việc kết nối loa Bluetooth với laptop tuy không phức tạp nhưng vẫn có thể gây khó khăn nếu bạn chưa từng thực hiện. Dưới đây là các bước chi tiết giúp bạn dễ dàng kết nối và tận hưởng âm thanh.
Bước 1: Bật Bluetooth trên loa và để ở chế độ cho phép tìm thấy
Trước tiên, hãy nhấn đồng thời nút Nguồn và nút Bluetooth trên loa để kích hoạt chế độ quét. Khi Bluetooth được bật, loa sẽ phát ra tín hiệu thông báo.
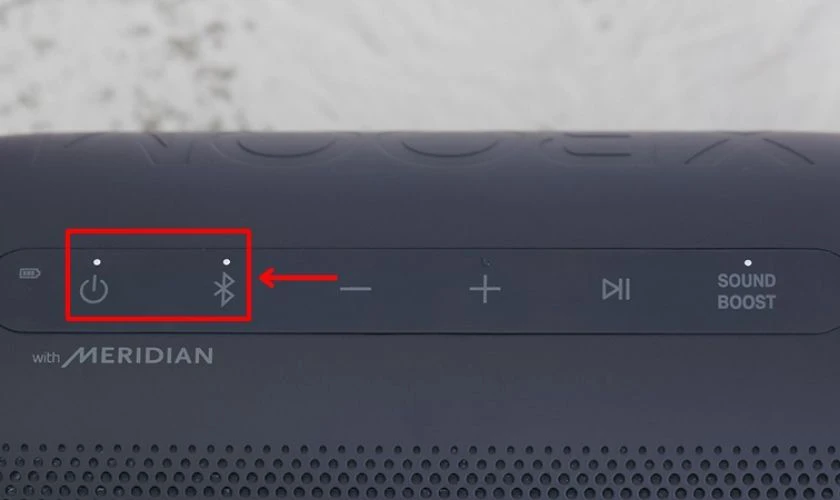
Để đảm bảo laptop có thể phát hiện và kết nối với loa, hãy đặt loa trong phạm vi kết nối phù hợp. Thường là trong bán kính tối đa 10m.
Bước 2: Bật Bluetooth trên laptop và tìm kiếm loa Bluetooth
Truy cập vào Control Panel, sau đó chọn View Devices and Printers. Ngoài ra, bạn cũng có thể mở Menu Start, sau đó chọn Devices and Printers.
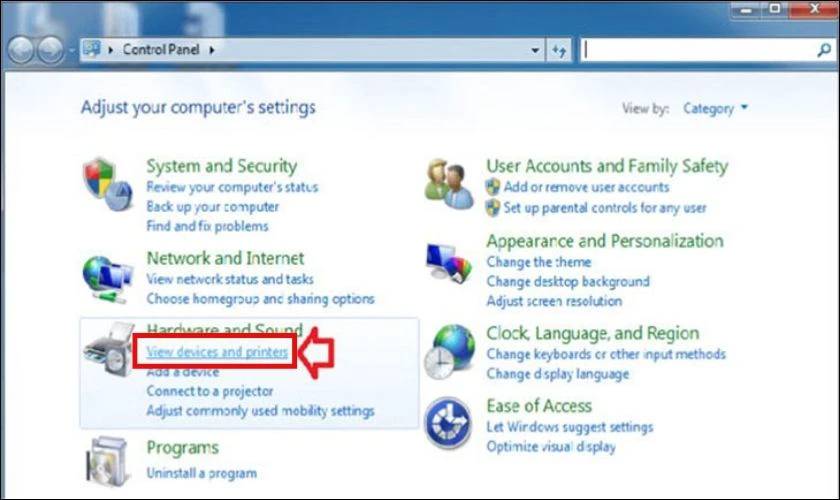
Một cửa sổ mới sẽ xuất hiện, chọn Add a Device để thêm thiết bị mới.
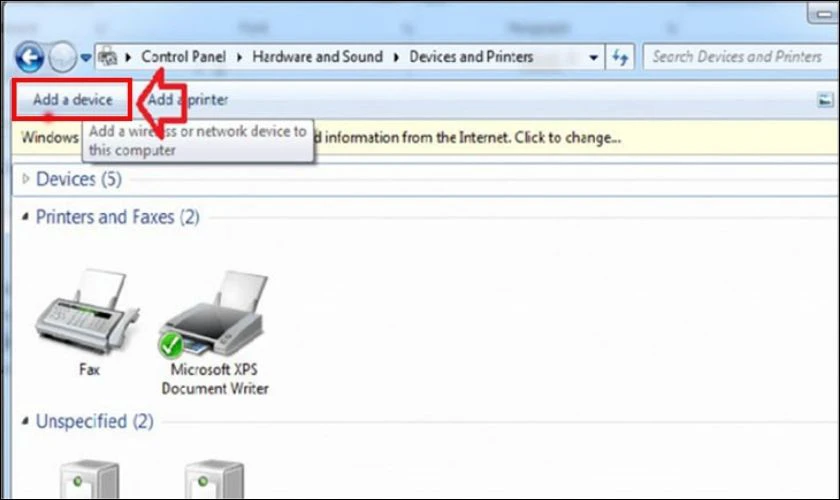
Sau đó, danh sách các thiết bị sẵn sàng ghép đôi sẽ hiển thị.
Bước 3: Kết nối loa Bluetooth với laptop và thưởng thức
Nhấp vào tên và biểu tượng của loa Bluetooth trên danh sách thiết bị. Sau đó chọn Next để bắt đầu quá trình kết nối.
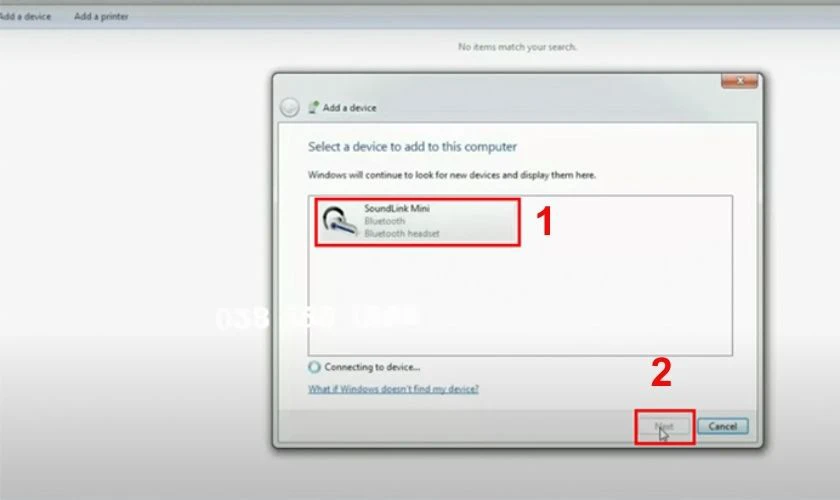
Khi kết nối hoàn tất, laptop sẽ hiển thị thông báo xác nhận. Từ đây, bạn có thể thoải mái phát nhạc, xem phim hoặc tận hưởng âm thanh từ loa Bluetooth một cách thuận tiện.
Kết nối loa Bluetooth với laptop Win 8 mới 2025
Cách kết nối laptop với loa Bluetooth trên Windows 8 có đôi chút khác biệt so với Windows 7. Cụ thể:
Bước 1: Bạn nhấn hợp phím Windows + W, sau đó chọn Settings (Cài đặt). Tiếp theo, nhấn vào Change PC settings (Thay đổi các cài đặt cho PC).
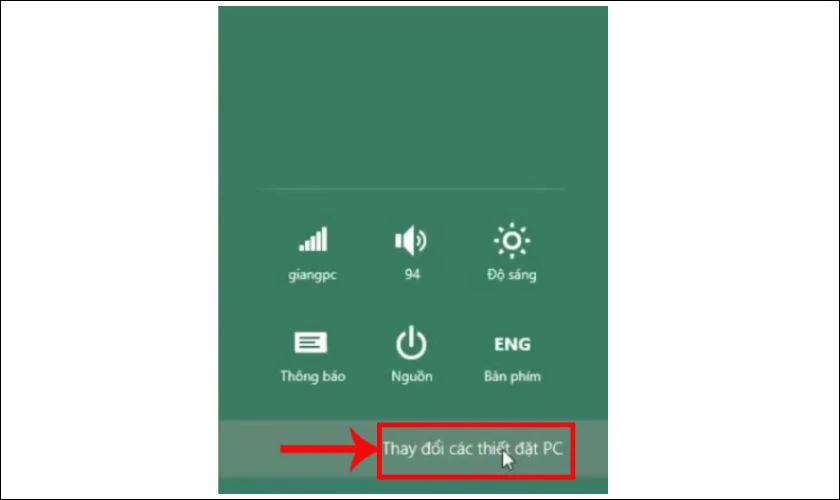
Bước 2: Nhấn vào PC and devices (PC và thiết bị) để tiếp tục cài đặt.
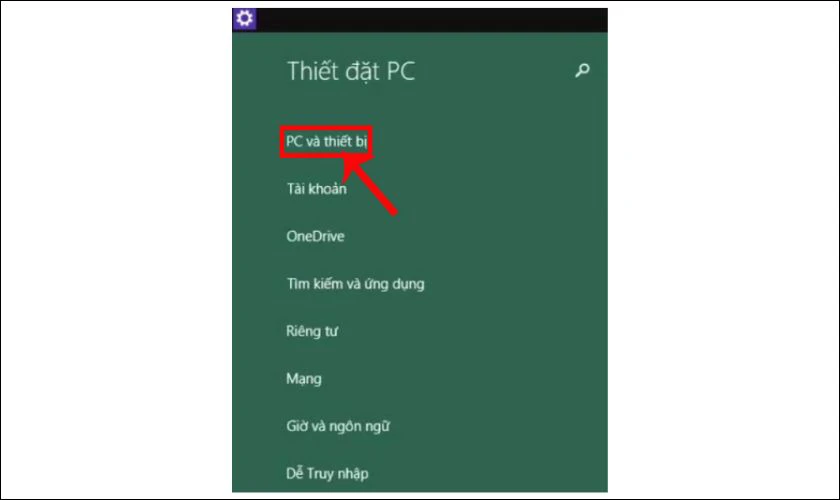
Bước 3: Nhấp vào Bluetooth, sau đó bật chế độ On.
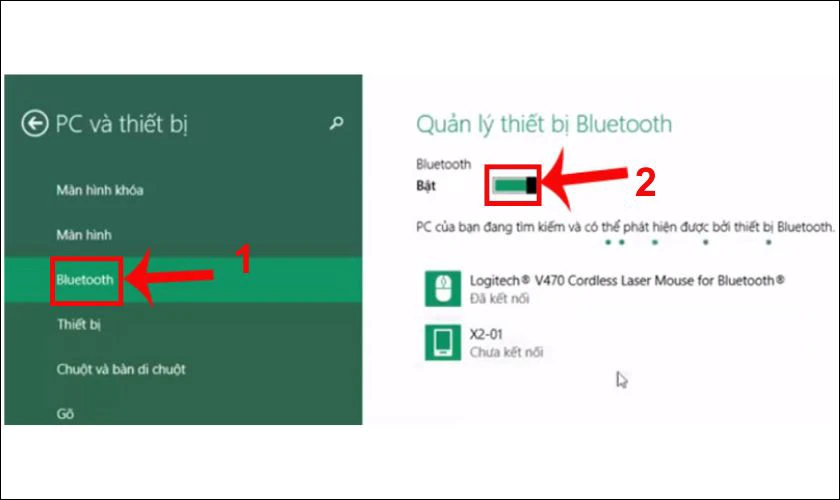
Bước 4: Chọn thiết bị loa Bluetooth trong danh sách hiển thị, sau đó nhấn Ghép đôi.
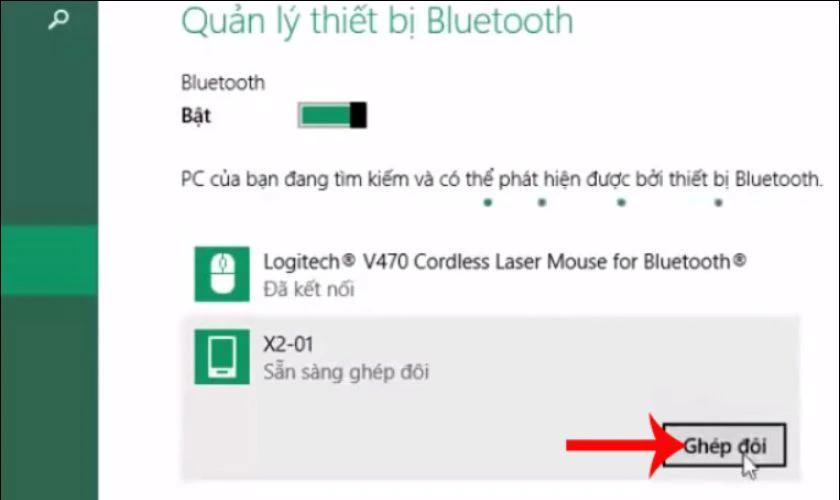
Bước 5: Tiếp theo, đợi một lúc để hai thiết bị thiết lập kết nối. Khi mã kết nối xuất hiện, hãy nhấn Yes (Có) trên cả laptop và loa Bluetooth.
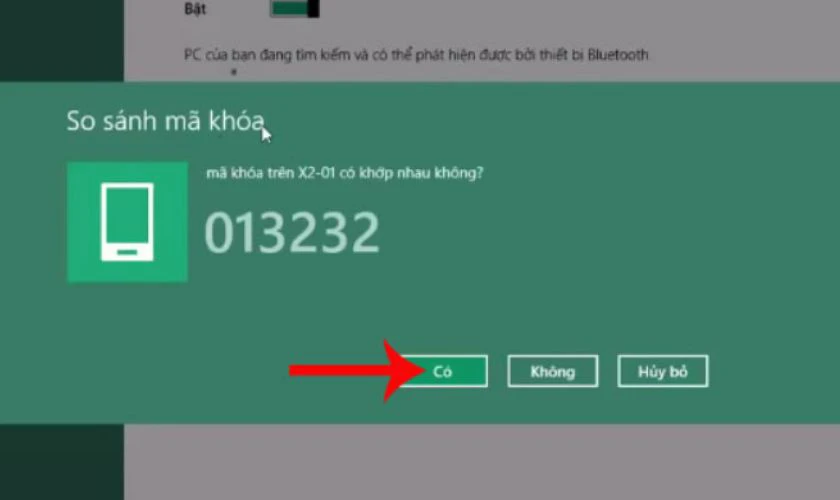
Bước 6: Sau khi hai thiết bị đã kết nối thành công, chọn Send by Bluetooth và chọn thiết bị đã kết nối trước đó.
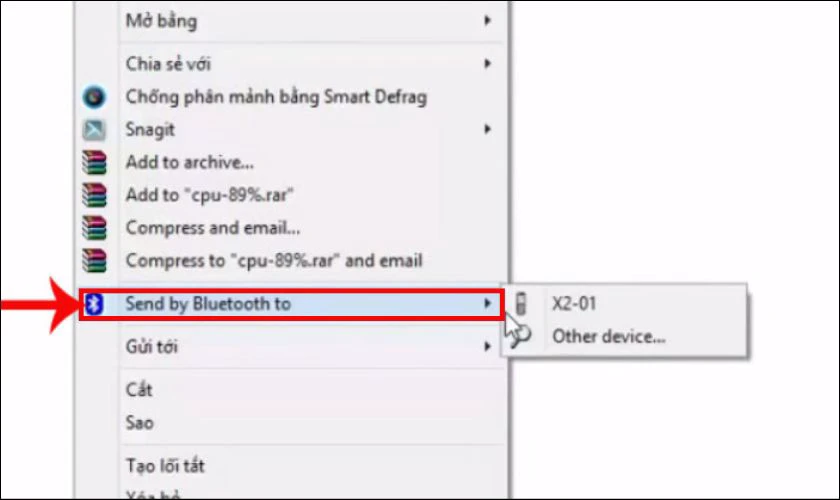
Bước 7: Chờ đến khi quá trình chuyển dữ liệu hoàn tất là xong.
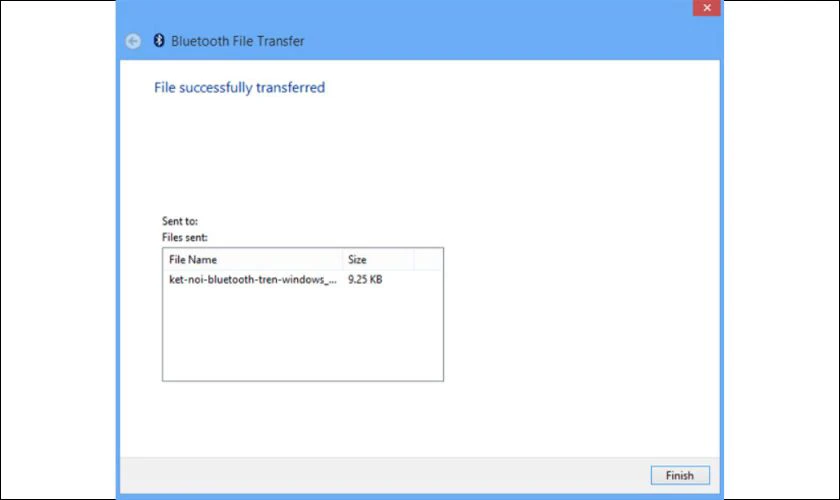
Như vậy, việc kết nối và phát nhạc qua loa Bluetooth từ laptop thật đơn giản và dễ dàng.
Kết nối loa Bluetooth với laptop Win 10 nhanh chóng
Việc kết nối loa Bluetooth với laptop Windows 10 rất đơn giản và nhanh chóng. Chỉ với vài thủ thuật laptop bạn có thể ghép đôi thiết bị và tận hưởng âm thanh không dây.
Bước 1: Kích hoạt Bluetooth trên loa và đảm bảo thiết bị nằm trong phạm vi kết nối khả dụng.
Bước 2: Mở Start ở góc trái màn hình, sau đó nhấn vào biểu tượng Settings.
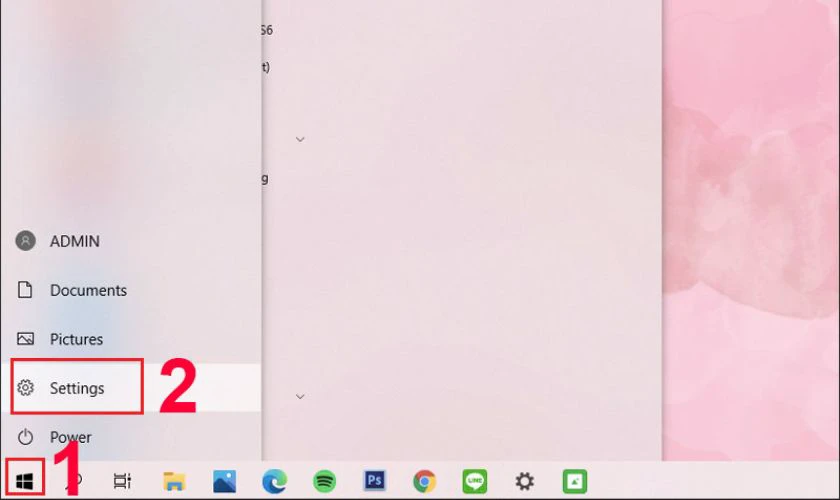
Bước 3: Chọn Devices (Thiết bị) để bắt đầu quá trình kết nối.
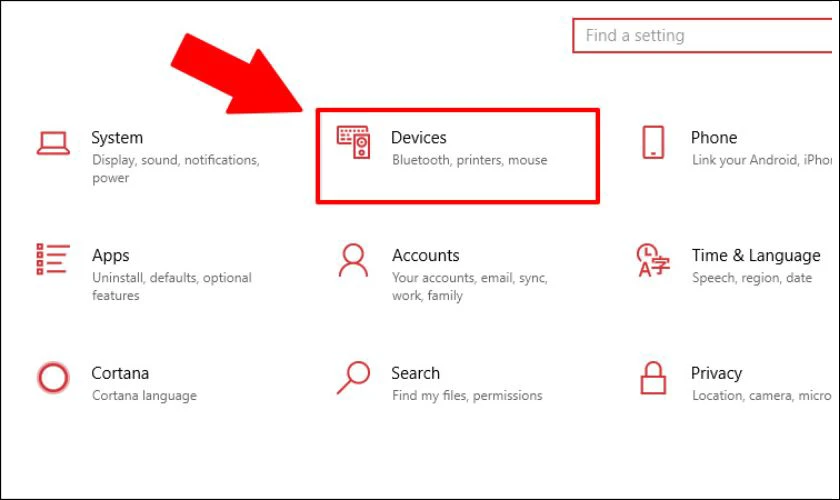
Bước 4: Trong mục Bluetooth & other devices, nhấn vào thanh gạt để bật Bluetooth (On). Sau đó, chọn Add Bluetooth or other devices để thêm thiết bị mới.
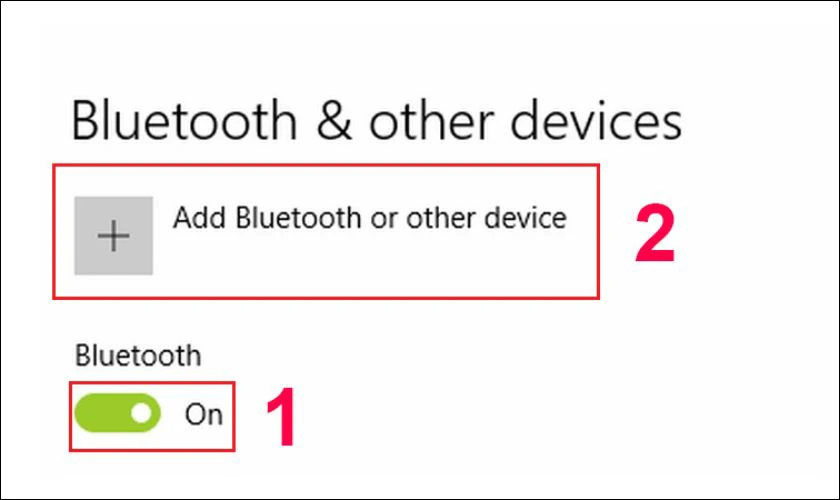
Bước 5: Nhấn vào Bluetooth và chờ một lúc để laptop quét và tìm kiếm thiết bị loa.
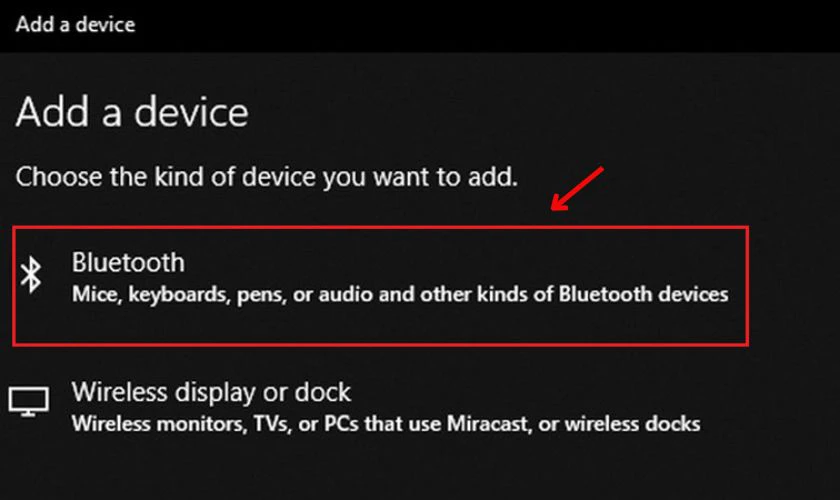
Bước 6: Khi quá trình tìm kiếm hoàn tất, danh sách sẽ hiển thị thiết bị loa khả dụng. Nhấn vào tên thiết bị loa của bạn, sau đó chọn Connect để bắt đầu kết nối.
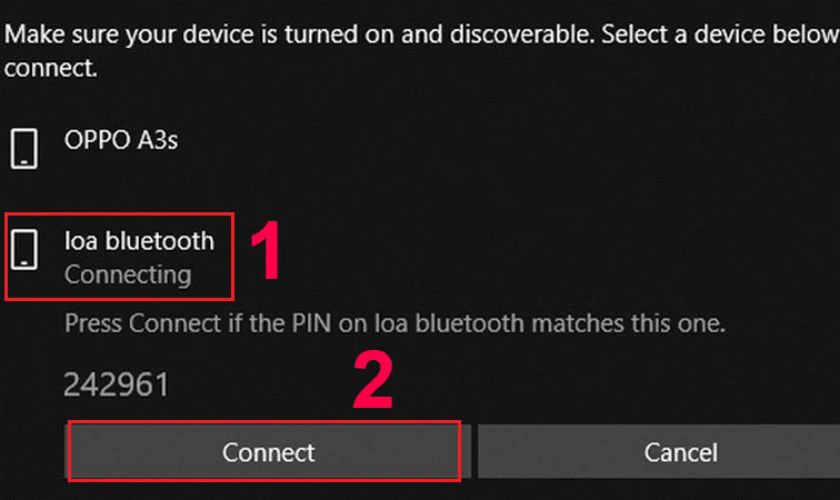
Sau khi kết nối thành công, laptop sẽ hiển thị thông báo xác nhận. Lúc này, bạn có thể mở nhạc, xem phim hoặc trải nghiệm âm thanh từ loa Bluetooth dễ dàng.
Kết nối loa Bluetooth với laptop Win 11 hiệu quả
Việc kết nối loa Bluetooth với laptop Windows 11 rất đơn giản và mang lại trải nghiệm âm thanh không dây tiện lợi. Dưới đây là hướng dẫn chi tiết giúp bạn thực hiện nhanh chóng:
Bước 1: Bật Bluetooth trên loa và đảm bảo thiết bị ở trong phạm vi kết nối phù hợp.
Bước 2: Nhấn vào Start ở góc trái màn hình, sau đó chọn biểu tượng Settings.
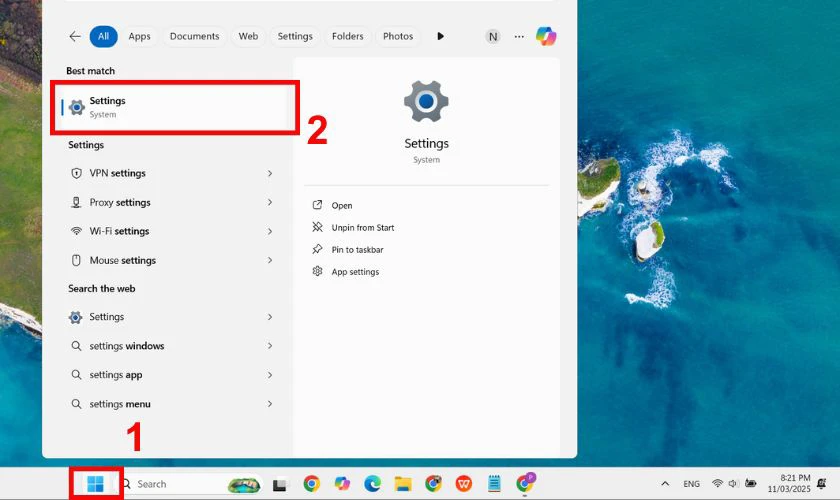
Bước 3: Vào phần Bluetooth & devices để bắt đầu thiết lập.
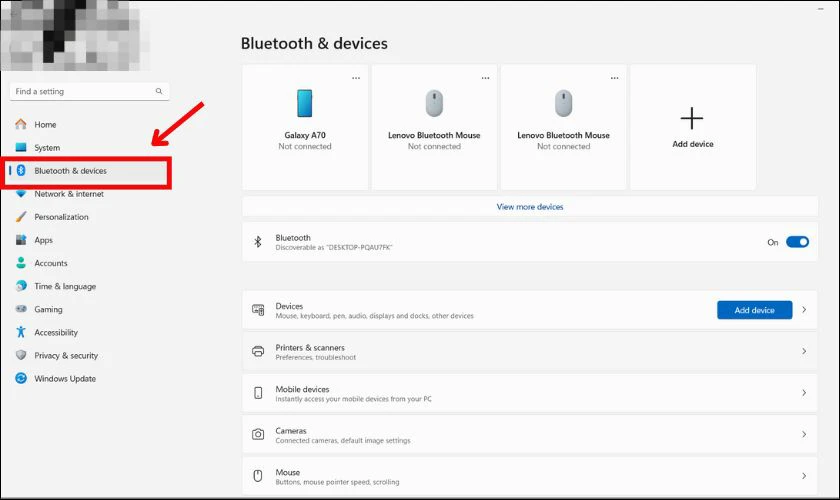
Bước 4: Nhấn vào thanh gạt để bật Bluetooth (On). Sau đó, chọn Add Device để thêm thiết bị mới.
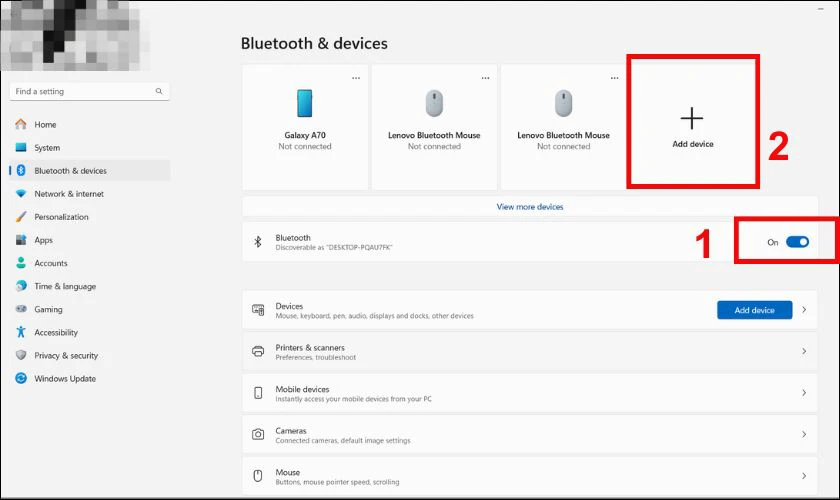
Bước 5: Nhấn vào Bluetooth và chờ một lúc để laptop quét và tìm kiếm thiết bị loa.
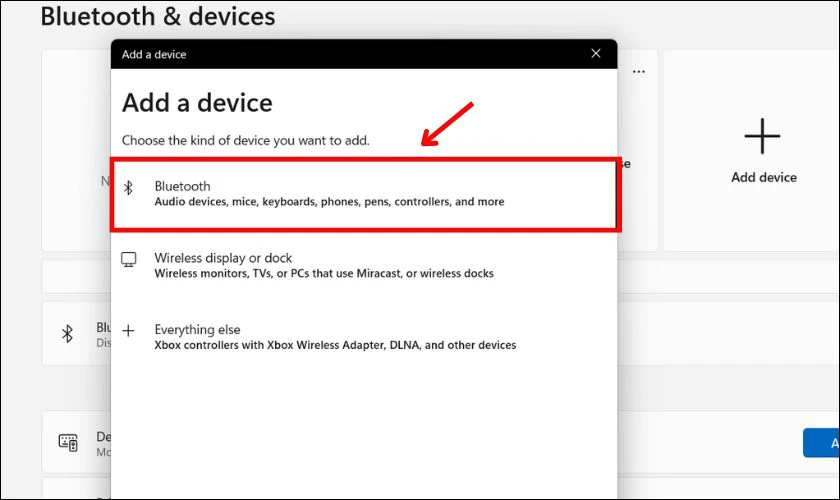
Bước 6: Khi quá trình tìm kiếm hoàn tất, danh sách sẽ hiển thị thiết bị loa khả dụng. Nhấn vào tên thiết bị loa của bạn, sau đó chọn Connect để bắt đầu kết nối.
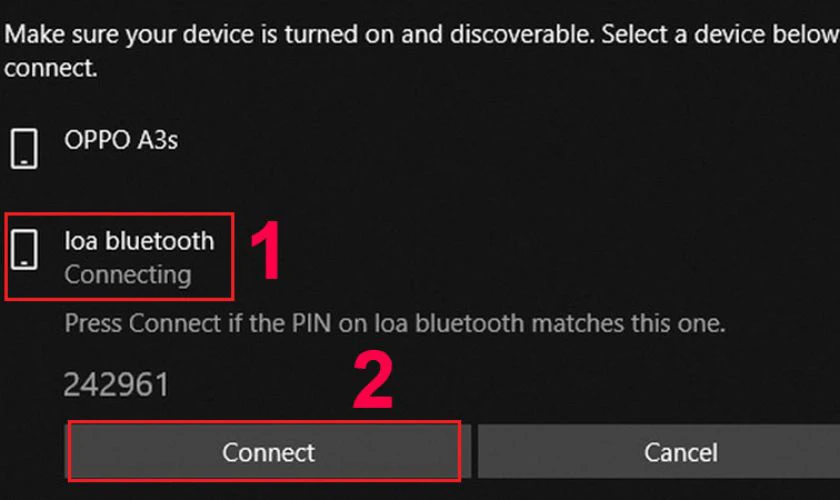
Khi kết nối hoàn tất, laptop sẽ hiển thị thông báo xác nhận. Vậy là, bạn có thể dễ dàng trải nghiệm các tiện ích âm thanh giải trí trên loa Bluetooth một cách dễ dàng .
Kết nối loa Bluetooth với laptop MacBook
Kết nối loa Bluetooth với MacBook giúp bạn trải nghiệm âm thanh không dây chân thật. Dưới đây là hướng dẫn chi tiết để thực hiện dễ dàng:
Bước 1: Bật kết nối Bluetooth trên loa và hãy đảm bảo thiết bị ở trong phạm vi kết nối phù hợp.
Bước 2: Trên thanh Dock, nhấn vào biểu tượng răng cưa để mở cài đặt. Sau đó chọn Bluetooth.
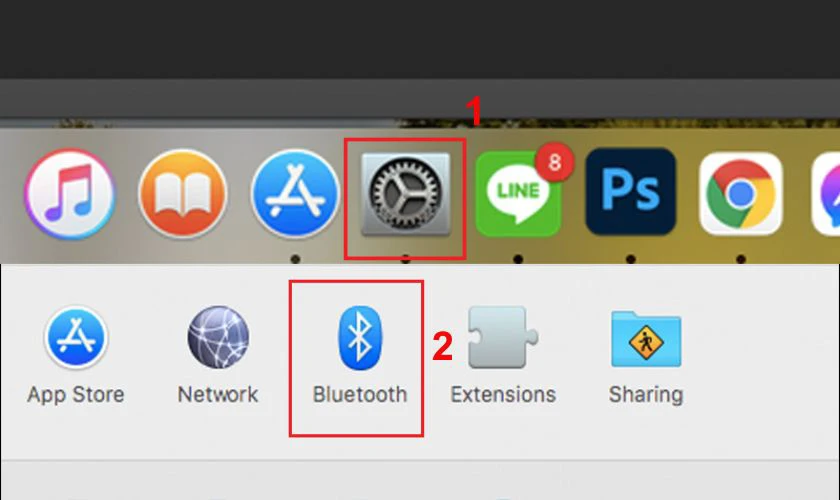
Bước 3: Nhấn vào Turn Bluetooth On để kích hoạt Bluetooth. Sau đó, chọn tên thiết bị và nhấn Connect để kết nối.
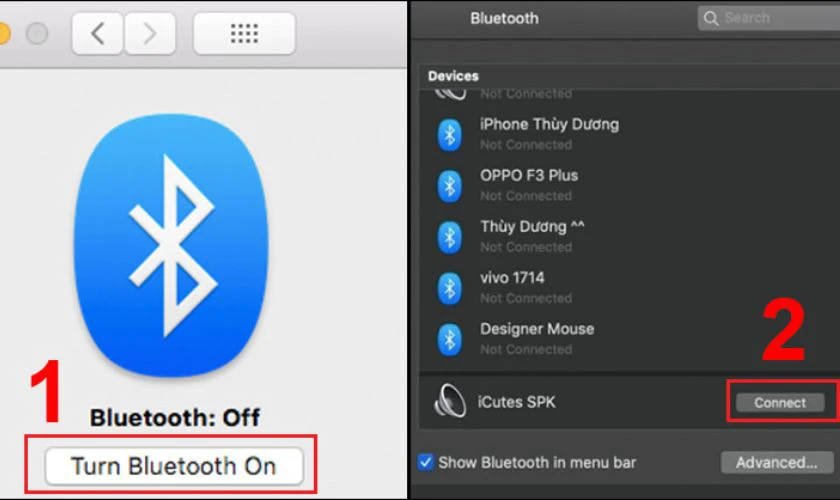
Sau khi kết nối, bạn có thể bắt đầu phát nhạc, xem phim hoặc sử dụng loa Bluetooth trên MacBook.
Cách ngắt kết nối loa Bluetooth với máy tính xách tay
Khi không cần sử dụng loa Bluetooth nữa, bạn có thể dễ dàng ngắt kết nối để tiết kiệm pin cho cả laptop và loa. Dưới đây là các bước đơn giản:
Bước 1: Nhấn vào Start, sau đó chọn biểu tượng Settings.
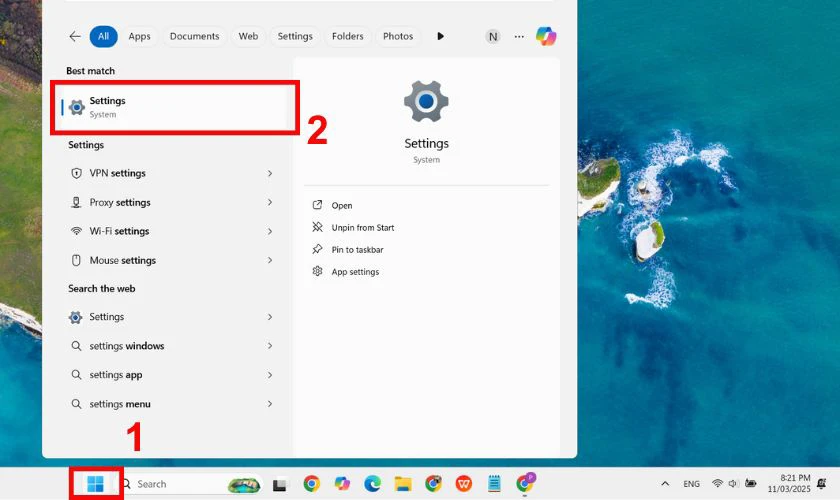
Bước 2: Vào phần Bluetooth & devices. Chuyển thanh gạt từ On thành Off để tắt Bluetooth.
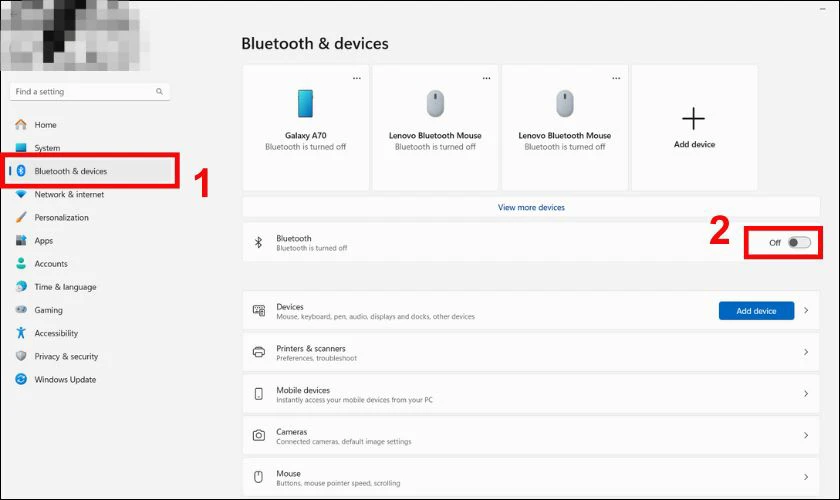
Sau khi ngắt kết nối, loa Bluetooth sẽ không còn phát âm thanh từ laptop nữa. Nếu muốn sử dụng lại, bạn chỉ cần kết nối lại theo các bước hướng dẫn trước đó.
Tại sao phải biết cách kết nối loa Bluetooth với laptop?
Việc kết nối loa Bluetooth với laptop không chỉ giúp loại bỏ dây cáp rườm rà mà còn mang lại nhiều lợi ích thiết thực:
- Tăng tính di động và linh hoạt: Không cần sử dụng dây kết nối, bạn có thể đặt loa ở bất kỳ vị trí nào trong phạm vi.
- Cải thiện trải nghiệm: Loa Bluetooth mang đến âm thanh to, rõ ràng. Giúp bạn tận hưởng trọn vẹn khi nghe nhạc, xem phim hoặc chơi game trên laptop.
- Hỗ trợ công việc và học tập: Khi tham gia họp trực tuyến hoặc học online. Loa Bluetooth giúp cải thiện chất lượng âm thanh, giúp bạn nghe rõ hơn và làm việc hiệu quả hơn.
- Dễ dàng kết nối và sử dụng: Quá trình kết nối chỉ mất vài phút, phù hợp với mọi người dùng. Kể cả những người không am hiểu nhiều về công nghệ.

Việc nắm rõ cách kết nối loa Bluetooth với laptop giúp bạn tối ưu trải nghiệm sử dụng. Bên cạnh đó, còn mang đến sự thuận tiện trong công việc và giải trí.
Lỗi thường gặp khi kết nối loa Bluetooth với máy tính
Dù việc kết nối loa Bluetooth với laptop khá đơn giản, nhưng đôi khi bạn có thể gặp phải một số lỗi. Khiến quá trình ghép nối không thành công. Dưới đây là các lỗi phổ biến thường gặp và cách khắc phục:
- Laptop không tìm thấy loa Bluetooth: Kiểm tra xem loa đã bật và ở chế độ ghép nối hay chưa. Đặt loa gần laptop hơn hoặc tắt rồi bật lại Bluetooth trên cả hai thiết bị.
- Không thể kết nối dù đã tìm thấy loa: Xóa thiết bị khỏi danh sách đã kết nối và thử ghép đôi lại từ đầu. Đảm bảo loa chưa kết nối với thiết bị nào khác.
- Âm thanh bị giật, ngắt quãng: Kiểm tra khoảng cách giữa laptop và loa. Tránh vật cản hoặc thiết bị gây nhiễu sóng như router WiFi, lò vi sóng.
- Loa đã kết nối nhưng không phát âm thanh: Đặt loa làm thiết bị phát mặc định trong phần cài đặt âm thanh của laptop. Kiểm tra mức âm lượng trên cả hai thiết bị.
- Bluetooth trên laptop bị lỗi: Cập nhật driver Bluetooth hoặc khởi động lại laptop để khắc phục sự cố.
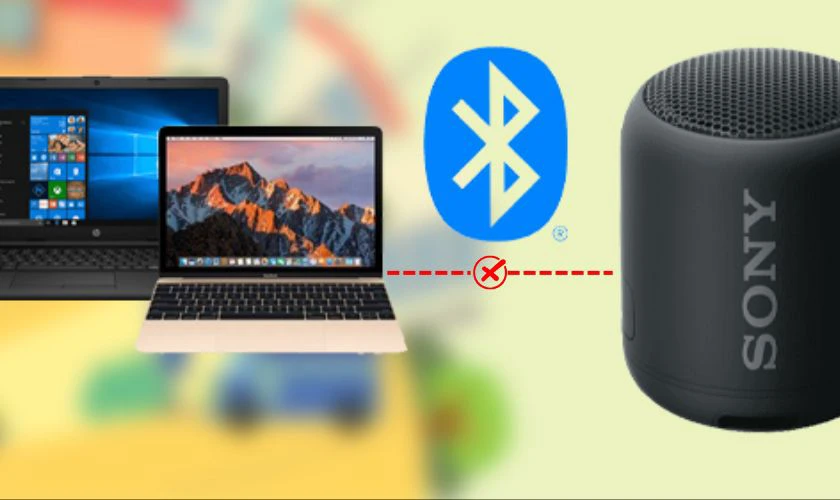
Những lỗi khi kết nối loa Bluetooth với laptop thường có cách khắc phục đơn giản. Nếu gặp sự cố, bạn chỉ cần kiểm tra lại cài đặt và thực hiện một số thao tác cơ bản để đảm bảo kết nối ổn định.
Lưu ý khi kết nối loa Bluetooth với máy tính xách tay
Để đảm bảo quá trình kết nối loa Bluetooth với máy tính diễn ra thuận lợi. Bạn cần lưu ý một số điều quan trọng:
- Đảm bảo loa Bluetooth ở chế độ ghép nối: Trước khi kết nối, hãy chắc chắn loa đã được bật và đặt ở chế độ cho phép tìm kiếm.
- Kiểm tra khoảng cách kết nối: Loa Bluetooth hoạt động tốt nhất trong phạm vi 5 - 10m. Nếu khoảng cách quá xa hoặc có vật cản, tín hiệu có thể bị yếu hoặc gián đoạn.
- Cập nhật driver: Hãy kiểm tra và cập nhật driver Bluetooth để đảm bảo tương thích với loa.
- Không để loa kết nối với nhiều thiết bị cùng lúc: Hãy ngắt kết nối trên các thiết bị khác trước khi kết nối với laptop.
- Kiểm tra dung lượng pin: Đảm bảo loa Bluetooth có đủ pin để duy trì kết nối ổn định. Nếu pin yếu, âm thanh có thể bị gián đoạn hoặc loa tự động ngắt kết nối.

Tuân thủ những lưu ý trên sẽ giúp bạn kết nối loa Bluetooth với laptop nhanh chóng và ổn định. Nếu bạn còn có vấn đề gì thắc mắc hoặc cần đến dịch vụ sửa laptop thì hãy liên hệ bằng cách để lại bình luận cho chúng tôi. Hy vọng các bạn đều thực hiện được điều này dễ dàng.
Kết luận
Như vậy, bài viết đã hướng dẫn cách kết nối loa Bluetooth với laptop một cách đơn giản và nhanh chóng. Ngoài ra, bài viết cũng đề cập đến những lỗi thường gặp và cách khắc phục để đảm bảo kết nối ổn định. Hy vọng với những thông tin Điện Thoại Vui mang lại, bạn có thể thực hiện kết nối thành công và có những trải nghiệm âm thanh tuyệt vời.
Bạn đang đọc bài viết Kết nối loa Bluetooth với laptop Win 7, 10 đơn giản tại chuyên mục Thủ thuật thiết bị trên website Điện Thoại Vui.

Tôi là Trần My Ly, một người có niềm đam mê mãnh liệt với công nghệ và 7 năm kinh nghiệm trong lĩnh vực viết lách. Công nghệ không chỉ là sở thích mà còn là nguồn cảm hứng vô tận, thúc đẩy tôi khám phá và chia sẻ những kiến thức, xu hướng mới nhất. Tôi hi vọng rằng qua những bài viết của mình sẽ truyền cho bạn những góc nhìn sâu sắc về thế giới công nghệ đa dạng và phong phú. Cùng tôi khám phá những điều thú vị qua từng con chữ nhé!

