Cách kết nối máy in với máy tính chi tiết nhất
Cách kết nối máy in với máy tính chi tiết nhất
Cách kết nối máy in với máy tính là thao tác cơ bản nhưng lại gây khó khăn với nhiều người mới sử dụng thiết bị in. Dù bạn đang tìm cách kết nối máy tính với máy in Canon, máy in có dây hay không dây. Thì việc thực hiện đúng các bước luôn là yếu tố quan trọng. Bài viết này sẽ giúp bạn nắm rõ các bước kết nối nhanh chóng, dễ hiểu nhất!
Cách kết nối máy in với máy tính bằng cổng USB
Cách kết nối máy in với máy tính bằng cổng USB là phương pháp truyền thống, đơn giản và ổn định nhất hiện nay. Với cách này, bạn không cần phụ thuộc vào mạng không dây hay Bluetooth, chỉ cần một sợi cáp là đủ.
Bước 1: Đầu tiên bạn hãy cắm cáp USB từ máy in vào máy tính. Sau đó tiếp tục mở mở mục Settings trên Windows.
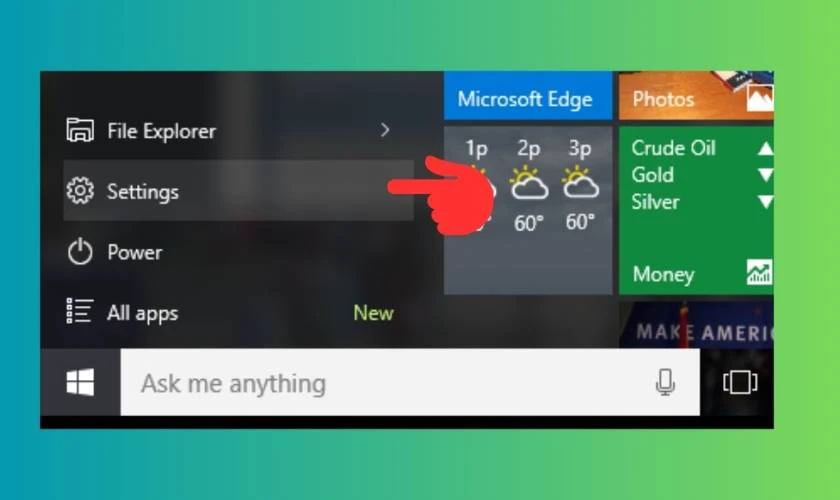
Bước 2: Nhấn chọn Devices để truy cập phần quản lý thiết bị.
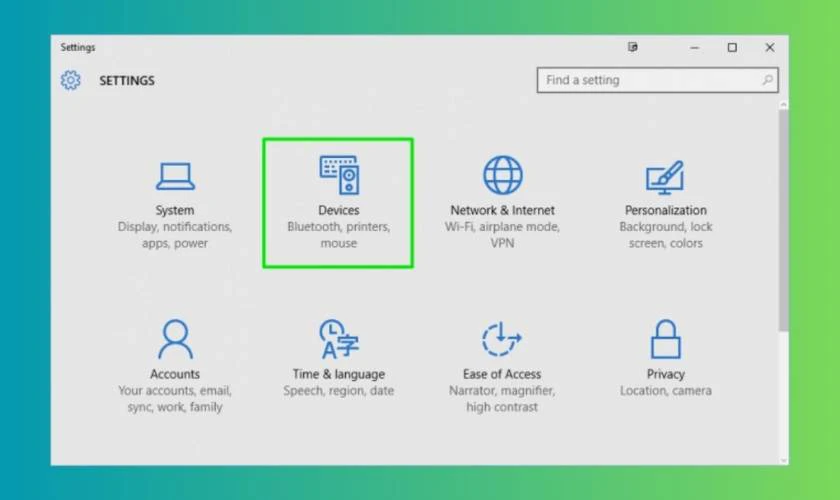
Bước 3: Chọn Add a printer or scanner để hệ thống bắt đầu tìm kiếm máy in.
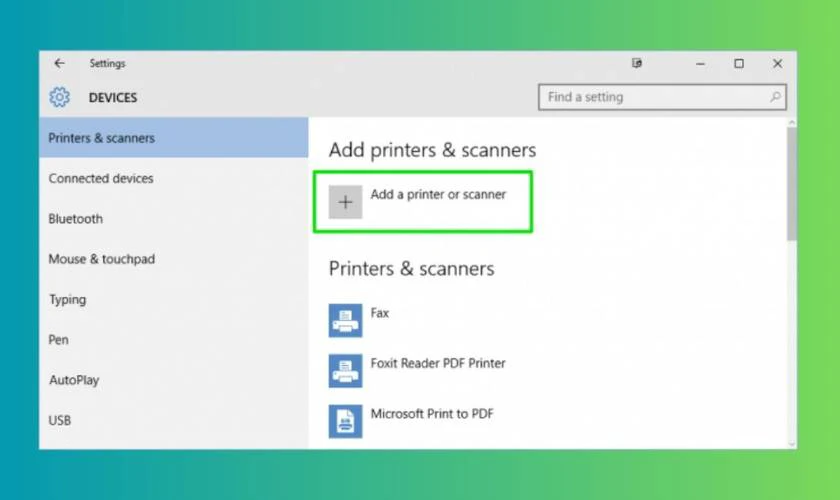
Bước 4: Nếu máy tính nhận được máy in, bạn chọn tên máy in rồi làm theo hướng dẫn cài đặt. Nếu không Windows không tìm thấy máy in, bạn hãy nhấn vào The printer that I want isn’t listed.
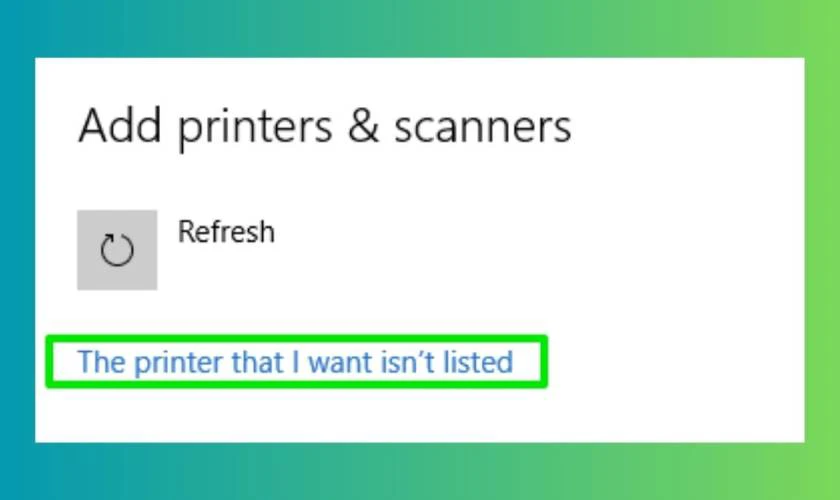
Bước 5: Sau đó bạn hãy tiếp tục chọn My printer is a little older. Help me find it và nhấn Next. Hệ thống sẽ dò tìm lại thiết bị và kết nối cho bạn.
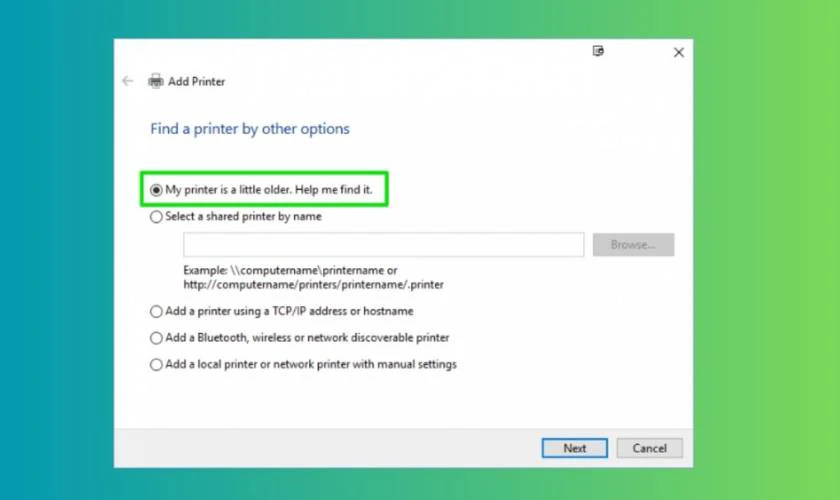
Đây là cách kết nối phù hợp với mọi đối tượng, đặc biệt là khi bạn sử dụng máy in đời cũ hoặc không có mạng ổn định.
Cách kết nối máy in với máy tính bằng WiFi
Nếu không muốn rườm rà với dây cáp, bạn có thể thực hiện thủ thuật laptop thực hiện cách kết nối máy tính với máy in bằng WiFi. Trước tiên, hãy chắc chắn cả máy in và máy tính đã cùng mạng WiFi. và thực hiện theo các bước sau:
Bước 1: Đầu tiên bạn hãy gõ Printers & Scanners trên thanh tìm kiếm Taskbar để truy cập nhanh cài đặt.
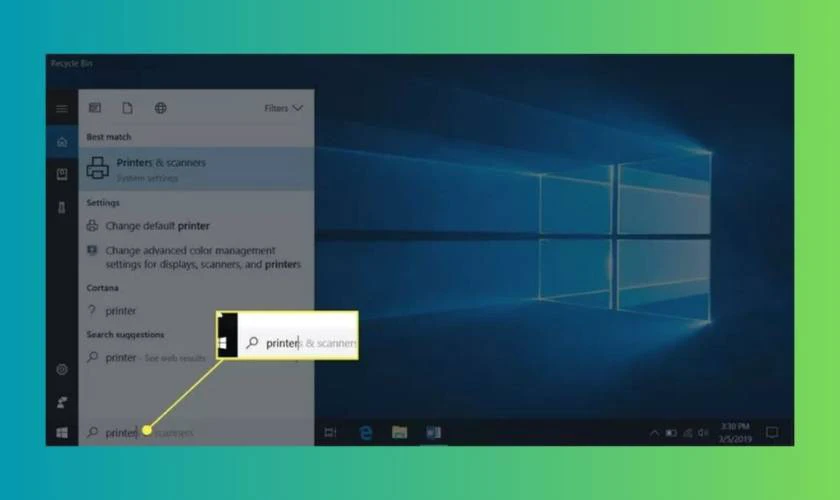
Bước 2: Kế đến bạn hãy nhấn vào mục Printers & Scanners.
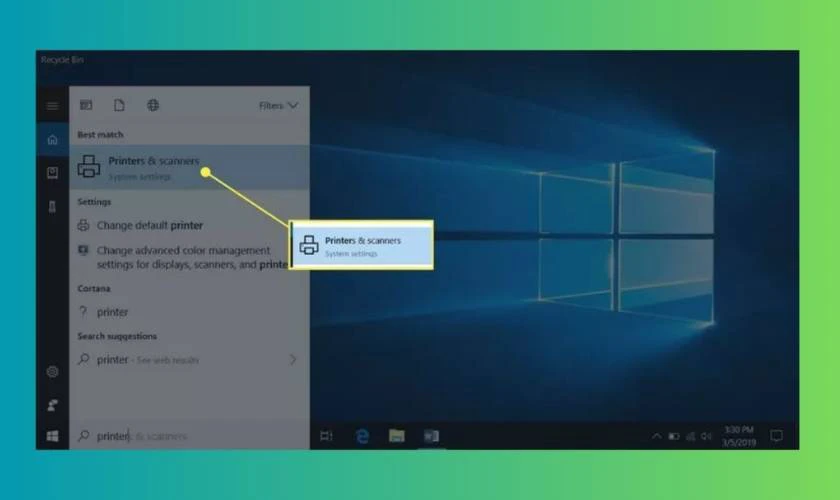
Bước 3: Tiếp theo bạn hãy chọn Add a printer or scanner để bắt đầu dò tìm máy in.
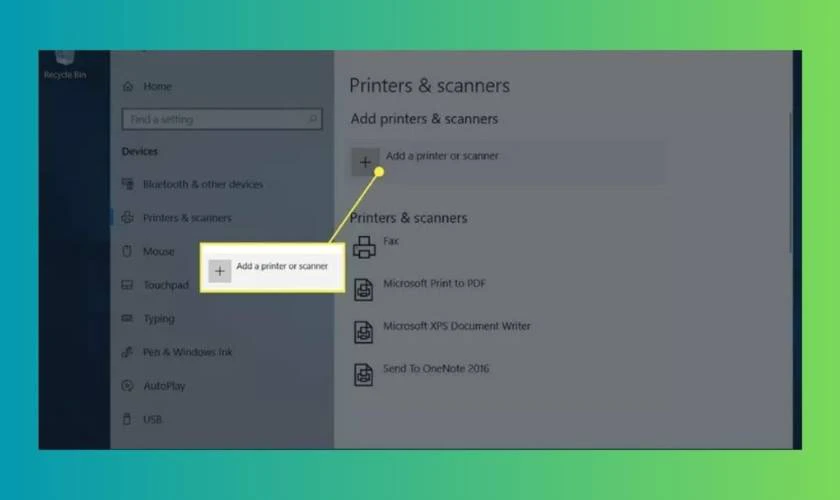
Bước 4: Khi máy in hiển thị, bạn hãy chọn vào tên máy.
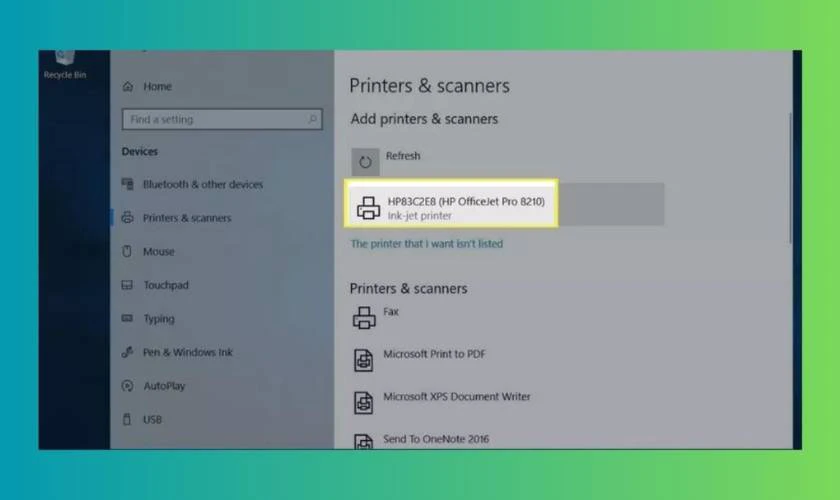
Bước 5: Sau đó tiếp tục nhấn vào Add device.
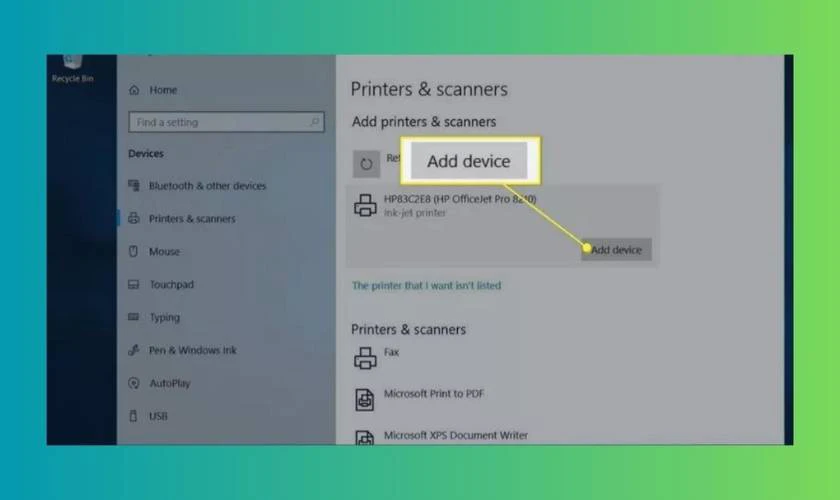
Bước 6: Lúc này, Windows sẽ tự động thiết lập driver cho máy in. Nếu cần phần mềm bổ sung, bạn có thể chọn Get app để tải từ Microsoft Store.
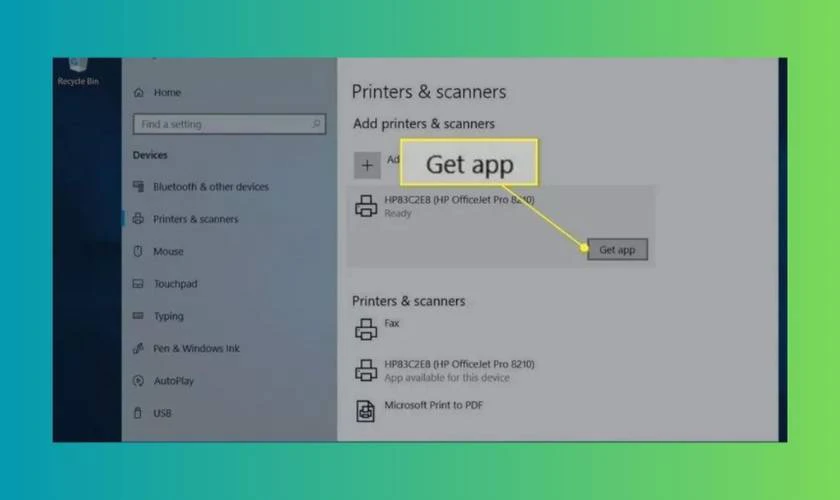
Bước 7: Nếu máy in không xuất hiện, quay lại giao diện Printers & Scanners. Sau đó bạn hãy nhấn Add a printer or scanner và chọn mục The printer that I want isn’t listed.
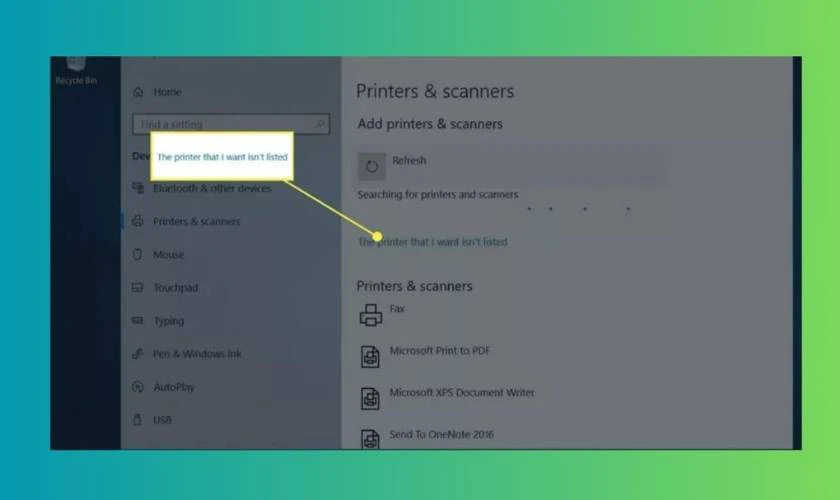
Bước 8: Tại cửa sổ mới, chọn Add a Bluetooth, wireless or network discoverable printer, sau đó nhấn Next.
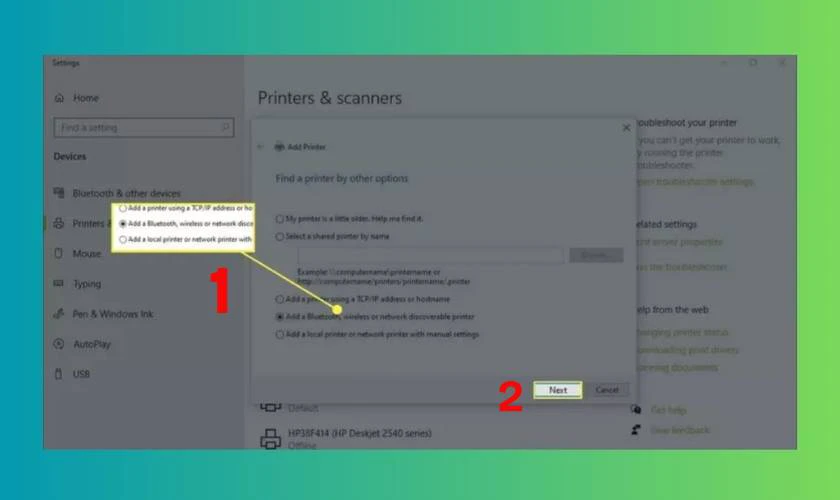
Bước 9: Cuối cùng tên máy in sẽ hiện ra, bạn chọn vào tên máy in và nhấn Next là đã hoàn tất.
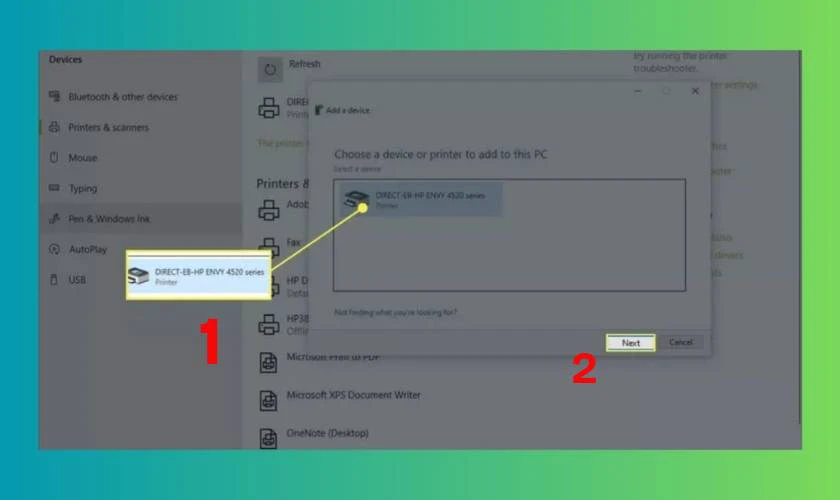
Đây là lựa chọn lý tưởng cho môi trường văn phòng hoặc gia đình cần kết nối linh hoạt và gọn gàng.
Cách kết nối máy in với máy tính Bluetooth
Bluetooth là lựa chọn tiện lợi nếu bạn dùng laptop không dây và máy in có hỗ trợ kết nối này. Để thực hiện cách kết nối máy in với máy tính Bluetooth bạn hãy làm theo hướng dẫn:
Bước 1: Đầu tiên bạn hãy nhấn tổ hợp phím Windows + I để mở Settings.
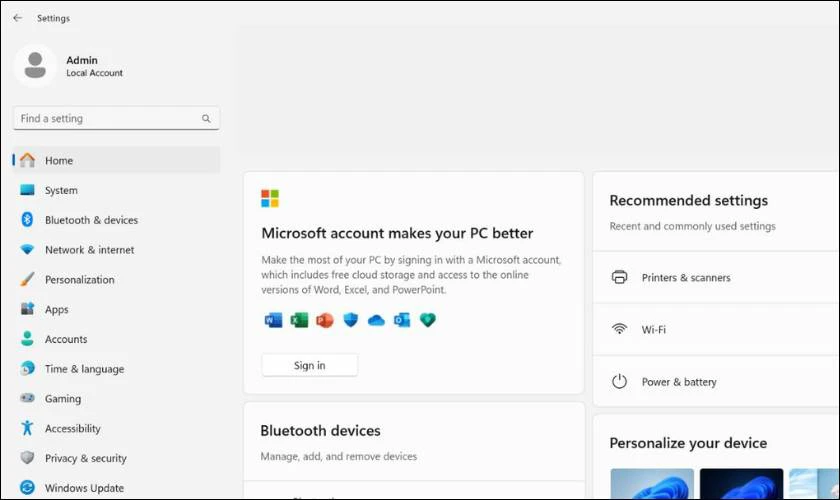
Bước 2: Kế đến bạn hãy truy cập Bluetooth and devices, sau đó chọn Printers & scanners.
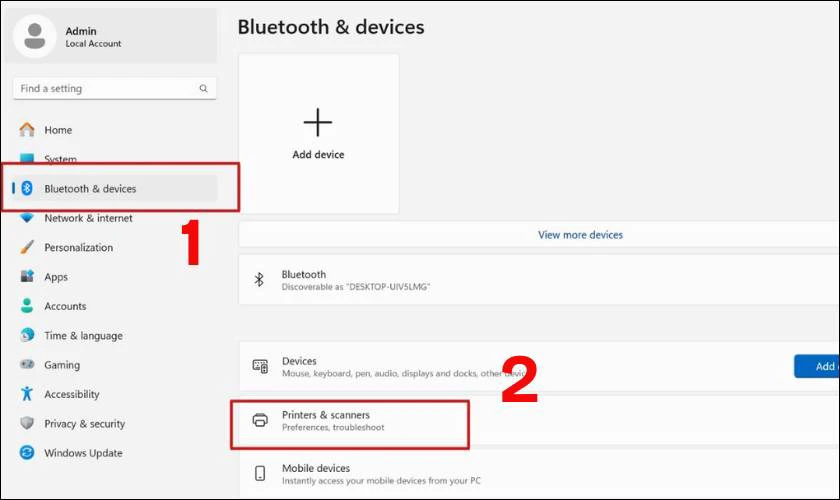
Bước 3: Cuối cùng bạn hãy nhấn vào Add Device tại mục Add a Printer or Scanner. Khi máy in của bạn hiện lên, chọn tên thiết bị và kết nối là hoàn tất.
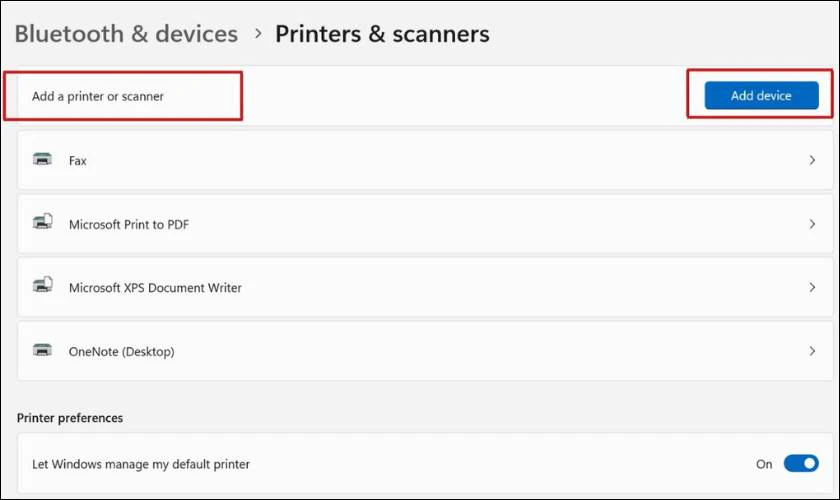
Với vài thao tác đơn giản, bạn đã có thể in ấn mọi lúc mà không cần dây dợ vướng víu. Rất thích hợp cho người dùng thường xuyên di chuyển.
Cách kết nối máy in với máy tính MacBook
Cách kết nối máy in với máy tính MacBook giúp bạn in ấn thuận tiện trong môi trường macOS. Các bước thực hiện rất đơn giản và có thể áp dụng cho hầu hết dòng máy in phổ biến hiện nay:
Bước 1: Nhấn vào biểu tượng Apple ở góc trái màn hình, chọn System Preferences. Sau đó, bạn nhấn tiếp vào mục Printers & Scanners để mở giao diện quản lý thiết bị in.
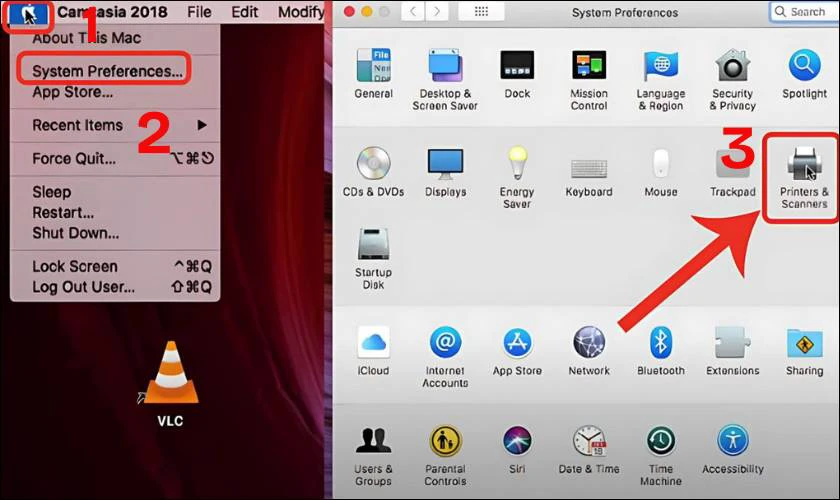
Bước 2: Kế đến bạn hãy chọn đúng tên thiết bị bạn muốn kết nối. Sau đó tick vào ô Share this printer on the network nếu muốn chia sẻ máy in trong mạng nội bộ.
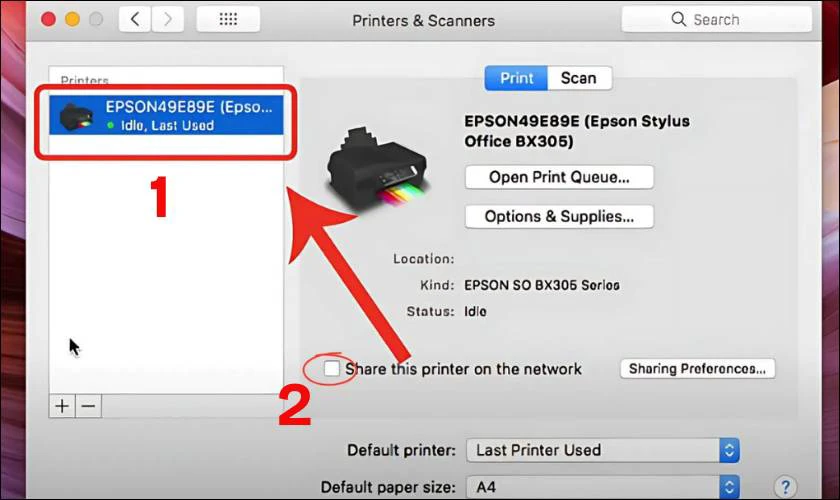
Bước 3: Với các dòng máy in đa chức năng, bạn có thể chọn thêm mục Scan để quét tài liệu. Chỉnh các thiết lập như độ phân giải, định dạng file và nhấn Scan để hoàn tất.
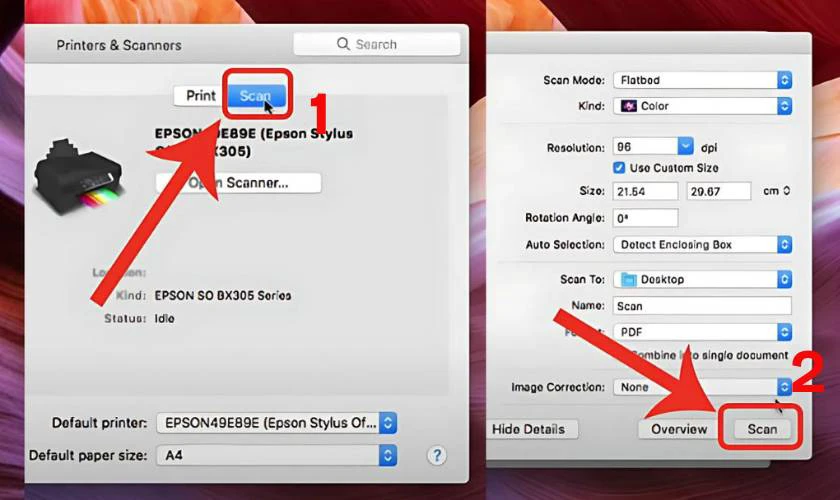
Với vài thao tác đơn giản, bạn đã dễ dàng kết nối máy in với MacBook và bắt đầu in ấn mà không gặp khó khăn gì.
Cách cài đặt driver của máy in trên máy tính Windows
Để máy in hoạt động trơn tru trên Windows, bạn cần cài đúng driver tương thích. Đây là bước quan trọng đảm bảo kết nối ổn định và in ấn chính xác. Để thực hiện cài đặt driver của máy in, bạn hãy làm theo các bước sau:
Bước 1: Xác định phiên bản hệ điều hành Windows bạn đang sử dụng. Nhấn chuột phải vào This PC (hoặc My Computer), chọn Properties. Tại mục System type, bạn sẽ thấy hệ thống là 32-bit hay 64-bit.
Lưu ý: Driver của máy in cần phải phù hợp với phiên bản hệ thống là 32bit hay 64bit. Nếu một driver 64bit sẽ không tương thích với hệ điều hành 32bit.
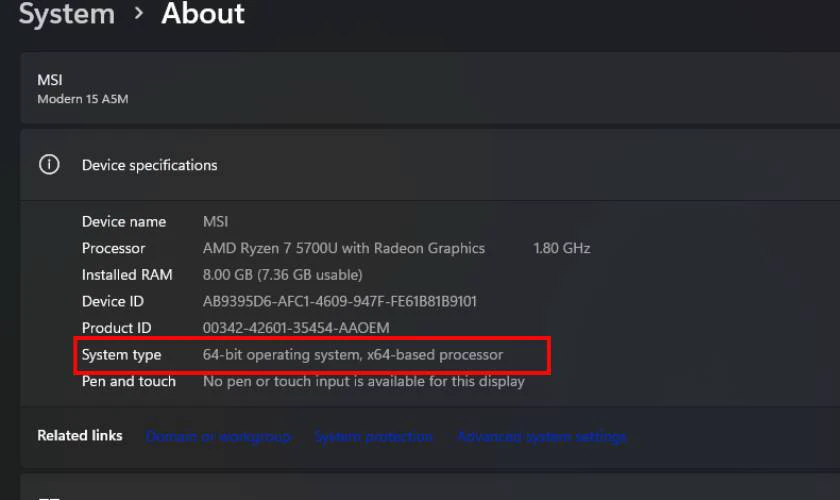
Bước 2: Xác định chính xác model máy in. Bạn có thể kiểm tra tên thiết bị trên nhãn dán ở mặt sau hoặc mặt dưới máy in. Ví dụ như Canon LBP 2900 hay HP LaserJet 1020.
Bước 3: Truy cập trang web chính thức của hãng để tải driver phù hợp.
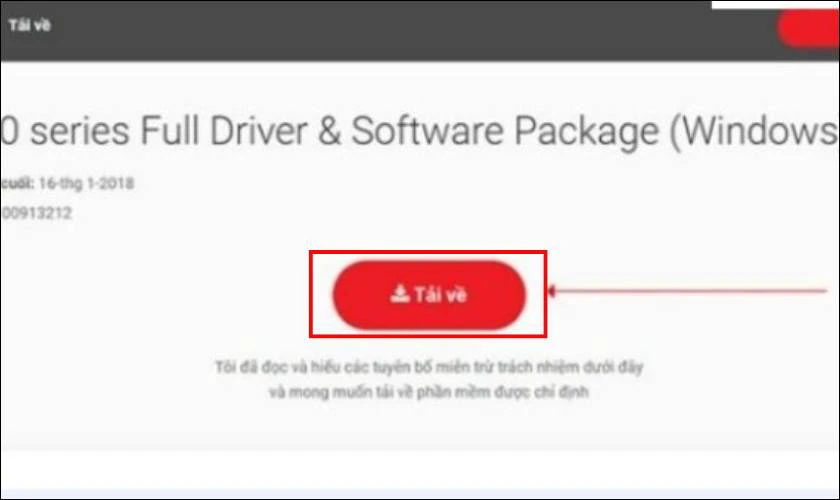
Bước 4: Sau khi tải driver, chạy file cài đặt. Nhấn Start Setup hoặc Bắt đầu thiết lập, sau đó chọn Next để tiếp tục.
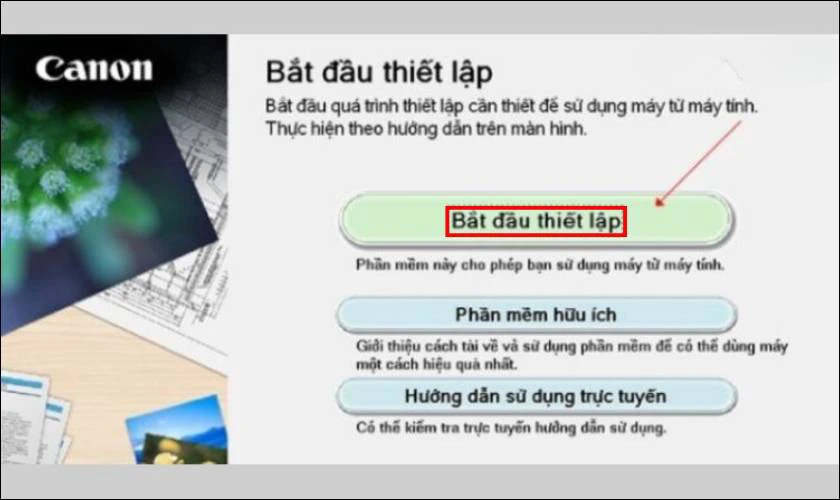
Bước 5: Bạn hãy chọn Có để đồng ý với các điều khoản, cấp quyền cần thiết.
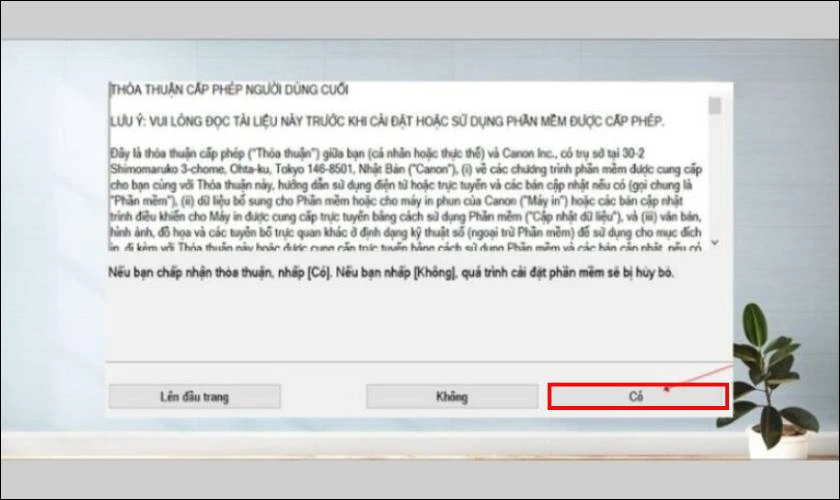
Bước: 6: Ở bước này, hệ thống sẽ yêu cầu bạn chọn kiểu kết nối – qua USB, WiFi hay Bluetooth – tùy dòng máy in.
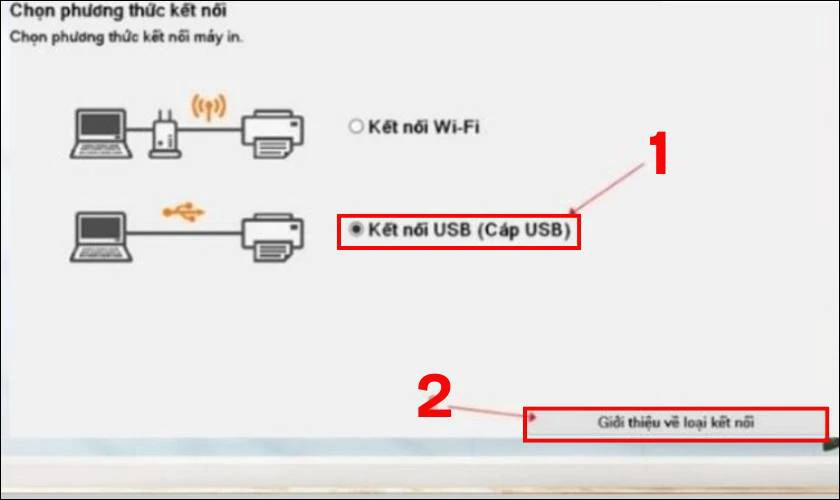
Bước 6: Nhấn Next để tiếp tục cài đặt, sau đó chọn Exit để kết thúc. Máy in sẽ được nhận diện và sẵn sàng hoạt động.
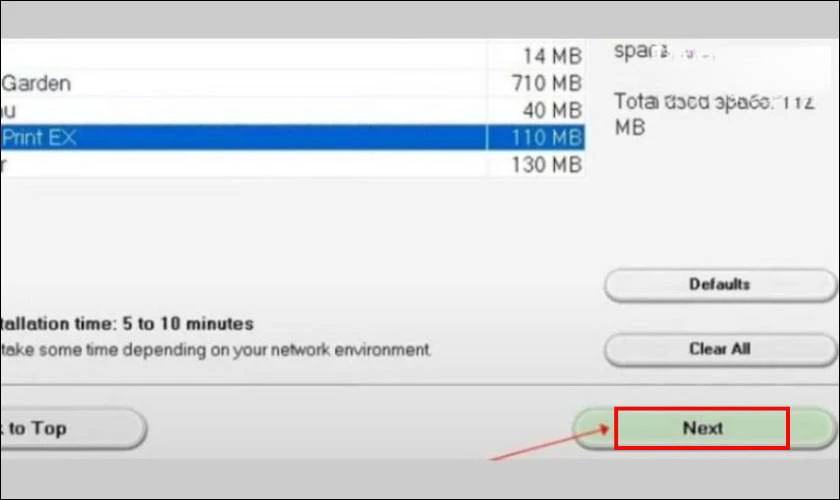
Cài đặt đúng driver là chìa khóa giúp máy in vận hành ổn định trên Windows. Hãy đảm bảo bạn luôn dùng bản driver mới nhất từ nhà sản xuất.
Lỗi thường gặp khi kết nối máy in với máy tính
Trong quá trình kết nối máy in với máy tính, người dùng có thể gặp phải nhiều sự cố. Những lỗi này nếu không được xử lý đúng cách sẽ ảnh hưởng đến công việc in ấn hằng ngày. Dưới đây là một số lỗi phổ biến và cách khắc phục hiệu quả.
Lỗi kết nối máy in với máy tính không được
Đây là lỗi thường gặp, đặc biệt với người lần đầu kết nối máy in. Lỗi này khiến quá trình kết nối bị gián đoạn hoặc không thể thiết lập. Nguyên nhân có thể đến từ cáp kết nối bị lỏng, hỏng, hoặc cổng USB không nhận tín hiệu.
Ngoài ra, việc sử dụng driver không đúng với model máy in hoặc chưa cài driver cũng là yếu tố chính gây lỗi. Một số dòng máy in đời cũ còn không tương thích với hệ điều hành mới, dẫn đến xung đột phần mềm.
Để xử lý, bạn hãy thử:
- Thay dây cáp USB hoặc chuyển sang cổng kết nối khác.
- Khởi động lại cả máy tính và máy in.
- Kiểm tra dây kết nối xem có bị đứt hoặc lỏng không.
- Tải lại driver chính hãng và cài đặt đúng phiên bản.

Việc xác định đúng nguyên nhân và áp dụng đúng cách khắc phục sẽ giúp bạn kết nối máy in ổn định hơn.
Lỗi máy tính không tìm thấy máy in
Lỗi này xảy ra khi máy tính không nhận diện được máy in trong quá trình dò tìm thiết bị. Máy in có thể đang tắt, không bật Bluetooth/Wi-Fi hoặc không được cài đặt sẵn trong hệ thống.
Trường hợp phổ biến khác là do hệ điều hành không hỗ trợ tìm kiếm tự động, hoặc mạng nội bộ bị lỗi. Các phần mềm độc hại, virus cũng có thể ngăn hệ thống nhận diện thiết bị in.
Để khắc phục lỗi này, bạn nên:
- Đảm bảo máy in đã bật và sẵn sàng kết nối.
- Kích hoạt đúng chế độ kết nối (USB, Wi-Fi hoặc Bluetooth).
- Dùng tính năng Add Printer trong Settings để thêm thủ công.
- Kiểm tra lại hệ thống mạng hoặc tường lửa nội bộ nếu đang kết nối không dây.
- Quét hệ thống bằng phần mềm diệt virus để đảm bảo không có xung đột phần mềm.

Xử lý lỗi máy tính không tìm thấy máy in đòi hỏi bạn kiểm tra kỹ cả phần cứng lẫn phần mềm, đảm bảo hệ thống kết nối thông suốt.
Lỗi máy tính không nhận máy in
Lỗi này khiến máy in không xuất hiện trong danh sách thiết bị hoặc không thể sử dụng dù đã kết nối. Nguyên nhân có thể đến từ việc dây cáp kết nối hư, máy in chưa bật, hoặc lỗi từ chính Windows.
Trong một số trường hợp, driver bị lỗi hoặc dịch vụ Print Spooler không hoạt động cũng gây ra hiện tượng máy tính không nhận máy in. Đôi khi, file hệ thống bị thiếu cũng khiến quá trình nhận diện thiết bị bị gián đoạn.
Để xử lý triệt để, bạn có thể:
- Khởi động lại Print Spooler từ Task Manager hoặc Control Panel.
- Gỡ bỏ driver máy in cũ và cài lại driver mới tương thích.
- Tạo lại cổng kết nối mới cho máy in bằng cách thêm thủ công trong Control Panel.
- Copy thủ công file mscms.dll vào thư mục hệ thống.

Khi máy tính không nhận máy in, đừng vội thay máy mới – chỉ cần vài thao tác kỹ thuật là bạn có thể khắc phục dễ dàng.
Lỗi máy in không nhận lệnh in
Máy in không nhận lệnh in là tình trạng khiến nhiều người dùng lo lắng. Dù bạn đã gửi lệnh in từ máy tính, máy in vẫn không phản hồi gì. Nguyên nhân có thể đến từ phần mềm, phần cứng hoặc kết nối mạng.
Lỗi phổ biến nhất thường là do dây cáp kết nối bị hỏng, lỏng hoặc không tương thích. Ngoài ra, việc cài sai driver hoặc driver đã cũ, không tương thích với hệ điều hành cũng làm gián đoạn lệnh in. Đôi khi, địa chỉ IP của máy in bị sai khiến máy tính không tìm thấy đúng thiết bị.
Để xử lý tình trạng này, bạn nên:
- Kiểm tra và thay dây cáp nếu thấy dấu hiệu hỏng hoặc lỏng.
- Đảm bảo giấy in và nguồn điện hoạt động ổn định.
- Cập nhật driver máy in từ trang chính hãng, chọn đúng phiên bản cho Windows hoặc macOS.
- Khởi động lại dịch vụ Print Spooler để làm mới kết nối in.

Kiểm tra kỹ kết nối và cập nhật driver đúng chuẩn sẽ giúp lệnh in được xử lý trơn tru hơn.
Lỗi máy in nhận lệnh nhưng không in
Lỗi này khiến người dùng bối rối vì máy tính đã gửi lệnh in nhưng máy in vẫn “im lặng”. Vấn đề có thể bắt nguồn từ lỗi phần cứng, vật tư in hoặc phần mềm điều khiển.
Một số nguyên nhân thường gặp gồm: máy bị kẹt giấy, hết mực hoặc lắp sai hộp mực. Ngoài ra, hàng đợi in quá tải, Print Spooler bị lỗi hay mất kết nối Wi-Fi trong quá trình xử lý lệnh cũng khiến máy không in.
Để khắc phục nhanh chóng, bạn hãy:
- Kiểm tra bên trong máy in, đảm bảo không có giấy kẹt hay lỗi vật tư.
- Xác nhận kết nối mạng nếu dùng máy in Wi-Fi.
- Xoá bớt các lệnh trong hàng đợi in, giữ lại lệnh cần thiết.
- Khởi động lại máy in và Print Spooler để làm mới bộ nhớ in.

Việc bảo trì định kỳ và xử lý đúng quy trình giúp máy in hoạt động ổn định và in không bị gián đoạn.
Lưu ý khi kết nối máy in với máy tính
Để thực hiện cách kết nối máy in với máy tính ổn định và tránh lỗi, bạn cần ghi nhớ một số lưu ý sau:
- Chọn đúng driver: Driver không tương thích là nguyên nhân hàng đầu gây lỗi kết nối. Hãy kiểm tra kỹ tên model máy in và hệ điều hành để tải đúng phiên bản driver.
- Kiểm tra kết nối vật lý: Cáp USB, dây nguồn, cổng mạng… cần được cắm chắc chắn và đúng vị trí. Cáp bị đứt, lỏng hoặc cổng USB lỗi đều có thể khiến máy tính không nhận máy in.
- Khởi động cả máy in lẫn máy tính trước khi kết nối: Nhiều lỗi nhỏ được xử lý chỉ với thao tác khởi động lại. Đảm bảo máy in được bật trước khi gửi lệnh in.
- Ưu tiên cài đặt máy in mặc định: Việc chọn đúng máy in làm mặc định giúp tránh nhầm lẫn khi gửi lệnh, đặc biệt khi có nhiều thiết bị in cùng lúc.
- Cập nhật hệ điều hành: Driver cũ hoặc hệ điều hành lỗi thời có thể gây xung đột khi kết nối. Luôn giữ phần mềm ở trạng thái mới nhất.
- Vệ sinh và bảo trì: Bụi bẩn, giấy kẹt hoặc lỗi hộp mực cũng ảnh hưởng đến kết nối. Việc vệ sinh máy định kỳ giúp duy trì hiệu suất in ổn định.
- Đảm bảo chung một mạng Wi-Fi: Với máy in không dây, hãy chắc chắn rằng cả hai thiết bị đang cùng kết nối một mạng nội bộ.

Ghi nhớ những lưu ý này sẽ giúp bạn tránh được lỗi và đảm bảo quá trình in ấn diễn ra suôn sẻ, nhanh chóng.
Lưu ý: Hãy cố gắng thao tác máy in và máy tính trong phạm vi nhất định. Việc kết nối ở khoảng cách xa, hoặc thao tác ở thiết bị yếu quá có thể gây ra tình trạng máy tính khởi đông lại liên tục đấy.
Kết luận
Cách kết nối máy in với máy tính sẽ không còn là trở ngại nếu bạn nắm rõ quy trình. Dù là cách kết nối máy tính với máy in Canon, máy in có dây hay không dây. Việc kiểm tra driver, cáp kết nối và cài đặt đúng thông số sẽ giúp thiết bị hoạt động ổn định. Nếu thấy hữu ích, bạn hãy khám phá thêm nhiều thủ thuật mới trên blog của Điện Thoại Vui nhé!
Bạn đang đọc bài viết Cách kết nối máy in với máy tính chi tiết nhất tại chuyên mục Thủ thuật thiết bị trên website Điện Thoại Vui.

Tôi là Trần My Ly, một người có niềm đam mê mãnh liệt với công nghệ và 7 năm kinh nghiệm trong lĩnh vực viết lách. Công nghệ không chỉ là sở thích mà còn là nguồn cảm hứng vô tận, thúc đẩy tôi khám phá và chia sẻ những kiến thức, xu hướng mới nhất. Tôi hi vọng rằng qua những bài viết của mình sẽ truyền cho bạn những góc nhìn sâu sắc về thế giới công nghệ đa dạng và phong phú. Cùng tôi khám phá những điều thú vị qua từng con chữ nhé!

