Cách mở camera trên laptop Win 7, 10, 11 đơn giản nhất
Cách mở camera trên laptop Win 7, 10, 11 đơn giản nhất
Bạn đang tìm cách mở camera trên laptop để thực hiện các cuộc gọi video, chụp ảnh hay tham gia các buổi học trực tuyến? Đừng lo lắng, bài viết sau của Điện Thoại Vui sẽ hướng dẫn bạn chi tiết các bước đơn giản để bật camera trên laptop của mình. Cùng theo dõi ngay bây giờ nhé!
Cách mở camera trên laptop Win 7 đơn giản 2025
Cách mở camera trên laptop sẽ giúp bạn tận dụng được chức năng quay chụp trên thiết bị. Nếu laptop của bạn đã được cài đặt sẵn ứng dụng camera, bạn có thể mở nhanh bằng cách:
Bước 1: Nhấn phím Start trên bàn phím. Hoặc click vào biểu tượng Windows ở góc dưới bên trái màn hình.
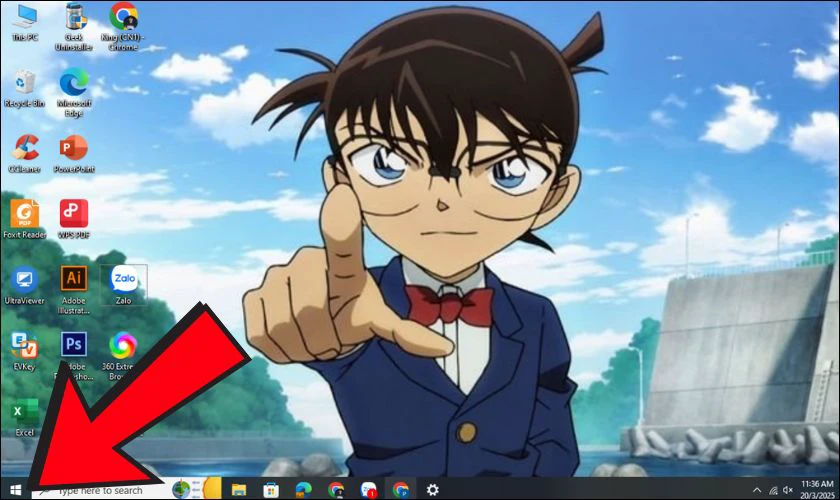
Bước 2: Nhập từ khóa Camera vào ô tìm kiếm và nhấn Enter để mở ứng dụng.
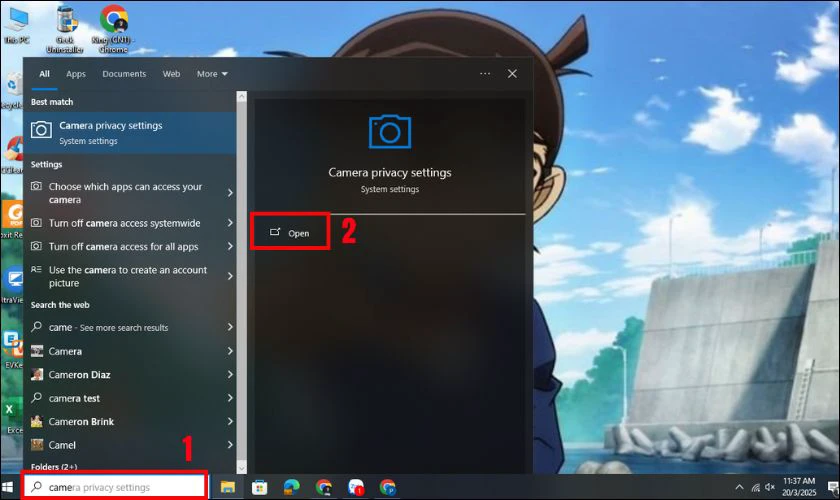
Lưu ý: Nếu laptop của bạn không có sẵn ứng dụng camera. Bạn có thể sử dụng phần mềm CyberLink YouCam để hỗ trợ quay video, chụp ảnh bằng webcam. Các bước thực hiện như sau:
Bước 1: Tải và cài đặt CyberLink YouCam về máy.
Link tải: https://download.com.vn/cyberlink-youcam-8727
Bước 2: Mở file vừa tải xuống, chọn ngôn ngữ English. Chọn thư mục cài đặt và nhấn Next để tiếp tục.
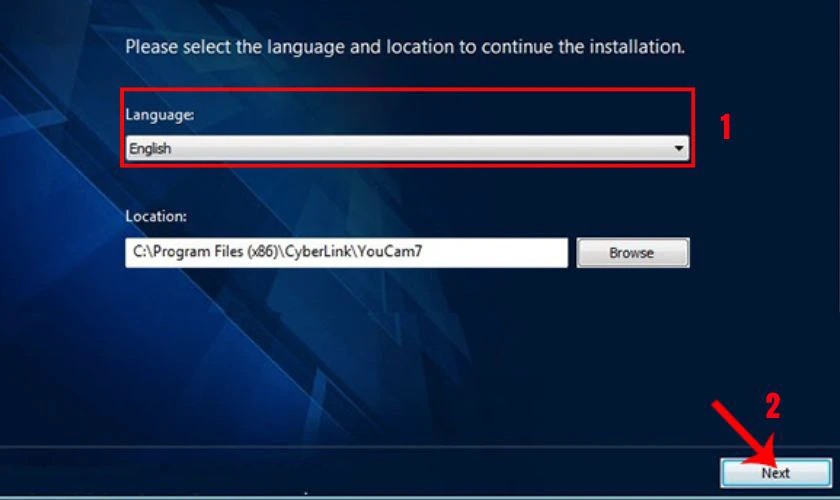
Bước 3: Sau khi quá trình cài đặt hoàn tất, nhấn Continue để kết thúc.
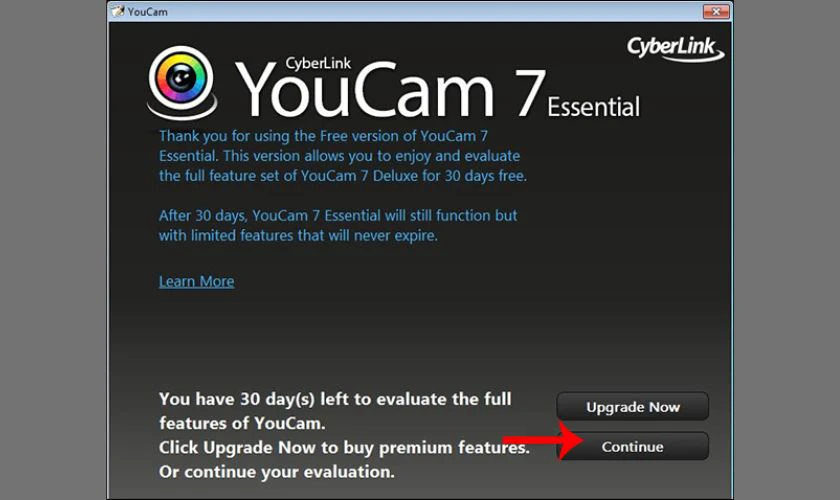
Bước 4: Mở ứng dụng CyberLink YouCam, giao diện webcam sẽ hiển thị trên màn hình laptop.
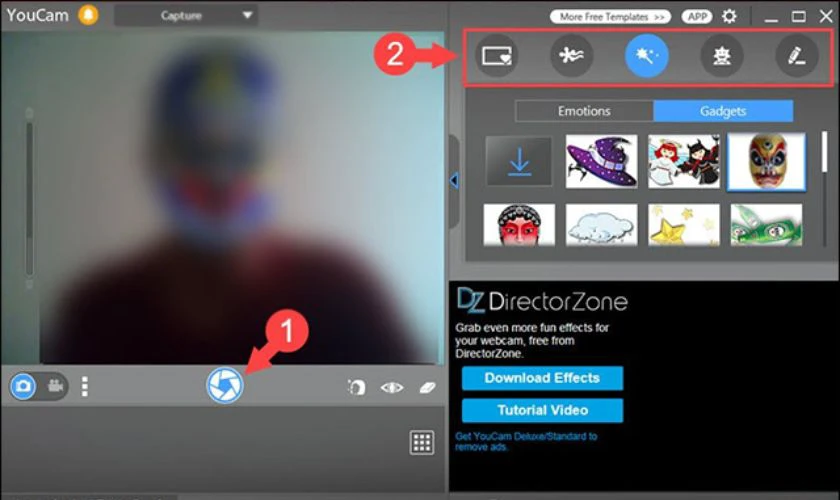
Bước 5: Nhấn vào biểu tượng hình tròn ở giữa màn hình để chụp ảnh hoặc quay video tùy ý.
Ngoài ra, CyberLink YouCam còn cung cấp nhiều hiệu ứng độc đáo, khung hình đẹp cho người dùng. Giúp bạn tùy chỉnh ảnh và video theo sở thích.
Cách mở camera trên laptop Win 8 nhanh chóng
Bạn muốn sử dụng camera trên laptop Windows 8 nhưng chưa biết cách mở? Dưới đây là hướng dẫn đơn giản giúp bạn truy cập nhanh chóng.
Cách 1: Mở camera bằng ứng dụng Camera có sẵn:
Bước 1: Nhấn phím Windows trên bàn phím hoặc di chuyển chuột vào góc phải màn hình để mở Thanh Charm.
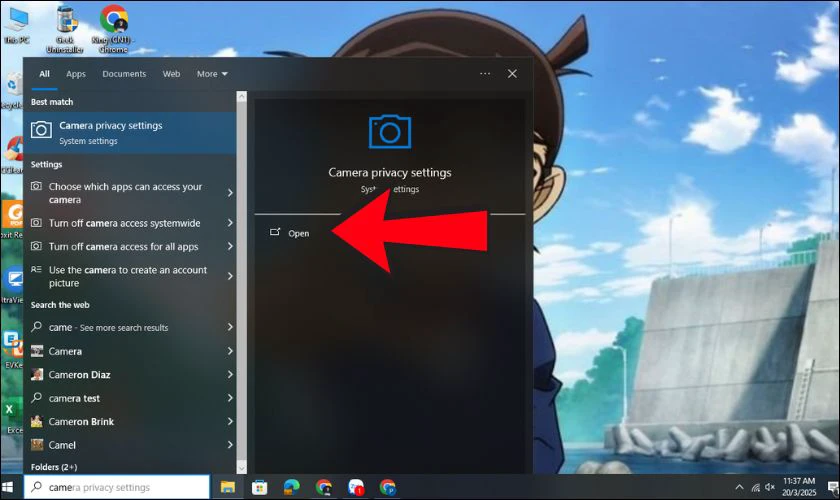
Bước 2: Gõ từ khóa Camera vào ô tìm kiếm. Nhấn vào ứng dụng để mở camera và bắt đầu sử dụng.
Lưu ý: Nếu đã thử cách 1 nhưng camera laptop vẫn không hiển thị. Bạn hãy tiếp tục thực hiện cách 2 dưới đây nhé!
Cách 2: Mở camera qua Cài đặt (Settings):
Bước 1: Nhấn tổ hợp phím Windows + I để mở Cài đặt.
Bước 2: Chọn Quyền riêng tư (Privacy). Tiếp tục chọn Camera.
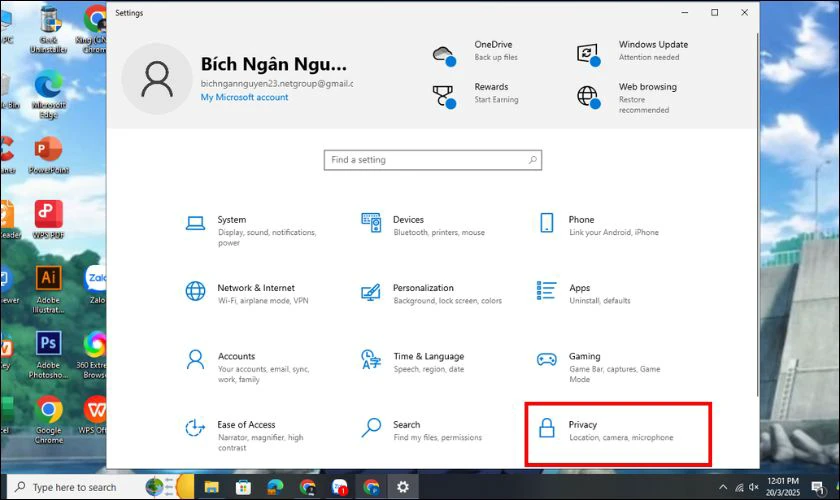
Bước 3: Bật quyền truy cập camera nếu đang bị tắt và kiểm tra lại ứng dụng.
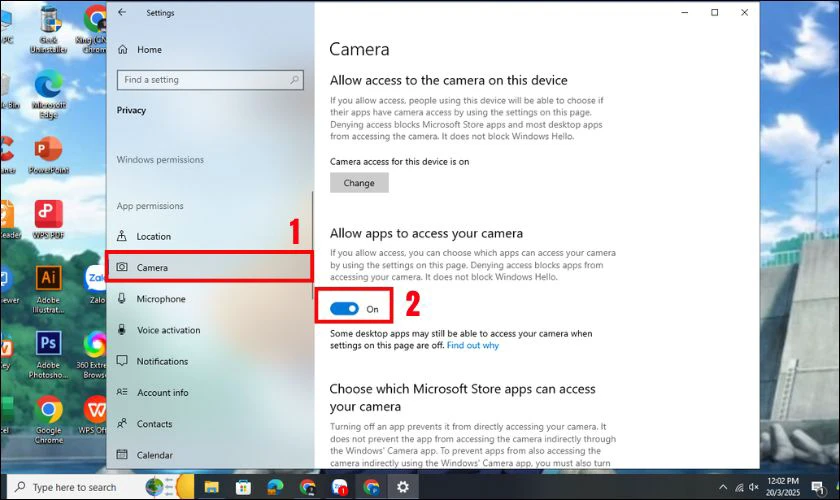
Sau khi thực hiện các bước trên, bạn sẽ có thể sử dụng camera trên laptop Windows 8 một cách dễ dàng!
Cách mở camera trên laptop Win 10 trong 3s
Bạn cần sử dụng camera trên laptop Windows 10 nhưng không muốn mất thời gian tìm kiếm? Dưới đây là cách mở camera cực nhanh chỉ trong 3 giây!
Bước 1: Nhấn phím Windows trên bàn phím. Hoặc click vào biểu tượng kính lúp trên thanh Taskbar để mở công cụ tìm kiếm.
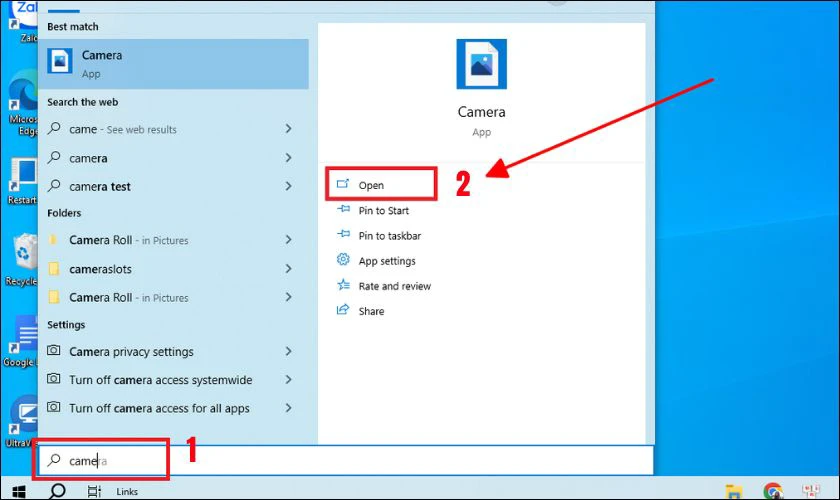
Bước 2: Nhập từ khóa Camera vào ô tìm kiếm.Chọn ứng dụng Camera từ danh sách kết quả. Nhấn Open để mở.
Với các bước đơn giản này, bạn có thể sử dụng camera trên laptop Windows 10 ngay lập tức mà không mất nhiều thời gian!
Cách mở camera trên laptop Win 11 cực dễ
Bạn muốn sử dụng camera trên laptop Windows 11 nhưng chưa biết cách bật? Hãy thực hiện theo hướng dẫn đơn giản dưới đây:
Bước 1: Nhấn phím Windows trên bàn phím. Hoặc click vào biểu tượng Windows trên thanh Taskbar để mở Start Menu.
Bước 2: Nhập từ khóa Camera vào ô tìm kiếm. Chọn ứng dụng Camera từ danh sách kết quả. Nhấn Open để mở và sử dụng camera ngay lập tức.
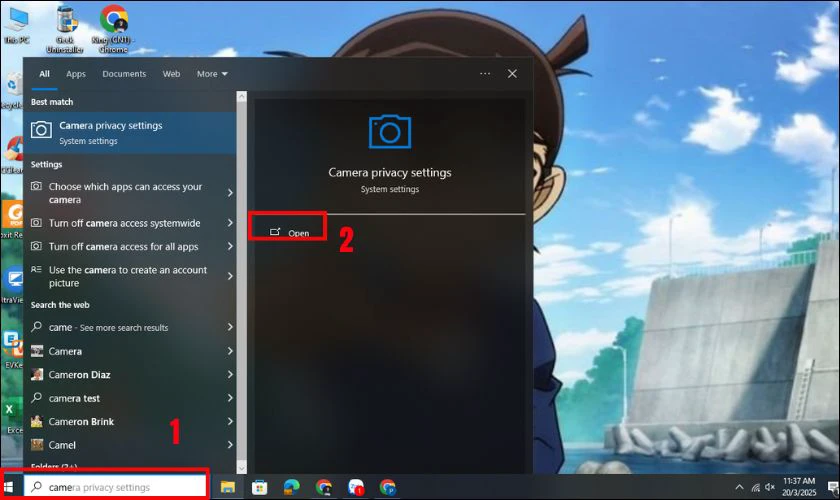
Chỉ với vài thao tác đơn giản, bạn đã có thể kích hoạt camera trên laptop Windows 11 một cách nhanh chóng!
Cách mở camera trên laptop Win 11 trong Settings
Nếu camera trên laptop Windows 11 không hoạt động, bạn có thể bật hoặc kiểm tra cài đặt camera trong Settings với các bước dưới đây.
Bước 1: Mở Start Menu bằng cách nhấn phím Windows trên bàn phím. Hoặc click vào biểu tượng Windows trên thanh Taskbar. Sau đó chọn Settings.
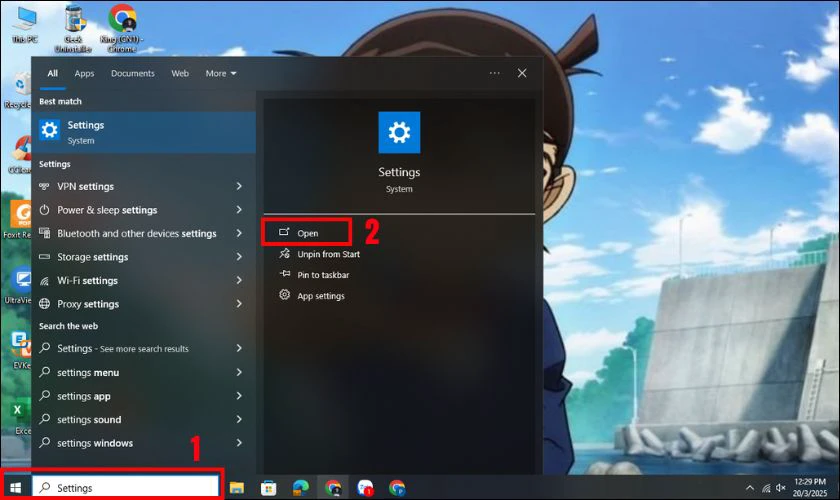
Bước 2: Trong cửa sổ Settings, chọn Privacy & Security.
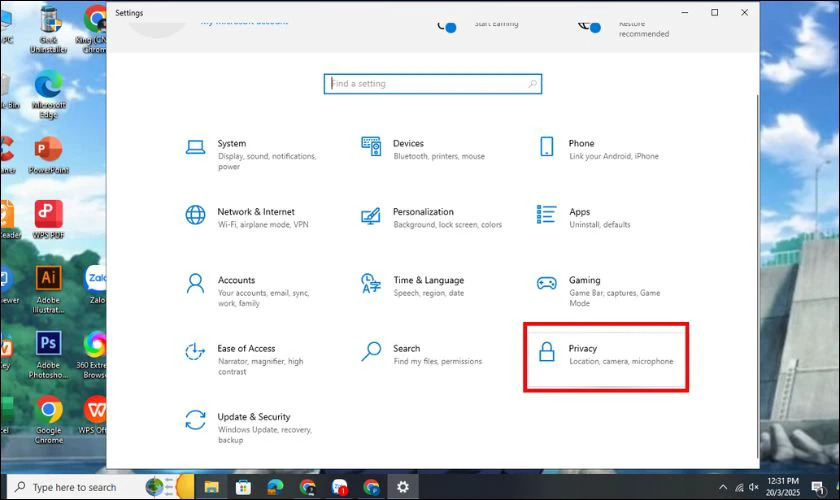
Bước 3: Sau đó tìm và click vào mục Camera. Kiểm tra quyền truy cập của camera, gạt công tắc sang On để bật hoặc Off nếu muốn tắt.
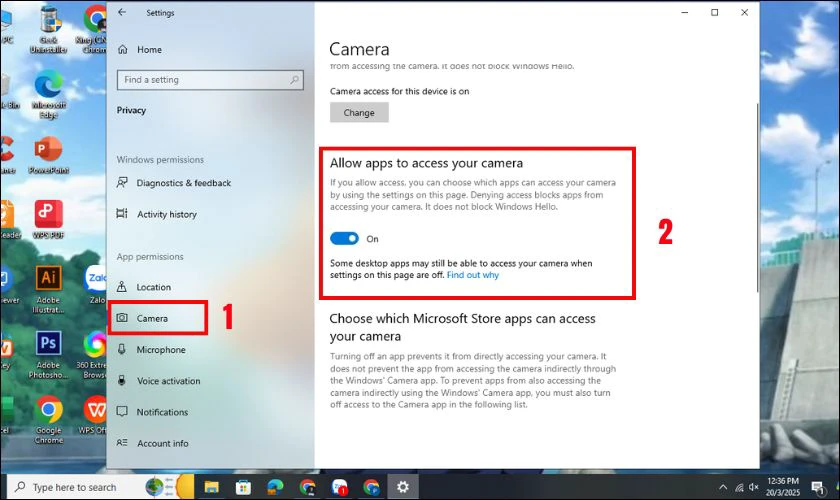
Sau khi thực hiện xong, bạn có thể mở ứng dụng camera để kiểm tra xem thiết bị đã hoạt động bình thường chưa.
Cách mở camera trên laptop Win 11 trong trình quản lý thiết bị
Nếu camera trên laptop không hiển thị hoặc bị vô hiệu hóa, bạn có thể kiểm tra và bật lại trong Device Manager.
Bước 1: Nhấn tổ hợp phím Windows + X và chọn Device Manager (Trình quản lý thiết bị).
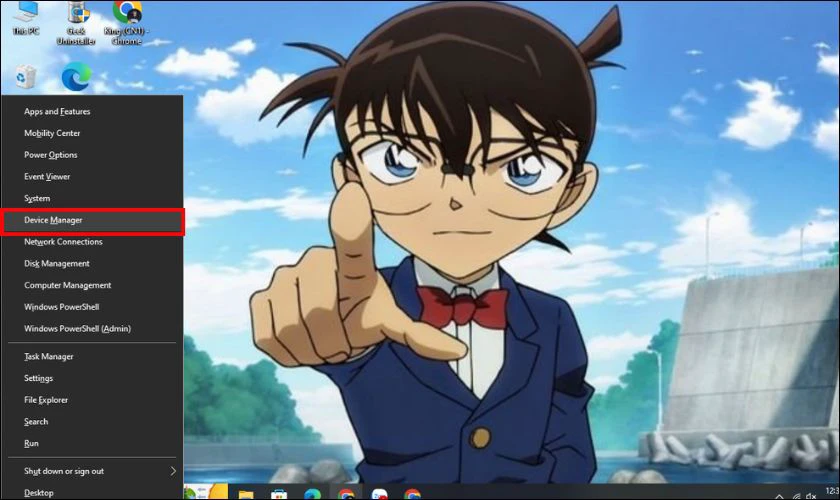
Bước 2: Tìm đến danh mục Imaging Devices hoặc Cameras. Sau đó nhấp chuột phải vào tên thiết bị camera.
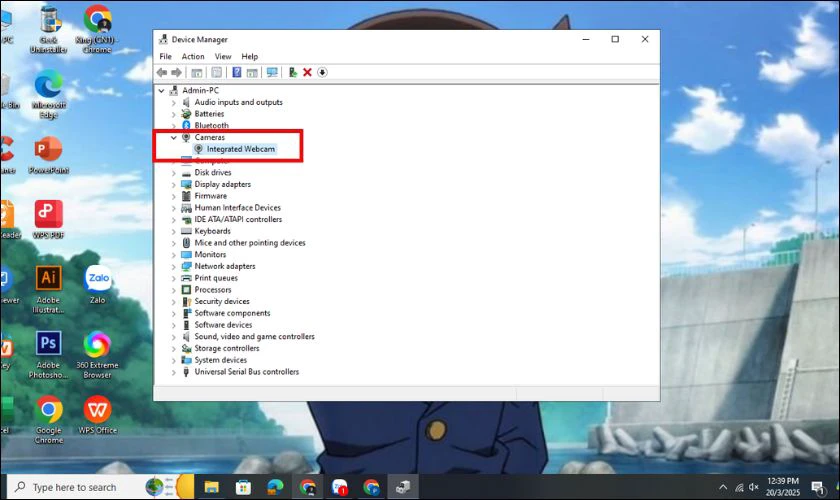
Bước 3: Nếu camera bị vô hiệu hóa, chọn Enable device để kích hoạt lại. Nếu camera không hoạt động, bạn có thể thử chọn Update driver để cập nhật trình điều khiển.
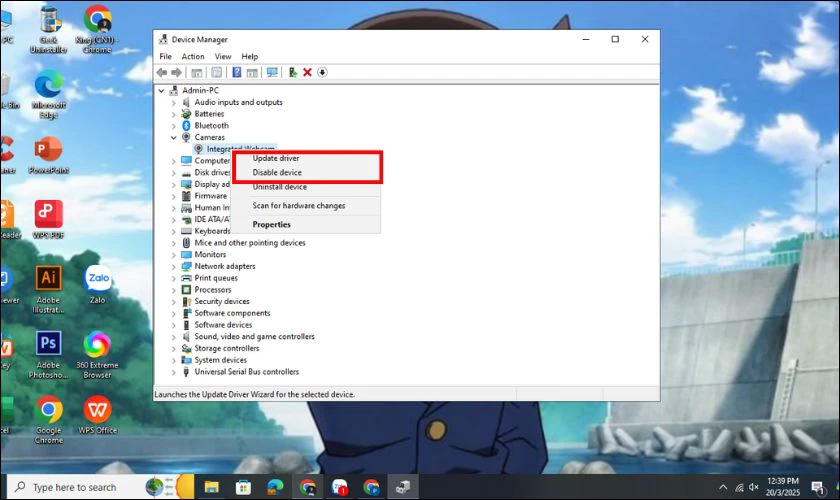
Với phương pháp này, bạn có thể khắc phục lỗi camera không hoạt động và sử dụng thiết bị như bình thường!
Tại sao phải biết cách mở camera laptop Win 7, 10, 11
Camera laptop là công cụ quan trọng giúp bạn gọi video, họp trực tuyến và chụp ảnh nhanh chóng. Việc biết cách mở camera trên các phiên bản Windows 7, 10, 11 sẽ giúp bạn chủ động hơn trong công việc và học tập:
- Hỗ trợ họp và học online: Giúp bạn kết nối qua Zoom, Google Meet, Microsoft Teams dễ dàng.
- Kiểm tra phần cứng: Đảm bảo camera hoạt động tốt, tránh lỗi khi cần sử dụng gấp.
- Bảo mật và quyền riêng tư: Kiểm soát việc cấp quyền truy cập camera cho các ứng dụng.
- Chụp ảnh và quay video: Dùng camera laptop để ghi lại khoảnh khắc quan trọng mà không cần thiết bị ngoài.
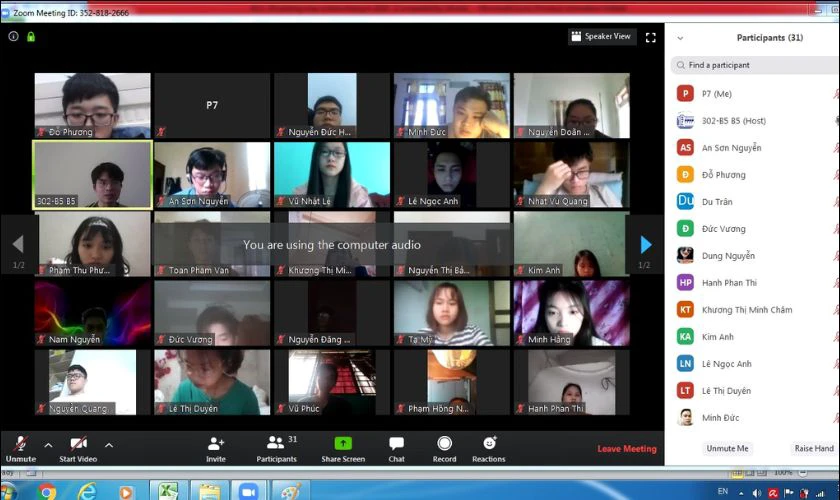
Biết cách mở camera trên laptop giúp bạn tận dụng tối đa tính năng này, đảm bảo hiệu quả trong công việc và giải trí!
Cách mở quyền truy cập camera trên laptop khi gọi video
Khi sử dụng các ứng dụng gọi video như Zoom, Google Meet hay Facebook Messenger, bạn cần cấp quyền truy cập camera để đảm bảo hoạt động ổn định. Dưới đây là hướng dẫn chi tiết giúp bạn bật quyền truy cập camera trên laptop.
Bước 1: Nhấn tổ hợp phím Windows + I để mở Cài đặt (Settings) trên laptop.
Bước 2: Trong giao diện Windows Setting, chhọn Privacy & Security.
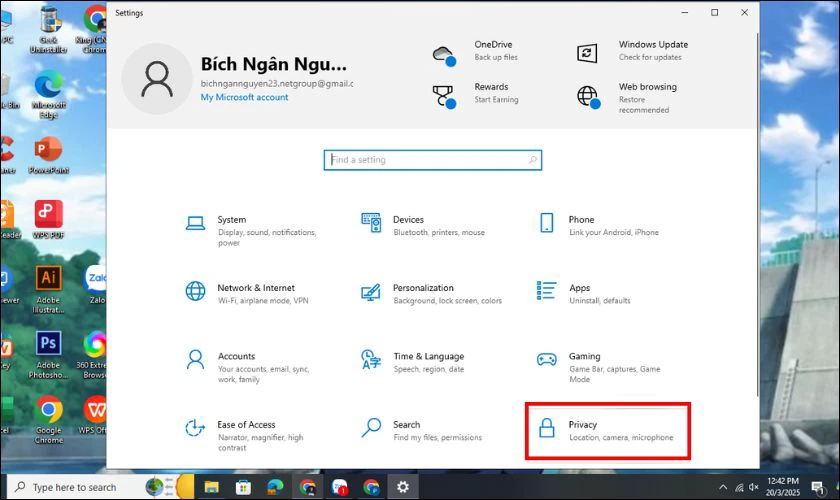
Bước 3: Sau đó kéo xuống và tìm đến mục Camera. Tại phần Choose which Microsoft Store apps can access your camera. Hãy kiểm tra danh sách ứng dụng. Sau đó bật quyền truy cập camera cho các phần mềm gọi video cần thiết.
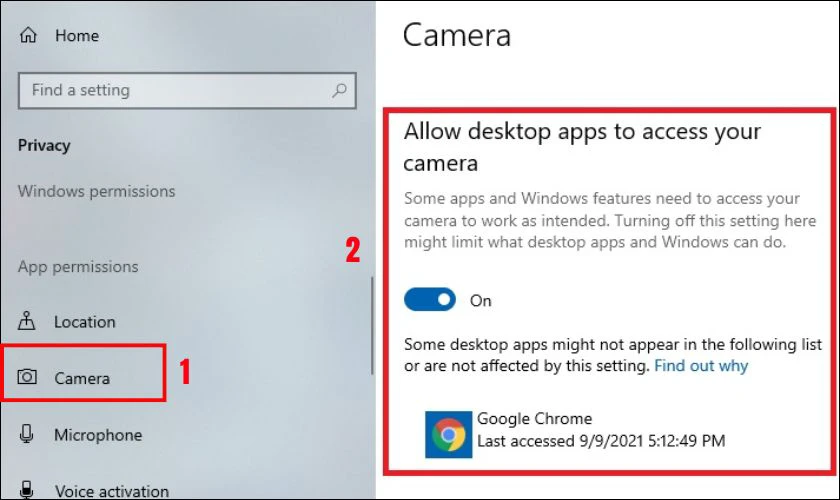
Sau khi hoàn tất, các ứng dụng này sẽ có thể sử dụng camera laptop để hỗ trợ liên lạc, họp trực tuyến và trò chuyện dễ dàng hơn.
Cách cài đặt camera trên laptop chi tiết từ A-Z
Việc tùy chỉnh cài đặt camera trên laptop giúp bạn cải thiện chất lượng hình ảnh, video và tối ưu trải nghiệm khi sử dụng. Dưới đây là hướng dẫn chi tiết giúp bạn thiết lập camera đúng cách.
Bước 1: Mở ứng dụng Camera trên laptop. Sau đó nhấp vào biểu tượng răng cưa (Settings) trên góc màn hình để truy cập giao diện cài đặt.
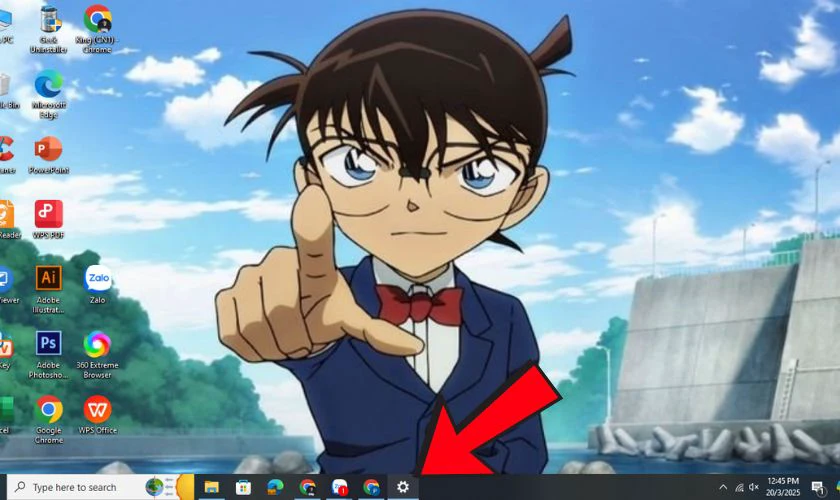
Bước 2: Tùy chỉnh các cài đặt quan trọng
Tại đây, bạn có thể điều chỉnh nhiều thông số để cải thiện chất lượng hình ảnh và video:
- Pro Mode: Bật/Tắt chế độ kiểm soát ánh sáng nâng cao khi chụp ảnh và quay video.
- Photo Quality: Lựa chọn độ phân giải và chất lượng cho ảnh chụp.
- Framing Grid: Hiển thị lưới căn chỉnh giúp bạn canh bố cục chính xác hơn.
- Time Lapse: Kích hoạt chế độ chụp ảnh liên tục trong khoảng thời gian định sẵn.
- Video Quality: Tùy chỉnh độ phân giải và chất lượng video để phù hợp với nhu cầu sử dụng.
- Flicker Reduction: Giảm hiện tượng nhấp nháy khi quay video trong môi trường có ánh sáng nhân tạo.
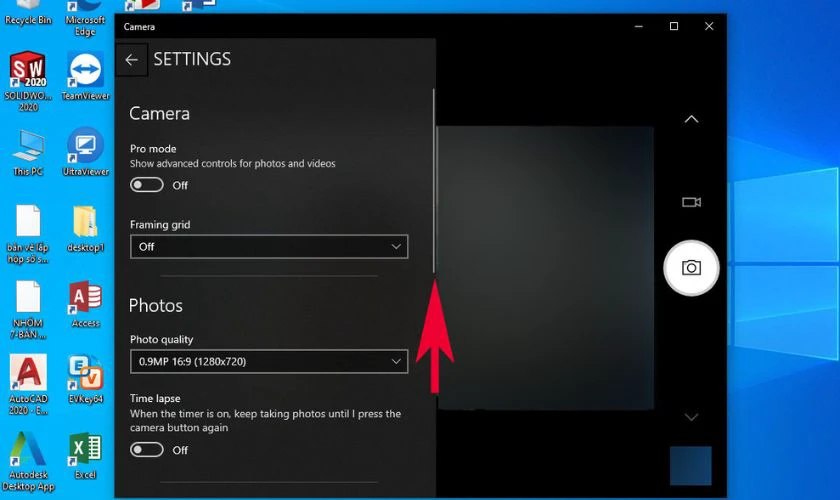
Sau khi cài đặt xong, bạn có thể kiểm tra lại camera để đảm bảo hình ảnh và video hiển thị đúng như mong muốn, giúp tối ưu trải nghiệm sử dụng laptop.
Cách xem lại hình ảnh đã chụp bằng camera trên laptop
Sau khi chụp ảnh bằng camera laptop, bạn có thể xem lại dễ dàng ngay trong ứng dụng Camera.
Bước 1: Mở ứng dụng Camera trên laptop. Tại góc dưới bên phải màn hình, bạn sẽ thấy một hình thu nhỏ hiển thị ảnh vừa chụp. Nhấp vào đó để mở và xem ảnh.
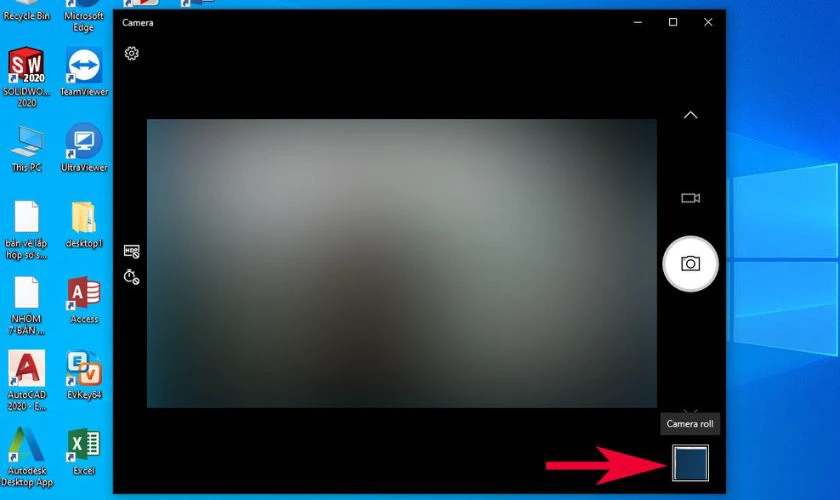
Bước 2: Để xem toàn bộ ảnh đã lưu, chọn See all photos trong ứng dụng hoặc truy cập thư mục Pictures.
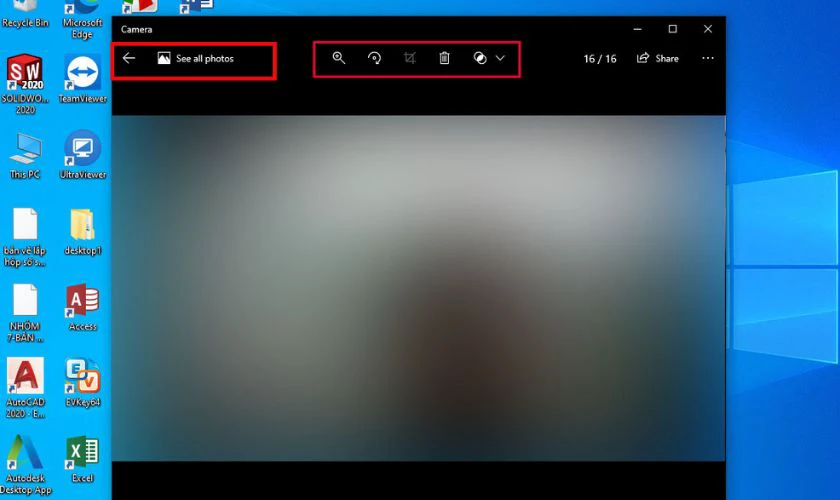
Chỉ với vài thao tác đơn giản, bạn có thể xem và quản lý hình ảnh một cách thuận tiện!
Cách hẹn thời gian chụp bằng camera trên laptop
Hẹn giờ chụp ảnh bằng camera laptop giúp bạn có thời gian chuẩn bị và tạo dáng trước khi bức ảnh được chụp. Dưới đây là cách bật chế độ hẹn giờ đơn giản.
Bước 1: Mở ứng dụng Camera trên laptop. Tìm biểu tượng Photo Timer trên giao diện chính.
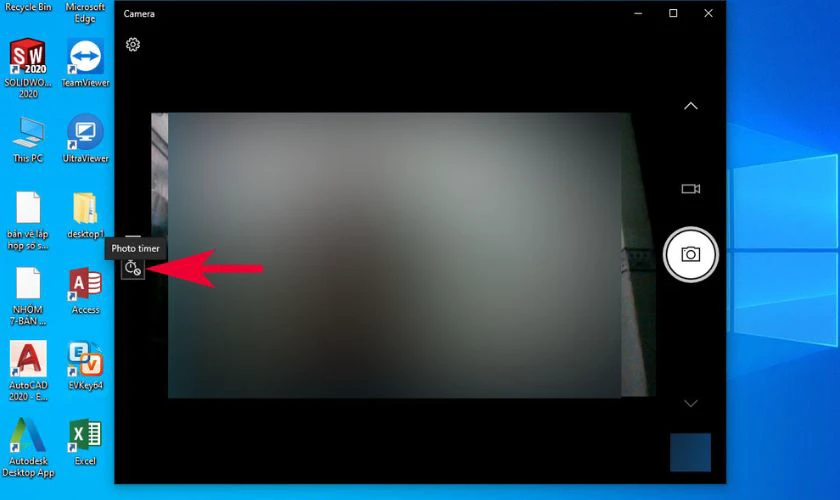
Bước 2: Nhấp vào biểu tượng này để chọn thời gian hẹn giờ. Mỗi lần nhấp sẽ tương ứng với 2 giây, 5 giây, 10 giây. Nhấp lần thứ tư để tắt hẹn giờ.
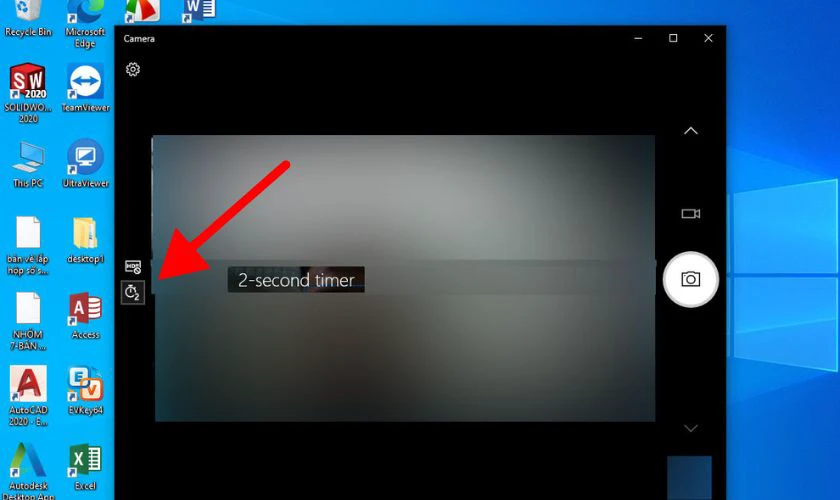
Bước 3: Sau khi thiết lập thời gian mong muốn. Nhấn vào biểu tượng chụp ảnh để bắt đầu đếm ngược và tự động chụp.
Với tính năng hẹn giờ, bạn có thể dễ dàng chụp ảnh mà không cần bấm nút ngay lập tức, giúp ảnh đẹp và tự nhiên hơn.
Cách khắc phục lỗi không mở được camera trên laptop Win 7, 10, 11
Nếu camera laptop không hoạt động, bạn có thể thử một số cách sau để khắc phục nhanh chóng:
Cách 1: Kiểm tra xem camera đã được bật chưa bằng cách vào Settings. Chọn Privacy & Security. Sau đó vào Camera và đảm bảo quyền truy cập được kích hoạt.
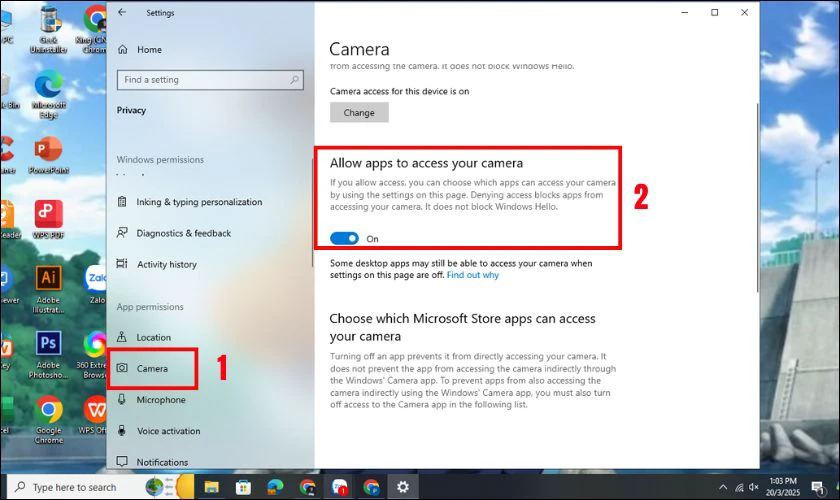
Lưu ý: Nếu camera đã bật nhưng vẫn không hiển thị. Hãy thử tiếp cách 2 nhé!
Cách 2: Cập nhật hoặc cài đặt lại driver camera bằng cách nhấp Window + X. Mở Device Manager. Tìm mục Cameras, nhấp chuột vào camera và chọn Update driver hoặc Uninstall device. Sau đó khởi động lại máy.
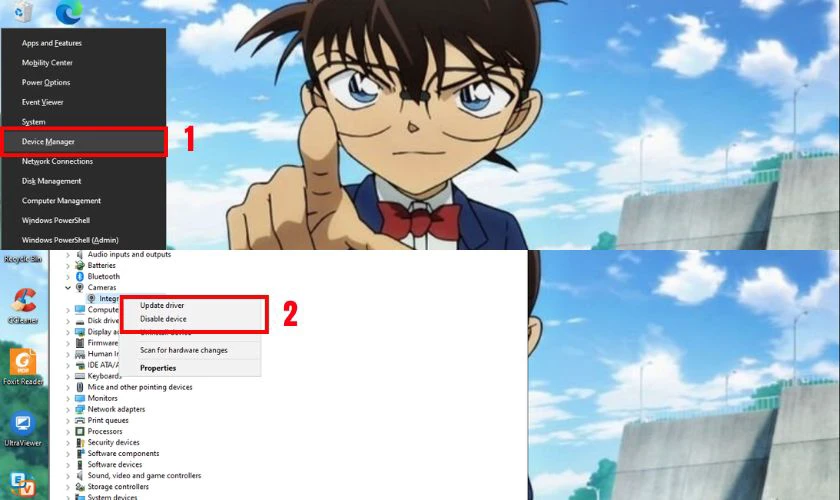
Với những cách trên, bạn có thể dễ dàng khắc phục lỗi camera không mở được và sử dụng lại bình thường.
Cấp quyền truy cập cho ứng dụng
Nếu camera trên laptop không hoạt động, có thể do bạn chưa cấp quyền truy cập cho ứng dụng. Dưới đây là cách bật quyền truy cập nhanh chóng:
Bước 1: Mở Settings trên laptop, tìm và chọn Camera Privacy Settings. Trong mục Allow apps to access your camera. Bật công tắc sang On để cấp quyền truy cập cho các ứng dụng cần sử dụng camera.
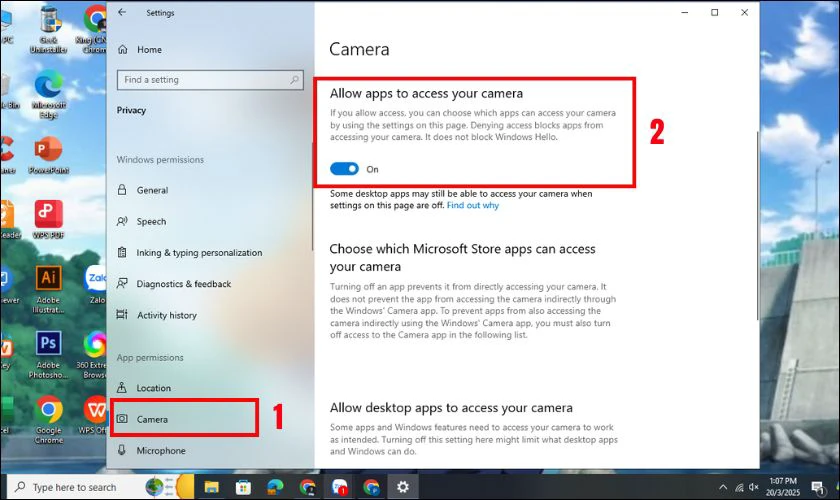
Bước 2: Sau khi hoàn tất, ứng dụng sẽ có thể sử dụng camera bình thường.
Cập nhật driver cho camera
Nếu camera laptop gặp lỗi, việc cập nhật driver có thể giúp khắc phục sự cố và cải thiện hiệu suất hoạt động:
Bước 1: Mở Device Manager bằng cách tìm kiếm trong thanh Start. Tìm và nhấp vào mục Cameras hoặc Imaging devices.
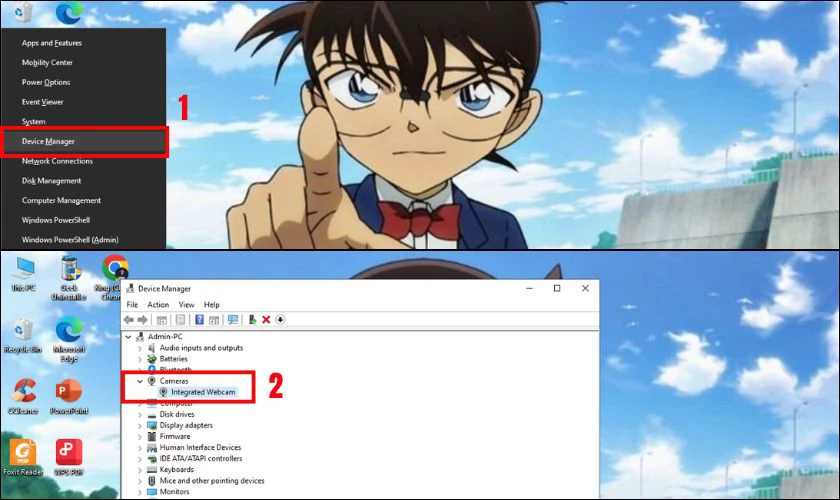
Bước 2: Chọn camera của bạn, vào tab Driver và nhấn Update Driver. Chọn Search automatically for updated driver software để hệ thống tự tìm và cài đặt phiên bản mới nhất.
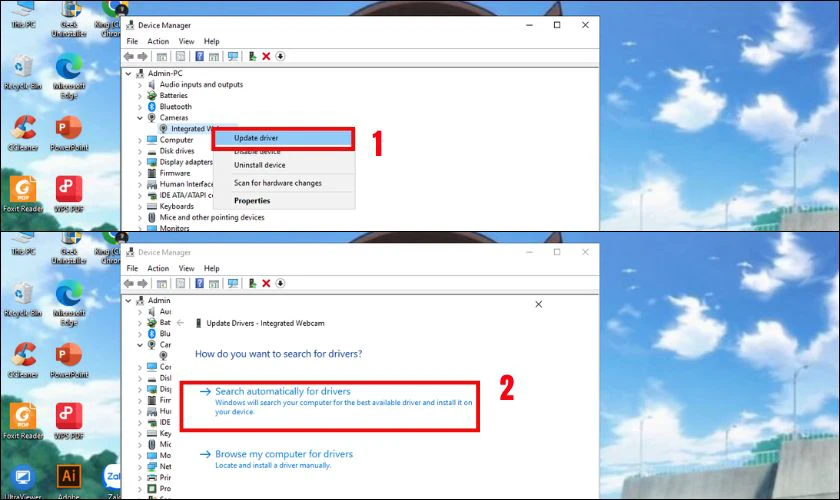
Sau khi cập nhật, khởi động lại laptop để kiểm tra xem camera đã hoạt động ổn định hay chưa.
Kiểm tra nút bật/tắt camera trên thiết bị
Một số dòng laptop được trang bị nút gạt hoặc phím tắt để bật/tắt camera nhằm tăng tính bảo mật. Trước khi sử dụng, bạn cần kiểm tra xem thiết bị có nút vật lý hoặc tổ hợp phím chức năng (thường là Fn + phím có biểu tượng camera) hay không.

Nếu camera không hoạt động, hãy đảm bảo nút này đang ở trạng thái bật để tránh nhầm lẫn với lỗi phần mềm.
Xem xét phần mềm diệt virus có chặn camera không
Một số phần mềm diệt virus có thể chặn quyền truy cập camera. Kiểm tra cài đặt của phần mềm bảo mật trên laptop. Nếu camera bị vô hiệu hóa, hãy tìm mục quản lý quyền riêng tư.
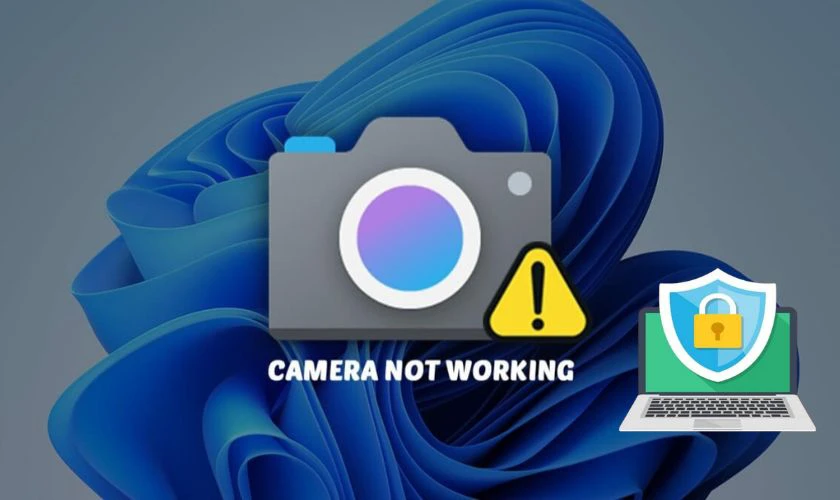
Tắt tính năng chặn camera hoặc thêm ứng dụng camera vào danh sách an toàn. Sau đó, khởi động lại thiết bị và kiểm tra lại.
Thử cổng USB khác và quét tìm phần cứng mới
Nếu sử dụng webcam rời, hãy cắm vào cổng USB khác để kiểm tra. Nếu camera tích hợp gặp lỗi, hãy làm theo các bước sau:
Bước 1: Mở Control Panel bằng cách tìm kiếm trên thanh Start.
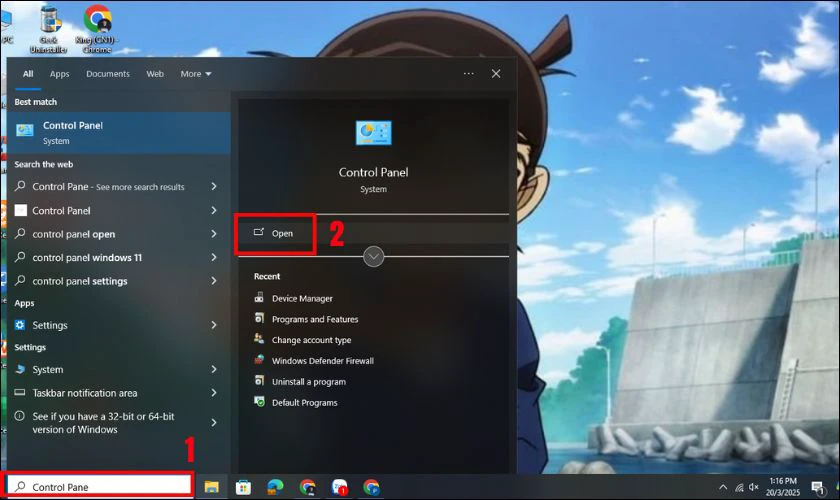
Bước 2: Chọn Large icons. Sau đó nhấp vào Troubleshooting.
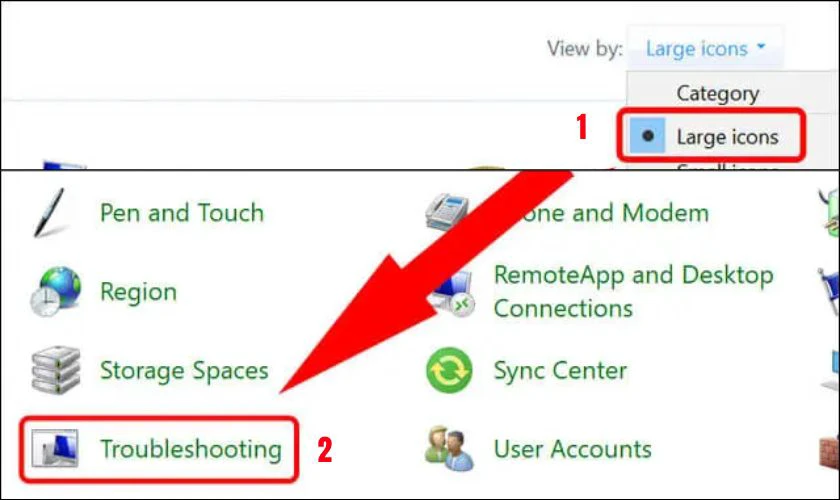
Bước 3: Chọn View all, tìm Hardware and Device. Nhấn Next để quét và phát hiện lỗi phần cứng.
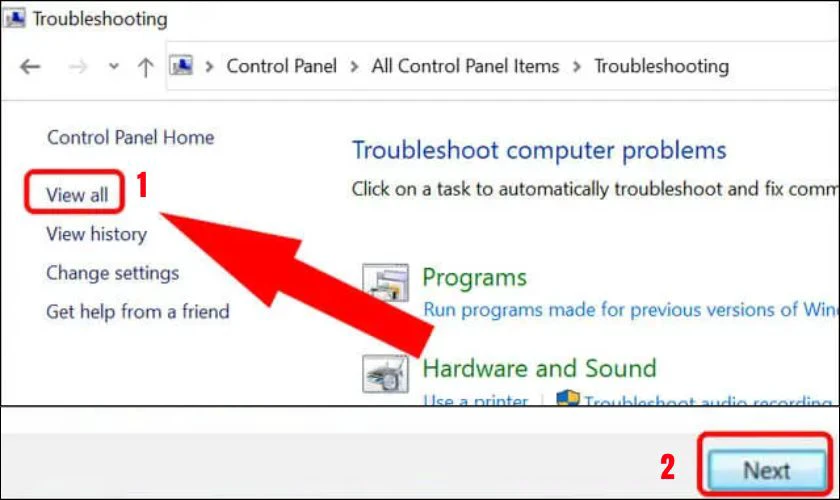
Sau khi thực hiện, kiểm tra lại camera để xem đã hoạt động bình thường chưa.
Đảm bảo trình điều khiển camera tương thích
Nếu camera không hoạt động, có thể do trình điều khiển không phù hợp với Windows. Kiểm tra bằng cách sau:
Bước 1: Mở Device Manager từ thanh tìm kiếm, chọn mục Cameras.
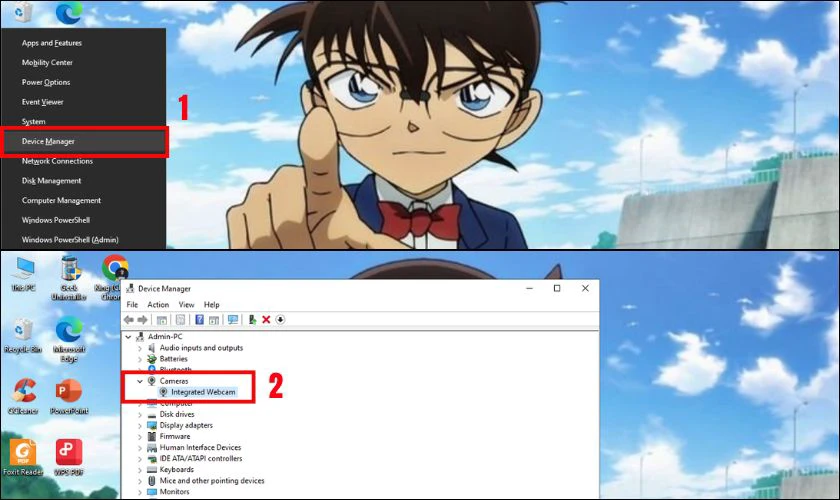
Bước 2: Nhấp chuột phải vào thiết bị camera. Chọn Properties, vào tab Driver, rồi chọn Driver details.
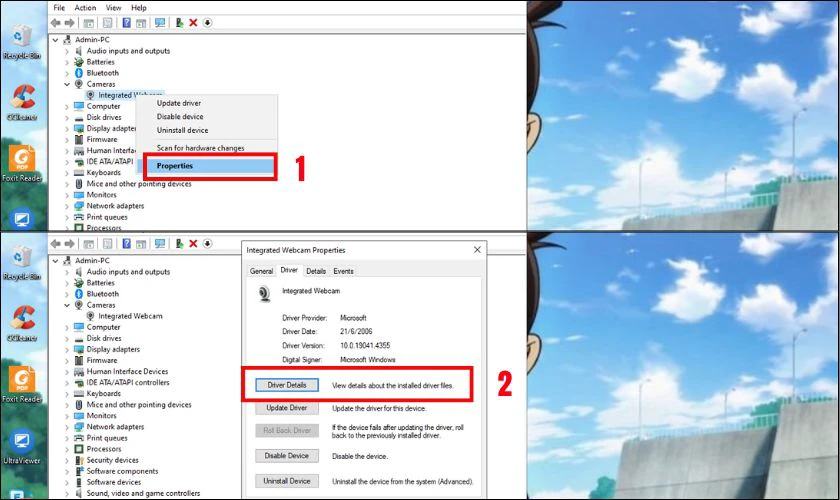
Bước 3: Tìm tệp có ký tự stream.sys để xác nhận camera tương thích. Nếu không có, quay lại tab Driver. Nhấn Roll Back Driver, rồi chọn OK.
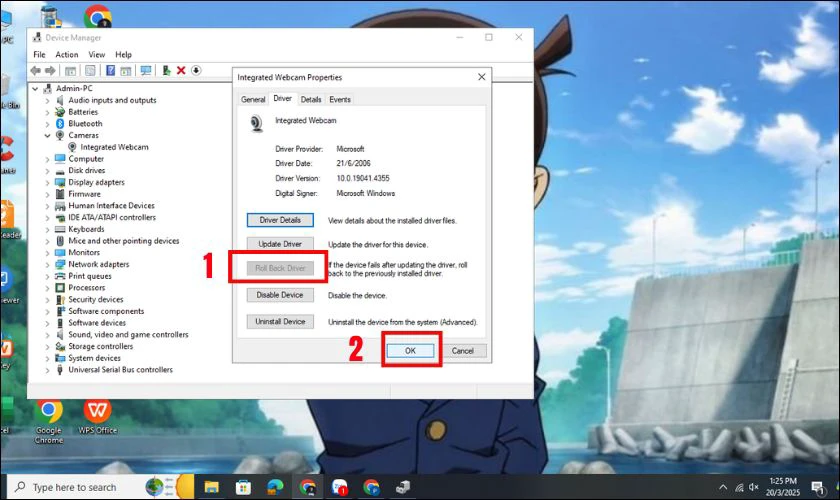
Sau khi hoàn tất, khởi động lại máy để kiểm tra camera đã hoạt động chưa.
Lưu ý khi mở camera trên laptop
Khi sử dụng camera laptop, bạn cần đảm bảo an toàn và tránh các lỗi thường gặp. Dưới đây là một số lưu ý quan trọng:
- Kiểm tra quyền truy cập và đảm bảo ứng dụng có quyền sử dụng camera.
- Đảm bảo camera không bị vô hiệu hóa bằng phím tắt hoặc công tắc vật lý.
- Kiểm tra và cập nhật driver để tránh lỗi không nhận diện thiết bị.
- Tắt camera khi không sử dụng để bảo vệ quyền riêng tư.
- Định kỳ quét virus để tránh phần mềm độc hại chiếm quyền camera.

Thực hiện đúng các lưu ý trên sẽ giúp bạn sử dụng camera an toàn và hiệu quả hơn.
Kết luận
Trên đây là toàn bộ thông tin về cách mở camera trên laptop chi tiết, dễ dàng. Hy vọng những hướng dẫn trên sẽ giúp bạn sử dụng camera laptop hiệu quả. Nếu cần hỗ trợ về các vấn đề liên quan đến laptop. Đừng ngần ngại liên hệ với Điện Thoại Vui để được tư vấn và giải đáp tận tình nhé!
Xem ngay: Đến với dịch vụ sửa laptop uy tín dien thoai vui với nhiều chương trình ưu đãi hấp dẫn!
Bạn đang đọc bài viết Cách mở camera trên laptop Win 7, 10, 11 đơn giản nhất tại chuyên mục Thủ thuật thiết bị trên website Điện Thoại Vui.

Tôi là Trần My Ly, một người có niềm đam mê mãnh liệt với công nghệ và 7 năm kinh nghiệm trong lĩnh vực viết lách. Công nghệ không chỉ là sở thích mà còn là nguồn cảm hứng vô tận, thúc đẩy tôi khám phá và chia sẻ những kiến thức, xu hướng mới nhất. Tôi hi vọng rằng qua những bài viết của mình sẽ truyền cho bạn những góc nhìn sâu sắc về thế giới công nghệ đa dạng và phong phú. Cùng tôi khám phá những điều thú vị qua từng con chữ nhé!

