9 cách tăng âm lượng máy tính Win 10, 11 đơn giản nhất
9 cách tăng âm lượng máy tính Win 10, 11 đơn giản nhất
Cách tăng âm lượng máy tính thực hiện khó không? Đây là câu hỏi được khá nhiều người quan tâm khi loa của máy tính bị hỏng. Cần lưu ý gì khi dùng cách tăng âm lượng trên máy tính bằng bàn phím? Có cách tăng cường chất lượng âm thanh không? Hãy đọc ngay bài viết dưới đây để giải đáp các thắc mắc trên nhé!
Cách tăng âm lượng máy tính Win 10, 11: Hướng dẫn nhanh
Cách tăng âm lượng máy tính thường được thực hiện theo nhiều cách. Một trong những cách đơn giản nhất mà bạn có thể sử dụng là phím tăng âm lượng máy tính. Dưới đây là hướng dẫn nhanh giúp bạn điều chỉnh âm lượng dễ dàng:
- Nhấn tổ hợp phím Fn + F2/F3 hoặc Fn + F10/F11/F12.
- Kéo thanh trượt để tăng âm lượng hệ thống.

Chỉ như vậy, bạn đã có thể điều chỉnh tăng giảm âm lượng theo ý muốn của mình. Tuy nhiên, ngoài cách làm trên, còn cách nào khác không? Hãy đọc tiếp để được giải đáp nhé!
Tại sao phải biết cách tăng âm lượng máy tính Win 10, 11?
Thực hiện tăng âm lượng máy tính giúp bạn có trải nghiệm tốt hơn khi xem phim, nghe nhạc hoặc học tập. Âm thanh to rõ giúp bạn không bỏ lỡ nội dung quan trọng. Đặc biệt, nó còn giúp ích khi gọi video hoặc họp trực tuyến.
Đôi khi, âm lượng bị giảm mà bạn không rõ lý do. Nếu biết cách điều chỉnh, bạn có thể khắc phục nhanh chóng mà không cần nhờ người khác. Điều này giúp tiết kiệm thời gian và tránh gián đoạn công việc.
Ngoài ra, một số phần mềm hoặc trình duyệt có thể giới hạn âm lượng mặc định. Việc tự điều chỉnh âm thanh có thể kiểm soát chất lượng nghe theo ý muốn. Hãy thử ngay để tận hưởng âm thanh tốt nhất!
7 cách tăng âm lượng máy tính Win 10, 11 đơn giản nhất 2025
Bạn cảm thấy âm thanh máy tính quá nhỏ dù đã tăng hết mức? Đừng lo, có nhiều cách để cải thiện âm lượng mà không cần loa ngoài. Dưới đây là những mẹo đơn giản giúp bạn nâng cao trải nghiệm âm thanh trên máy tính.
Điều chỉnh âm lượng bằng thanh trượt
Thông thường, Windows có sẵn thanh trượt hỗ trợ bạn điều chỉnh âm lượng nhanh chóng. Nếu bạn chưa thấy tính năng này, bạn có thể thực hiện theo các bước bên dưới:
Bước 1: Trên thanh tác vụ của màn hình, bạn tìm và nhấn vào biểu tượng âm thanh.
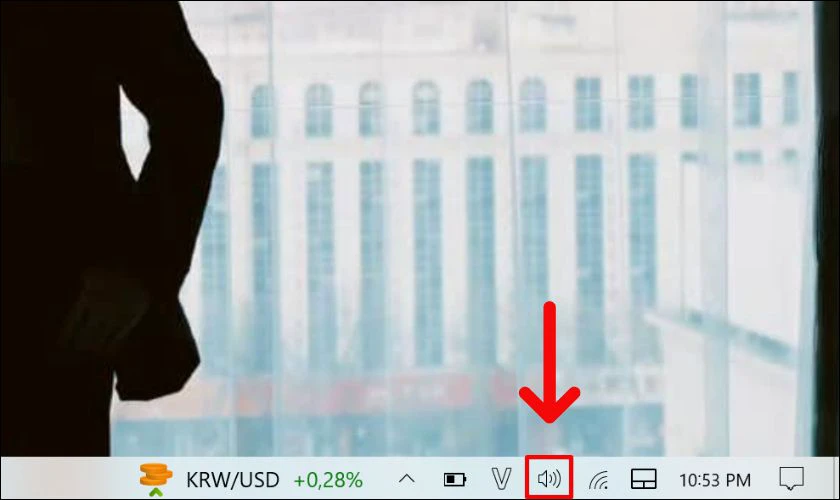
Bước 2: Sau đó, hãy kéo thanh trượt qua lại để tăng giảm âm lượng theo ý muốn.

Như vậy, bạn đã có thể tuỳ ý điều chỉnh độ lớn cho phù hợp với nhu cầu của mình. Nếu cách này không thể thực hiện, bạn có thể tìm hiểu thêm các cách khác ở bên dưới.
Vệ sinh laptop để đảm bảo âm thanh rõ ràng
Loa bị bám bụi có thể làm giảm chất lượng âm thanh đáng kể. Bạn nên thường xuyên lau chùi bằng vải mềm hoặc tăm bông. Nếu loa bị rè hoặc nhỏ bất thường, hãy kiểm tra xem có vật cản nào đang che mất màng loa không.
Nếu sau khi thực hiện, âm thanh vẫn không thể điều chỉnh, có thể chúng đã gặp phải lỗi về kỹ thuật. Bạn cần mang chúng đến cửa hàng sửa chữa chuyên nghiệp để được hỗ trợ.
Sử dụng các nút điều chỉnh âm lượng trên laptop
Đối với hầu hết laptop đều có phím tăng giảm âm lượng máy tính riêng. Bạn có thể tìm chúng trên hàng phím chức năng (F1 - F12) hoặc cạnh bên máy. Chỉ cần nhấn đúng phím là có thể điều chỉnh ngay mà không cần vào cài đặt.

Trong trường hợp bạn không tìm thấy, hãy tìm hướng dẫn sử dụng máy. Hoặc bạn có thể liên hệ hỏi trực tiếp cửa hàng bạn mua máy. Họ sẽ giúp bạn tư vấn và hỗ trợ bạn nhanh nhất.
Cách tăng âm lượng máy tính bằng bàn phím
Cách tăng âm lượng máy tính bằng bàn phím là một trong những cách phổ biến được sử dụng. Bạn có thể áp dụng thử các bước thực hiện dưới đây:
Bước 1: Bạn nhấn tổ hợp phím Fn + F3/F4 hoặc Fn + F11/F12. Khi này, trên màn hình sẽ xuất hiện thanh âm lượng.
Lưu ý: Tuỳ theo từng thiết bị, tổ hợp phím có thể không giống nhau. Hãy tìm hiểu thêm về dòng laptop hoặc liên hệ cửa hàng mua máy để được hướng dẫn cụ thể hơn.
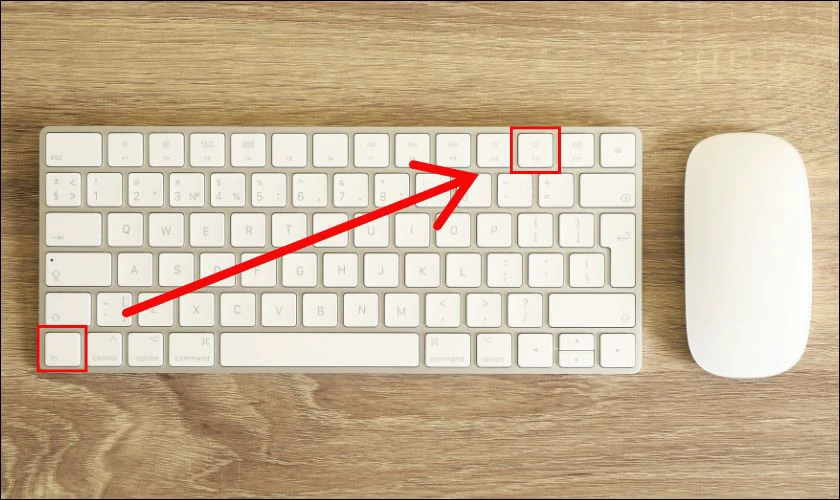
Bước 2: Bạn có thể điều chỉnh âm lượng phù hợp với mình trên thanh này. Sau khi chỉnh xong, thanh âm lượng này sẽ tự động ẩn đi.
Ngoài ra, nếu bạn sử dụng bàn phím rời, có một số sẽ được tích hợp nút âm thanh riêng. Hãy sử dụng nút này để tăng âm lượng nhanh chóng.
Tăng âm lượng máy tính trong Cài đặt hệ thống
Trong trường hợp, bạn không thể sử dụng những cách trên, bạn có thể vào Cài đặt hệ thống để kiểm tra lại. Thứ tự các bước thực hiện như sau:
Bước 1: Bạn nhấn vào biểu tượng Windows trên màn hình chính. Trong bảng hiện lên, hãy lựa chọn biểu tượng Cài đặt.
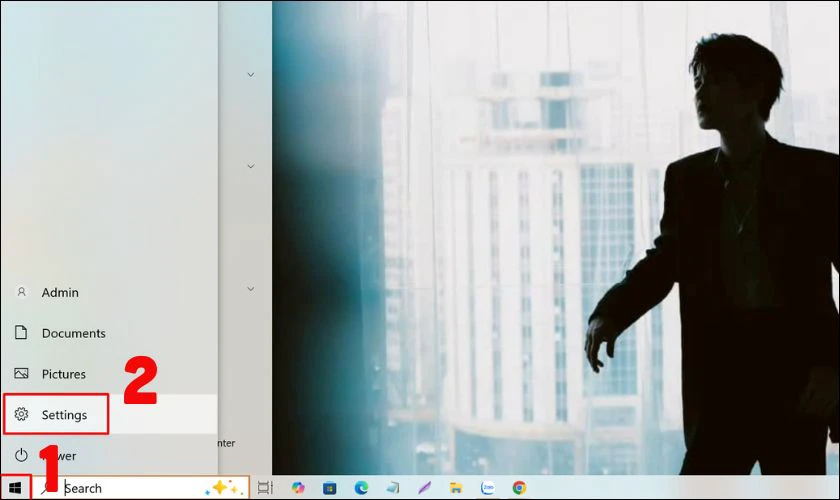
Bước 2: Tại cửa sổ Cài đặt, bạn click chuột vào nút System.
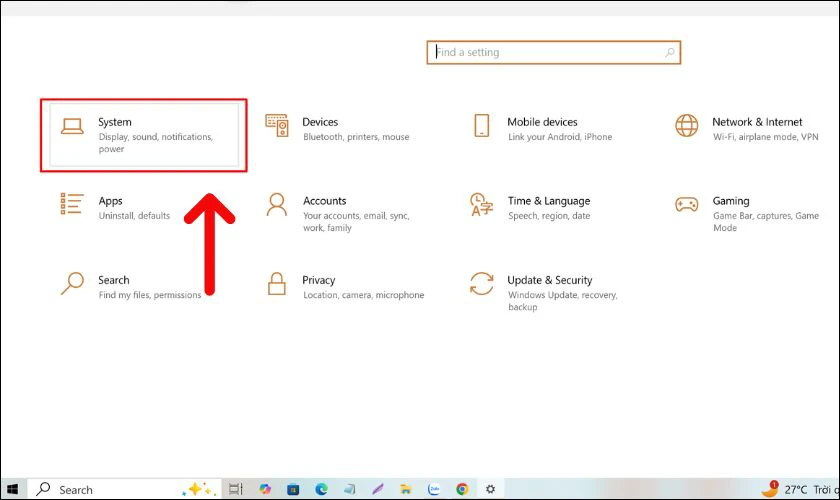
Bước 3: Lúc này, ở cột bên trái, bạn ấn vào nút Sound. Khi đó, trên màn hình sẽ hiện lên thanh âm thanh. Và bạn có thể điều chỉnh tăng giảm âm lượng tại đây.
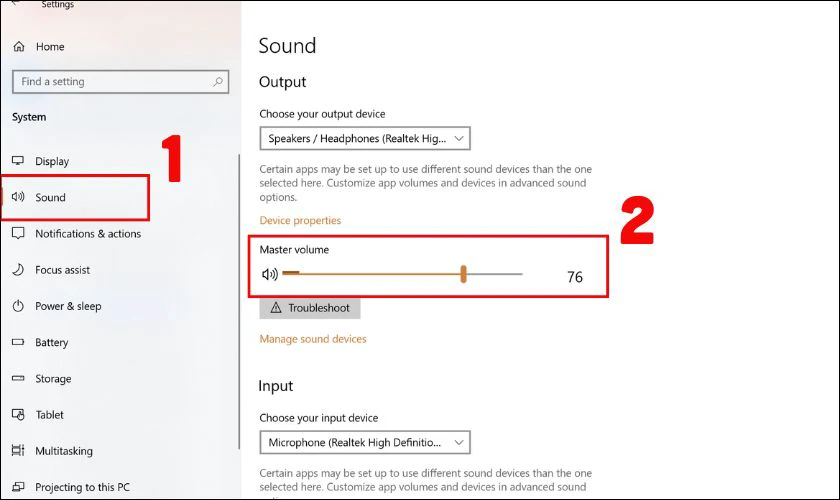
Tại giao diện này, bạn cũng có thể kiểm tra tình trạng hoạt động của âm thanh máy tính. Nếu phát hiện có lỗi, hãy nhanh chóng mang máy đi sửa chữa ngay nhé!
Tăng âm lượng máy tính bằng ứng dụng Sound Booster
Sound Booster là một phần mềm giúp khuếch đại âm thanh vượt mức giới hạn mặc định của Windows. Chỉ cần cài đặt và bật chế độ tăng cường, bạn có thể tăng âm lượng lên đến 500%. Các bước cài đặt và sử dụng siêu đơn giản như sau:
Bước 1: Bạn vào cửa hàng Chrome và tìm kiếm “Sound Booster”. Trong kết quả hiển thị, hãy nhấn vào Thêm vào Chrome như hình bên dưới.
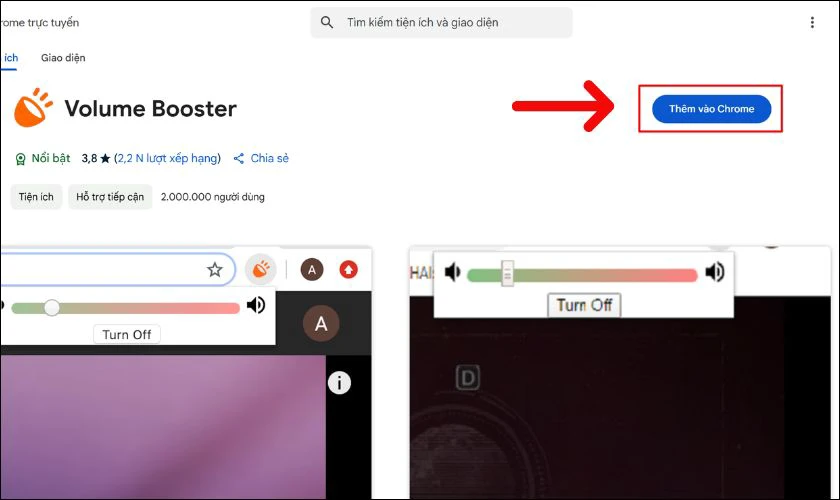
Bước 2: Lúc này, trên màn hình sẽ hiện lên một hộp thoại, bạn lựa chọn nút Thêm tiện ích.
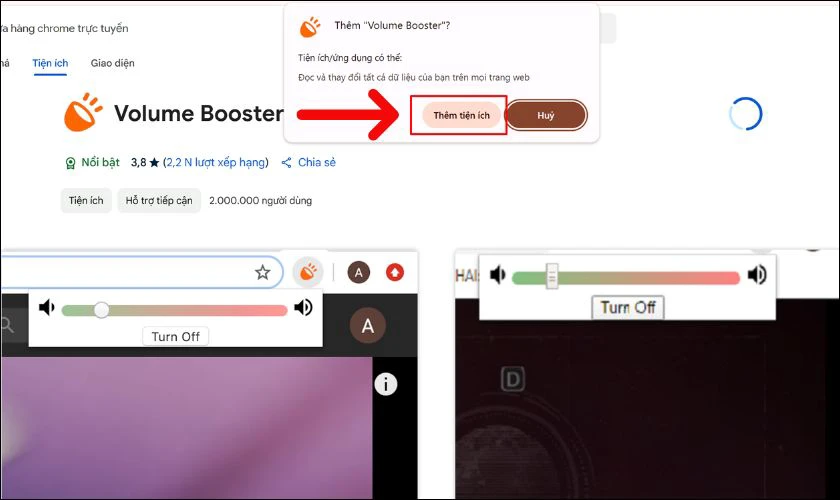
Bước 3: Khi đó, bạn đã hoàn tất bước cài đặt phần mềm Sound Booster. Ví dụ bạn xem video trên YouTube và muốn tăng âm lượng, hãy vào nút Tiện ích và chọn biểu tượng của Sound Booster.
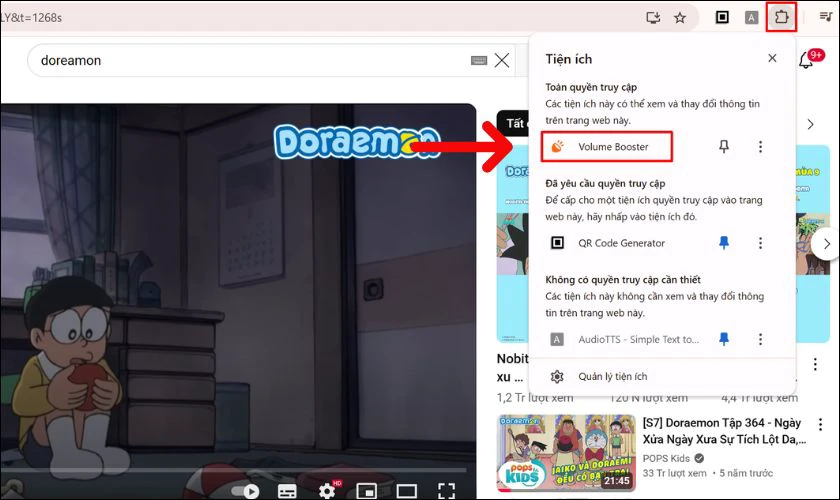
Bước 4: Sau đó, hộp âm thanh sẽ hiện ra và bạn có thể tùy ý điều chỉnh âm thanh theo ý muốn của mình.
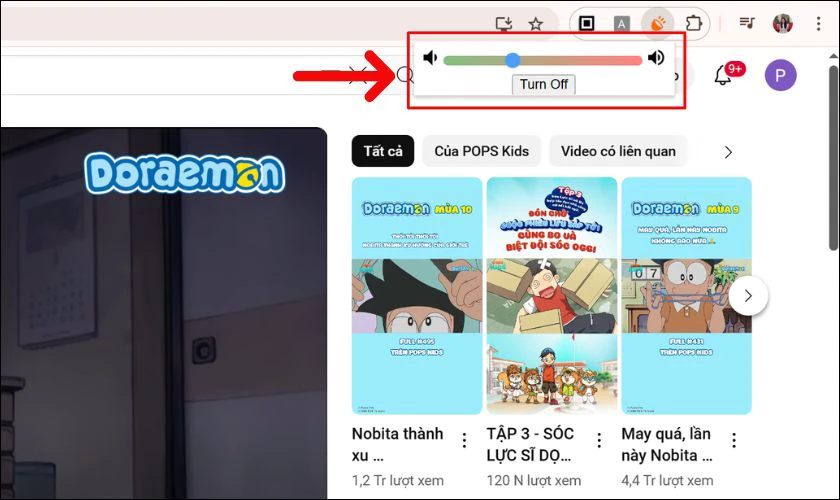
Phần mềm này sẽ vô cùng hữu hiệu với những video có âm thanh nhỏ hoặc loa của laptop không to. Chúng sẽ giúp bạn có được trải nghiệm tốt hơn với âm thanh to và rõ hơn.
Tăng âm lượng máy tính bằng DFX Audio Enhancer
DFX Audio Enhancer là công cụ nâng cao chất lượng âm thanh chuyên sâu. Nó giúp tăng âm lượng, cải thiện độ rõ nét và thêm hiệu ứng âm thanh. Phần mềm này rất phù hợp cho những ai muốn trải nghiệm âm nhạc hay phim ảnh chất lượng cao. Dùng ngay phần mềm chỉ với vài bước đơn giản sau:
Bước 1: Bạn truy cập vào đường link https://taimienphi.vn/download-dfx-audio-enhancer-562. Trong giao diện này, bạn nhấn vào nút Download để cài đặt phần mềm.
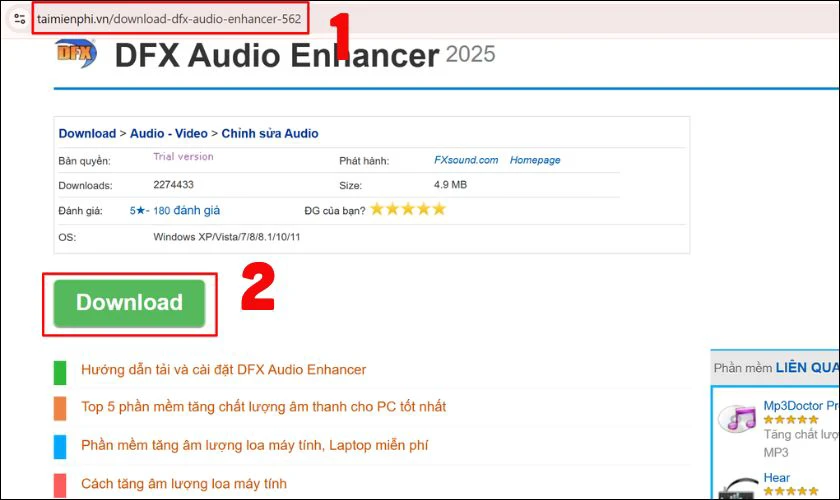
Bước 2: Sau khi hoàn tất cài đặt, trong hộp thoại xuất hiện, bạn nhấn Next như hình bên dưới.
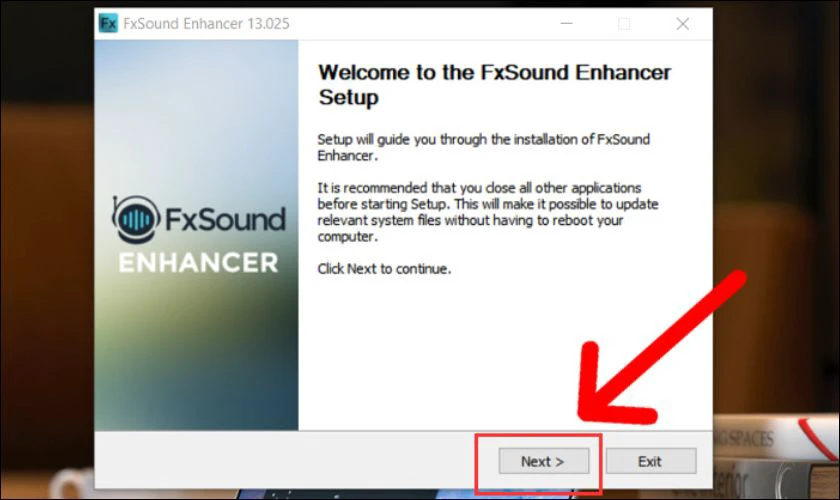
Bước 3: Lúc này, phần mềm cung cấp cho bạn các thông tin. Bạn click chuột vào nút I agree để đồng ý với các thông tin này.
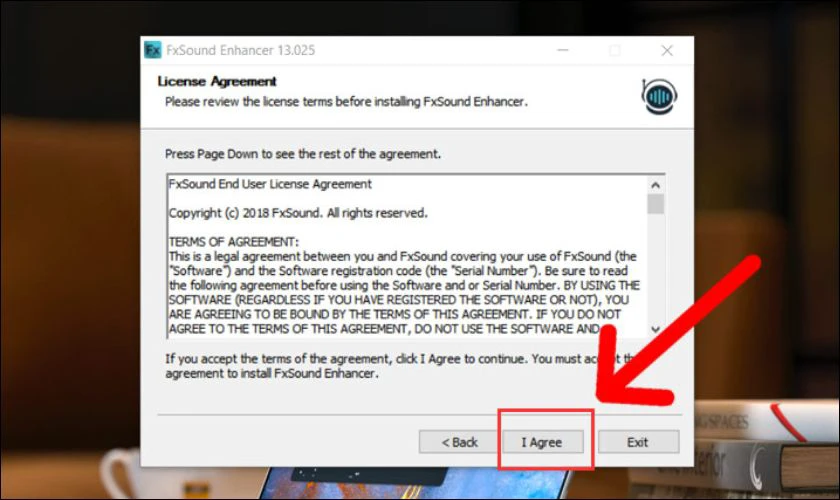
Bước 4: Bạn tiếp tục nhấn Install để xác nhận việc cài đặt phần mềm trên máy tính.
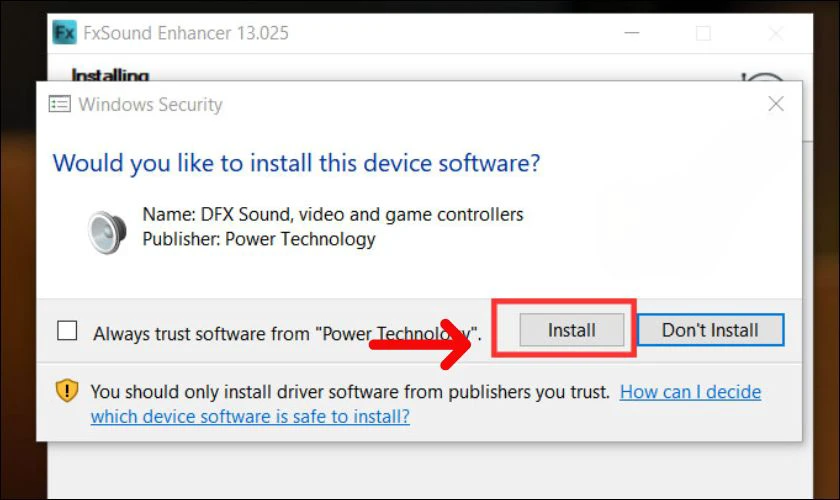
Bước 5: Sau khi hoàn tất, bạn nhấn nút Finish để kết thúc hành động tải phần mềm.
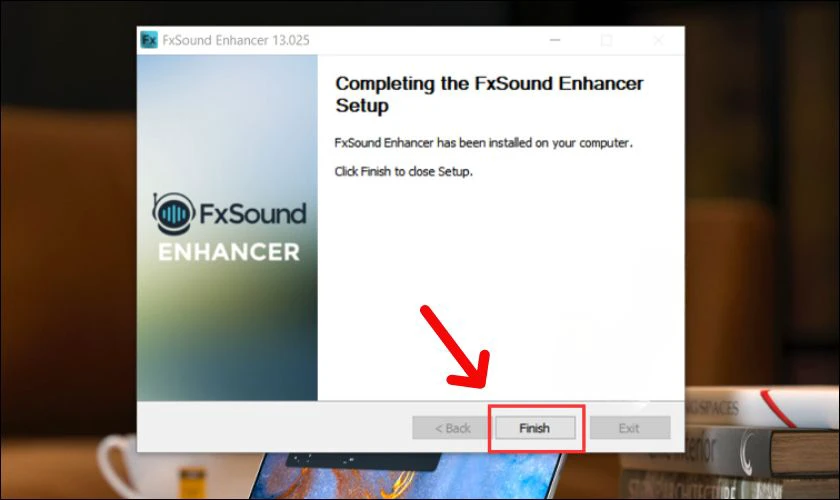
Bước 6: Bạn mở video bất kỳ và truy cập vào phần mềm vừa tải. Hãy sử dụng các nút điều khiển trên giao diện phần mềm để tăng âm lượng trên máy tính.
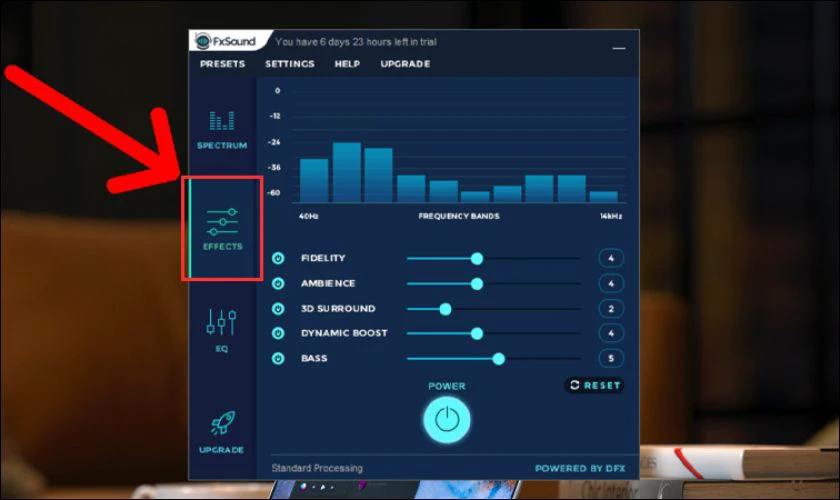
Tuy nhiên, nếu bạn vẫn không thể tăng giảm âm lượng, bạn nên mang chúng đến cửa hàng sửa chữa để được tư vấn. Khi đó, họ sẽ giúp bạn kiểm tra lỗi và khắc phục nhanh chóng hơn.
Cách tăng âm lượng máy tính Win 7 nhanh chóng
Đối với các laptop đang chạy Window 7, việc thực hiện cách tăng âm lượng loa máy tính cũng khá dễ dàng. Bạn có thể tham khảo một số biện pháp như sau:
- Sử dụng tính năng âm thanh: Bạn có thể điều chỉnh âm thanh bằng cách nhấn vào biểu tượng Loa trên thanh công cụ. Sau đó, bạn có thể tùy chỉnh mức âm thanh theo ý mình.
- Sử dụng phím tắt: Hầu hết các máy đều dùng được phím tắt để tăng giảm âm lượng loa. Bạn chỉ cần nhấn tổ hợp phím Fn + phím có biểu tượng Loa.
- Cài đặt phần mềm hỗ trợ: Một số phần mềm như DFX Audio Enhancer, Sound Booster... sẽ giúp bạn điều chỉnh volume của máy. Bạn có thể tham khảo thêm cách cài đặt đã được hướng dẫn ở trên.
Ngoài ra, nếu bạn gặp khó khăn không thể tùy chỉnh, hãy liên hệ với thợ sửa chuyên nghiệp. Họ sẽ xem xét và hướng dẫn bạn cách thực hiện phù hợp với hệ điều hành của thiết bị.
Mẹo tăng cường chất lượng âm thanh trên máy tính
Hiện nay, một số máy tính cho phép người dùng có thể tự điều chỉnh, tăng cường chất lượng âm thanh. Điều này mang đến sự tiện dụng và giúp bạn được tận hưởng không gian âm nhạc tốt hơn. Các bước thực hiện như sau:
Bước 1: Bạn nhấn phải chuột vào biểu tượng Loa trên thanh công cụ và chọn Open Sound Settings.
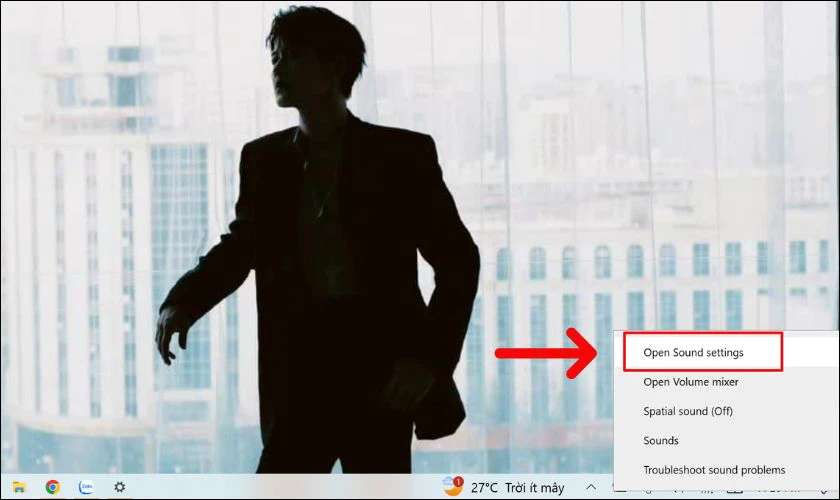
Bước 2: Trong giao diện hiện ra trên màn hình, tại mục Related Setting, bạn click chuột chọn Sound Control Panel.
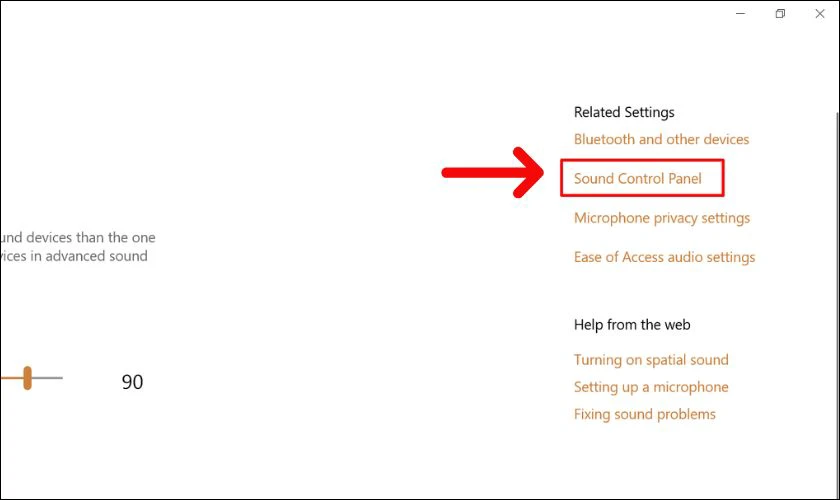
Bước 3: Lúc này, trên màn hình sẽ xuất hiện 1 hộp thoại. Bạn tìm nhấn chuột phải vào Speakers/ Headphones. Kế đó, bạn chọn Properties.
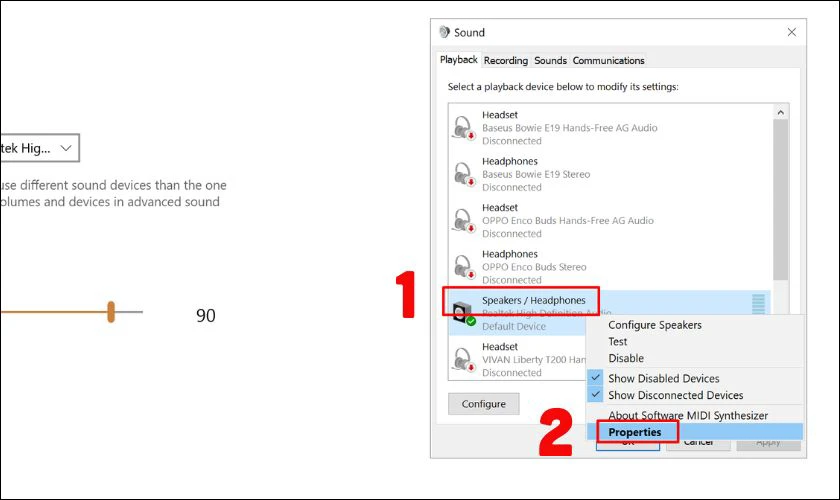
Bước 4: Bạn chọn tab Advanced, và nhấn chuột vào tần số âm thanh mà bạn muốn. Bạn có thể chọn nút Test trên màn hình để kiểm tra tần số có phù hợp không. Sau cùng, hãy click chuột vào OK và chọn Apply để hoàn tất.
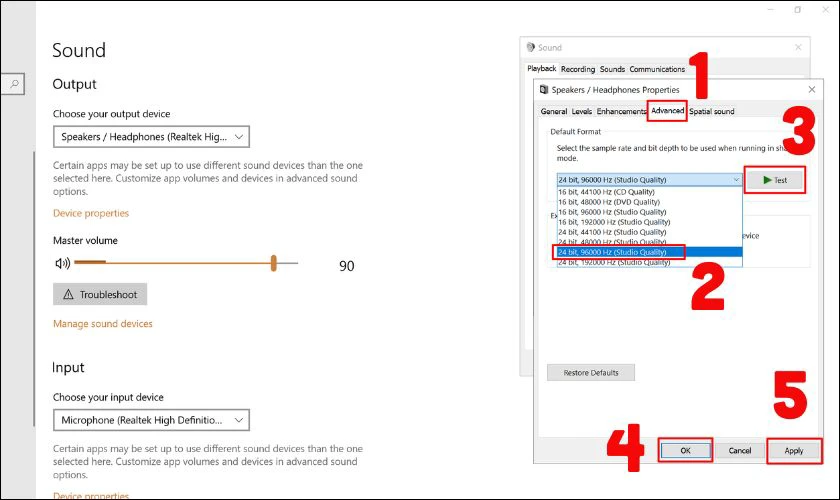
Khi hoàn thành bước trên, bạn đã thành công tăng cường âm thanh trên laptop. Nhờ vậy, bạn sẽ được trải nghiệm không gian âm thanh vô cùng tuyệt vời chỉ với chiếc laptop của mình.
Lưu ý khi tăng âm lượng máy tính
Việc thực hiện cách tăng âm lượng cho máy tính là vô cùng cần thiết để đảm bảo bạn có thể nghe được âm thanh một cách rõ ràng. Tuy nhiên, bạn cũng cần lưu ý một số điều sau khi điều chỉnh âm thanh:
- Cập nhật driver âm thanh: Nếu âm lượng quá nhỏ, hãy kiểm tra và cập nhật trình điều khiển âm thanh.
- Điều chỉnh phần mềm phát nhạc/video: Một số ứng dụng có cài đặt âm lượng riêng, bạn cũng cần kiểm tra xem đã được tăng âm lượng chưa.
- Tránh tăng âm lượng tối đa lâu dài: Điều này có thể làm méo tiếng, ảnh hưởng đến loa hoặc tai nghe.
- Sử dụng bộ khuếch đại âm thanh nếu cần: Giúp tăng chất lượng mà không gây hại cho thiết bị.
- Cẩn trọng khi dùng phần mềm tăng âm lượng: Tránh các phần mềm không rõ nguồn gốc để tránh lỗi hệ thống.

Mặc dù việc tăng âm lượng không khó, nhưng bạn cũng cần lưu ý khi thực hiện. Trong trường hợp, bạn không thể thực hiện, hãy liên hệ với cửa hàng sửa chữa. Các kỹ thuật viên tại đó sẽ giúp bạn kiểm tra và khắc phục nhanh chóng.
Câu hỏi liên quan đến cách tăng âm lượng máy tính
Đối với một số máy tính bị lỗi, việc tăng giảm âm lượng thường gặp nhiều khó khăn. Dưới đây là tổng hợp một số thắc mắc thường gặp về vấn đề trên mà bạn có thể tham khảo.
Nguyên nhân khiến âm lượng máy tính bị nhỏ?
Âm lượng của máy tính bị nhỏ có thể do nhiều nguyên nhân khác nhau. Sau đây là các nguyên nhân phổ biến dẫn đến tình trạng trên:
- Chế độ tắt tiếng (Mute) đang bật: Một số thiết bị có thể bị tắt tiếng mà bạn không để ý.
- Driver âm thanh bị lỗi hoặc chưa cập nhật: Driver cũ hoặc bị lỗi có thể làm giảm hiệu suất âm thanh.
- Cài đặt âm thanh bị thay đổi: Một số tùy chỉnh như “Làm phẳng âm lượng” có thể ảnh hưởng đến mức âm lượng.
- Loa hoặc tai nghe bị lỗi: Kiểm tra kết nối, dây cáp hoặc thử dùng thiết bị khác để xác định vấn đề.
- Cổng âm thanh bị bẩn hoặc hỏng: Cổng kết nối bụi bẩn hoặc hư hỏng có thể ảnh hưởng đến âm lượng.
- Xung đột phần mềm: Một số ứng dụng có thể can thiệp và làm giảm âm lượng hệ thống.
- Chế độ tiết kiệm pin đang bật: Trên laptop, chế độ tiết kiệm pin có thể làm giảm hiệu suất âm thanh.
- Virus hoặc phần mềm độc hại: Một số phần mềm độc hại có thể gây lỗi hệ thống, ảnh hưởng đến âm thanh.

Nguyên nhân cần được xác định chính xác và sớm nhất. Như vậy, bạn mới có thể sửa lỗi nhanh chóng và hiệu quả hơn.
Cách khắc phục khi âm lượng máy tính bị nhỏ là gì?
Trên máy tính, âm lượng là một phần khá quan trọng. Do đó, nếu khi chúng bị lỗi, bạn nên sửa lỗi càng sớm càng tốt. Hướng dẫn chi tiết cách thực hiện đã được thể hiện ở phần trước, bạn nên tham khảo nên khắc phục được lỗi nhanh chóng.
Kết luận
Trên đây là cách tăng âm lượng máy tính vô cùng đơn giản mà ai cũng có thể thực hiện. Hãy nhanh chóng thao tác và xem xét hiệu quả như thế nào. Đừng quên theo dõi trang web Điện Thoại Vui để được cập nhật những thông tin mới nhất nhé!
Bạn đang đọc bài viết 9 cách tăng âm lượng máy tính Win 10, 11 đơn giản nhất tại chuyên mục Thủ thuật thiết bị trên website Điện Thoại Vui.

Tôi là Trần My Ly, một người có niềm đam mê mãnh liệt với công nghệ và 7 năm kinh nghiệm trong lĩnh vực viết lách. Công nghệ không chỉ là sở thích mà còn là nguồn cảm hứng vô tận, thúc đẩy tôi khám phá và chia sẻ những kiến thức, xu hướng mới nhất. Tôi hi vọng rằng qua những bài viết của mình sẽ truyền cho bạn những góc nhìn sâu sắc về thế giới công nghệ đa dạng và phong phú. Cùng tôi khám phá những điều thú vị qua từng con chữ nhé!

