Cách tăng tốc độ WiFi cho điện thoại, PC, laptop mới nhất
Cách tăng tốc độ WiFi cho điện thoại, PC, laptop mới nhất
Cách tăng tốc độ WiFi là vấn đề được nhiều người quan tâm nhằm cải thiện trải nghiệm lướt web, xem phim hay làm việc trực tuyến mượt mà hơn. Từ việc đặt router đúng vị trí, đổi kênh phát sóng, đến cập nhật firmware và sử dụng thiết bị khuếch đại sóng, có nhiều cách đơn giản nhưng hiệu quả giúp cải thiện tốc độ mạng. Cùng khám phá những mẹo tăng tốc WiFi nhanh chóng và dễ thực hiện nhất!
Cách tăng tốc độ WiFi cho điện thoại lên 500%
Cách tăng tốc độ WiFi là cách được nhiều người quan tâm khi mạng internet chậm gây ảnh hưởng đến công việc và giải trí. Đừng lo, chỉ cần vài thủ thuật đơn giản là bạn có thể tăng tốc WiFi lên tới 500%. Hãy cùng khám phá ngay những mẹo cực kỳ hiệu quả dưới đây để cải thiện tốc độ mạng cho “dế yêu” của bạn.
Kết nối với mạng WiFi mạnh nhất
Khi có nhiều mạng WiFi cùng tên (SSID), điện thoại có thể tự động kết nối với mạng yếu hơn mà bạn không hay biết. Để tối ưu kết nối, hãy vào phần cài đặt WiFi. Sau đó, kiểm tra danh sách các mạng khả dụng và chọn thủ công mạng có tín hiệu mạnh nhất (số vạch cao nhất).

Ngoài ra, nếu bạn sống trong khu chung cư hoặc nơi đông người, WiFi chồng lấn sẽ làm nhiễu tín hiệu. Việc chọn đúng mạng và xóa các kết nối tự động với mạng yếu giúp điện thoại duy trì đường truyền ổn định hơn và tốc độ được cải thiện rõ rệt.
Thay đổi băng tần WiFi
Các router hiện đại thường hỗ trợ 2 băng tần: 2.4GHz và 5GHz. Băng tần 5GHz có tốc độ cao hơn và ít bị nhiễu sóng từ các thiết bị khác. Đặc biệt là trong môi trường đô thị đông đúc. Nếu bạn đang ở gần router, hãy chọn kết nối với 5GHz để tăng tốc độ đáng kể.
Tuy nhiên, nếu ở xa router hoặc có nhiều tường chắn, 2.4GHz có khả năng xuyên tường tốt hơn. Vì thế, hãy linh hoạt chuyển đổi giữa hai băng tần để phù hợp với vị trí sử dụng. Nhằm đảm bảo kết nối mạng luôn ổn định và mượt mà nhất.
Khám phá: >>>Hướng dẫn Bạn cách lấy mật khẩu wifi hàng xóm nhanh và đơn giản
Dùng ứng dụng WiFi Analyzer
WiFi Analyzer là ứng dụng cực hữu ích giúp bạn quét và phân tích các mạng WiFi xung quanh. Từ đó biết được kênh WiFi nào đang bị “quá tải” và đâu là kênh ít người dùng nhất. Bạn có thể tải ứng dụng này miễn phí trên Android.

Sau khi xác định được kênh tốt nhất, bạn chỉ cần đăng nhập vào cài đặt của router và chuyển sang kênh đó. Kết quả là tín hiệu WiFi được cải thiện rõ rệt, giảm hiện tượng nhiễu sóng. Đặc biệt khi có quá nhiều mạng WiFi gần nhau.
Sử dụng bộ phát WiFi di động
Một giải pháp rất hiệu quả khi mạng WiFi cố định không ổn định là sử dụng thiết bị phát WiFi di động (mobile hotspot). Các thiết bị này dùng mạng 4G hoặc 5G để tạo ra kết nối mạng riêng cho điện thoại.
Điểm cộng là bạn có thể mang theo mọi lúc mọi nơi, rất phù hợp cho những ai hay di chuyển, đi công tác. Hoặc cần mạng riêng tư và nhanh hơn trong lúc làm việc từ xa hay học online.
Bạn đã biết cách lấy lại nhật ký cuộc gọi chưa? Cùng Điện Thoại Vui khám phá Bạn nhé!
Thay ốp lưng mỏng hơn
Không phải ai cũng biết rằng một số loại ốp lưng, đặc biệt là loại dày, ốp kim loại hoặc có nam châm. Có thể ảnh hưởng đến khả năng thu sóng của điện thoại. Lớp vật liệu bao quanh thiết bị đôi khi chặn hoặc làm yếu tín hiệu WiFi.

Bạn có thể kiểm tra điều này bằng cách tháo ốp lưng ra và thử kết nối lại WiFi. Nếu tín hiệu mạnh hơn hoặc tốc độ mạng nhanh hơn. Bạn hãy cân nhắc chuyển sang loại ốp mỏng, bằng nhựa hoặc silicon. Vừa bảo vệ máy vừa giữ kết nối mạnh mẽ.
Dùng bộ mở rộng sóng WiFi
Nếu khu vực bạn thường dùng điện thoại cách xa router, đặc biệt là ở các tầng trên/dưới hoặc phòng kín, tín hiệu WiFi sẽ yếu đi đáng kể. Bộ mở rộng sóng WiFi (WiFi Extender) sẽ giúp khuếch đại tín hiệu từ router chính đến các khu vực xa hơn.
Thiết bị này rất dễ lắp đặt – chỉ cần cắm vào ổ điện ở vị trí phù hợp và kết nối với mạng chính. Ngay lập tức bạn sẽ thấy sóng WiFi mạnh hơn, tốc độ duyệt web, xem phim hay gọi video cũng trở nên mượt mà rõ rệt.
Hướng dẫn chi tiết:Tra thông tin số điện thoại lừa đảo - bảo vệ bạn trước những cuộc gọi lạ
Cách tăng tốc độ WiFi cho PC hiệu quả
Bạn cảm thấy máy tính của mình kết nối WiFi quá chậm, giật lag khi làm việc, học tập hay giải trí? Đừng vội nâng cấp thiết bị hay đổ lỗi cho mạng, bởi có rất nhiều cách đơn giản mà hiệu quả giúp cải thiện tốc độ WiFi cho PC tại nhà. Dưới đây là các phương pháp bạn có thể thử ngay để giúp mạng chạy “như gió”.
Thay đổi vị trí đặt modem
Một trong những lý do khiến tốc độ WiFi chậm là vì modem/router đặt ở vị trí không phù hợp. Nếu thiết bị bị che khuất bởi tường, tủ hoặc đặt quá thấp, tín hiệu truyền đến PC sẽ yếu đi đáng kể.
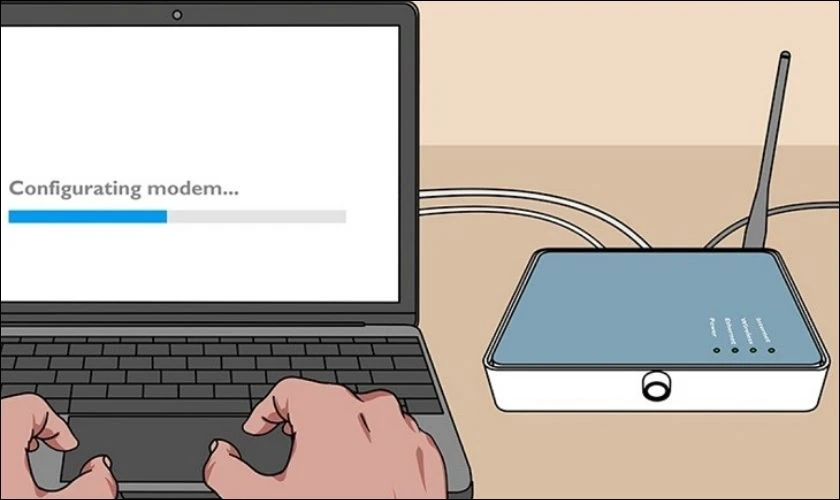
Cách thực hiện:
- Đặt router ở vị trí cao, thoáng, giữa nhà càng tốt.
- Tránh để gần các thiết bị điện tử lớn như tivi, lò vi sóng vì dễ gây nhiễu.
- Nếu có nhiều tầng, nên đặt router ở tầng giữa để phủ sóng đều hơn.
Xem thêm: Kiểm tra tốc độ wifi đơn giản - hiệu quả - nhanh chóng | Xem ngay
Khởi động lại thiết bị WiFi
Router hoạt động liên tục trong thời gian dài dễ bị treo, quá tải khiến mạng chậm bất thường. Việc khởi động lại có thể giải phóng bộ nhớ và thiết lập lại kết nối tốt hơn.
Bước 1: Rút các dây router/modem và để thiết bị nghỉ ngơi khoảng 30 giây.
Bước 2: Cắm lại dây modem, dùng nút nguồn để bật nếu sau vài giây chưa thấy tín hiệu.

Bước 3: Chờ khoảng 30-60 giây sau đó cắm lại router. Chờ ít nhất 2 phút để thiết bị có thể khởi động lại.
Bước 4: Tiến hành kết nối với các thiết bị để xem tốc độ wifi đã được khắc phục chưa nhé!
Bên cạnh đó, bạn cũng nên thực hiện thao tác này định kỳ 1–2 lần/tuần nếu mạng có vấn đề nhé!
Đổi mật khẩu WiFi và tên người dùng
Nếu có quá nhiều người truy cập vào WiFi nhà bạn (nhất là hàng xóm dùng “ké”). Băng thông sẽ bị chia nhỏ, làm mạng chậm đi. Việc đổi mật khẩu giúp bạn kiểm soát lại thiết bị kết nối.
Cách thực hiện:
Bước 1: Mở trình duyệt và truy cập địa chỉ IP của router (thường là 192.168.1.1 hoặc 192.168.0.1).
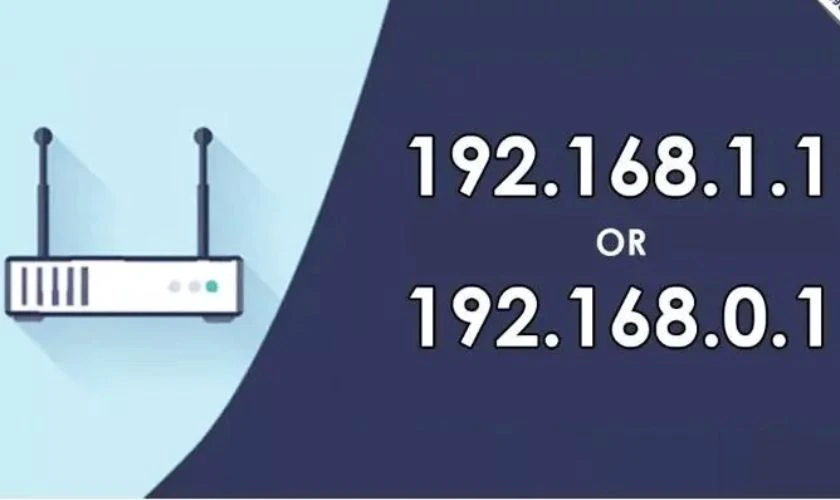
Bước 2: Đăng nhập với user/password (thường là admin/admin nếu chưa đổi).
Bước 3: Vào mục “Wireless Settings”. Đổi SSID (tên WiFi) và mật khẩu. Lưu lại và khởi động lại router nếu cần.
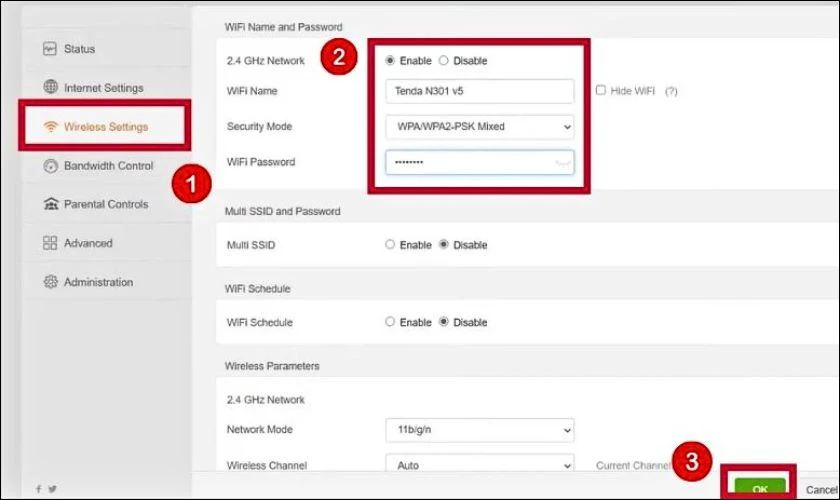
Nếu có nhiều thiết bị truy cập internet, bạn có thể thay đổi mật khẩu Wifi để giới hạn người dùng. Hoặc nâng cấp gói cước để có tốc độ đường truyền trở nên mượt mà hơn.
Quên mạng và kết nối lại
Máy tính có thể lưu các thiết lập cũ khiến kết nối WiFi không ổn định. Việc 'quên' mạng và kết nối lại giúp máy thiết lập mới, cải thiện hiệu suất truy cập.
Bước 1: Vào Cài đặt, chọn Mạng & Internet, nhấn vào mục WiFi.
Bước 2: Chọn mạng WiFi đang kết nối, chọn Quên (Forget).
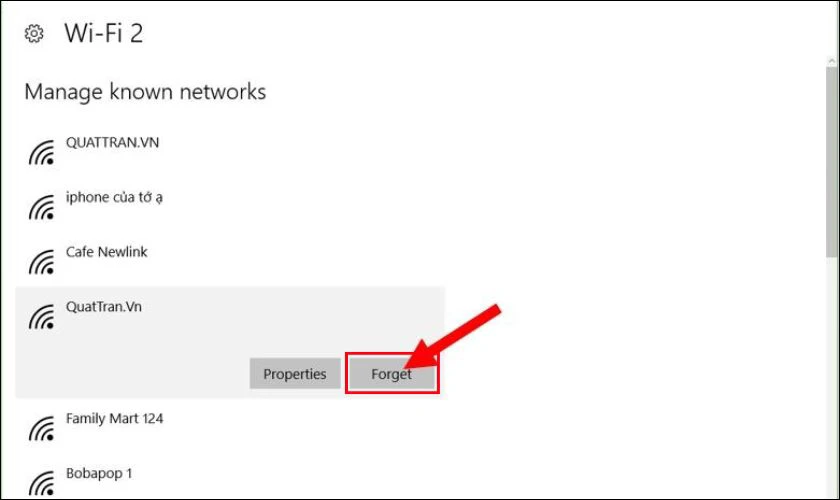
Bước 3: Tìm lại mạng WiFi và nhập mật khẩu để kết nối lại.
Thao tác tuy khá đơn giản nhưng lại giúp wifi mạnh hơn thấy rõ.
Lắp anten cho router
Nhiều router giá rẻ không có anten ngoài hoặc anten yếu. Lắp thêm anten rời giúp tăng vùng phủ sóng và cải thiện tốc độ mạng đến PC, nhất là ở khoảng cách xa.
Cách thực hiện:
- Mua anten tăng cường tín hiệu (dBi càng cao thì càng mạnh).
- Gắn vào cổng anten trên router (nếu có sẵn cổng gắn).
- Hướng anten thẳng đứng hoặc chéo tùy theo không gian sử dụng.
Thay đổi DNS
Hệ thống tên miền (DNS) mặc định của nhà mạng đôi khi hoạt động kém hiệu quả. Sử dụng DNS của Google hoặc Cloudflare giúp tăng tốc truy cập website rõ rệt.
Cách tăng tốc độ WiFi:
Bước 1: Vào Control Panel, chọn Network and Sharing Center.

Bước 2: Chọn mạng WiFi, chọn Properties.
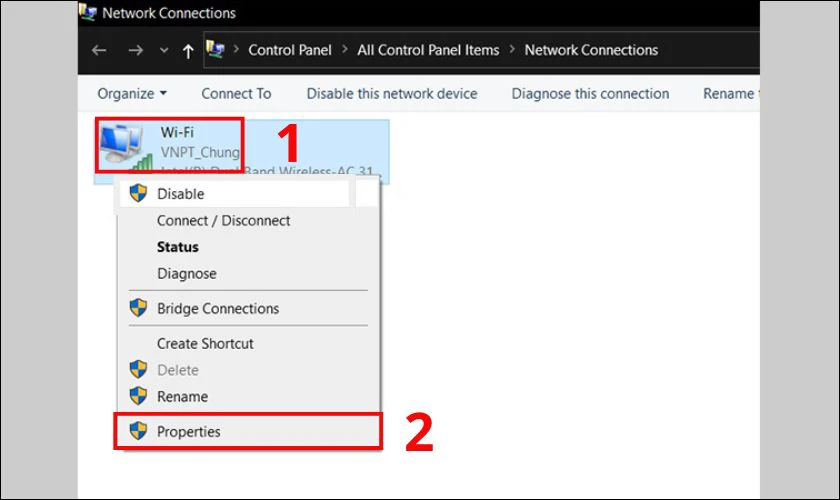
Bước 3: Chọn Internet Protocol Version 4 (TCP/IPv4), chọn Properties.
Bước 4: Tích vào “Use the following DNS server addresses”.
- Preferred: 8.8.8.8
- Alternate: 8.8.4.4
Bước 5: Nhấn OK để lưu thay đổi.
Nâng cấp gói cước Internet
Nếu bạn dùng nhiều thiết bị, xem video 4K hoặc chơi game online mà gói cước quá thấp, tốc độ mạng sẽ không đáp ứng nổi. Khi đó, nâng cấp gói cước là lựa chọn hiệu quả và lâu dài.
Cách tăng tốc độ WiFi bằng nâng cấp gói cước Internet :
- Kiểm tra số thiết bị và nhu cầu sử dụng thực tế.
- Liên hệ nhà mạng để nâng gói tốc độ cao hơn (từ 30Mbps lên 100Mbps chẳng hạn).
- Hỏi về các chương trình khuyến mãi đi kèm để tiết kiệm chi phí.
Điều chỉnh độ rộng kênh WiFi
Router có thể truyền tín hiệu ở nhiều kênh khác nhau. Trong môi trường đông đúc, kênh mặc định dễ bị nhiễu. Điều chỉnh lại kênh hoặc độ rộng kênh giúp tối ưu hiệu suất.
Cách thực hiện:
Bước 1: Đăng nhập vào giao diện router. Tìm đến phần “Wireless Settings” hoặc “Advanced Settings”.
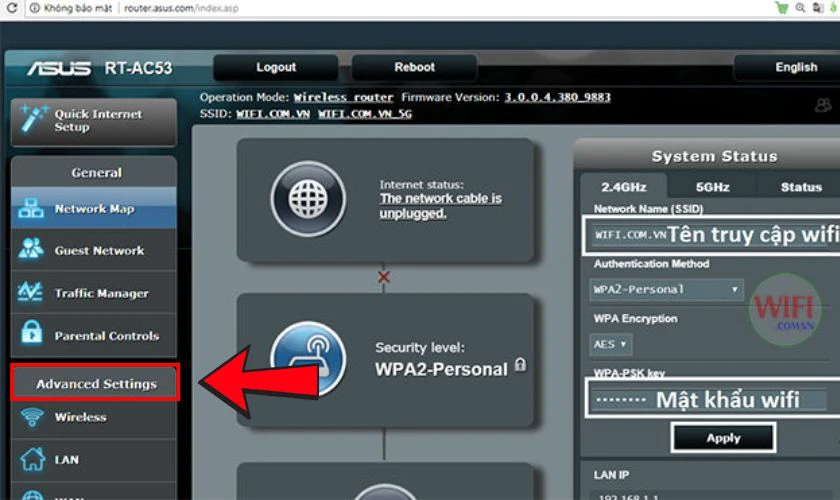
Bước 2: Chuyển kênh từ “Auto” sang 1, 6 hoặc 11 (với băng tần 2.4GHz).
Bước 3: Điều chỉnh độ rộng kênh từ 40MHz về 20MHz nếu gặp nhiễu nhiều.
Liên hệ nhà cung cấp dịch vụ
Khi đã thử mọi cách mà mạng vẫn yếu, rất có thể sự cố đến từ nhà mạng. Việc gọi hỗ trợ kỹ thuật giúp bạn xác định chính xác nguyên nhân và được xử lý nhanh chóng.
Cách thực hiện:
- Gọi số tổng đài hỗ trợ kỹ thuật của nhà mạng bạn đang dùng (FPT, VNPT, Viettel...).
- Cung cấp mã khách hàng và mô tả sự cố cụ thể.
- Kỹ thuật viên có thể kiểm tra từ xa hoặc đến tận nhà kiểm tra thiết bị.

Bạn có thể liên hệ các nhà mạng qua Hotline như sau:
- Tổng đài VNPT: 1800.1091
- Tổng đài FPT: 1900.6600
- Tổng đài Viettel: 1800.8119
Quét virus cho thiết bị
Virus hoặc phần mềm độc hại có thể chiếm băng thông ngầm, làm máy tính chậm và mạng bị ảnh hưởng. Do đó, cần quét virus định kỳ để đảm bảo PC hoạt động bình thường.
Cách thực hiện:
- Cài phần mềm diệt virus như Windows Defender, Kaspersky, Bitdefender,...
- Cập nhật phần mềm lên phiên bản mới nhất.
- Tiến hành quét toàn bộ hệ thống và xử lý các mối nguy nếu có.

Để khắc phục, bạn có thể cài đặt các phần mềm, ứng dụng diệt virus nhằm bảo vệ máy tính của bạn tốt hơn.
Cách tăng tốc độ WiFi cho laptop
Bạn đang dùng laptop nhưng thấy mạng WiFi thường xuyên chập chờn, tốc độ tải chậm? Đừng vội nghĩ do WiFi yếu, bởi đôi khi chính hệ điều hành hoặc phần mềm trên laptop lại là “thủ phạm”. Dưới đây là những mẹo tối ưu hiệu quả giúp tăng tốc độ WiFi trên laptop một cách rõ rệt.
Xóa bộ nhớ cache và cookies trình duyệt
Bộ nhớ cache và cookies giúp trình duyệt lưu lại thông tin trang web để truy cập nhanh hơn. Nhưng khi dữ liệu quá nhiều hoặc lỗi thời, nó có thể khiến tốc độ duyệt web chậm lại đáng kể.
Cách thực hiện:
Bước 1: Mở trình duyệt (Chrome, Firefox, Edge...).
Bước 2: Vào Cài đặt, chọn Quyền riêng tư & Bảo mật, sau đó Xóa dữ liệu duyệt web.

Bước 3: Chọn “Cookies và dữ liệu trang web”, “Tệp và hình ảnh được lưu trong bộ nhớ cache”. Nhấn Xóa dữ liệu, sau đó khởi động lại trình duyệt.

Nếu thường xuyên dùng trình duyệt, có thể dùng chế độ 'ẩn danh' để hạn chế tích lũy dữ liệu tạm.
Tắt Windows Delivery Optimization
Windows sử dụng một tính năng gọi là Delivery Optimization để chia sẻ cập nhật với các máy khác. Nhưng điều này có thể âm thầm chiếm băng thông mạng của bạn.
Cách thực hiện:
Bước 1: Vào Cài đặt, chọn Windows Update, sau đó chọn Advanced options.
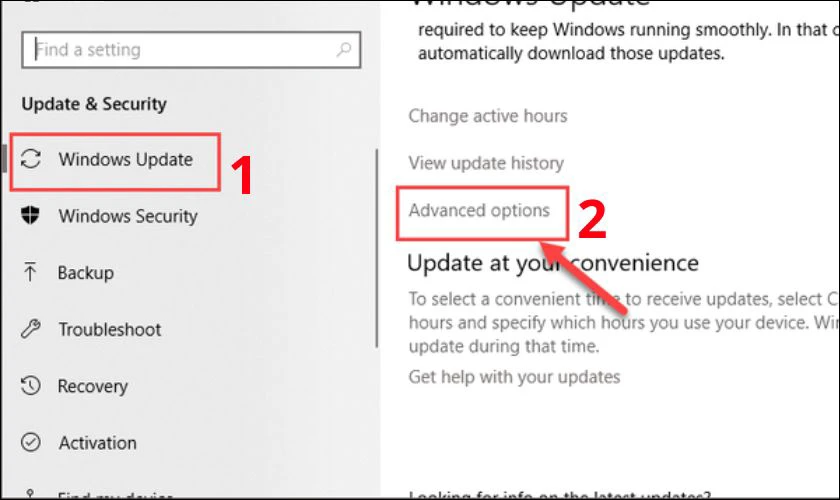
Bước 2: Chọn Delivery Optimization.
Bước 3: Gạt nút Allow downloads from other PCs sang Off.
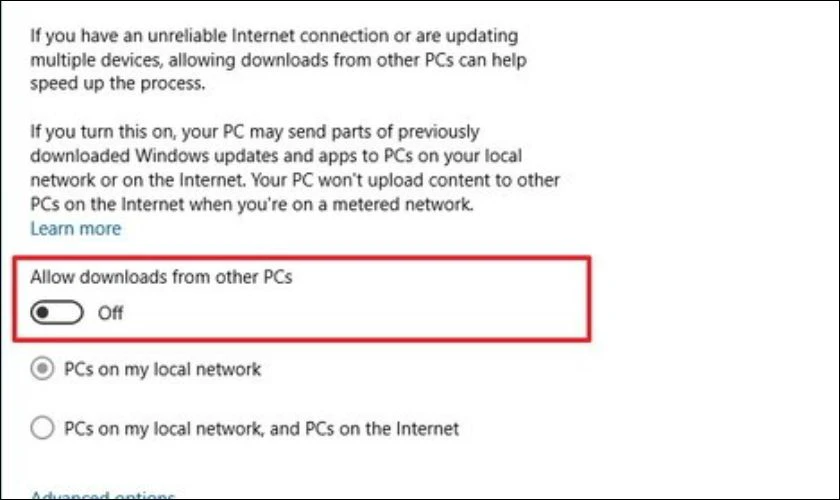
Tắt tính năng Windows Delivery Optimization là cách đơn giản nhưng hiệu quả để giải phóng băng thông mạng. Nhất là khi bạn thường xuyên gặp tình trạng WiFi chậm bất ngờ mà không rõ lý do. Sau khi tắt, bạn sẽ thấy kết nối ổn định hơn. Đặc biệt trong giờ cao điểm hoặc khi đang làm việc trực tuyến.
Đóng các ứng dụng chạy nền
Nhiều ứng dụng như Spotify, OneDrive, Steam, hoặc trình duyệt web mở sẵn,... Những ứng dụng này có thể đang âm thầm sử dụng mạng trong nền, gây nghẽn băng thông WiFi.
Bước 1: Nhấn Ctrl + Shift + Esc để mở Task Manager.
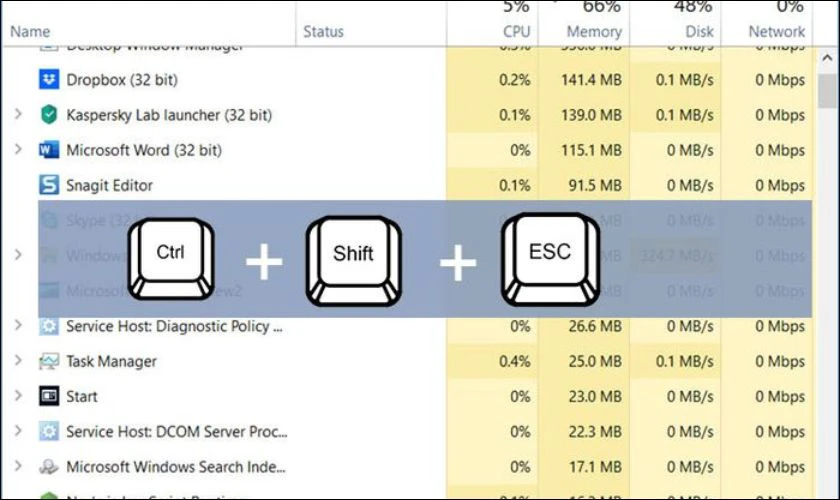
Bước 2: Chuyển sang tab Processes. Xem cột “Network” và tắt những ứng dụng đang chiếm nhiều băng thông không cần thiết bằng cách click chuột phải. Sau đó, nhấn End Task.

Việc này giúp máy tính của bạn hoạt động nhanh hơn, đồng thời giải phóng băng thông. Giúp các ứng dụng quan trọng như duyệt web, chơi game hoặc video call có được kết nối tốt hơn.
Vô hiệu hóa Windows Update
Windows Update thường tự động tải về bản cập nhật trong nền, chiếm nhiều băng thông và khiến mạng WiFi chậm lại khi bạn không để ý.
Cách thực hiện:
Bước 1: Nhấn Windows + R, gõ “services.msc”.

Bước 2: Tìm Windows Update trong danh sách.
Bước 3: Click chuột phải, chọn Properties.
Bước 4: Trong mục “Startup type”, chọn Disabled, nhấn OK.

Vô hiệu hóa Windows Update là giải pháp tạm thời giúp tăng tốc kết nối WiFi khi cần. Tuy nhiên, bạn nhớ rằng, tắt Windows Update lâu dài có thể ảnh hưởng đến bảo mật của hệ thống. Vì vậy, đừng quên bật lại Windows Update khi có thời gian để máy tính tự động cập nhật các bản vá quan trọng.
Bật Limit Reservable Bandwidth
Theo mặc định, Windows giữ lại 20% băng thông cho các tác vụ hệ thống. Bạn có thể kích hoạt tùy chọn này để giới hạn lại và giải phóng thêm băng thông cho các tác vụ khác.
Cách thực hiện:
Bước 1: Nhấn Windows + R, gõ gpedit.msc.

Bước 2: Vào đường dẫn: Computer Configuration, chọn Administrative Templates, rồi Network và chọn QoS Packet Scheduler. Chọn Limit reservable bandwidth.

Bước 4: Bạn click Enabled. Trong phần “Bandwidth limit (%)”, nhập 0. Sau đó, bạn nhấn OK.
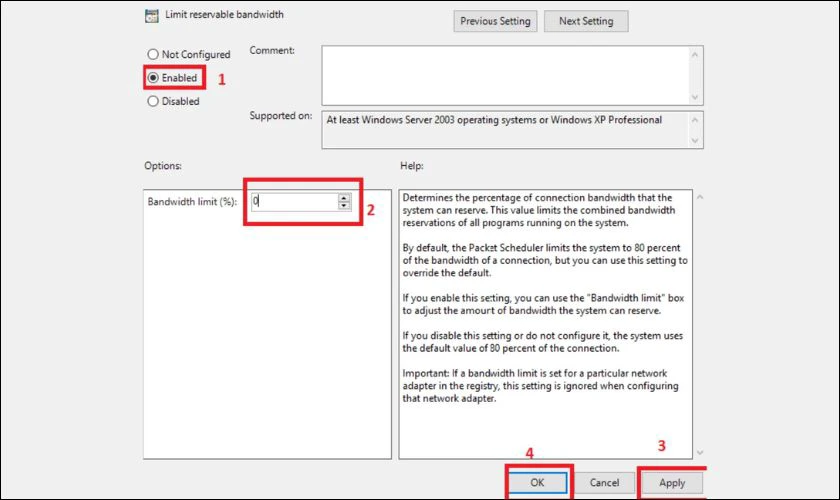
Bật Limit Reservable Bandwidth giúp bạn giải phóng băng thông cho các ứng dụng và dịch vụ mà bạn đang sử dụng. Điều này làm cho kết nối mạng trở nên ổn định và nhanh chóng hơn.
Đổi địa chỉ DNS
Địa chỉ DNS mặc định của nhà mạng có thể phản hồi chậm. Việc chuyển sang DNS của Google hoặc Cloudflare có thể giúp tăng tốc độ truy cập website đáng kể.
Cách tăng tốc độ WiFi đổi địa chỉ DNS:
Bước 1: Vào Control Panel, chọn Network and Sharing Center.

Bước 2: Chọn kết nối WiFi, nhấn chọn Properties.

Bước 3: Chọn Internet Protocol Version 4 (TCP/IPv4), chọn vào Properties.

Bước 4: Tích vào Use the following DNS server addresses.
- Preferred: 1.1.1.1
- Alternate: 1.0.0.1 (hoặc dùng 8.8.8.8 / 8.8.4.4)
Bước 5: Nhấn OK để áp dụng.
Đổi địa chỉ DNS có thể giúp bạn cải thiện tốc độ duyệt web và ổn định kết nối mạng. Việc sử dụng các DNS phổ biến như Google DNS hay Cloudflare DNS không chỉ giúp tăng tốc độ truy cập mà còn tăng cường bảo mật khi lướt web.
Gỡ cài đặt OneNote
OneNote có thể tự động đồng bộ hóa ghi chú trên đám mây, gây ngốn băng thông dù bạn không dùng đến. Nếu bạn không sử dụng ứng dụng này, việc gỡ bỏ sẽ giúp tiết kiệm mạng.
Cách thực hiện:
Bước 1: Vào Start, vào Cài đặt, chọn Ứng dụng (Apps).
Bước 2: Tìm OneNote trong danh sách. Nhấn Gỡ cài đặt.
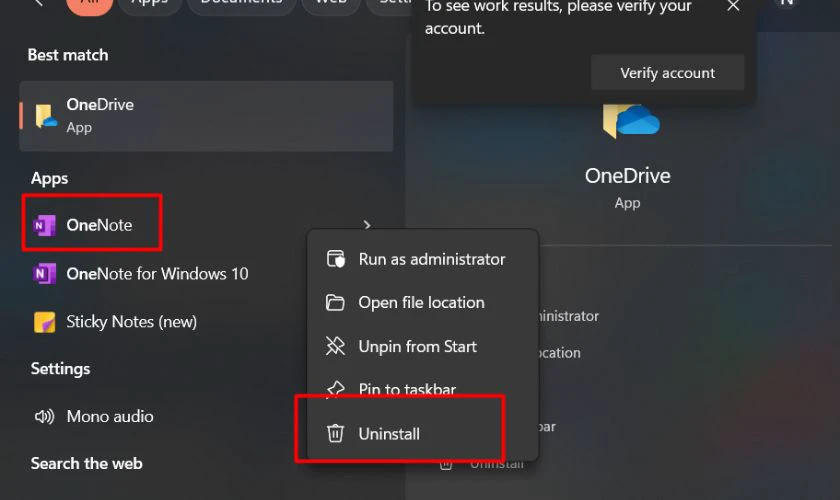
Bước 3: Khởi động lại máy tính để hoàn tất.
Gỡ cài đặt OneNote giúp bạn giải phóng bộ nhớ và tài nguyên hệ thống. Từ đó cải thiện hiệu suất máy tính và kết nối mạng, đặc biệt khi bạn không cần đến ứng dụng này. Tuy nhiên, nếu sau này bạn muốn sử dụng lại OneNote. Bạn có thể dễ dàng cài đặt lại từ Microsoft Store hoặc từ bộ cài Office.
5+ app tăng tốc độ WiFi tốt nhất 2025
Việc tăng tốc WiFi không nhất thiết phải thay modem hay nâng cấp gói cước. Đôi khi chỉ cần cài đúng ứng dụng trên điện thoại là bạn đã cải thiện được đáng kể chất lượng kết nối. Dưới đây là 5+ app tăng tốc độ WiFi tốt nhất năm 2025. Dành cho cả Android và iOS, giúp bạn kiểm tra, tối ưu và cải thiện mạng nhanh chóng, dễ dùng.
Internet Speed Booster – App tăng tốc độ WiFi cho Android
Ưu điểm nổi bật:
- Tăng tốc WiFi và dữ liệu di động chỉ bằng một chạm
Giải phóng RAM và bộ nhớ nền để ưu tiên kết nối mạng - Tự động tắt ứng dụng ngốn băng thông
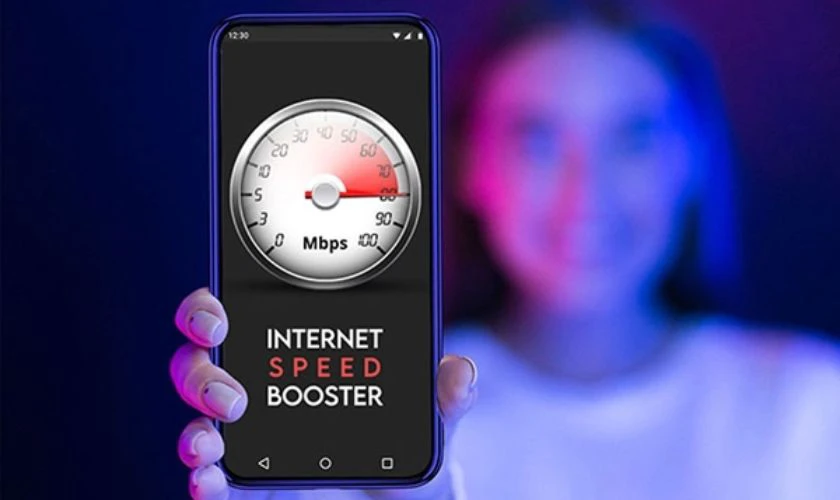
Internet Speed Booster là một trong những ứng dụng tối ưu mạng WiFi nổi tiếng nhất trên Android. App sử dụng các thuật toán đơn giản nhưng hiệu quả để giảm độ trễ. Cải thiện tốc độ duyệt web và chơi game mượt hơn. Giao diện thân thiện, dễ sử dụng với cả người không rành công nghệ.
Tính năng đáng giá nhất là tự động phát hiện và ngắt kết nối các app chạy nền đang ngốn dữ liệu. Tuy không thực sự 'tăng' tốc độ mạng theo kiểu kỹ thuật. Nhưng ứng dụng giúp tối ưu thiết bị để băng thông được sử dụng hiệu quả hơn. Rất phù hợp với máy cấu hình thấp hoặc mạng yếu.
WiFi Analyzer – App tăng tốc độ WiFi cho Android
Ưu điểm nổi bật:
- Phân tích kênh WiFi, tín hiệu và mức độ nhiễu
- Đề xuất kênh tối ưu cho router
- Hiển thị biểu đồ trực quan, dễ hiểu

WiFi Analyzer là ứng dụng không thể thiếu cho những ai muốn 'tự tay' tối ưu mạng WiFi tại nhà. App quét và hiển thị toàn bộ các mạng WiFi xung quanh, bao gồm kênh đang sử dụng và mức độ nhiễu sóng. Dựa vào đó, bạn có thể chọn kênh ít người dùng cho router, giúp mạng mạnh và ổn định hơn.
Điểm cộng là giao diện cực kỳ trực quan với biểu đồ tín hiệu dễ theo dõi. Tuy app không trực tiếp tăng tốc WiFi, nhưng nhờ tính năng phân tích kênh và tần số. Người dùng có thể tối ưu mạng một cách chủ động và chuyên nghiệp hơn.
WiFi Overview 360 – App tăng tốc độ WiFi cho Android
Ưu điểm nổi bật:
- Phân tích và giám sát toàn bộ mạng WiFi
- Đưa ra đề xuất tối ưu theo thời gian thực
- Có chế độ quét kênh nâng cao
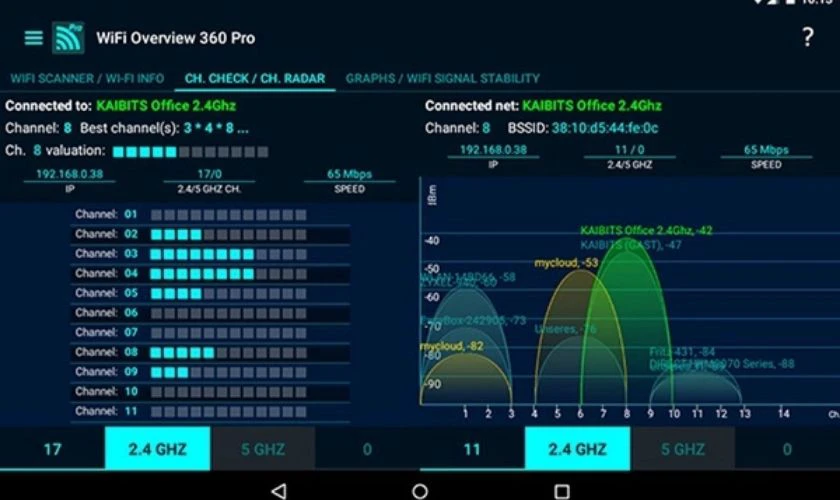
WiFi Overview 360 là công cụ toàn diện giúp bạn hiểu rõ hơn về tình trạng WiFi đang kết nối. App cung cấp thông tin về tín hiệu, kênh, tốc độ, độ ổn định và mức độ nhiễu sóng. Điểm đặc biệt là chế độ “WiFi Optimizer” – tự động đề xuất thay đổi kênh phù hợp nhất.
Ngoài ra, app còn hỗ trợ chế độ “Live Graph” cho phép theo dõi tín hiệu WiFi theo thời gian thực. Phù hợp với người dùng am hiểu kỹ thuật hoặc muốn can thiệp sâu vào cấu hình mạng tại nhà. Ứng dụng tuy có giao diện hơi rối với người mới, nhưng đổi lại là độ chính xác cao.
Telstra WiFi maximiser – Ứng dụng tăng tốc độ WiFi cho iOS
Ưu điểm nổi bật:
- Tối ưu hóa điểm phát WiFi trong nhà
- Hướng dẫn cách đặt router hiệu quả
- Phân tích tín hiệu từng phòng
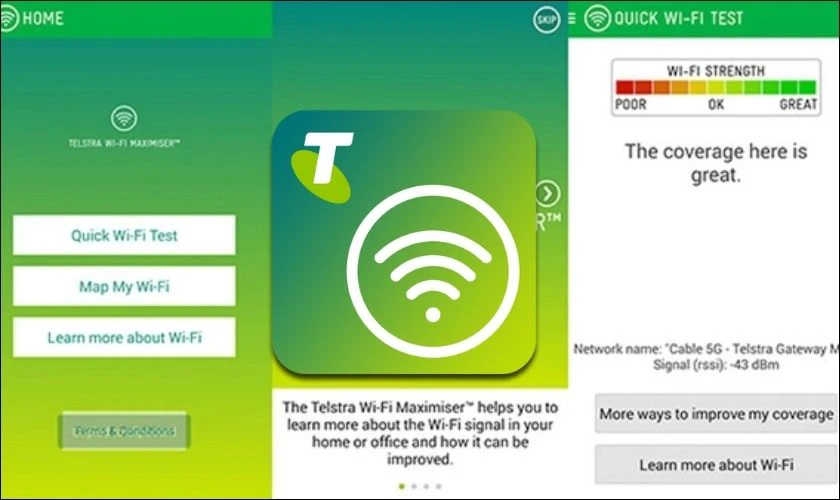
Telstra WiFi Maximiser là ứng dụng dành riêng cho người dùng iPhone muốn cải thiện chất lượng mạng trong nhà. Ứng dụng sử dụng cảm biến và thuật toán phân tích tín hiệu để xác định khu vực sóng yếu. Sau đó gợi ý vị trí lý tưởng để đặt router hoặc thiết bị mở rộng sóng.
Một tính năng hay là bản đồ nhiệt (heatmap) giúp bạn thấy trực quan khu vực nào đang 'nghẽn sóng'. Dù do Telstra phát triển, app vẫn dùng tốt với các nhà mạng khác. Đây là một lựa chọn tuyệt vời nếu bạn thường xuyên gặp vấn đề với mạng WiFi trong phòng ngủ hoặc góc khuất.
Easy WiFi – Ứng dụng tăng tốc độ WiFi cho iOS
Ưu điểm nổi bật:
- Tự động kết nối mạng WiFi mạnh nhất gần bạn
- Cảnh báo mạng yếu hoặc mất an toàn
- Giao diện cực kỳ đơn giản, dễ thao tác
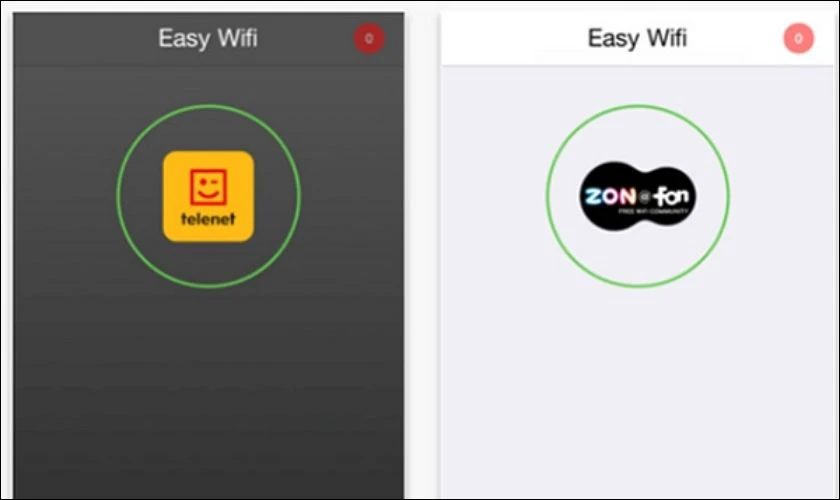
Easy WiFi đúng như tên gọi – cực kỳ đơn giản nhưng lại hiệu quả bất ngờ. Ứng dụng sẽ tự động quét và kết nối với mạng WiFi có tín hiệu mạnh nhất trong vùng. Đồng thời tránh các mạng chập chờn hoặc không an toàn. Đặc biệt hữu ích khi bạn đang ở quán cà phê, khách sạn hay không muốn tốn thời gian chọn mạng thủ công.
Ngoài ra, app còn lưu lịch sử các kết nối để bạn dễ kiểm soát. Tuy không có các tính năng chuyên sâu như phân tích tín hiệu, nhưng với người dùng phổ thông. Đây là một công cụ gọn nhẹ, hữu ích và dễ dùng.
SpeedSmart – Ứng dụng tăng tốc độ WiFi cho iOS
Ưu điểm nổi bật:
- Đo tốc độ mạng WiFi chính xác theo thời gian thực
- Kiểm tra độ trễ (ping), tốc độ tải xuống và tải lên
- Lưu lại lịch sử kiểm tra mạng để so sánh

SpeedSmart là một trong những ứng dụng kiểm tra tốc độ mạng được đánh giá cao nhất trên App Store. Với thiết kế hiện đại và tốc độ đo cực nhanh, app cho kết quả rất chính xác về ping, tốc độ download/upload. Bạn có thể dùng SpeedSmart để xác định xem tốc độ WiFi hiện tại có đúng như cam kết từ nhà mạng không. Từ đó cân nhắc nâng cấp hoặc tối ưu.
Ngoài ra, ứng dụng còn lưu lại lịch sử kiểm tra theo ngày giờ và địa điểm. Cực kỳ hữu ích để đánh giá hiệu quả của các lần tối ưu mạng. Một công cụ cần có nếu bạn quan tâm đến chất lượng WiFi thực sự.
Lưu ý cần biết để tăng tốc độ WiFi
Tốc độ WiFi không chỉ phụ thuộc vào gói cước hay modem mà còn bị ảnh hưởng bởi cách bạn sử dụng. Nhiều người thường bỏ qua những yếu tố nhỏ nhưng lại có tác động lớn đến hiệu suất kết nối. Dưới đây là những thủ thuật máy tính hay và lưu ý quan trọng cần biết để tăng tốc độ WiFi ổn định, mượt mà:
- Đặt router ở vị trí cao, thoáng, trung tâm ngôi nhà để tín hiệu tỏa đều.
- Tránh để modem gần các thiết bị điện tử như lò vi sóng, tivi, hoặc loa bluetooth.
- Không để quá nhiều thiết bị truy cập WiFi cùng lúc. Điều này khiến mạng bị chia băng thông và giảm tốc độ.
- Cập nhật firmware router để đảm bảo hiệu năng, bảo mật và khả năng tương thích với thiết bị mới.
- Đặt mật khẩu mạnh cho mạng WiFi, hạn chế bị dùng 'chùa' khiến mạng chậm mà bạn không hay biết.
- Khởi động lại modem định kỳ 1–2 tuần/lần, giúp giải phóng bộ nhớ và giảm lỗi kết nối.
- Chuyển sang băng tần 5GHz nếu thiết bị hỗ trợ. Giúp tốc độ cao hơn, giảm tắc nghẽn so với 2.4GHz.
- Không nên dùng quá nhiều thiết bị mở rộng sóng rẻ tiền, vì có thể gây ra xung đột tín hiệu.
- Dùng ứng dụng phân tích WiFi (WiFi Analyzer, SpeedTest...) để kiểm tra và điều chỉnh kênh mạng phù hợp.
- Quét virus cho thiết bị định kỳ, vì phần mềm độc hại có thể gây lỗi mạng.
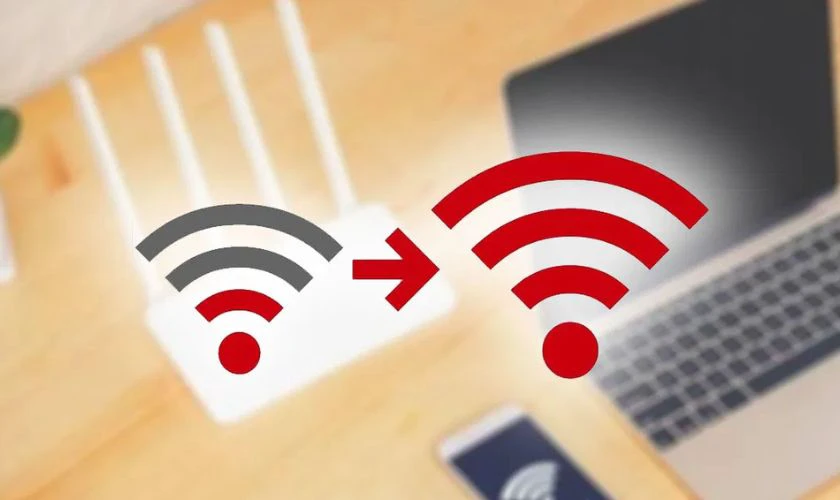
Hãy duy trì thói quen kiểm tra và tối ưu mạng thường xuyên để trải nghiệm internet luôn mượt mà, nhanh chóng nhất nhé!
Kết luận
Cách tăng tốc độ WiFi là giải pháp cần thiết để cải thiện trải nghiệm truy cập mạng. Đặc biệt khi bạn thường xuyên làm việc, học online hoặc giải trí trực tuyến. Nếu bạn đang gặp khó khăn trong quá trình tối ưu kết nối, hãy liên hệ hoặc đến Điện Thoại Vui để được tư vấn và hỗ trợ kỹ thuật nhanh chóng, hiệu quả.
Bạn đang đọc bài viết Cách tăng tốc độ WiFi cho điện thoại, PC, laptop mới nhất tại chuyên mục Thủ thuật thiết bị trên website Điện Thoại Vui.

Tôi là Trần My Ly, một người có niềm đam mê mãnh liệt với công nghệ và 7 năm kinh nghiệm trong lĩnh vực viết lách. Công nghệ không chỉ là sở thích mà còn là nguồn cảm hứng vô tận, thúc đẩy tôi khám phá và chia sẻ những kiến thức, xu hướng mới nhất. Tôi hi vọng rằng qua những bài viết của mình sẽ truyền cho bạn những góc nhìn sâu sắc về thế giới công nghệ đa dạng và phong phú. Cùng tôi khám phá những điều thú vị qua từng con chữ nhé!

