Cách đánh dấu tích trong Word đơn giản trong 3s mới nhất
Cách đánh dấu tích trong Word đơn giản trong 3s mới nhất
Dấu tích trong Word là công cụ hữu ích để tạo danh sách kiểm tra hoặc biểu mẫu đánh giá. Bạn có thể chèn dấu tích trong Word bằng nhiều cách, từ phím tắt, Symbol, đến chế độ Developer. Bài viết này sẽ hướng dẫn chi tiết cách đánh dấu tích vào ô vuông trong Word đơn giản nhất!
Dấu tích trong Word là gì?
Dấu tích trong Word là một ký tự đặc biệt dùng để đánh dấu hoàn thành, xác nhận hoặc đồng ý.
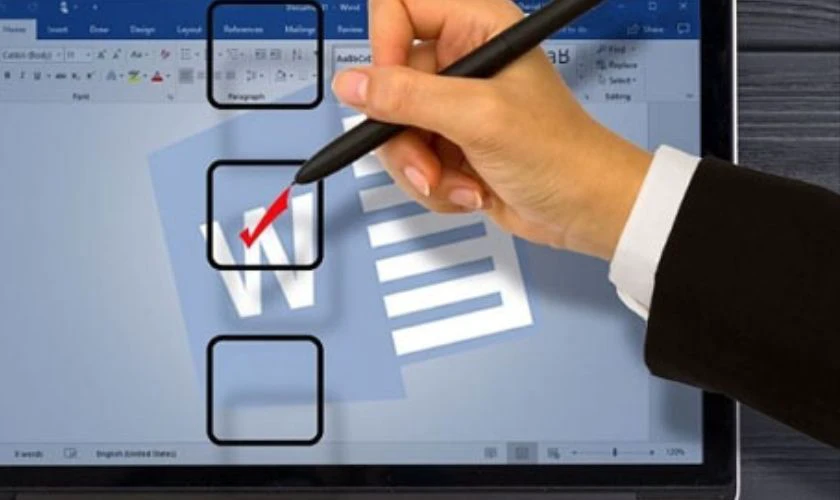
Bạn có thể chèn dấu tích vào văn bản theo nhiều cách khác nhau. Chẳng hạn như ký hiệu (Symbol), hộp kiểm trong chế độ Developer, hoặc sử dụng phím tắt để chèn nhanh. Tùy vào nhu cầu sử dụng, bạn có thể chọn phương pháp phù hợp để tạo dấu tích trong tài liệu của mình.
Dấu tích trong Word để làm gì?
Dấu tích trong Word giúp tài liệu trở nên rõ ràng, chuyên nghiệp. Bên cạnh đó, còn hỗ trợ người dùng theo dõi và quản lý công việc hiệu quả. Dưới đây là một số ứng dụng phổ biến của dấu tích:
- Tạo danh sách công việc: Khi hoàn thành, bạn chỉ cần đánh dấu để theo dõi tiến độ.
- Soạn thảo tài liệu kiểm tra: Được sử dụng trong biểu mẫu đánh giá hoặc danh sách kiểm tra. Đảm bảo mọi mục đều được xem xét và không bị bỏ sót.
- Sắp xếp và tổ chức thông tin: Chèn dấu tích giúp hệ thống hóa nội dung theo thứ tự ưu tiên. Phân loại trạng thái hoàn thành hoặc đánh dấu các mục quan trọng.
- Hỗ trợ làm việc nhóm: Dấu tích giúp theo dõi tiến độ từng thành viên và phân chia nhiệm vụ hiệu quả.
- Tạo điểm nhấn trực quan: Dấu tích là một biểu tượng dễ nhận diện. Giúp người đọc nhanh chóng xác định thông tin quan trọng trong tài liệu.
- Hỗ trợ biểu mẫu khảo sát: Trong các biểu mẫu, phiếu đăng ký hoặc khảo sát. Dấu tích giúp người dùng chọn lựa dễ dàng và rõ ràng hơn.
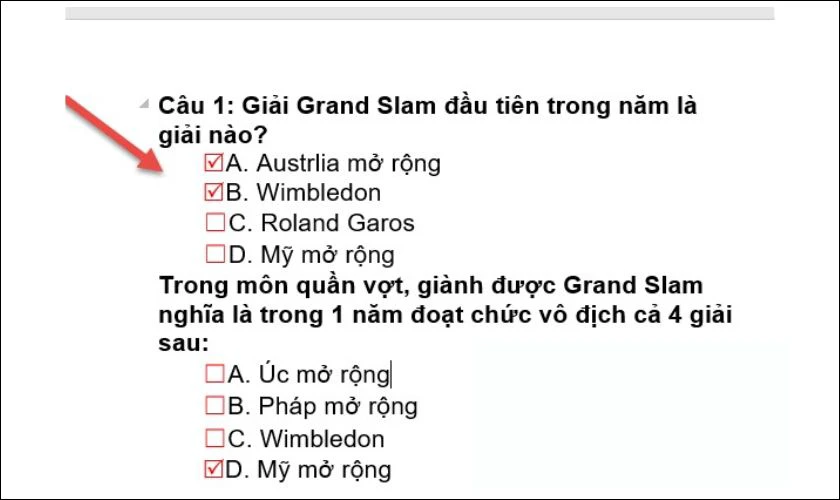
Nhờ những lợi ích trên, dấu tích trong Word là công cụ hữu ích giúp tối ưu hóa việc trình bày. Đồng thời, quản lý thông tin trong tài liệu một cách chuyên nghiệp.
Cách đánh dấu tích trong Word bằng phím tắt
Dùng phím tắt là cách nhanh nhất để chèn dấu tích trong Word. Sau đây là hướng dẫn giúp bạn thực hiện dễ dàng:
Bước 1: Trước tiên, hãy nhập nội dung văn bản như bình thường trước khi chèn dấu tích vào Word.
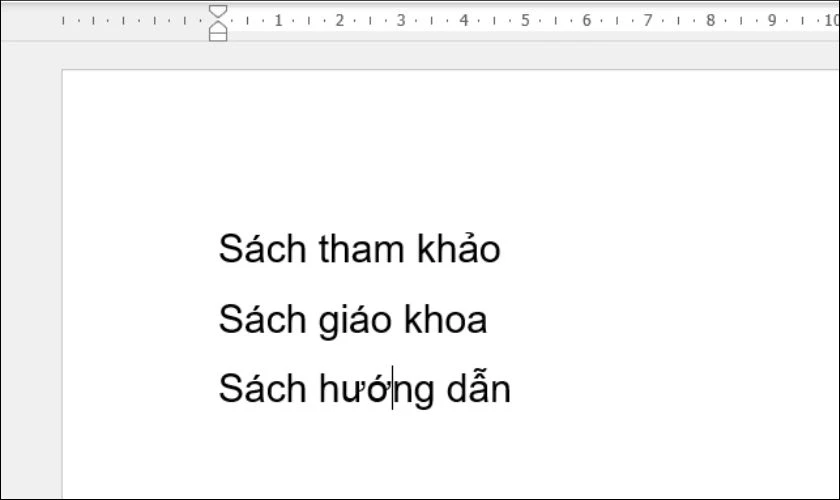
Bước 2: Nhập dãy số 2612 vào đầu nội dung để chèn ô vuông có dấu X.
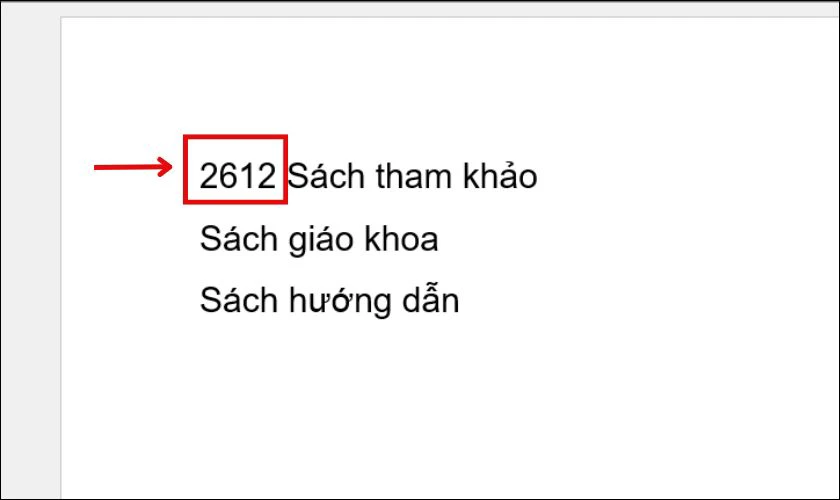
Bước 3: Tiếp theo, bôi đen dãy số 2612 và nhấn tổ hợp phím Alt + X. Ngay lập tức, ô vuông có dấu X sẽ xuất hiện.
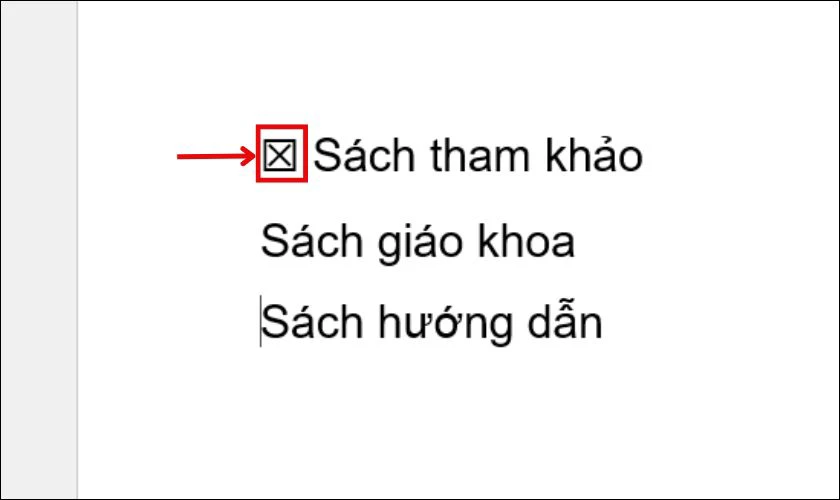
Bước 4: Bên cạnh ô vuông có dấu X, bạn cũng có thể chèn ô vuông trống (2610). Hoặc ô vuông có dấu tích (2611) để sử dụng trong tài liệu khảo sát hoặc danh sách kiểm tra.
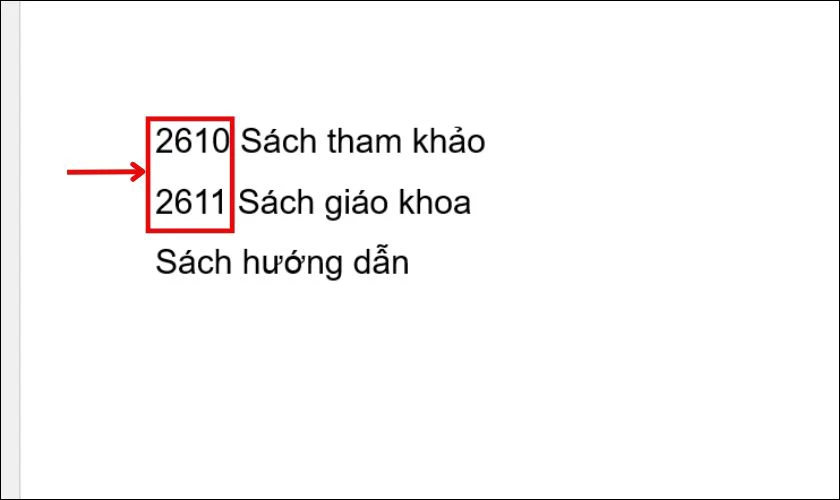
Bước 5: Tiếp theo, bôi đen từng dãy số và nhấn tổ hợp phím Alt + X.
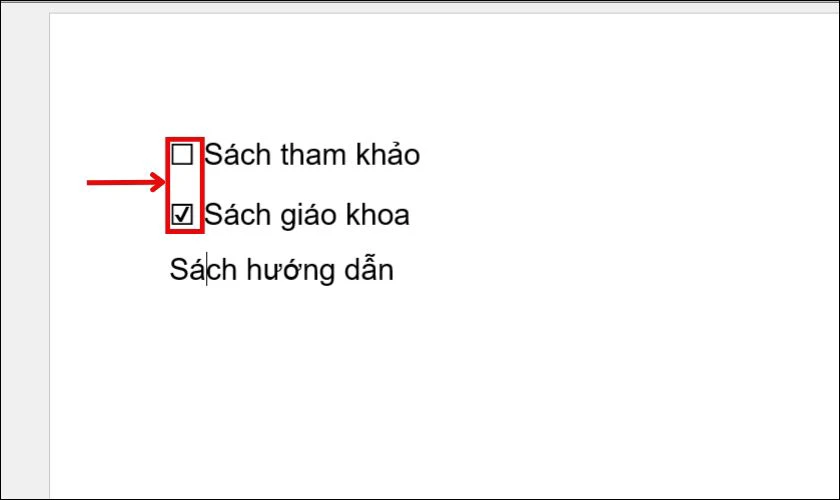
Với các phím tắt đơn giản trên, bạn có thể dễ dàng chèn dấu tích, ô vuông trống hoặc ô vuông có dấu X. Điều này giúp tối ưu hóa việc tạo danh sách kiểm tra, biểu mẫu khảo sát và nâng cao hiệu suất làm việc.
Hướng dẫn cách chỉnh khoảng cách chữ trong Word cực nhanh và đơn giản có thể bạn chưa biết, xem ngay!
Cách đánh dấu tích trong Word bằng Symbol
Bạn có thể chèn dấu tích trong Word bằng Symbol một cách dễ dàng mà không cần nhớ phím tắt. Đây là cách đơn giản, phù hợp cho mọi phiên bản Word.
Bước 1: Trên giao diện Word, chọn thẻ Insert.
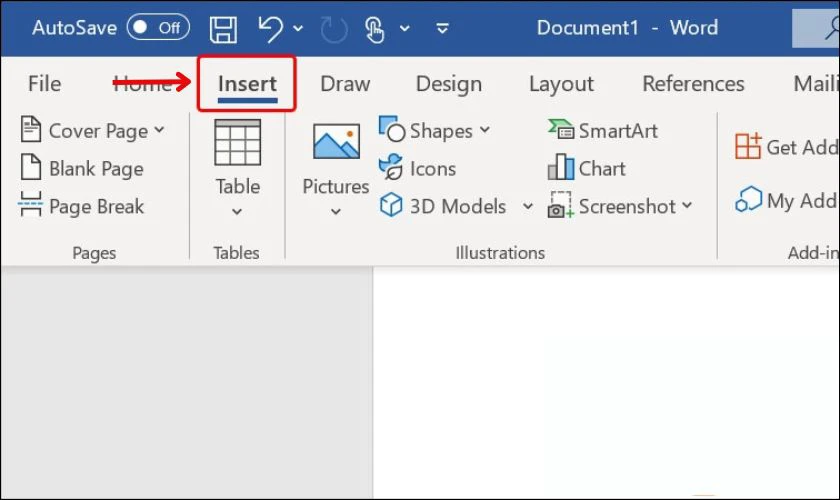
Bước 2: Chọn Symbol, sau đó nhấn More Symbols để mở bảng ký hiệu đầy đủ.
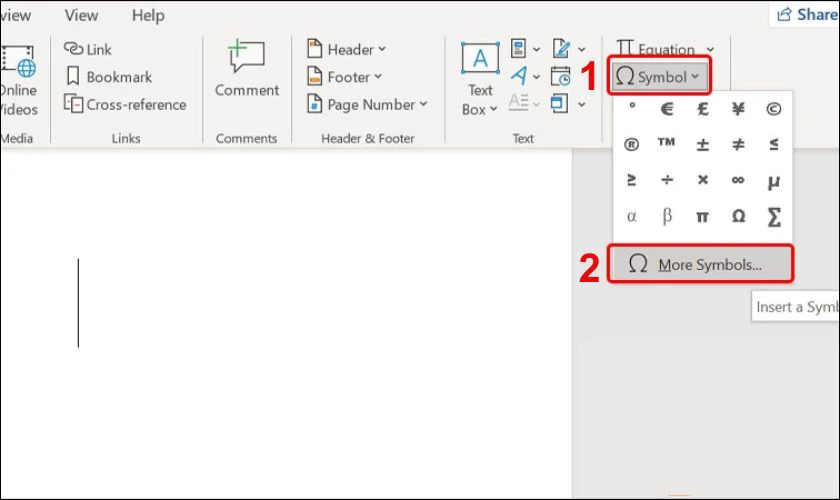
Bước 3: Chọn Font là Wingdings 2. Sau đó kéo xuống cuối danh sách để tìm dấu tích phù hợp và nhấn Insert để chèn vào trang.
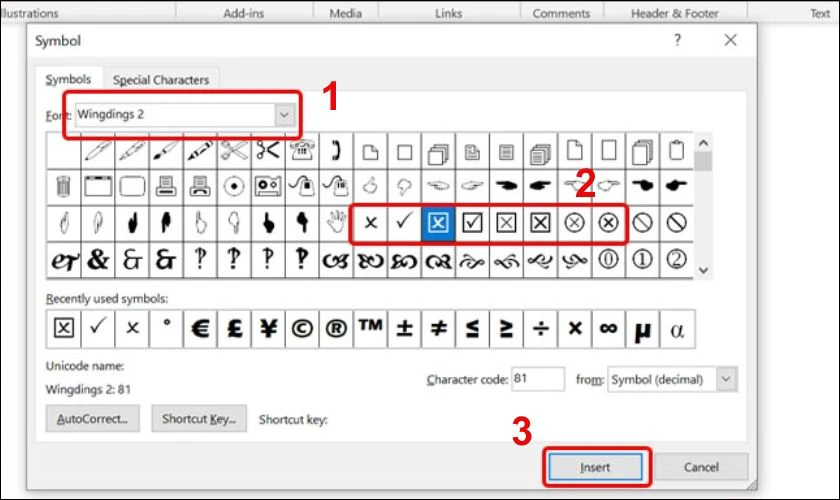
Vậy là bạn đã chèn dấu tích thành công trong Word bằng công cụ Symbol, giúp tài liệu chuyên nghiệp và dễ theo dõi hơn.
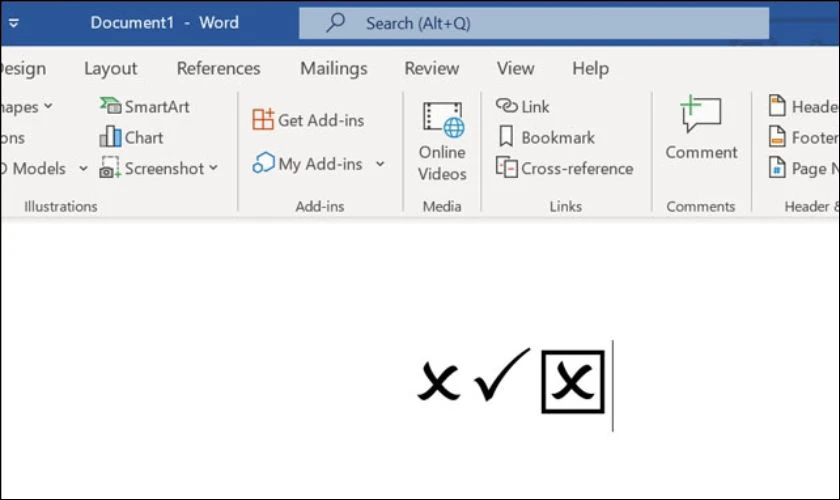
Với cách chèn dấu tích bằng Symbol, bạn có thể dễ dàng thêm ký hiệu vào tài liệu. Phương pháp này đơn giản, linh hoạt và phù hợp với mọi phiên bản Word.
Tìm hiểu chi tiết cách xoay ngang 1 trang trong word dễ dàng nhất
Cách đánh dấu tích trong Word bằng chế độ Developer
Chế độ Developer cho phép bạn chèn dấu tích có thể tương tác, giúp tạo biểu mẫu khảo sát hoặc danh sách kiểm tra một cách chuyên nghiệp.
Bước 1: Mở Word, sau đó nhấn vào File trên thanh công cụ.
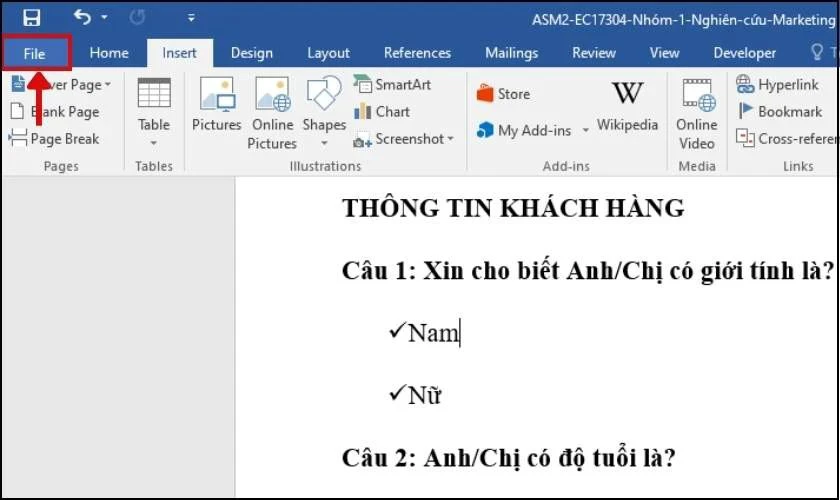
Bước 2: Tiếp theo, cuộn xuống và chọn Options.
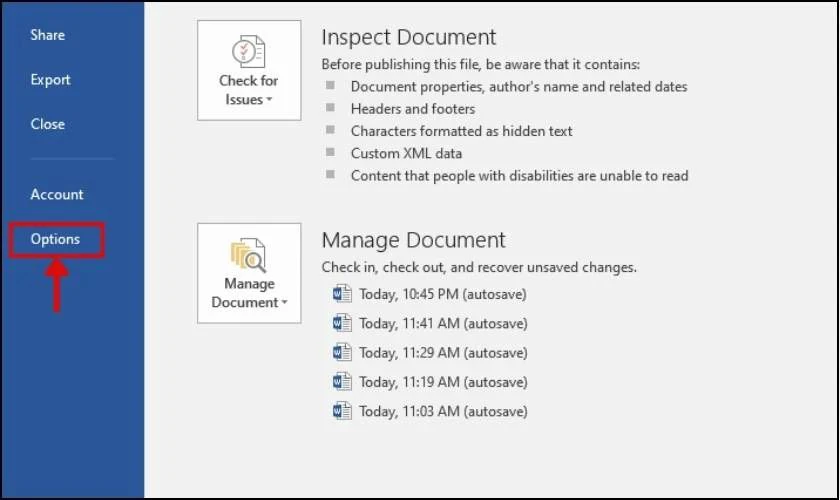
Bước 3: Khi hộp thoại Options xuất hiện, chọn Customize Ribbon, sau đó đánh dấu vào ô Developer. Nhấn OK để kích hoạt chế độ Developer.
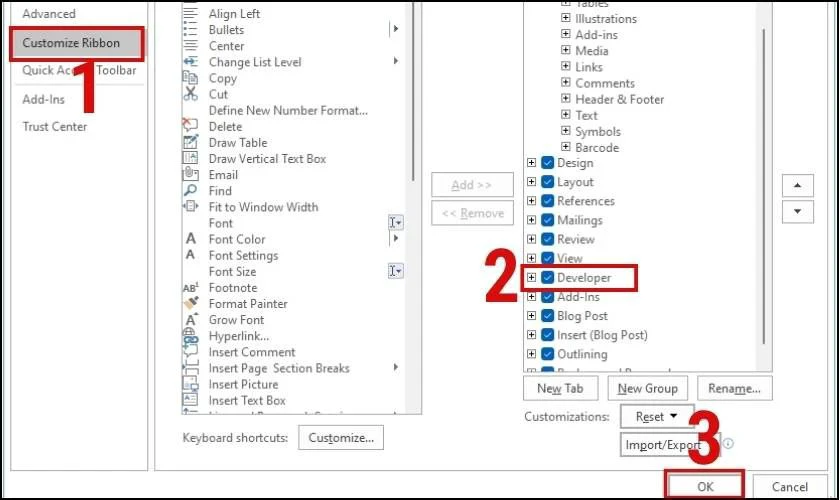
Bước 4: Quay lại màn hình chính, bạn sẽ thấy mục Developer đã xuất hiện trên thanh công cụ. Nhấp vào Developer, sau đó chọn biểu tượng dấu tích để chèn ô tích vào tài liệu.
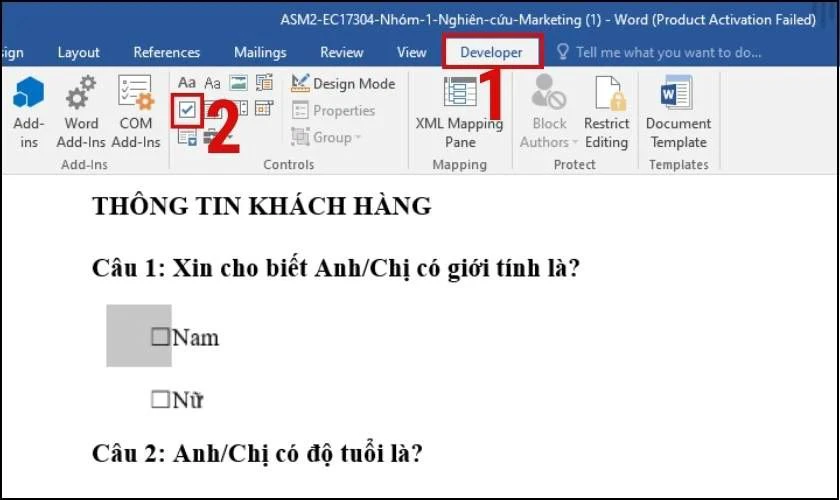
Lưu ý: Bạn có thể nhấp chuột một lần vào ô vừa tạo để hiển thị dấu X. Nhấp thêm lần nữa để xóa dấu tích bên trong ô.
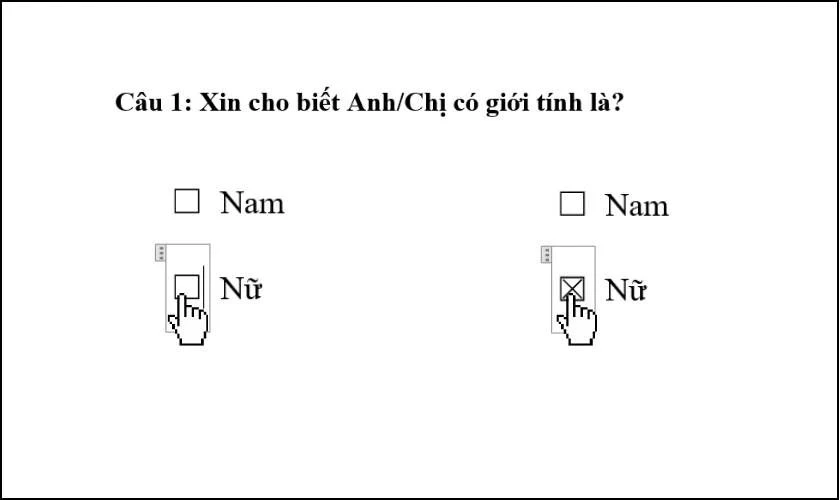
Phương pháp này đặc biệt hữu ích khi thiết kế biểu mẫu khảo sát hoặc danh sách kiểm tra chuyên nghiệp.
Cách đánh dấu tích vào ô vuông trong Word
Khi chèn ô vuông có dấu tích trong Word, nếu bạn không muốn sử dụng dấu X mặc định trong ô Check Box. Bạn có thể thay đổi sang biểu tượng khác theo ý thích, chỉ cần thực hiện các bước sau.
Bước 1: Để thay đổi dấu X, trước tiên hãy bôi đen ô Check Box. Sau đó, vào tab Developer và chọn Properties.
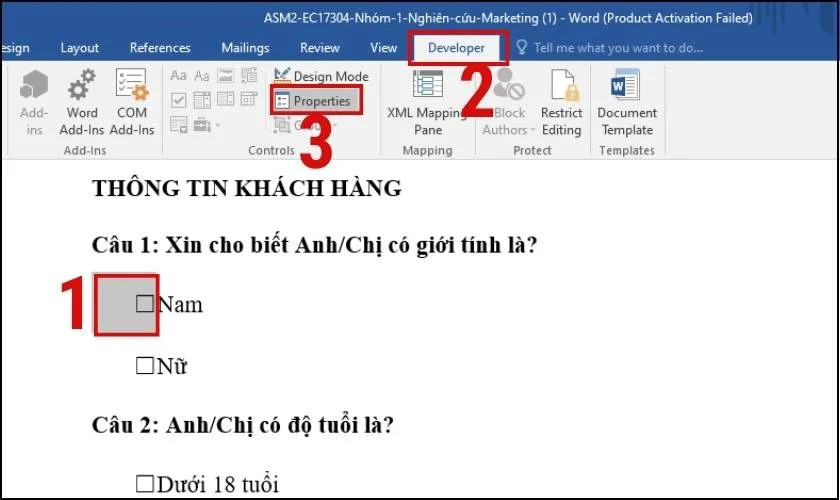
Bước 2: Tìm đến mục Check Box Properties, sau đó nhấn Change tại phần Checked symbol.
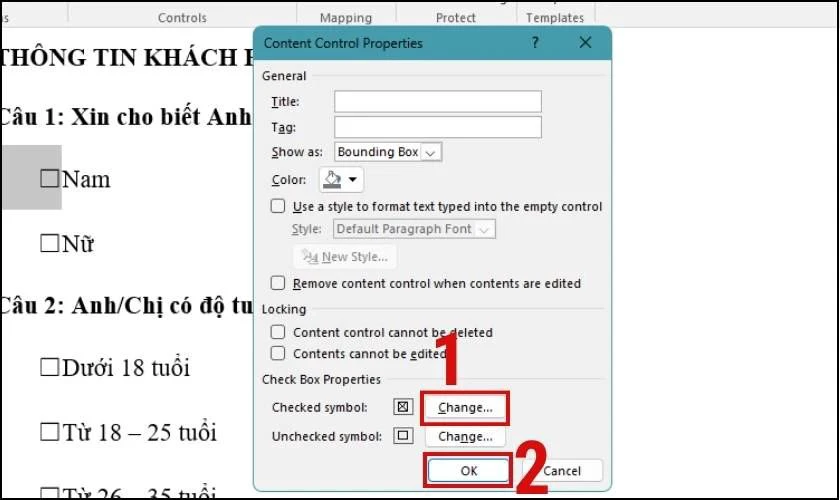
Bước 3: Khi bảng Symbol xuất hiện, chọn biểu tượng dấu tích bạn muốn sử dụng, sau đó nhấn OK. Cuối cùng, nhấp chuột vào ô Check Box để kiểm tra kết quả.
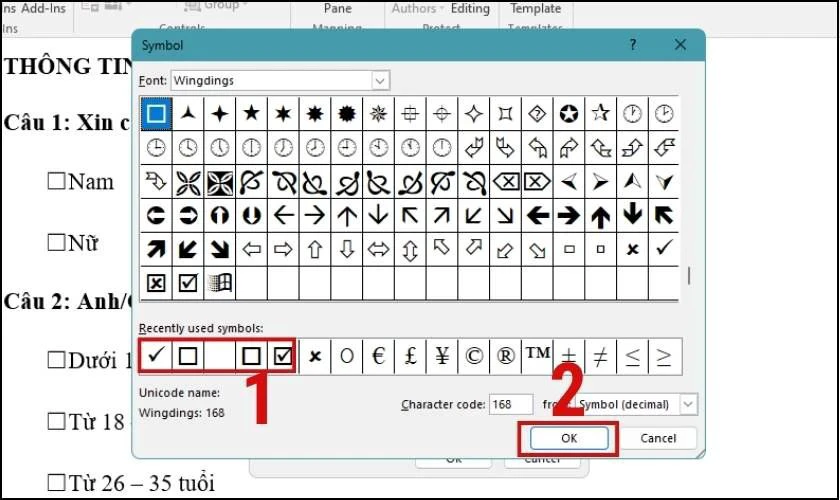
Lúc này, dấu X đã được thay thế bằng biểu tượng bạn vừa chọn.
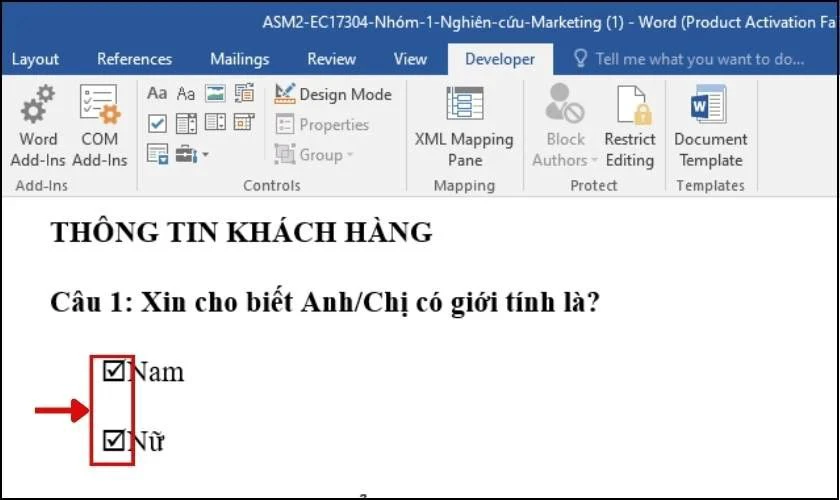
Vậy là bạn đã tùy chỉnh thành công dấu tích trong Check Box theo ý muốn. Cách này giúp bạn linh hoạt hơn trong việc thiết kế biểu mẫu và danh sách kiểm tra trong Word.
Lỗi thường gặp khi đánh dấu tích trong Word
Khi chèn dấu tích trong Word, bạn có thể gặp một số lỗi khiến việc hiển thị hoặc sử dụng dấu tích không như mong muốn. Dưới đây là những lỗi phổ biến và cách khắc phục.
Dấu tích không hiển thị đúng:
- Nguyên nhân: Font chữ không hỗ trợ ký tự đặc biệt.
- Cách khắc phục: Chọn font Wingdings hoặc Wingdings 2 khi chèn dấu tích bằng Symbol.
Không thể nhấn vào ô Check Box để tích dấu:
- Nguyên nhân: Chưa bật chế độ Developer khi tạo ô Check Box.
- Cách khắc phục: Kiểm tra và bật chế độ Developer trong Word.
Không dùng được phím tắt Alt + X để chèn dấu tích:
- Nguyên nhân: Nhập sai mã Unicode hoặc chưa bôi đen trước khi nhấn tổ hợp phím.
- Cách khắc phục: Đảm bảo nhập đúng mã 2611 (dấu tích) hoặc 2610 (ô trống), sau đó bôi đen và nhấn Alt + X.
Dấu tích bị lệch hoặc không căn chỉnh đúng:
- Nguyên nhân: Dấu tích không nằm trong cùng một dòng với văn bản.
- Cách khắc phục: Sử dụng Table hoặc Tab để căn chỉnh vị trí dấu tích cho đồng đều.

Trên đây là những lỗi thường gặp khi chèn dấu tích trong Word và cách khắc phục. Nếu gặp lỗi, bạn có thể kiểm tra lại từng bước để đảm bảo dấu tích hiển thị đúng và hoạt động như mong muốn.
Lưu ý khi đánh dấu tích trong Word
Quá trình chèn dấu tích vào ô vuông trong Word khá đơn giản. Nhưng bạn nên lưu ý một số điểm quan trọng sau:
- Cập nhật phiên bản Word: Phiên bản mới thường cải thiện giao diện và tính năng. Giúp quá trình soạn thảo thuận tiện hơn.
- Kiểm tra kích thước dấu tích trước khi in: Đảm bảo dấu tích hiển thị rõ ràng và đúng tỷ lệ khi xuất ra giấy.
- Chọn kiểu dấu tích phù hợp: Word cung cấp nhiều dạng dấu tích, hãy chọn loại thể hiện đúng ý nghĩa và mục đích của văn bản.
- Sử dụng màu sắc hợp lý: Bạn có thể đổi màu dấu tích để dễ nhận diện nội dung. Nhưng bạn nên chọn màu hài hòa, tránh gây rối mắt.
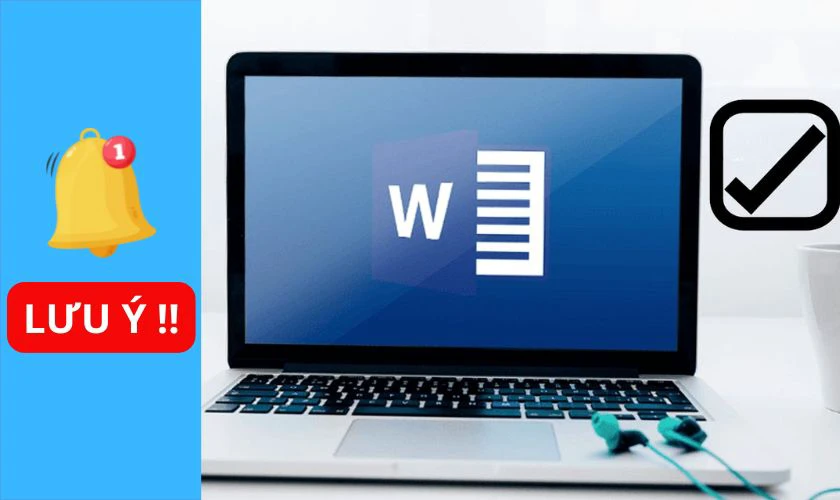
Với những hướng dẫn trên, bạn có thể dễ dàng chèn dấu tích vào Word nhanh chóng và chuyên nghiệp, giúp văn bản rõ ràng, dễ theo dõi hơn.
Câu hỏi liên quan đến cách đánh dấu tích trong word
Nếu bạn đang gặp khó khăn khi chèn, chỉnh sửa hoặc tùy chỉnh dấu tích trong Word. Dưới đây là một số câu hỏi thường gặp và cách khắc phục chi tiết.
Cách xóa hoặc chỉnh sửa dấu tích sau khi đã chèn?
Trong quá trình soạn thảo, bạn cần thay đổi hoặc loại bỏ dấu tích đã chèn để phù hợp với nội dung văn bản. Nếu bạn muốn xóa dấu tích, chỉ cần đặt con trỏ chuột vào dấu tích và nhấn phím Delete hoặc Backspace để xóa.
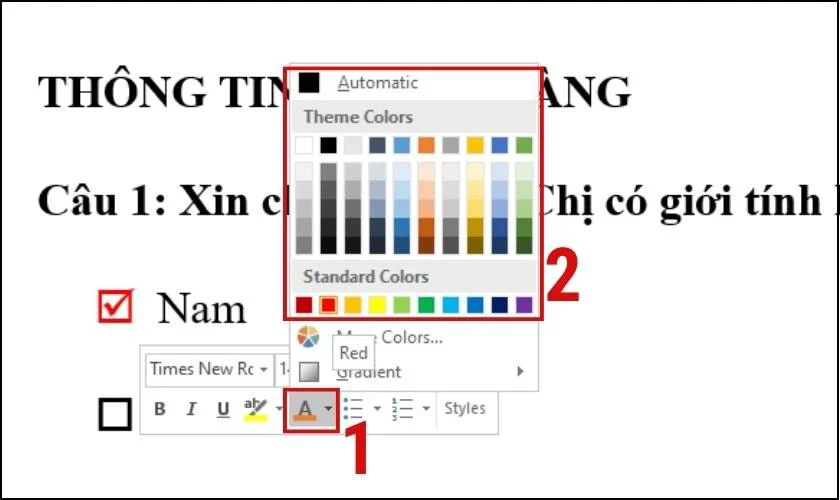
Bạn cũng có thể tùy chỉnh màu sắc của dấu tích bằng cách di chuyển chuột đến ô Check Box. Nhấn chuột phải vào biểu tượng và chọn màu sắc phù hợp từ bảng tùy chọn. Việc chỉnh sửa dấu tích rất đơn giản, bạn chỉ cần chọn phương pháp phù hợp với cách chèn ban đầu.
Có thể tạo danh sách kiểm tra trong Word với dấu tích không?
Có, bạn hoàn toàn có thể tạo danh sách kiểm tra trong Word bằng dấu tích. Dưới đây là một số cách thực hiện:
Bước 1: Vào Home. Sau đó chọn Bullets (biểu tượng danh sách). Chọn Define New Bullet.
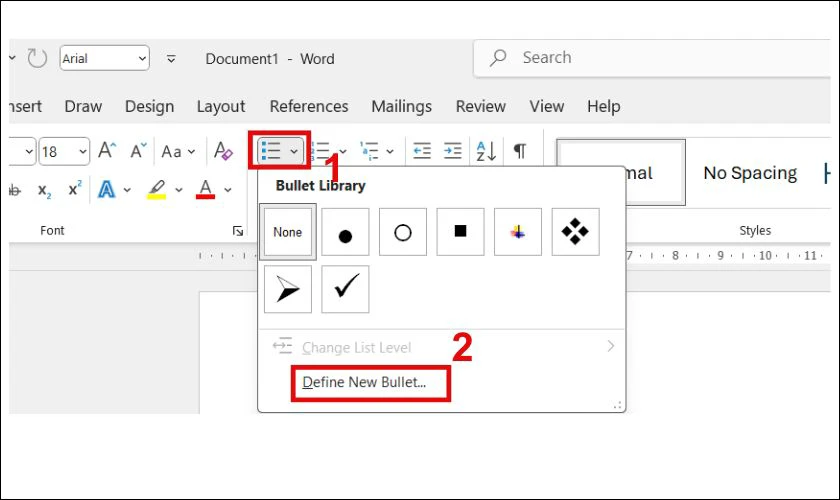
Bước 2: Chọn Symbol, tìm dấu tích phù hợp và nhấn OK.
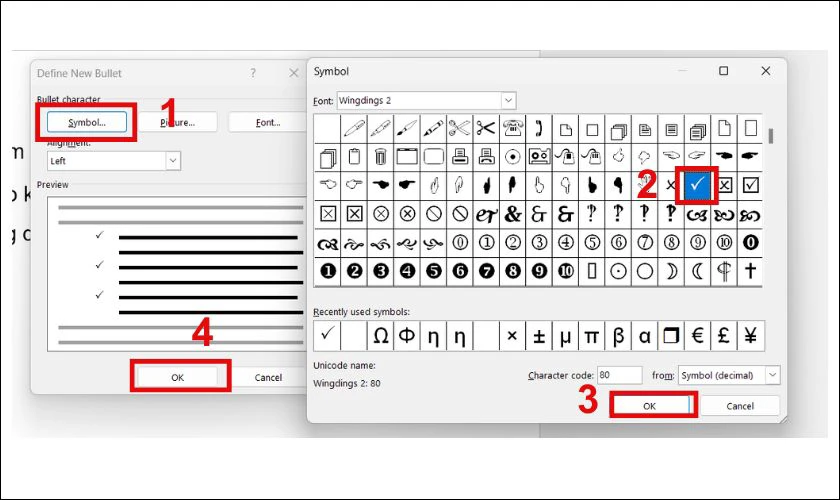
Với cách này, bạn có thể dễ dàng tạo và quản lý danh sách kiểm tra một cách chuyên nghiệp trong Word.
Bạn đã biết cách replace trong word đơn giản và nhanh nhất chưa? Click để khám phá Bạn nhé!
Nếu đang dùng phiên bản Word cũ, liệu có thể thêm dấu tích không?
Có, ngay cả khi bạn sử dụng phiên bản Word cũ, vẫn có thể thêm dấu tích vào văn bản bằng một số cách sau:
- Dùng tổ hợp phím Alt + X.
- Sử dụng Symbol
- Dùng phông chữ Wingdings hoặc Wingdings 2.
Dù phiên bản Word không có nhiều tính năng hiện đại như bản mới, bạn vẫn có thể dễ dàng thêm dấu tích bằng các phương pháp trên.
Có thể thay đổi dấu X mặc định trong Developer bằng dấu tích khác không?
Có, bạn hoàn toàn có thể thay đổi dấu X mặc định trong Developer thành dấu tích hoặc bất kỳ ký hiệu nào khác. Bằng cách sau:
Bước 1: Bôi đen ô Check Box cần thay đổi, sau đó vào thẻ Developer và chọn Properties.
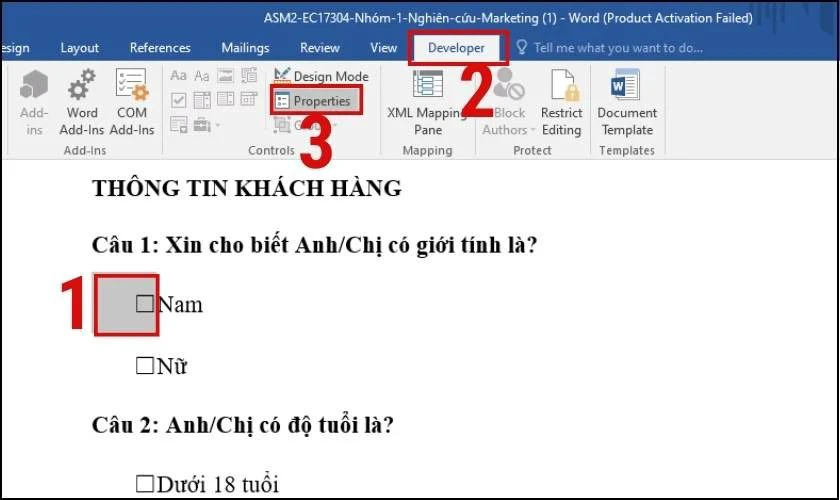
Bước 2: Nhấn Change ở phần Checked symbol, bảng Symbol sẽ xuất hiện.
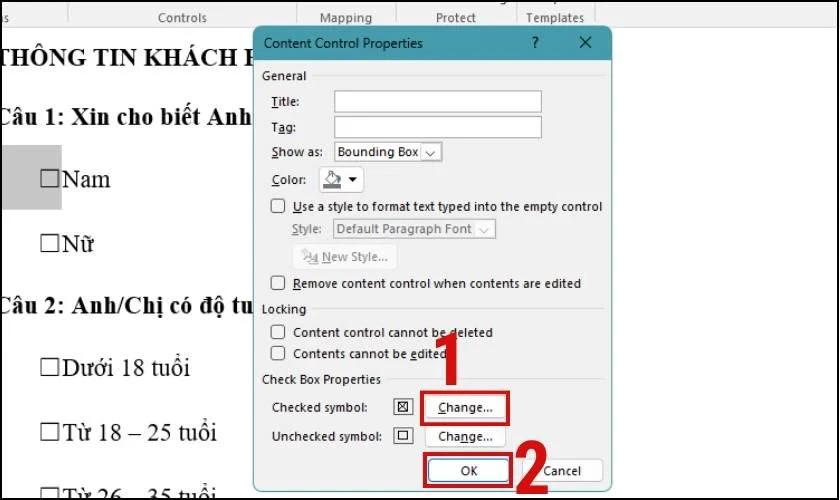
Bước 3: Chọn biểu tượng dấu tích phù hợp, sau đó nhấn OK để xác nhận.
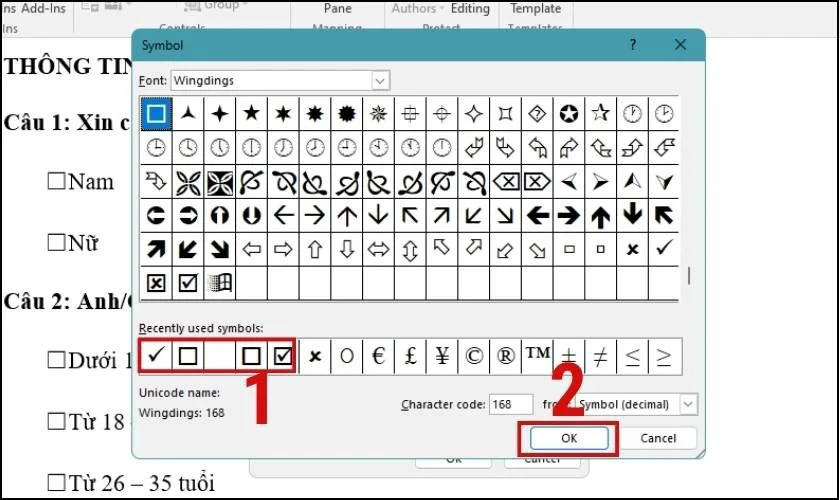
Sau khi hoàn tất, dấu X mặc định sẽ được thay thế bằng biểu tượng bạn đã chọn.
Kết luận
Như vậy, bài viết đã hướng dẫn nhiều cách để chèn dấu tích trong Word từ sử dụng phím tắt, Symbol cho đến chế độ Developer. Hy vọng hướng dẫn trên giúp bạn thao tác nhanh chóng và hiệu quả hơn khi soạn thảo văn bản. Nếu thấy hữu ích, đừng quên chia sẻ bài viết từ Điện Thoại Vui đến người thân và bạn bè nhé.
Bạn đang đọc bài viết Cách đánh dấu tích trong Word đơn giản trong 3s mới nhất tại chuyên mục Word trên website Điện Thoại Vui.

Tôi là Trần My Ly, một người có niềm đam mê mãnh liệt với công nghệ và 7 năm kinh nghiệm trong lĩnh vực viết lách. Công nghệ không chỉ là sở thích mà còn là nguồn cảm hứng vô tận, thúc đẩy tôi khám phá và chia sẻ những kiến thức, xu hướng mới nhất. Tôi hi vọng rằng qua những bài viết của mình sẽ truyền cho bạn những góc nhìn sâu sắc về thế giới công nghệ đa dạng và phong phú. Cùng tôi khám phá những điều thú vị qua từng con chữ nhé!

