21 cách sử dụng laptop cho người mới bắt đầu
21 cách sử dụng laptop cho người mới bắt đầu
Cách sử dụng laptop đúng cách sẽ giúp bạn khai thác tối đa hiệu suất máy tính. Với những ai lần đầu làm quen, việc thao tác trên một chiếc laptop có thể gây bối rối. Đừng lo lắng, bài viết dưới đây từ Điện Thoại Vui sẽ hướng dẫn bạn đầy đủ cách sử dụng laptop mới mua từ A-Z, cùng tìm hiểu nhé!
Cách sử dụng Laptop cho người mới bắt đầu
Cách sử dụng laptop là điều mà nhiều người dùng lần đầu tiếp cận máy tính quan tâm. Bài viết dưới đây sẽ hướng dẫn bạn các thao tác cơ bản, mẹo sử dụng đúng cách và những lưu ý quan trọng.
Cách sử dụng bàn phím laptop
Bàn phím là công cụ điều khiển cơ bản và quan trọng khi bạn bắt đầu làm quen với cách sử dụng laptop. Việc hiểu rõ chức năng từng phím sẽ giúp bạn thao tác nhanh chóng và chính xác hơn trong quá trình sử dụng máy tính.
Một bàn phím laptop tiêu chuẩn thường bao gồm các nhóm phím cơ bản. Chẳng hạn như: phím chữ cái, phím số, phím dấu câu và các phím chức năng từ F1 đến F12. Với một số dòng laptop, người dùng sẽ thấy thêm bàn phím số phụ nằm ở phía bên phải.
Để gõ các ký tự đặc biệt hoặc dấu câu như !, @, #, bạn cần sử dụng tổ hợp Shift + phím tương ứng. Ngoài ra, các phím chức năng đặc biệt cũng rất hữu ích, bao gồm:
- Esc: Hủy thao tác hoặc thoát khỏi chương trình đang chạy
- Caps Lock: Bật/tắt chế độ viết hoa
- Enter: Dùng để xuống dòng hoặc xác nhận thao tác
- Space Bar: Tạo khoảng trắng giữa các ký tự

Các phím như Backspace, Shift, Ctrl, Alt, Windows cũng thường xuyên xuất hiện trong các tổ hợp phím tắt quan trọng. Bên cạnh đó, bạn sẽ thấy các phím điều hướng như Insert, Delete, Home, End... và cụm phím mũi tên. Các phím này sẽ hỗ trợ di chuyển con trỏ hoặc điều hướng nhanh trong văn bản, trang web.
Việc nắm rõ cách sử dụng bàn phím laptop không chỉ giúp bạn thao tác linh hoạt mà còn là bước nền tảng trong hành trình làm chủ chiếc máy tính của mình.
Cách sử dụng camera
Camera laptop là tính năng quen thuộc, được tích hợp sẵn trên hầu hết các dòng máy tính. Tuy nhiên, cách sử dụng camera laptop sẽ khác nhau tùy theo hệ điều hành mà bạn đang dùng.
Nếu bạn sử dụng Windows 7, hệ điều hành này không tích hợp sẵn trình quản lý camera. Vì vậy bạn cần cài thêm phần mềm hỗ trợ như YouCam, ManyCam hoặc các phần mềm khác. Ngược lại, đối với Windows 8, 10 và 11, bạn chỉ cần mở ứng dụng Camera có sẵn trong hệ thống để sử dụng.
Để mở camera trên Windows 10/11, bạn thực hiện như sau:
Bước 1: Nhấn vào thanh tìm kiếm trên thanh Taskbar.

Bước 2: Gõ từ khóa “Camera”, sau đó chọn ứng dụng hiển thị trong kết quả và nhấn Open.
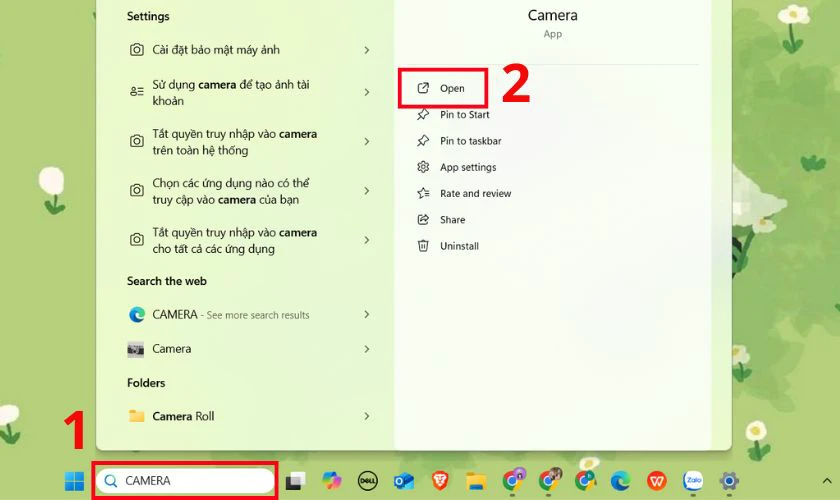
Như vậy, chỉ với vài thao tác đơn giản là bạn đã có thể sử dụng camera laptop. Mà không cần cài thêm bất kỳ phần mềm nào khác.
Xem thêm: Hướng dẫn tăng tốc win 10 đơn giản qua các bước chi tiết
Cách sử dụng các ứng dụng
Sử dụng ứng dụng trên laptop là một trong những thao tác cơ bản mà người dùng nào cũng cần nắm. Để bắt đầu, bạn có thể mở ứng dụng sẵn có trong máy hoặc tải phần mềm từ trên mạng.
Với hệ điều hành Windows, bạn có thể gõ tên ứng dụng vào thanh tìm kiếm để mở nhanh. Trong trường hợp muốn cài đặt ứng dụng mới, người dùng nên tải từ các trang web chính thức. Hoặc nguồn đáng tin cậy nhằm hạn chế rủi ro bảo mật và tránh phần mềm độc hại.

Khi cài đặt và sử dụng các ứng dụng trên laptop, bạn cần lưu ý một số điểm quan trọng sau:
- Cài đặt phần mềm diệt virus để bảo vệ laptop khỏi các mối đe dọa từ virus, malware và phần mềm độc hại.
- Tắt máy sau khi sử dụng để tránh tình trạng máy tính hoạt động liên tục. Từ đó giảm thiểu hao mòn phần cứng và tiết kiệm năng lượng.
- Kiểm tra và gỡ bỏ các phần mềm không còn cần thiết, giúp giải phóng dung lượng và cải thiện hiệu suất.
- Chỉ tải ứng dụng từ các nguồn uy tín và chính hãng. Tránh sử dụng các trang web không rõ nguồn gốc để bảo vệ dữ liệu và tránh phần mềm độc hại.
Việc tuân thủ các quy tắc này sẽ giúp bạn bảo vệ laptop khỏi các nguy cơ tiềm ẩn và nâng cao trải nghiệm sử dụng.
Cách chạy phần mềm diệt virus
Để laptop sử dụng lâu dài và bền bỉ, bạn cần phải biết cách bảo quản máy tính một cách hợp lý. Một trong những yếu tố quan trọng để bảo vệ máy là cài đặt và sử dụng phần mềm diệt virus. Hiện nay, có rất nhiều phần mềm bảo mật cho laptop và bạn nên lựa chọn phần mềm phù hợp.

Ngoài việc cài đặt phần mềm diệt virus, bạn cũng nên thực hiện một số biện pháp khác, như:
- Thường xuyên cập nhật hệ điều hành và phần mềm: Việc này giúp máy tính của bạn luôn được bảo vệ trước các lỗ hổng bảo mật mới nhất.
- Dọn dẹp máy tính định kỳ: Loại bỏ các file rác, ứng dụng không cần thiết để giải phóng không gian lưu trữ.
- Sử dụng laptop ở môi trường thoáng mát: Nhiệt độ quá cao có thể làm hỏng phần cứng. Bạn nên tránh sử dụng máy trên các bề mặt mềm như giường, vì chúng có thể làm tắc nghẽn lỗ thông gió của máy.
- Đảm bảo sử dụng nguồn điện ổn định: Khi cắm sạc, hãy sử dụng bộ sạc chính hãng để tránh nguy cơ cháy nổ hay hỏng hóc do nguồn điện không ổn định.
Bằng cách tuân thủ những nguyên tắc này, bạn sẽ giúp laptop của mình hoạt động mượt mà và bền bỉ hơn.
Cách cập nhật hệ điều hành
Cập nhật hệ điều hành là một cách để bảo dưỡng laptop và giúp thiết bị hoạt động ổn định. Sau mỗi lần cập nhật hệ điều hành mới, máy tính của bạn sẽ hoạt động mượt mà hơn. Đồng thời tối ưu hóa được hiệu suất và cải thiện trải nghiệm người dùng.
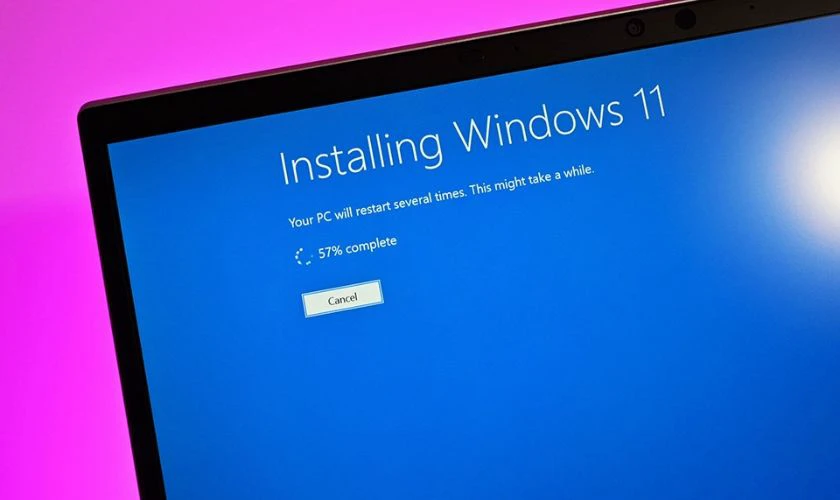
Ngoài ra, việc cập nhật hệ điều hành cũng đóng vai trò quan trọng trong việc bảo mật. Giúp bảo vệ dữ liệu cá nhân, tránh nguy cơ bị mất thông tin, mã độc tấn công hay gặp phải các lỗi phần mềm.
Cách sạc pin laptop đúng cách
Pin laptop là một yếu tố quan trọng quyết định đến tuổi thọ và hiệu suất sử dụng thiết bị. Vì vậy, việc sử dụng và bảo quản pin đúng cách là điều cực kỳ cần thiết. Khi mới mua laptop, trong 3 lần sạc đầu tiên, bạn nên sạc đầy pin từ 8 đến 10 tiếng mỗi lần. Đồng thời là nên để máy cạn pin trước khi tiếp tục sạc lại. Điều này giúp tối ưu hóa hiệu quả sử dụng pin ngay từ ban đầu.

Ngoài ra, khi pin đầy 100%, bạn nên rút adapter ra để tránh tình trạng pin bị chai do nguồn điện liên tục vào máy. Việc này giúp bảo vệ pin của bạn và duy trì hiệu suất lâu dài. Hơn nữa, luôn sử dụng cục sạc chính hãng để đảm bảo tính tương thích và an toàn. Tránh việc sử dụng các phụ kiện không rõ nguồn gốc có thể gây hại cho thiết bị.
Cách sử dụng laptop mới mua
Cách sử dụng laptop mới mua đúng cách là yếu tố quan trọng giúp thiết bị hoạt động ổn định, bền bỉ theo thời gian. Với những người lần đầu sở hữu máy tính, việc nắm rõ các bước thiết lập và sử dụng cơ bản sẽ giúp bạn tránh lỗi không đáng có, đồng thời tối ưu hiệu suất máy ngay từ đầu.
Bước 1: Thiết lập máy tính
Để bắt đầu sử dụng laptop, bạn cần thực hiện vài bước đơn giản để thiết lập. Trước tiên, hãy kết nối bộ sạc vào laptop để thiết bị có đủ pin trong quá trình khởi động. Sau đó, chỉ cần nhấn nút nguồn để mở máy.
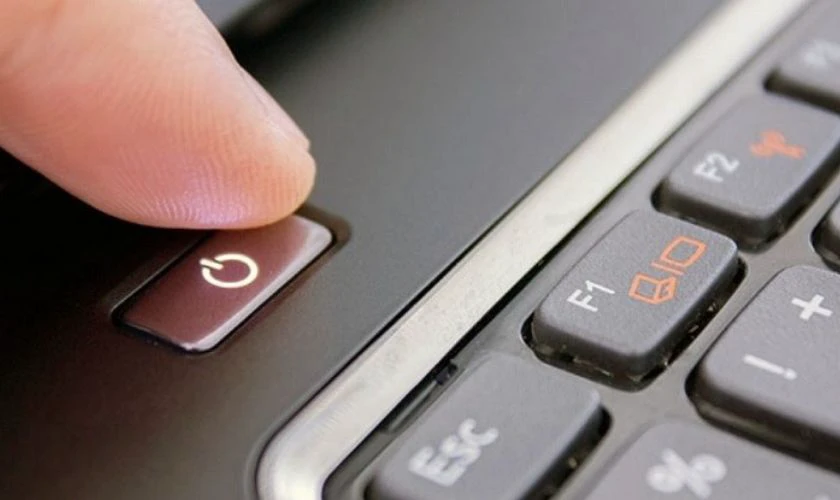
Quá trình thiết lập ban đầu thường diễn ra tự động. Bạn chỉ cần làm theo hướng dẫn trên màn hình để hoàn tất. Với tính di động cao, laptop không đòi hỏi không gian cố định như PC. Tuy nhiên, bạn vẫn nên đặt máy trên bề mặt bằng phẳng để đảm bảo tản nhiệt và sự ổn định.
Bước 2: Tạo tài khoản người sử dụng
Trong lần đầu khởi động máy tính, hệ thống sẽ yêu cầu bạn thiết lập tài khoản người dùng. Tài khoản này sẽ quản lý toàn bộ dữ liệu cá nhân. Chẳng hạn như tài liệu, ảnh, tệp hoặc bất kỳ nội dung nào tạo ra trong quá trình sử dụng.
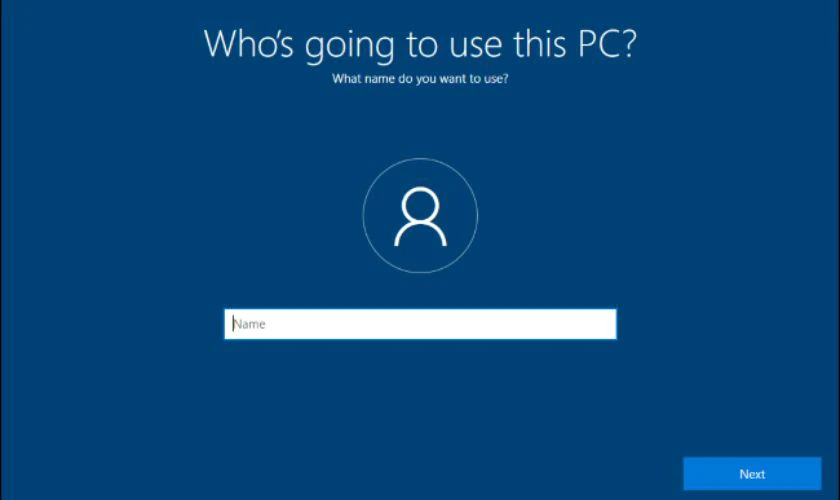
Nếu máy tính được dùng chung hoặc đặt ở nơi công cộng, bạn nên đặt mật khẩu mạnh. Điều này nhằm để đảm bảo quyền riêng tư và bảo vệ thông tin quan trọng. Ngay cả khi sử dụng trong phạm vi gia đình, việc này vẫn rất cần thiết để tăng cường bảo mật.
Bước 3: Làm quen với giao diện màn hình
Màn hình desktop là giao diện đầu tiên bạn tương tác sau khi khởi động máy tính. Đây cũng là nơi bắt đầu cho hầu hết các thao tác làm việc. Trên Windows 11, bạn sẽ thấy một số thay đổi so với các phiên bản trước.
Điểm dễ nhận thấy nhất là thanh Taskbar được đặt ở giữa màn hình thay vì lệch trái như trước. Nút Start cũng được thiết kế lại hiện đại và gọn gàng hơn. Qua đó giúp truy cập nhanh các ứng dụng, tệp gần đây và cài đặt hệ thống. Ngoài ra, Windows 11 hỗ trợ nhiều desktop ảo (Virtual Desktops). Giúp bạn dễ dàng phân chia không gian làm việc, học tập hay giải trí riêng biệt.

Tùy thuộc vào hệ điều hành bạn đang sử dụng, hãy dành thời gian tìm hiểu các tính năng. Để thao tác nhanh chóng và hiệu quả hơn mỗi ngày bạn nhé!
Bước 4: Cài đặt phần mềm thiết yếu cho máy tính
Để phục vụ tốt cho công việc, học tập, bạn cần cài đặt một số phần mềm thiết yếu. Ví dụ như bộ công cụ Microsoft Office (Word, Excel, PowerPoint…). Nếu thiết bị của bạn chưa được cài đặt sẵn, hãy tiến hành tải và cài đặt ngay. Trường hợp máy đã có sẵn phần mềm, bạn chỉ cần tìm kiếm trong menu Start. Sau đó, mở ứng dụng lên và làm quen với cách sử dụng.
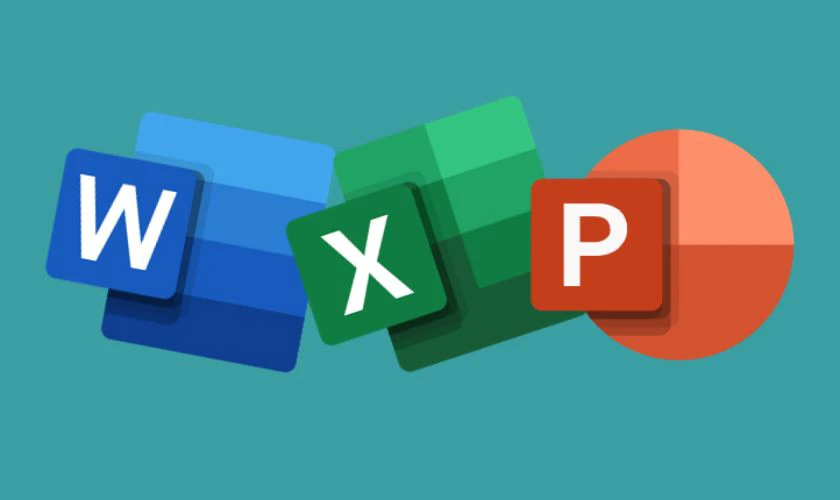
Ngoài ra, hiện nay nhiều máy tính mới thường được trang bị sẵn các ứng dụng cơ bản. Nếu bạn nhờ kỹ thuật viên thiết lập máy ban đầu. Đừng ngần ngại đề xuất họ hỗ trợ cài đặt thêm những phần mềm phù hợp với nhu cầu cá nhân.
Bước 5: Thiết lập kết nối Internet cho máy
Kết nối máy tính với Wi-Fi hoặc mạng dây là bước quan trọng để bắt đầu sử dụng Internet. Hầu hết các dòng laptop hiện nay đều hỗ trợ kết nối Wi-Fi chỉ với vài thao tác đơn giản.

Tuy nhiên, nếu máy tính của bạn đặt gần router, hãy ưu tiên kết nối có dây bằng cáp Ethernet. Kết nối này giúp duy trì tốc độ truy cập ổn định hơn, giảm độ trễ và tránh nhiễu sóng. Việc lựa chọn đúng loại kết nối sẽ tối ưu hóa hiệu suất internet cho máy tính của bạn.
Bước 6: Mở rộng tính năng của máy tính
Để mở rộng tính năng sử dụng, bạn có thể kết nối máy tính với nhiều thiết bị ngoại vi khác nhau:
- Cài đặt máy in: Chỉ cần cắm vào cổng USB, máy tính sẽ tự nhận và hướng dẫn cài đặt. Việc này đặc biệt cần thiết nếu bạn dùng máy cho học tập hoặc công việc văn phòng tại nhà.
- Kết nối webcam và micro: Phù hợp cho học online, họp trực tuyến qua Zoom, Google Meet... Hầu hết webcam hiện nay đều tự động cài đặt khi kết nối bằng cổng USB. Laptop thường đã tích hợp sẵn.
- Mở rộng thêm: Tùy nhu cầu, bạn có thể kết nối với loa, TV, màn hình phụ... để nâng cao trải nghiệm làm việc và giải trí.

Việc mở rộng tính năng cho máy tính giúp bạn tận dụng tối đa thiết bị trong học tập, làm việc và giải trí. Hãy lựa chọn thiết bị phù hợp với nhu cầu để tối ưu hiệu quả sử dụng mỗi ngày.
Các thao tác cơ bản khi sử dụng laptop
Khi mới làm quen với laptop, việc nắm vững các thao tác cơ bản sẽ giúp bạn sử dụng thiết bị hiệu quả và linh hoạt hơn. Từ cách di chuyển chuột, gõ văn bản đến thao tác quản lý cửa sổ làm việc. Tất cả đều là những kỹ năng quan trọng cần biết để bắt đầu sử dụng laptop.
Cách tắt/ mở laptop
Trước khi bắt đầu sử dụng, bạn cần biết cách bật và tắt laptop. Nút nguồn của laptop thường được đặt ở góc trên bên phải bàn phím. Hoặc được tích hợp ngay trên bàn phím tùy theo từng dòng máy. Bạn chỉ cần nhấn giữ nút nguồn vài giây để khởi động thiết bị.
Ngoài ra, bạn cũng có thể tắt/mở laptop trên màn hình thiết bị bằng cách:
Bước 1: Nhấn vào biểu tượng Windows ở góc dưới bên trái màn hình.
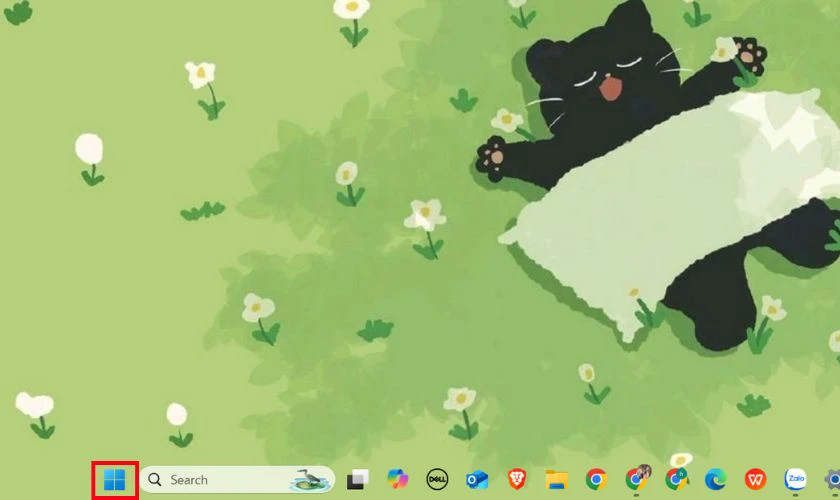
Bước 2: Nhấn vào nút Power (Nguồn).
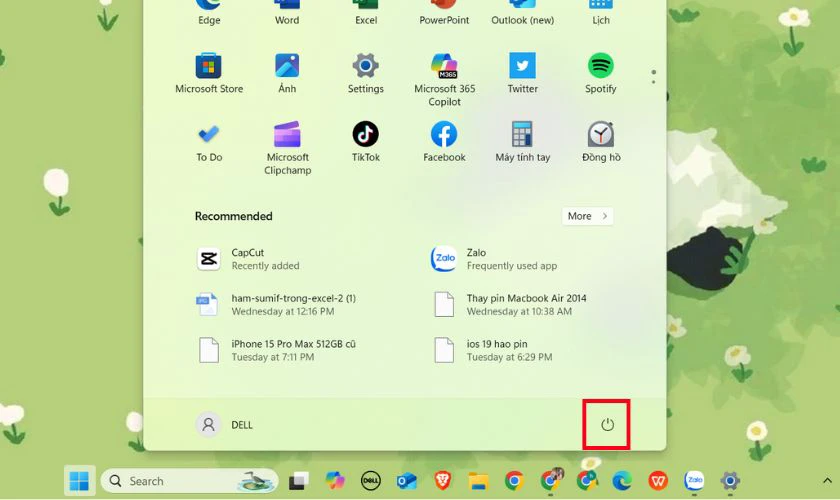
Bước 3: Tiếp tục chọn Shutdown để tắt máy, Restart nếu muốn khởi động lại. Hoặc Sleep để đưa máy vào chế độ ngủ tiết kiệm pin.
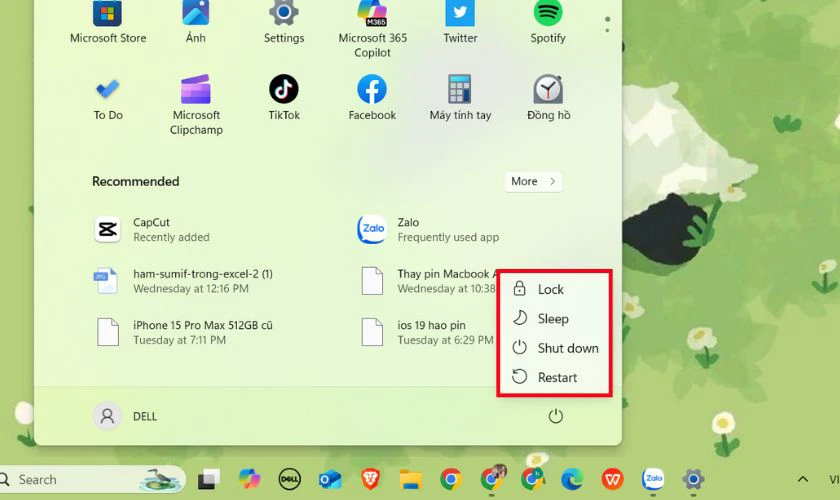
Ngoài ra, bạn có thể sử dụng tổ hợp phím Alt + F4 từ màn hình Desktop để nhanh chóng gọi bảng điều khiển tắt máy. Việc thao tác đúng sẽ giúp kéo dài tuổi thọ phần cứng và hạn chế lỗi phần mềm phát sinh.
Cách khởi động lại laptop
Một thao tác cơ bản mà người dùng nên nắm là cách khởi động lại máy tính. Sau thời gian sử dụng liên tục, thiết bị có thể bị chậm hoặc treo, và việc khởi động lại sẽ giúp máy hoạt động ổn định hơn. Để thực hiện, bạn có thể vào menu Start, chọn Restart để tiến hành khởi động lại.

Ngoài ra, còn nhiều phương pháp khác để reset máy tùy theo tình trạng và nhu cầu sử dụng.
Cách cài mật khẩu cho laptop
Dưới đây là cách đơn giản để bạn thiết lập mật khẩu cho máy tính chạy Windows 11 thông qua phím tắt:
Bước 1: Nhấn tổ hợp phím Ctrl + Alt + Delete để mở giao diện tùy chọn bảo mật. Tại đây, hãy chọn mục Change a password để tiến hành đổi mật khẩu.
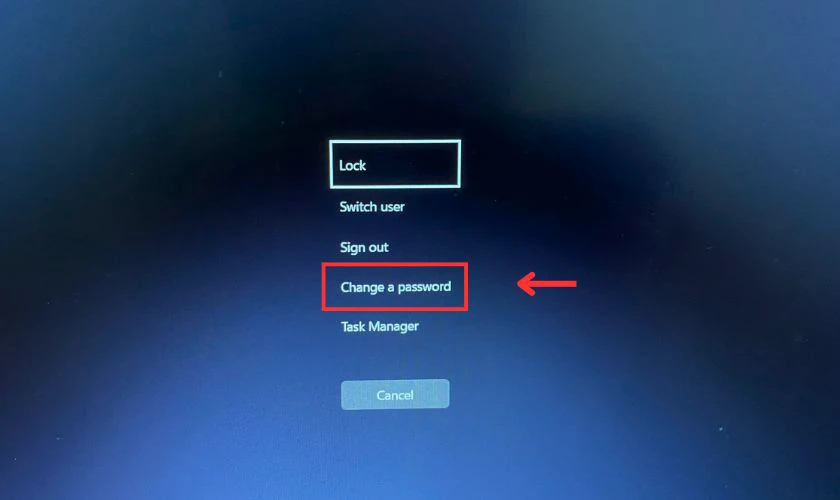
Bước 2: Nếu thiết bị đã từng được thiết lập mật khẩu, bạn cần nhập mã cũ vào ô Old password. Nếu đây là lần đầu đặt mật khẩu, có thể bỏ qua bước này.
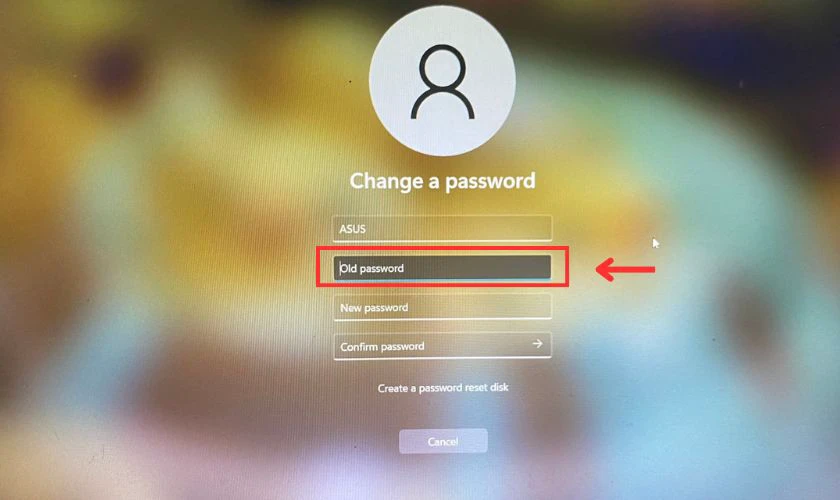
Bước 3: Nhập mật khẩu mới vào ô New password, sau đó nhập lại ở ô Confirm password để xác nhận. Nhấn biểu tượng mũi tên để hoàn tất thiết lập.
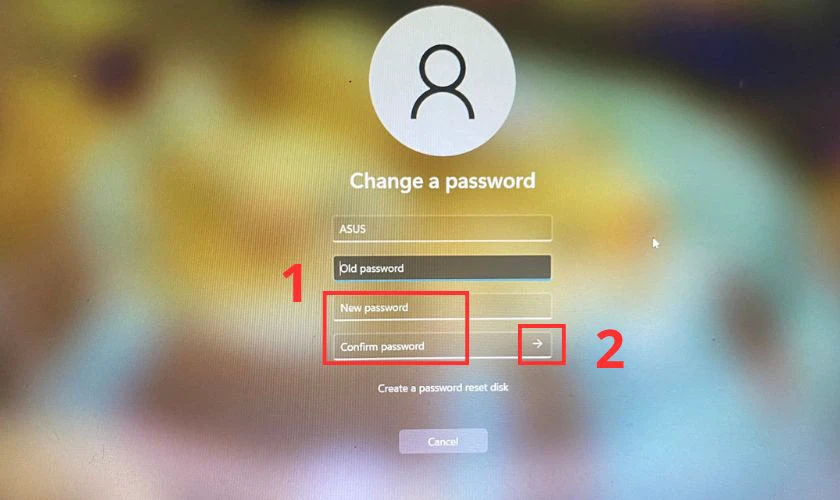
Song, phương pháp này chỉ áp dụng cho tài khoản cục bộ trên máy tính. Nếu bạn đang sử dụng tài khoản Microsoft, bạn sẽ cần đổi mật khẩu qua cài đặt tài khoản hoặc trang web của Microsoft.
Cách cài đặt ngày và giờ trên laptop
Dưới đây là hướng dẫn cách chỉnh giờ thủ công trên laptop Win 11:
Bước 1: Sau khi mở máy, bạn nhấp chuột phải vào khu vực hiển thị ngày giờ ở góc dưới bên phải màn hình. Sau đó chọn Adjust date and time.
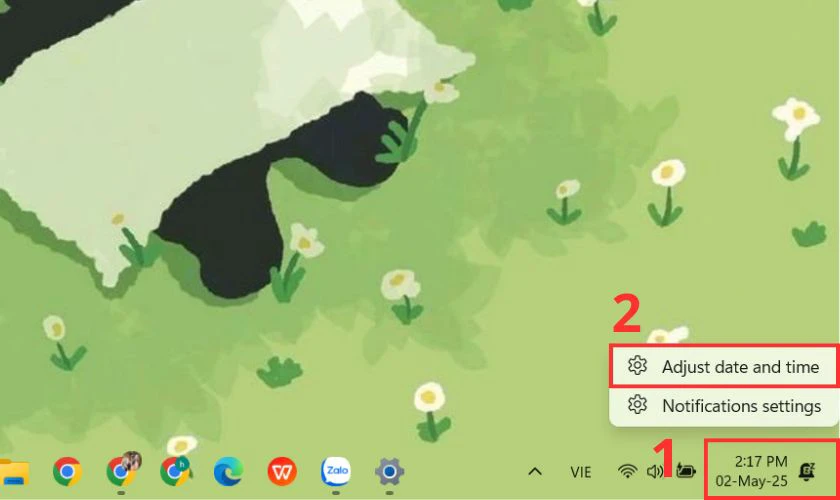
Bước 2: Giao diện Cài đặt thời gian sẽ hiện ra. Trong phần Time & language, bạn gạt nút Set time automatically và Set time zone automatically về Off để tắt tính năng tự động cập nhật giờ.

Bước 3: Nhấn vào nút Change tại mục Set the date and time manually.

Bước 4: Một cửa sổ mới mang tên Change date and time sẽ xuất hiện. Tại đây, bạn điều chỉnh lại ngày và giờ mong muốn rồi nhấn Change để xác nhận.

Ngoài cách chỉnh tay như trên, bạn hoàn toàn có thể thiết lập đồng hồ chạy theo chế độ tự động để đồng bộ thời gian chính xác theo múi giờ hệ thống.
Cách chụp, quay màn hình laptop
Bạn có thể chụp màn hình một cách dễ dàng bằng cách nhấn phím Prt Scr hoặc PrtSC. Phím này nằm ở góc trên bên phải của bàn phím. Sau khi đã chụp, chỉ cần mở phần mềm Paint có sẵn trên máy tính. Sau đó nhấn tổ hợp Ctrl + V để dán ảnh vừa chụp.
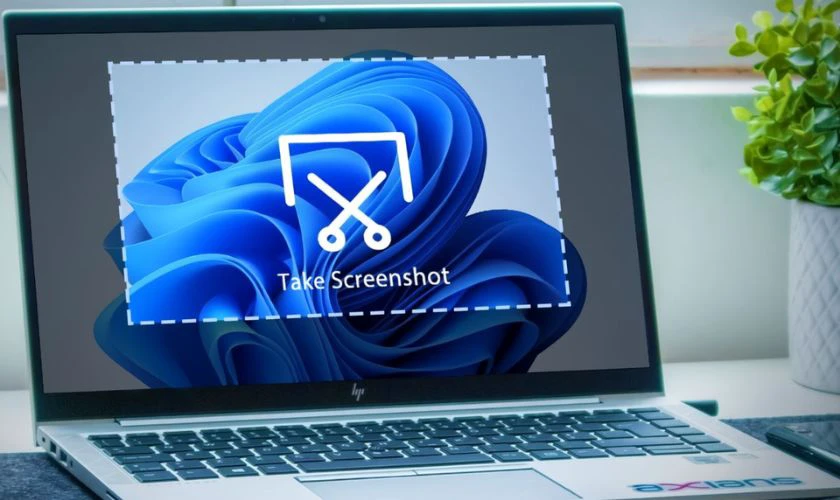
Từ đây, bạn có thể lưu ảnh hoặc dán trực tiếp vào các ứng dụng tùy nhu cầu sử dụng.
Cách sử dụng phím tắt trên laptop
Việc nắm rõ các phím tắt sẽ giúp bạn thao tác nhanh hơn, tiết kiệm thời gian và làm việc hiệu quả hơn. Dưới đây là một số tổ hợp phím được sử dụng phổ biến mà bạn nên biết:
- Ctrl + V: Dán nội dung đã sao chép
- Ctrl + C: Sao chép dữ liệu
- Ctrl + A: Chọn toàn bộ văn bản hoặc đối tượng trên màn hình
- Ctrl + S: Lưu lại dữ liệu hoặc tài liệu đang làm việc
- Ctrl + X: Cắt và lưu tạm nội dung để dán ở nơi khác
- Ctrl + Z: Hoàn tác thao tác vừa thực hiện
- Ctrl + Esc: Mở menu Start trên Windows
- Alt + F4: Đóng cửa sổ ứng dụng đang mở
- Alt + Tab: Chuyển nhanh giữa các cửa sổ đang hoạt động
- Delete: Xóa ký tự, file hoặc thư mục
- Shift + Delete: Xóa file vĩnh viễn, không chuyển vào thùng rác
- F1: Truy cập mục trợ giúp của phần mềm đang dùng
- F2: Đổi tên file hoặc thư mục được chọn
- F3: Mở thanh tìm kiếm trong cửa sổ hoặc trình duyệt
- Windows + R: Khởi chạy hộp thoại Run để mở nhanh các ứng dụng hệ thống

Các tổ hợp phím này đặc biệt hữu ích cho những ai thường xuyên làm việc trên laptop và muốn tối ưu hóa thao tác hằng ngày.
Cách sử dụng Touchpad trên laptop
Touchpad là một bộ phận được tích hợp sẵn trên hầu hết các dòng laptop. Bộ phận này hoạt động như một phiên bản thu gọn của chuột truyền thống. Nhờ Touchpad, bạn có thể thực hiện hầu hết thao tác chuột thông thường, bao gồm:
- Di chuyển con trỏ bằng cách lướt ngón tay trên bề mặt Touchpad.
- Nhấn vào phía bên trái Touchpad để thực hiện thao tác như chuột trái.
- Nhấn vào phía bên phải để thực hiện chức năng như chuột phải.

Cụ thể:
- Chuột trái thường được sử dụng để chọn file, mở phần mềm hoặc thao tác với các mục đang hiển thị
- Chuột phải giúp hiển thị các tùy chọn nhanh liên quan đến đối tượng đã chọn
Touchpad mang lại sự tiện lợi cho người dùng, đặc biệt khi không có chuột rời bên cạnh.
Mẹo sử dụng laptop bền đẹp, tăng tuổi thọ
Laptop là công cụ làm việc và giải trí không thể thiếu trong cuộc sống hiện đại. Việc nắm rõ cách sử dụng laptop đúng cách sẽ giúp thiết bị hoạt động ổn định và kéo dài tuổi thọ. Dưới đây là những mẹo đơn giản nhưng hiệu quả, cùng theo dõi nhé!
Hạn chế chạm tay vào màn hình
Một trong những cách sử dụng laptop mới mua đúng cách là không nên chạm tay trực tiếp vào màn hình. Việc này dễ khiến màn hình bị bám dấu vân tay, bụi bẩn hoặc xuất hiện điểm chết.

Đặc biệt với màn hình cảm ứng, thao tác mạnh tay có thể làm giảm độ nhạy và độ bền theo thời gian. Đây là lưu ý cơ bản trong cách sử dụng laptop cho người mới bắt đầu.
Tránh đặt các đồ vật lên laptop
Một nguyên tắc quan trọng trong cách sử dụng máy tính laptop là không nên đặt vật nặng lên thân máy. Đặc biệt là phần bàn phím hoặc nắp máy.

Việc này có thể khiến màn hình bị áp lực, gây vỡ, hoặc làm hỏng bản lề. Từ đó, ảnh hưởng đến khả năng đóng mở máy. Nếu bạn đang tìm hiểu cách dùng laptop đúng chuẩn, đây là thói quen nên hình thành từ đầu.
Sử dụng laptop ở vị trí mát mẻ
Để đảm bảo hiệu suất hoạt động ổn định và tránh tình trạng quá nhiệt, hãy sử dụng laptop ở nơi thoáng mát, khô ráo. Việc đặt máy trên nệm, gối hay chăn bông sẽ cản trở khả năng tản nhiệt.
Sạc và bảo quản pin laptop đúng cách
Việc sạc pin đúng cách giúp kéo dài tuổi thọ pin - một lưu ý quan trọng cho người mới bắt đầu dùng laptop. Không nên để máy cạn sạch pin mới sạc hoặc sạc liên tục khi đã đầy. Khi dùng laptop cố định trong thời gian dài, nên tháo pin (nếu có thể) và dùng nguồn điện trực tiếp.
Không nên tự ý tháo gỡ kiểm tra laptop
Một sai lầm phổ biến của người dùng mới là tự tháo gỡ máy để vệ sinh hoặc kiểm tra bên trong. Đây là điều nên tránh nếu bạn chưa có kinh nghiệm sửa chữa kỹ thuật.

Trong cách sử dụng laptop, việc bảo trì nên được thực hiện bởi kỹ thuật viên chuyên nghiệp để tránh làm hỏng linh kiện hoặc mất bảo hành.
Tránh vừa ăn uống vừa làm việc trên laptop
Một thói quen tưởng chừng vô hại nhưng rất nguy hiểm đó là vừa ăn uống vừa sử dụng máy. Chỉ cần một chút nước hoặc vụn thức ăn rơi vào bàn phím cũng có thể khiến laptop gặp lỗi nghiêm trọng.

Cách dùng laptop đúng cách là luôn giữ môi trường xung quanh máy sạch sẽ, khô ráo. Đặc biệt là khi bạn đang sử dụng laptop để làm việc hay học tập. Bên cạnh đó, nếu laptop của bạn có dấu hiệu hư hỏng hãy đem đến những nơi sửa chữa laptop uy tín. Để đảm bảo máy được khắc phục lỗi triệt để và đồng thời các linh kiện trong thiết bị được bảo vệ tốt hơn.
Kết luận
Trên đây là các cách sử dụng laptop cơ bản cho người mới bắt đầu mà chúng mình tổng hợp được. Hy vọng những thông tin trên có thể giúp bạn dùng laptop một cách khoa học và thuận tiện hơn. Nếu thấy những thủ thuật laptop này bổ ích thì hãy ủng hộ chúng mình bằng cách theo dõi thêm các bài viết khác từ Điện Thoại Vui nhé!
Bạn đang đọc bài viết 21 cách sử dụng laptop cho người mới bắt đầu tại chuyên mục Thủ thuật thiết bị trên website Điện Thoại Vui.

Tôi là Trần My Ly, một người có niềm đam mê mãnh liệt với công nghệ và 7 năm kinh nghiệm trong lĩnh vực viết lách. Công nghệ không chỉ là sở thích mà còn là nguồn cảm hứng vô tận, thúc đẩy tôi khám phá và chia sẻ những kiến thức, xu hướng mới nhất. Tôi hi vọng rằng qua những bài viết của mình sẽ truyền cho bạn những góc nhìn sâu sắc về thế giới công nghệ đa dạng và phong phú. Cùng tôi khám phá những điều thú vị qua từng con chữ nhé!

