Cách tắt thông báo sao lưu iCloud trên iPhone, iPad đơn giản
Cách tắt thông báo sao lưu iCloud trên iPhone, iPad đơn giản
Khi dung lượng trên máy đã đầy và bạn không còn bộ nhớ để lưu trữ các dữ liệu trên iPhone hay iPad, bạn sẽ cần phải đắn đo suy nghĩ nên xóa bớt dữ liệu nào để giải phóng bộ nhớ cho thiết bị. Khi đó iCloud chính là một cứu cánh vô cùng hiệu quả với mức dung lượng miễn phí 5GB. Tuy nhiên việc tự động sao lưu dữ liệu không cần thiết sẽ chiếm bộ nhớ của iCloud vì thế bạn nên biết cách tắt thông báo sao lưu iPhone iCloud để giúp bạn chủ động trong việc lưu trữ, tiết kiệm dung lượng. Hãy cùng Điện Thoại Vui tìm hiểu ngay nhé
iCloud là gì? Tại sao nên tắt sao lưu iCloud trên iPhone, iPad
iCloud là dịch vụ lưu trữ trực tuyến của Apple để hỗ trợ người dùng sao lưu dữ liệu, đồng bộ hình ảnh, video, danh bạ,...trên iPhone, iPad hay các thiết bị khác của Apple. iCloud còn có khả năng định vị thiết bị từ xa, khóa thiết bị khi chẳng may bạn làm mất thiết bị để không bị lấy cắp các dữ liệu quan trọng cũng như hỗ trợ bạn xóa các dữ liệu từ xa.

Cùng khám phá auto click là gì? Tìm hiểu mọi thứ về công cụ này
Để sử dụng iCloud bạn sẽ cần đăng nhập vào iCloud để được cung cấp 5GB dung lượng miễn phí (nếu cần thêm dung lượng bạn sẽ cần trả phí) và trải nghiệm các tính năng như Find My iPhone, chia sẻ trong gia đình (cùng sử dụng thiết bị của Apple), chuỗi khóa iPhone,.... Bên cạnh các tính năng tiện ích mà iCloud mang đến cho người sử dụng các thiết bị Apple thì iCloud cũng gây một số bất tiện khác bởi tính năng sao lưu tự động như:
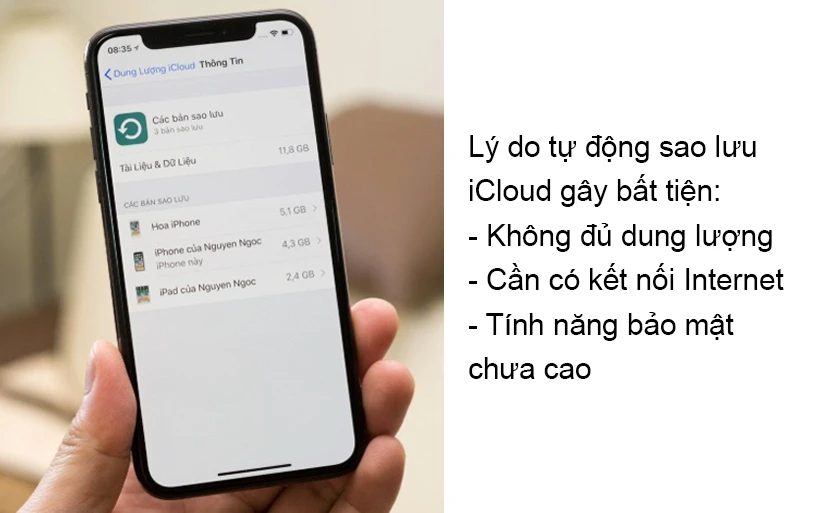
- Không đủ dung lượng iCloud: Thông thường Apple sẽ cung cấp cho người dùng 5GB dung lượng miễn phí để hỗ trợ bạn lưu trữ được nhiều dữ liệu hơn. Tuy nhiên iCloud tự động sao lưu sẽ lưu trữ những dữ liệu không cần thiết làm đầy bộ nhớ và bạn sẽ cần phải trả thêm phí để mua dung lượng iCloud.
- Quá trình sao lưu trên iCloud đòi hỏi cần có kết nối với mạng như WiFi hay mạng di động do iCloud là dịch vụ lưu trữ online. Chính vì thế nếu kết nối của bạn bị chậm sẽ ảnh hưởng đến việc lưu trữ và quá trình lưu trữ sẽ diễn ra khá lâu, mất thời gian.
- Tính năng bảo mật không tuyệt đối an toàn nên nhiều người dùng vẫn lo sợ bị mất dữ liệu, lộ thông tin, bị mất cắp dữ liệu,...khi dùng iCloud.
Mách Bạn cách tắt chế độ rung iPhone cực nhanh và đơn giản. Xem ngay tại đây!
Cách tắt thông báo sao lưu iCloud trên iPhone, iPad đơn giản
Để có thể khắc phục những bất tiện cũng như rủi ro có thể gặp phải khi sử dụng iCloud, bạn có thể tắt thông báo sao lưu trên iPhone, iPad. Nếu bạn chưa biết cách tắt thông báo sao lưu iPhone, hãy tham khảo cách thực hiện sau:
- Bước 1: Vào Cài đặt → Tài khoản ID Apple (hiển thị trên cùng của thiết bị).
- Bước 2: Sau khi vào Tài khoản ID Apple bạn bấm chọn iCloud.
- Bước 3: Kéo xuống và chọn Sao lưu iCloud (iCloud Backup).
- Bước 4: Tắt mục Sao lưu iCloud và chọn OK để hoàn tất cài đặt.
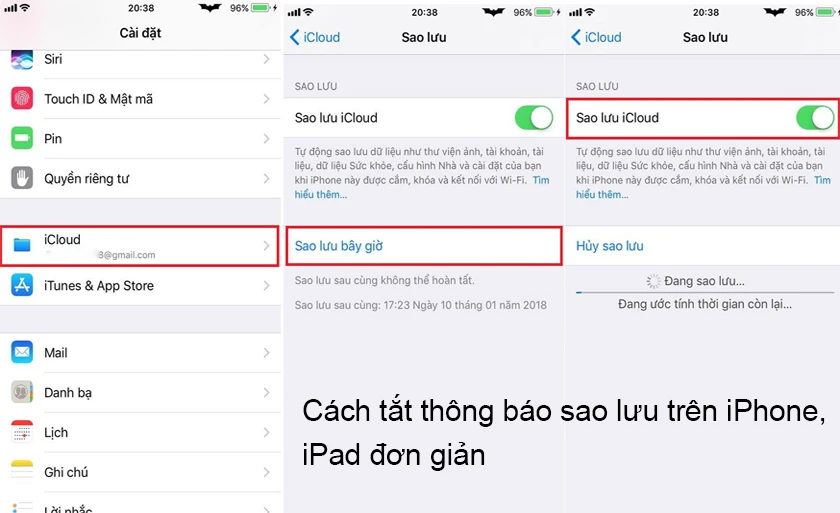 Sau khi đã thực hiện cài đặt tắt thông báo sao lưu iPhone, bạn có thể Restart (Khởi động lại) thiết bị iPhone hay iPad để máy nhận diện cài đặt vừa được thiết lập.
Sau khi đã thực hiện cài đặt tắt thông báo sao lưu iPhone, bạn có thể Restart (Khởi động lại) thiết bị iPhone hay iPad để máy nhận diện cài đặt vừa được thiết lập.
Xem Thêm: >>> Cách tắt chức năng đếm bước chân trên iPhone chỉ vài thao tác đơn giản
Sau khi tắt sao lưu iPhone sẽ thế nào?
Sau khi bạn đã thực hiện theo cách tắt thông báo sao lưu iCloud, thiết bị của bạn sẽ không tự động lưu trữ dữ liệu mới của bạn vào iCloud và để thực hiện lưu dữ liệu bạn sẽ cần phải kết nối iPhone với iTunes trên máy tính. Việc này sẽ giúp bạn chủ động hơn trong việc lưu trữ dữ liệu cũng như tiết kiệm dung lượng iCloud tuy nhiên cũng sẽ gây khó khăn và bất tiện nếu bạn không biết sử dụng iTunes. Bên cạnh đó sau khi hoàn tất cài đặt trên cũng sẽ giúp bạn tắt thông báo iPhone chưa được sao lưu xuất hiện trên màn hình.  Việc sao lưu lại một bản sao của dữ liệu sẽ giúp bạn khôi phục lại dữ liệu nếu chẳng may iPhone, iPad của bạn xảy ra sự cố. Chính vì thế bạn nên cân nhắc có nên tắt thông báo sao lưu iPhone, iPad hay không cũng như sử dụng thêm iTunes để giúp việc lưu trữ dữ liệu hiệu quả hơn với khả năng bảo mật tốt hơn. Chúc bạn thành công! Điện thoại của bạn đang gặp vấn đề, hãy mang tới các cửa hàng của Điện Thoại Vui để được tư vấn sửa iPhone chính hãng giá tốt nhé
Việc sao lưu lại một bản sao của dữ liệu sẽ giúp bạn khôi phục lại dữ liệu nếu chẳng may iPhone, iPad của bạn xảy ra sự cố. Chính vì thế bạn nên cân nhắc có nên tắt thông báo sao lưu iPhone, iPad hay không cũng như sử dụng thêm iTunes để giúp việc lưu trữ dữ liệu hiệu quả hơn với khả năng bảo mật tốt hơn. Chúc bạn thành công! Điện thoại của bạn đang gặp vấn đề, hãy mang tới các cửa hàng của Điện Thoại Vui để được tư vấn sửa iPhone chính hãng giá tốt nhé
Bạn đang đọc bài viết Cách tắt thông báo sao lưu iCloud trên iPhone, iPad đơn giản tại chuyên mục Thủ thuật thiết bị trên website Điện Thoại Vui.

Tôi là Trần My Ly, một người có niềm đam mê mãnh liệt với công nghệ và 7 năm kinh nghiệm trong lĩnh vực viết lách. Công nghệ không chỉ là sở thích mà còn là nguồn cảm hứng vô tận, thúc đẩy tôi khám phá và chia sẻ những kiến thức, xu hướng mới nhất. Tôi hi vọng rằng qua những bài viết của mình sẽ truyền cho bạn những góc nhìn sâu sắc về thế giới công nghệ đa dạng và phong phú. Cùng tôi khám phá những điều thú vị qua từng con chữ nhé!

