Cách kiểm tra MacBook cũ chính hãng, nhanh chóng
Cách kiểm tra MacBook cũ chính hãng, nhanh chóng
Biết cách kiểm tra MacBook cũ sẽ giúp bạn tránh được những rủi ro không đáng có. Từ việc xem xét ngoại hình, kiểm tra phần cứng, pin, bàn phím đến test màn hình và hiệu năng. Bài viết này sẽ hướng dẫn bạn từng bước chi tiết để chọn được một chiếc MacBook cũ chất lượng, xứng đáng với giá tiền.
Cách kiểm tra MacBook cũ quan trọng như thế nào?
Việc biết cách kiểm tra MacBook cũ trước khi mua không chỉ giúp bạn tránh được những rủi ro về chất lượng. Mà còn đảm bảo số tiền bỏ ra xứng đáng với giá trị của sản phẩm.

Nếu không kiểm tra kỹ, bạn có thể gặp phải những vấn đề. Như: máy đã qua sửa chữa, linh kiện bị thay thế, pin chai nặng, lỗi phần cứng hoặc phần mềm tiềm ẩn,... Những lỗi này không chỉ ảnh hưởng đến trải nghiệm sử dụng mà còn khiến bạn tốn kém chi phí sửa chữa về sau.
Cách kiểm tra MacBook cũ chính hãng, nhanh chóng 2025
Để đảm bảo bạn sở hữu một sản phẩm chất lượng, không gặp lỗi ẩn. Khi mua MacBook cũ, việc kiểm tra máy kỹ lưỡng là điều quan trọng. Một chiếc MacBook dù có vẻ ngoài đẹp nhưng vẫn có thể gặp vấn đề về phần cứng hoặc pin. Vì vậy, trước khi quyết định mua, bạn cần thực hiện một số thủ thuật MacBook để đảm bảo.
Kiểm tra tình trạng bên ngoài của máy
Bước đầu tiên khi kiểm tra MacBook cũ là đánh giá tổng thể ngoại hình máy. Hãy kiểm tra kỹ các góc cạnh, vỏ nhôm để tìm các vết xước, móp méo hoặc dấu hiệu va đập mạnh. Những dấu hiệu này có thể cho thấy máy đã bị rơi hoặc chịu lực tác động lớn, ảnh hưởng đến linh kiện bên trong.

Ngoài ra, bạn cũng nên quan sát kỹ bản lề, xem máy có bị lỏng hoặc phát ra tiếng kêu khi gập mở không. Nếu bản lề lỏng lẻo hoặc không chắc chắn, rất có thể máy đã qua sửa chữa.
Đánh giá chất lượng màn hình
Màn hình là một trong những bộ phận quan trọng và giá trị nhất của MacBook. Vì vậy cần kiểm tra kỹ để đảm bảo không có lỗi hiển thị. Bạn có thể làm như sau:
- Kiểm tra điểm chết bằng cách mở hình nền đơn sắc để xem có điểm nào không hiển thị đúng màu không.
- Quan sát kỹ xem màn hình có bị ám vàng, sọc dọc/ngang hay không.
- Kiểm tra độ sáng và độ đồng đều của màn hình bằng cách tăng giảm độ sáng ở nhiều mức khác nhau.

Nếu màn hình có dấu hiệu bất thường, rất có thể MacBook đã bị thay màn hoặc gặp lỗi phần cứng.
Xác minh thông tin hệ thống
Bạn có thể tìm số seri máy và xác minh trên hệ thống của Apple để xem đây có phải MAcBook chính hãng không. Ngoài ra bạn cũng có thể kiểm tra các thông tin về bảo hành của máy ngay trên hệ thống Apple.
Kiểm tra hoạt động của Webcam, Mic, cảm biến, đèn bàn phím và loa
Bạn có thể dùng các ứng dụng FaceTime để kiểm tra Webcam, Mic và loa. Hãy thử kết nối với bạn bè và trò chuyện xem có gặp vấn đề gì hay không.
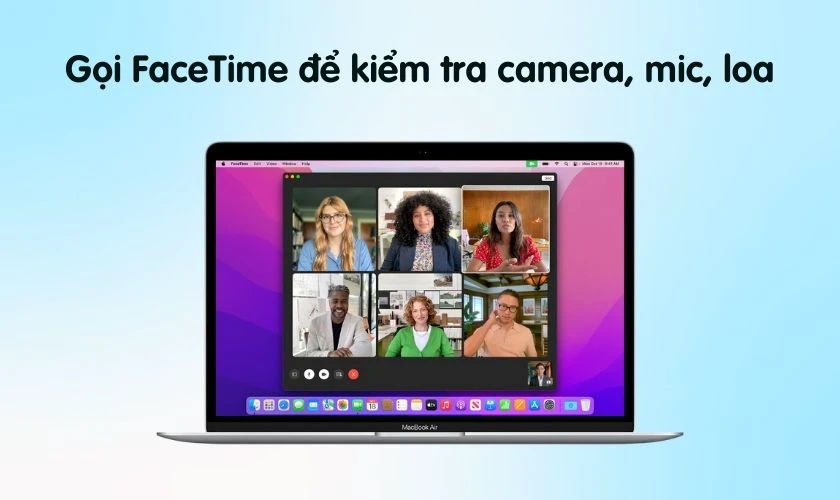
Còn đối với tính năng Cảm biến và Đèn bàn phím, bạn cần bật tùy chọn Adjust keyboard brightness in low light. Tiếp theo, sử dụng đèn flash từ điện thoại chiếu trực tiếp vào camera của MacBook. Nếu cảm biến hoạt động đúng, đèn nền bàn phím sẽ tự động tắt.
Test bàn phím, Touch Bar, Touch ID
Bàn phím là bộ phận dễ bị lỗi sau thời gian dài sử dụng. Bạn nên kiểm tra bằng cách gõ thử từng phím để xem có phím nào bị kẹt, không nhạy hay không.
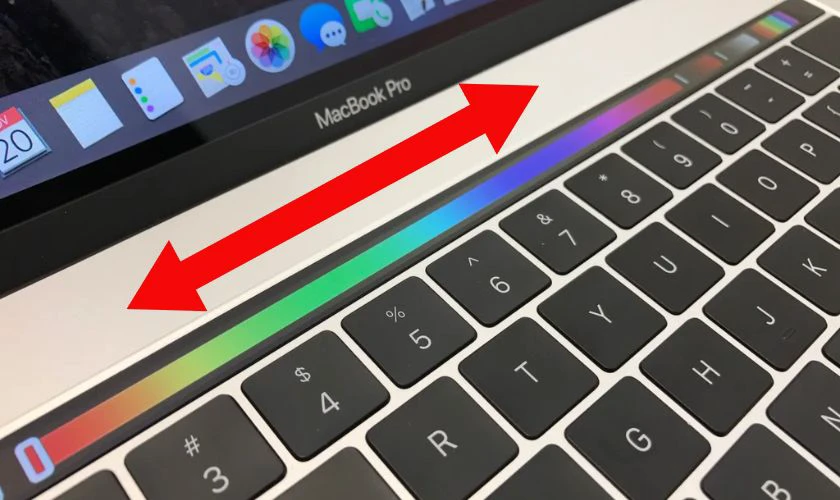
Hoặc kiểm tra Touch Bar (nếu có) bằng cách vuốt qua lại và thử các thao tác cảm ứng. Ngoài ra bạn có thể thử Touch ID bằng cách vào cài đặt dấu vân tay, xem có nhận diện nhanh và chính xác không.
Đánh giá hiệu suất Trackpad
Để test hiệu suất của Trackpad khá đơn giản, bạn chỉ cần thử chạm, vuốt, nhấn mạnh. Và quan sát xem có hiện tượng giật lag hoặc không phản hồi hay không. Bên cạnh đó việc Trackpad không hoạt động tốt thì rất có thể máy đã bị lỗi phần cứng.
Cách kiểm tra pin MacBook
Bạn có thể kiểm tra pin MacBook bằng cách xem chu kỳ sạc (Cycle Count) hoặc xem tình trạng pin (Condition).
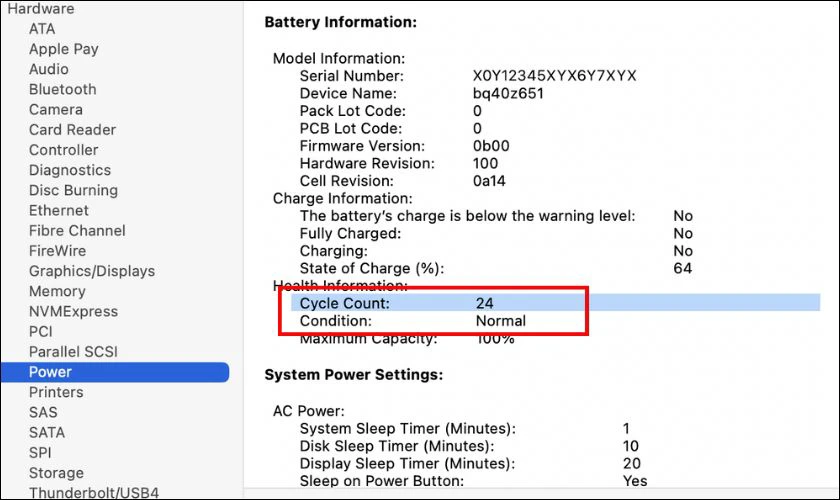
Nếu chu kỳ sạc vượt quá 1000, pin có thể đã chai. Còn nếu tình trạng pin hiện thông Replace Soon hoặc Service Battery thì pin của MacBook cần được thay thế.
Đảm bảo các kết nối hoạt động ổn định
Wi-Fi, Bluetooth là hai kết nối quan trọng trên MacBook. Bạn nên kiểm tra bằng cách kết nối Wi-Fi và mở một trang web để xem tốc độ có ổn định không. Và kết nối Bluetooth với tai nghe hoặc chuột để kiểm tra xem có bị mất kết nối đột ngột hay không.
Kiểm tra chức năng của các cổng kết nối
MacBook có các cổng kết nối như USB-C, Thunderbolt, jack tai nghe,… Bạn nên thử cắm sạc, kết nối ổ cứng hoặc tai nghe vào từng cổng để đảm bảo chúng hoạt động bình thường.
Chạy Apple Hardware Test để kiểm tra lỗi phần cứng
Apple Hardware Test là công cụ tích hợp giúp kiểm tra phần cứng. Và giúp phát hiện lỗi liên quan đến RAM, ổ cứng, pin hoặc bo mạch chủ.
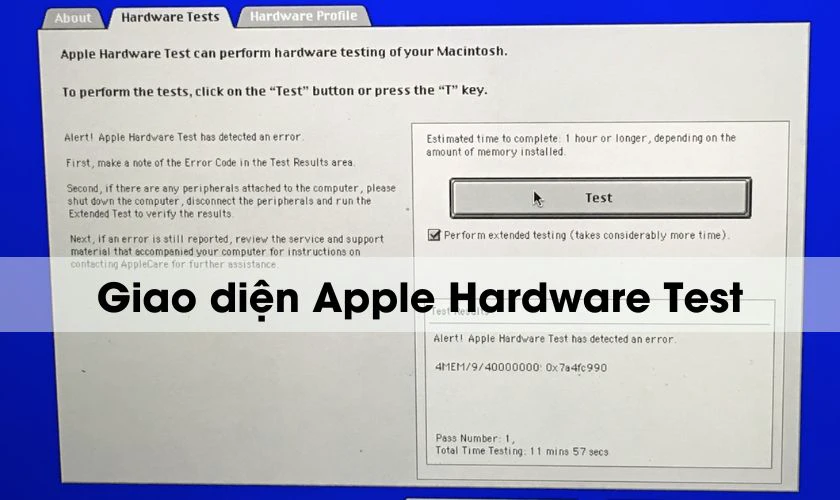
Tuy nhiên trước khi sử dụng công cụ này, bạn cần tháo tất cả thiết bị lưu trữ bên ngoài và tắt MacBook hoàn toàn.
Kiểm tra mainboard để phát hiện sự cố
Cuối cùng, nếu có thể, hãy nhờ kỹ thuật viên mở máy để kiểm tra mainboard. Để xem có dấu hiệu cháy nổ, chập mạch hay không. Nếu máy đã từng sửa chữa hoặc thay thế linh kiện, bạn sẽ dễ dàng phát hiện qua dấu hiệu trên bo mạch.
Xem thêm kiểm tra cấu hình MacBook hoặc các bài thủ thuật hay khác tại website của Điện Thoại Vui.
Cách kiểm tra MacBook đời nào chuẩn, nhanh
Xác định đúng đời máy MacBook giúp bạn kiểm tra cấu hình, năm sản xuất và mức độ hỗ trợ phần mềm. Điều này đặc biệt quan trọng khi mua MacBook cũ để tránh nhầm lẫn với các dòng đời sau, không còn được Apple hỗ trợ.
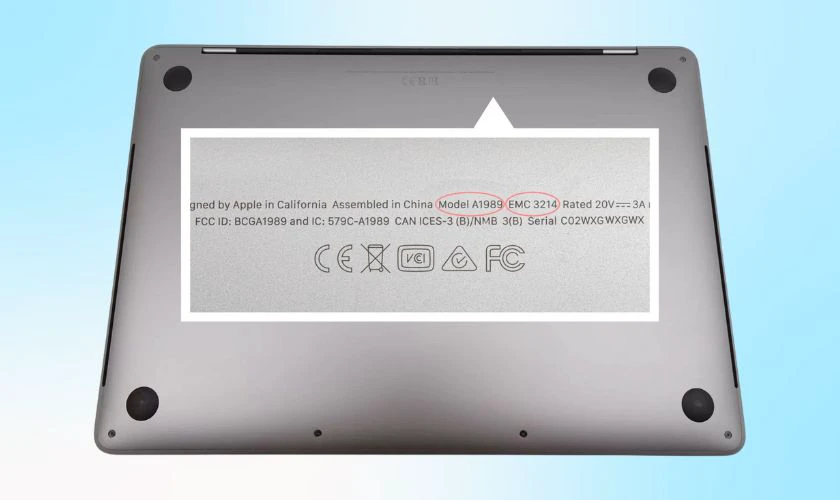
Cách đơn giản nhất là bạn có thể tìm thông tin về model trên vỏ máy. Sau đó tra cứu tra cứu trên trang web Apple để biết đời máy.
Cách kiểm tra dung lượng MacBook
MacBook có nhiều phiên bản ổ cứng khác nhau, thường từ 128GB đến 2TB. Kiểm tra dung lượng giúp bạn đảm bảo máy có đúng thông số như quảng cáo. Bạn có thể vào Disk Utility để kiểm tra chi tiết về dung lượng và tình trạng ổ cứng.
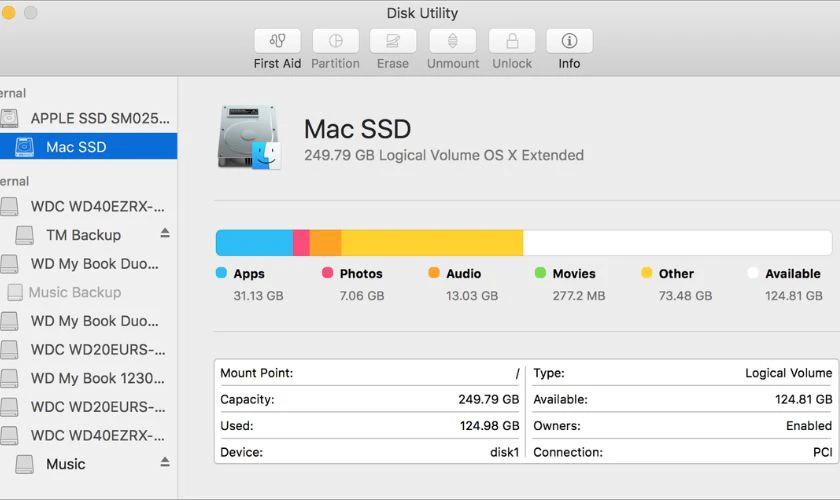
Việc này giúp đảm bảo dung lượng đúng với mô tả giúp bạn tránh mua phải máy bị thay ổ hoặc sai thông số.
Cách kiểm tra cấu hình MacBook
Xác minh cấu hình giúp bạn biết máy có đúng chip, RAM, ổ cứng như quảng cáo không. Các bước kiểm tra cấu hình MacBook như sau:
Bước 1: Bạn nhấn vào biểu tượng Apple, sau đó chọn About This Mac.
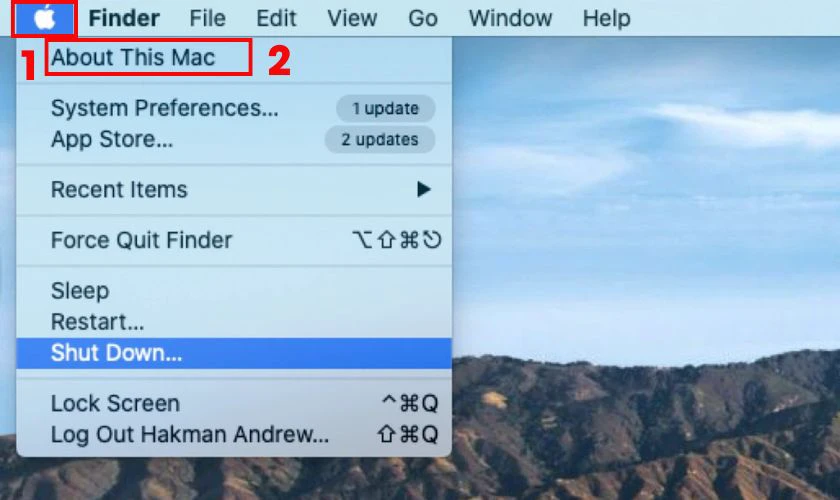
Bước 2: Tại cửa sổ mới hiện ra, bạn có thể kiểm tra các thông cơ bản về máy. Như: bộ nhớ, CPU, card đồ họa,...
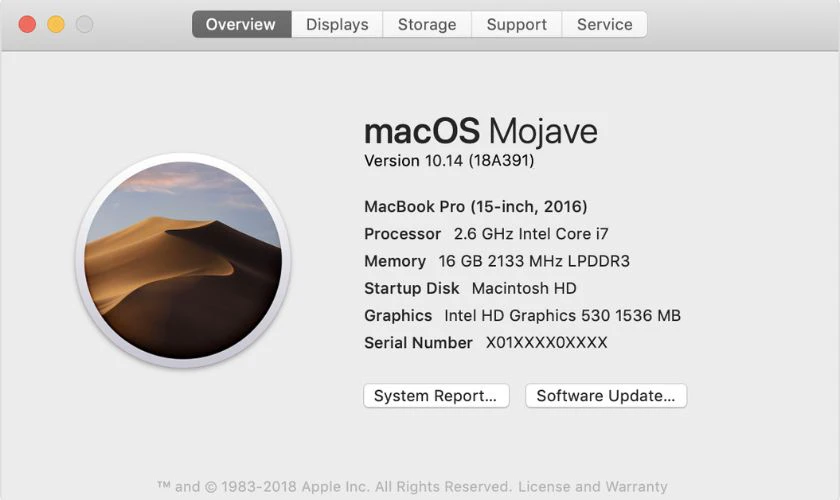
Lợi ích của việc kiểm tra này là giúp bạn tránh mua phải MacBook đã bị thay đổi linh kiện hoặc sai thông số.
Cách kiểm tra số lần sạc MacBook
Tuổi thọ pin của máy tính Apple sẽ thường rơi vào khoảng 1000 lần sạc. Do đó việc kiểm tra sẽ giúp đánh giá tình trạng pin. Dưới đây sẽ là hướng dẫn chi tiết cách kiểm tra này:
Bước 1: Bạn nhấn vào biểu tượng Apple, sau đó chọn System Preferences.
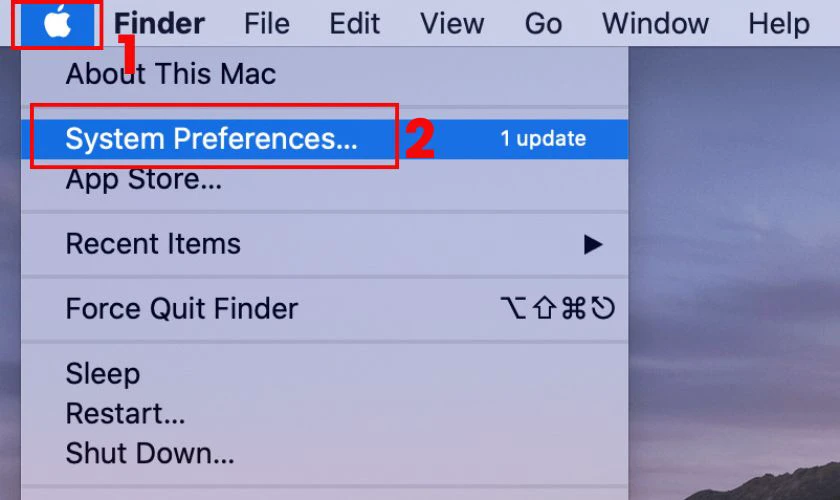
Bước 2: Chọn mục Battery.
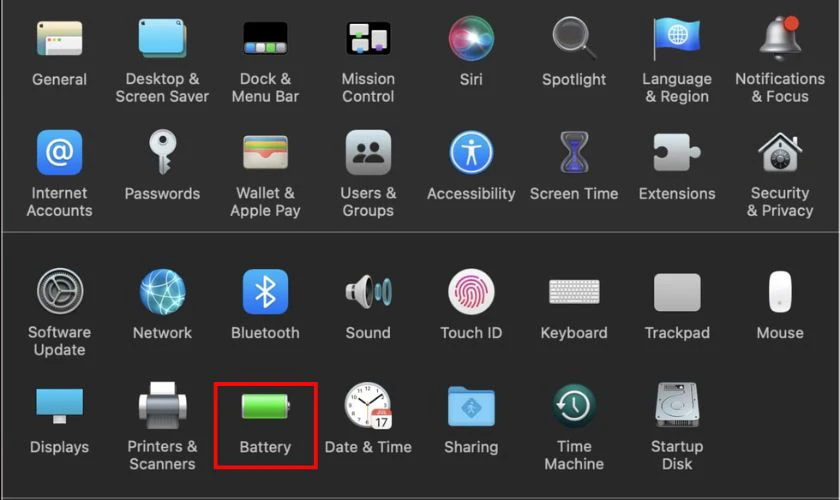
Bước 3: Bạn tiếp tục nhấn chọn Battery và sau đó nhấn vào Battery Health.
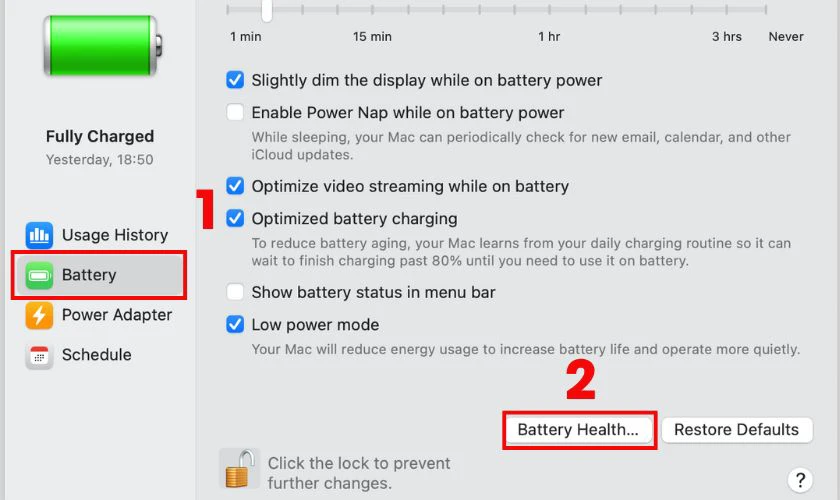
Tại đây nếu bạn thấy hiển thị Normal sẽ có nghĩa là bạn không cần phải pin mới. Ngược lại nếu thấy dòng chữ Replace now thì bạn nên thay pin hoặc làm theo các đề xuất của máy.
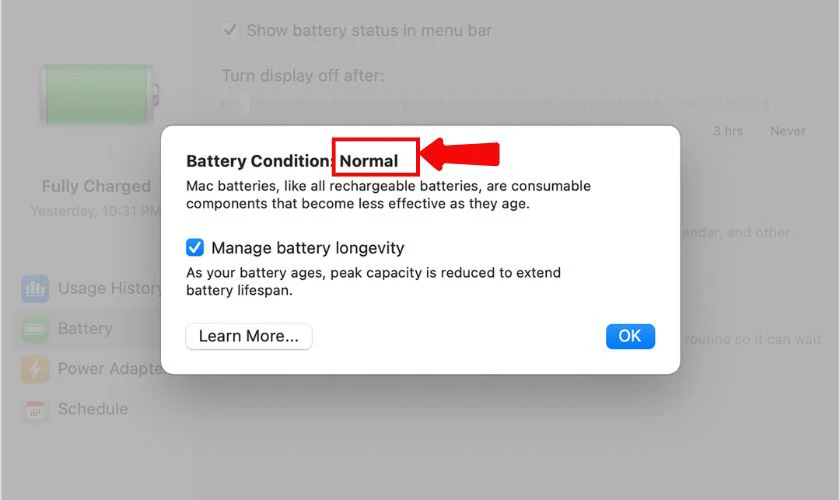
Hy vọng với cách làm trên, bạn sẽ dễ dàng kiểm tra được MacBook và lựa chọn được thiết bị phù hợp với mình.
Cách kiểm tra bộ nhớ MacBook
Bước 1: Bạn nhấn vào biểu tượng Apple, sau đó chọn About This Mac.
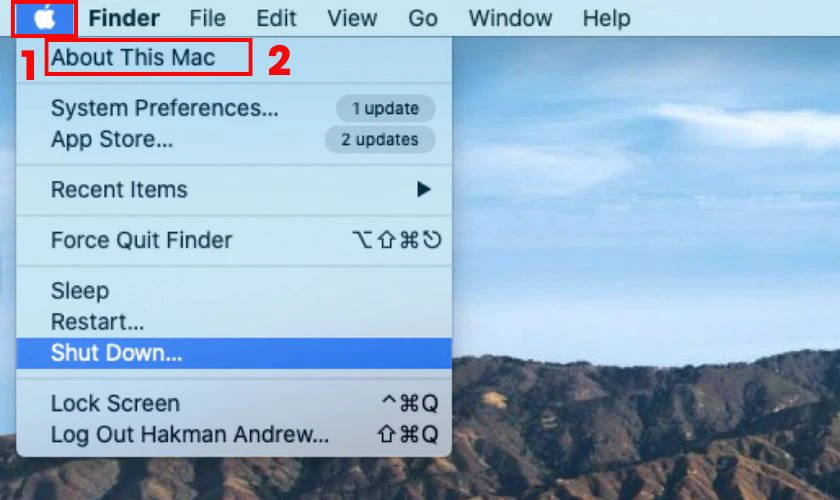
Bước 2: Bạn chọn Storage để kiểm tra bộ nhớ MacBook.
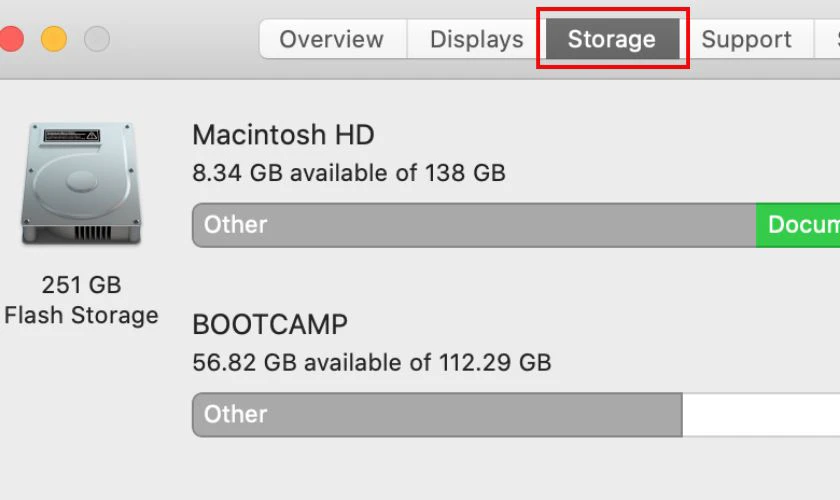
Ngoài ra bạn còn thể xem được chi tiết bộ nhớ MacBook bằng cách nhấn vào từng màu trên thanh hiển thị.
Cách kiểm tra MacBook có bị theo dõi không
Để đảm bảo MacBook không bị cài phần mềm gián điệp. Và để giúp bảo vệ thông tin cá nhân, bạn hãy kiểm tra các yếu tố sau:
- Kiểm tra ứng dụng chạy nền: Vào Activity Monitor, xem có tiến trình lạ không.
- Kiểm tra phần mềm giám sát: Vào System Preferences, sau đó vào Users & Groups và nhấn Login Items, xem có phần mềm nào tự động chạy khi khởi động không.
- Chạy Malwarebytes hoặc phần mềm diệt virus để quét phần mềm độc hại.
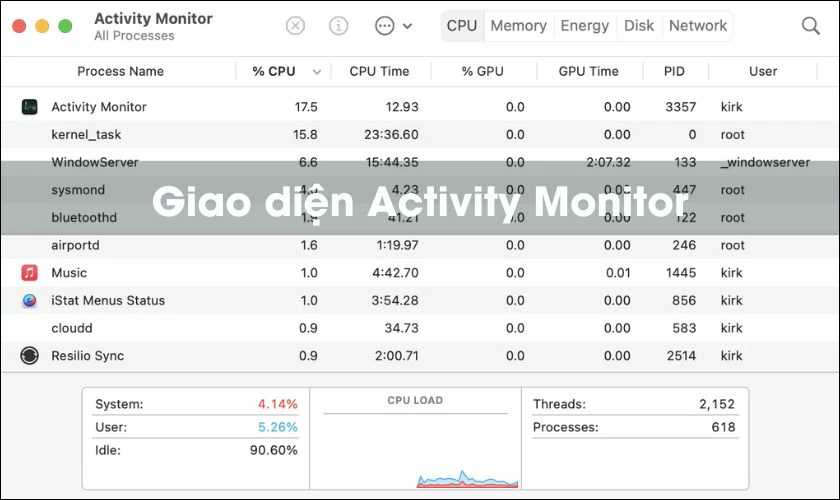
Nếu phát hiện ứng dụng đáng ngờ, bạn nên reset máy về cài đặt gốc. Hoặc nếu kiểm tra trước khi mua thì bạn không nên mua những thiết bị có ứng dụng đáng ngờ.
Cách kiểm tra MacBook chính hãng
Bạn có thể thực hiện một số bước kiểm tra sau để kiểm tra độ chính hãng của MacBook:
- Kiểm tra số serial trên website của Apple.
- Kiểm tra hóa đơn mua hàng nếu có.
- Dùng Terminal nhập lệnh: system_profiler SPHardwareDataType để đối chiếu thông tin máy.
- Kiểm tra vỏ ngoài và các dấu hiệu bất thường.
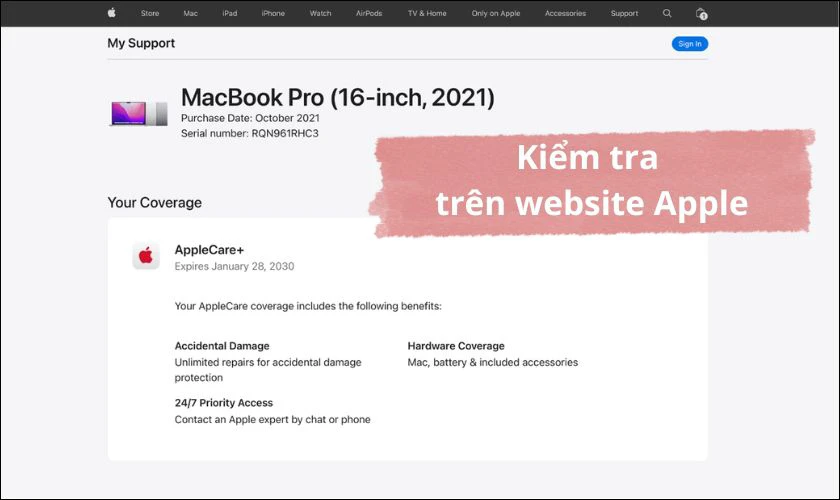
Nếu có bất kỳ bất thường nào từ các bước kiểm tra trên, bạn nên cẩn thận. Hoặc nhờ những người có chuyên môn kiểm tra lại thật kỹ trước khi quyết định mua.
Cách kiểm tra iCloud ẩn trên MacBook
MacBook dính iCloud ẩn có thể bị khóa từ xa, khiến bạn không thể sử dụng được một số tính năng quan trọng. Như đồng bộ dữ liệu hoặc cài đặt lại hệ điều hành. Nếu phát hiện có tài khoản iCloud đang đăng nhập mà bạn không thể thoát, rất có thể máy đã bị khóa iCloud.
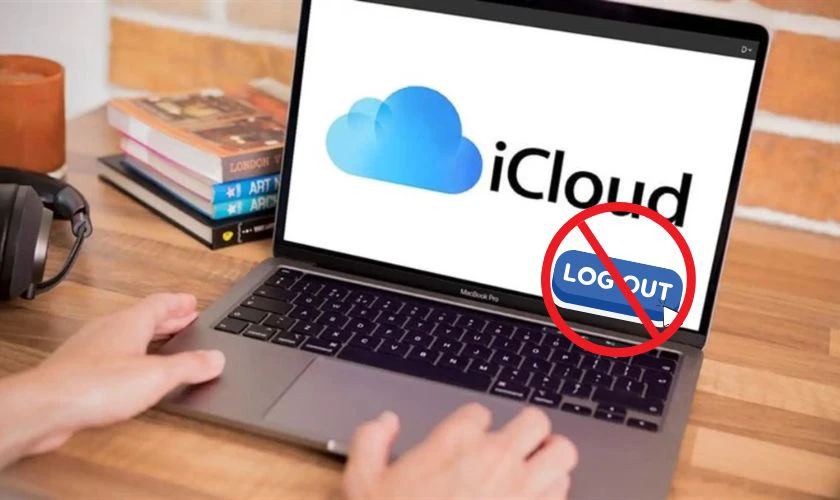
Bạn có thể thử reset lại MacBook nhưng nếu sau khi khởi động lại máy vẫn yêu cầu đăng nhập iCloud của chủ cũ. Thì chắc chắn là chiếc MacBook này đã dính iCloud ẩn. Và nếu gặp phải tình trạng này, bạn tuyệt đối không nên mua chiếc MacBook này.
Cách kiểm tra MacBook có bị thay linh kiện không
MacBook bị thay thế linh kiện có thể không còn đảm bảo hiệu suất như ban đầu. Hoặc có thể đã bị thay thế linh kiện kém chất lượng. Do đó bạn cần kiểm tra bằng các cách dưới đây:
- Kiểm tra số serial của linh kiện bên trong: Một số linh kiện quan trọng như bo mạch chủ, ổ cứng, pin đều có số serial riêng. Bạn hãy kiểm tra và đối chiếu số serial của máy với thông tin trên trang web của Apple. Nếu số serial không khớp hoặc bị thiếu, có thể linh kiện đã bị thay thế.
- Kiểm tra màn hình và bàn phím: Mở MacBook lên và quan sát viền màn hình. Nếu có dấu hiệu cạy mở hoặc không khớp với phần vỏ, có thể màn hình đã bị thay thế. Nhấn các phím trên bàn phím, nếu có phím cứng hơn hoặc bị lệch màu so với phím khác. Thì có thể bàn phím đã bị sửa chữa.
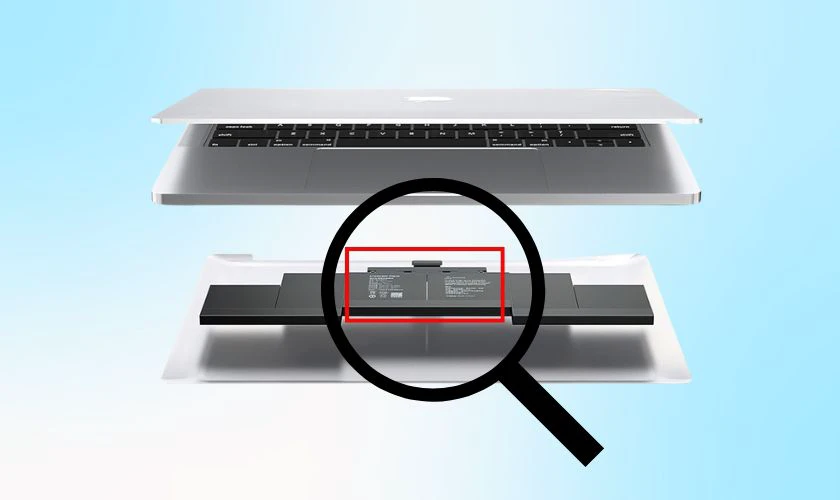
Nếu phát hiện linh kiện đã bị thay thế, hãy cân nhắc kỹ trước khi mua hoặc yêu cầu người bán giảm giá.
Có nên mua MacBook cũ năm 2025?
Việc mua MacBook cũ phụ thuộc vào nhu cầu sử dụng và ngân sách của bạn. Nếu bạn cần một chiếc máy bền bỉ, hiệu suất tốt nhưng muốn tiết kiệm chi phí. MacBook cũ có thể là một lựa chọn hợp lý. Tuy nhiên, bạn cũng cần cân nhắc một số rủi ro như chai pin, lỗi phần cứng hoặc bị thay thế linh kiện kém chất lượng.
Nếu mua MacBook cũ, nên chọn Điện Thoại Vui. Vì đây là một trong những cửa hàng uy tín chuyên cung cấp MacBook cũ chất lượng, đảm bảo nguồn gốc rõ ràng.

Ngoài ra chúng tôi luôn luôn kiểm tra kỹ lưỡng các sản phẩm trước khi bán cho khách. Bên cạnh đó, bạn còn được hưởng chính sách bảo hành MacBook cũ uy tín khi mua tại Điện Thoại Vui.
Lưu ý khi kiểm tra MacBook cũ
Khi thực hiện các bước kiểm tra MacBook cũ, bạn cần lưu ý một số điểm quan trọng. Để đảm bảo quá trình kiểm tra chính xác và tránh bỏ sót lỗi:
- Kiểm tra trong môi trường đầy đủ ánh sáng: Một số lỗi như trầy xước vỏ, ám màu màn hình. Hoặc điểm chết trên màn hình có thể khó phát hiện trong điều kiện ánh sáng yếu. Vì vậy, hãy kiểm tra máy dưới ánh sáng tốt, tốt nhất là ánh sáng tự nhiên hoặc đèn có độ sáng cao.
- Đảm bảo máy còn đủ pin hoặc có bộ sạc: Khi test MacBook, bạn cần kiểm tra cả tình trạng pin và hiệu suất máy. Vì nếu máy còn quá ít pin, có thể không thực hiện được một số bài kiểm tra quan trọng như test hiệu năng hoặc Apple Hardware Test.
- Kiểm tra MacBook khi máy đang ở trạng thái nguội: Nếu máy đã được bật trong thời gian dài trước khi bạn đến kiểm tra. Có thể người bán đã cố tình làm nóng máy để che giấu lỗi pin chai, quạt kêu to hoặc nhiệt độ CPU quá cao. Hãy yêu cầu tắt máy ít nhất 10 - 15 phút, sau đó khởi động lại để kiểm tra tình trạng thực tế.
- Không vội vàng khi kiểm tra: Đừng để người bán thúc giục hoặc ép bạn quyết định nhanh. Kiểm tra MacBook cần thời gian, vì vậy hãy kiên nhẫn thực hiện đầy đủ các bước. Và chỉ thanh toán khi bạn thực sự yên tâm về chất lượng máy.
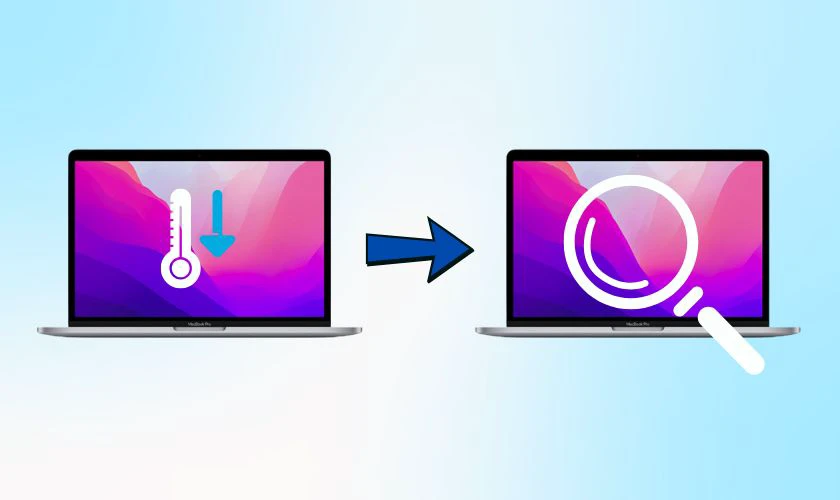
Nếu không có nhiều kinh nghiệm kiểm tra MacBook, bạn nên nhờ một người am hiểu về máy tính đi cùng. Hoặc mua máy tại cửa hàng uy tín để được hỗ trợ test máy kỹ lưỡng.
Kết luận
Trên đây là các cách kiểm tra MacBook cũ mà chúng tôi đã tổng hợp được. Nếu bạn đang muốn chọn cho mình các sản phẩm điện thoại, máy tính cũ chất lượng. Hãy tham khảo ngay các bài hướng dẫn chọn sản phẩm của Điện Thoại Vui để rinh về những thiết bị ưng ý nhé!
Bạn đang đọc bài viết Cách kiểm tra MacBook cũ chính hãng, nhanh chóng tại chuyên mục Thủ thuật thiết bị trên website Điện Thoại Vui.

Tôi là Trần My Ly, một người có niềm đam mê mãnh liệt với công nghệ và 7 năm kinh nghiệm trong lĩnh vực viết lách. Công nghệ không chỉ là sở thích mà còn là nguồn cảm hứng vô tận, thúc đẩy tôi khám phá và chia sẻ những kiến thức, xu hướng mới nhất. Tôi hi vọng rằng qua những bài viết của mình sẽ truyền cho bạn những góc nhìn sâu sắc về thế giới công nghệ đa dạng và phong phú. Cùng tôi khám phá những điều thú vị qua từng con chữ nhé!

