Cách đổi hình nền máy tính Win 11, 10, 7, 8, MacBook
Cách đổi hình nền máy tính Win 11, 10, 7, 8, MacBook
Bạn đang tìm kiếm cách đổi hình nền máy tính nhanh chóng, đơn giản. Bài viết sau của Điện Thoại Vui sẽ hướng dẫn bạn cách thay đổi hình nền laptop nhanh chóng. Phù hợp cho cả người mới bắt đầu lẫn người dùng đã quen thuộc với máy tính, cùng tìm hiểu nhé!
Cách đổi hình nền máy tính Win 11
Sau đây là cách đổi hình nền máy tính trên Windows 11. Mời bạn xem qua.
Cách đổi hình nền máy tính bằng ảnh tải về trên Win 11
Nếu bạn có những bức ảnh yêu thích và muốn sử dụng chúng làm hình nền cho máy tính Windows 11, hãy thực hiện theo các bước sau:
Bước 1: Nhấp chuột phải vào màn hình desktop và chọn Personalize.

Bước 2: Trong cửa sổ Personalization, chọn mục Background.
Bước 3: Ở phần Background type, chọn Picture.
Bước 4: Nhấn vào nút Browse để tìm đến thư mục chứa ảnh bạn muốn đặt làm hình nền.
Bước 5: Chọn ảnh và nhấn Choose Picture để áp dụng.

Sau khi thực hiện, hình nền máy tính sẽ được thay đổi ngay lập tức theo ảnh bạn chọn.
Xem thêm: Cách tắt Windows Defender cực nhanh trên Windows 10, 11 đơn giản, chi tiết
Cách đổi hình nền máy tính Win 11 mặc định
Windows 11 cung cấp sẵn bộ hình nền mặc định với chất lượng cao và thiết kế ấn tượng. Bạn có thể dễ dàng áp dụng chúng chỉ với vài bước:
Bước 1: Nhấp chuột phải vào màn hình desktop và chọn Personalize.

Bước 2: Trong phần Background, chọn mục Picture.

Bước 3: Ở phần Recent images hoặc các hình nền có sẵn, chọn ảnh bạn muốn làm hình nền.
Hình nền sẽ được áp dụng ngay sau khi bạn nhấp chọn. Đây là cách nhanh chóng để làm mới giao diện máy tính. Cách này không cần tải thêm ảnh từ bên ngoài.
Cách đổi hình nền máy tính Win 11 trong Settings
Ngoài cách nhấp chuột phải ngoài desktop, bạn cũng có thể đổi hình nền máy tính thông qua phần Settings để có nhiều tùy chọn hơn.
Bước 1: Nhấn tổ hợp phím Windows + I để mở Settings.

Bước 2: Chọn mục Personalization.

Bước 3: Tiếp tục chọn mục Background.
Bước 4: Tại đây, bạn có thể chọn hình nền dạng ảnh, màu đơn sắc hoặc trình chiếu.
Bước 5: Với hình ảnh, nhấn Browse photos để chọn ảnh và sau đó nhấn Choose picture để áp dụng.

Thông qua Settings, bạn có thể tùy chỉnh hình nền theo nhiều cách linh hoạt và tiện lợi hơn.
Cách đổi hình nền máy tính Win 10
Sau đây cách đổi hình nền máy tính win 10 đơn giản, nhanh chóng. Giúp người dùng làm mới giao diện máy tính theo sở thích.
Cách đổi hình nền máy tính bằng ảnh tải về trên Win 10
Nếu bạn muốn sử dụng ảnh cá nhân đã tải về để làm hình nền máy tính. Cách thực hiện rất đơn giản và nhanh chóng:
Bước 1: Tìm đến thư mục chứa ảnh mà bạn muốn đặt làm hình nền.

Bước 2: Nhấp chuột phải vào ảnh đó và chọn Set as desktop background.
Chỉ với vài thao tác đơn giản trên. Bạn đã có thể thay đổi hình nền máy tính bằng hình ảnh yêu thích của mình.
Cách đổi hình nền máy tính Win 10 trong Settings
Ngoài cách chọn trực tiếp từ hình ảnh. Bạn cũng có thể thay đổi hình nền máy tính thông qua phần Settings:
Bước 1: Nhấp chuột phải vào màn hình desktop và chọn Personalize.
Bước 2: Trong cửa sổ Personalization, chọn mục Background.

Bước 3: Tại phần Background type, chọn Picture.
Bước 4: Nhấn Browse để tìm đến ảnh bạn muốn sử dụng làm hình nền. Chọn ảnh và nhấn Choose picture để hoàn tất.

Thông qua Settings, bạn không chỉ chọn được ảnh nền phù hợp mà còn có thể thiết lập trình chiếu. Ngoài ra còn có thể tùy chỉnh màu nền tùy theo nhu cầu.
Cách đổi hình nền máy tính Win 8
Đối với Windows 8 để tinh chỉnh giao diện màn hình laptop bạn chỉ cần.
Cách đổi hình nền máy tính bằng ảnh tải về trên Win 8
Bạn có thể sử dụng ảnh cá nhân đã tải về để cài đặt làm hình nền trên Windows 8. Cách làm cũng rất đơn giản:
Bước 1: Mở thư mục chứa hình ảnh mà bạn muốn sử dụng làm hình nền.
Bước 2: Nhấp chuột phải vào ảnh đó và chọn Set as desktop background.

Chỉ với vài thao tác cơ bản, bạn đã có thể cá nhân hóa màn hình máy tính với hình ảnh mình yêu thích.
Cách đổi hình nền máy tính Win 8 trong Settings
Nếu muốn thiết lập nhiều tùy chọn nâng cao như trình chiếu hay căn chỉnh hình ảnh. Bạn có thể đổi hình nền thông qua phần Settings:
Bước 1: Nhấn tổ hợp phím Windows + I để mở bảng điều khiển nhanh và chọn Settings.

Bước 2: Chọn mục Personalization.
Bước 3: Chọn Desktop Background.

Bước 4: Nhấn Browse để chọn ảnh từ thư mục cá nhân hoặc chọn hình có sẵn.

Bước 5: Tùy chỉnh chế độ hiển thị ảnh nếu muốn và nhấn Save changes để hoàn tất.

Thông qua phần Settings. Bạn có thể linh hoạt điều chỉnh hình nền theo phong cách cá nhân.
Cách đổi hình nền máy tính Win 7
Windows 7 vẫn là hệ điều hành được nhiều người yêu thích nhờ tính ổn định. Để thay đổi hình nền trên hệ điều hành này bạn có thể thao tác theo 2 cách sau.
Cách đổi hình nền máy tính bằng ảnh tải về trên Win 7
Với vài thao tác chuột. Bạn có thể dễ dàng cài đặt ảnh yêu thích làm hình nền trên máy tính sử dụng Windows 7:
Bước 1: Truy cập vào thư mục chứa ảnh mà bạn muốn đặt làm hình nền.

Bước 2: Nhấp chuột phải vào ảnh và chọn Set as desktop background.
Cách này nhanh chóng và phù hợp nếu bạn chỉ muốn đổi một hình nền cố định.
Cách đổi hình nền máy tính Win 7 trong Settings
Ngoài cách chọn ảnh trực tiếp. Bạn có thể sử dụng phần Settings để điều chỉnh hình nền chi tiết hơn:
Bước 1: Nhấp chuột phải vào màn hình Desktop và chọn Personalize.
Bước 2: Trong cửa sổ mở ra, chọn mục Desktop Background.

Bước 3: Nhấn Browse để chọn ảnh từ máy tính và nhấn Save change để hoàn tất.

Tùy chọn này cho phép bạn cài đặt nhiều ảnh. Ngoài ra còn có thể điều chỉnh cách hiển thị và thiết lập trình chiếu nếu cần.
Cách đổi hình nền máy tính Win XP
Dù là một hệ điều hành cũ. Windows XP vẫn cho phép người dùng dễ dàng thay đổi hình nền để làm mới giao diện máy tính. Để thực hiện bạn chỉ cần:
Bước 1: Nhấp chuột phải vào màn hình desktop và chọn Properties.

Bước 2: Trong cửa sổ Display Properties, chuyển sang tab Desktop.

Bước 3: Chọn một hình nền có sẵn trong danh sách hoặc nhấn Browse để chọn ảnh từ máy tính.

Bước 4: Chọn chế độ hiển thị hình nền phù hợp ở mục Position.
Bước 5: Nhấn Apply rồi nhấn OK để lưu thay đổi.

Chỉ với vài thao tác đơn giản. Bạn đã có thể thay đổi hình nền trên máy tính sử dụng Windows XP.
Cách đổi hình nền máy tính MacBook
MacOS cho phép người dùng thay đổi hình nền dễ dàng với nhiều tùy chọn. Người dùng có thể tinh chỉnh từ hình ảnh cá nhân đến bộ sưu tập mặc định chất lượng cao.
Cách đổi hình nền máy tính bằng ảnh tải về trên MacBook
Bạn có thể đặt ảnh đã tải về làm hình nền trên MacBook một cách nhanh chóng và tiện lợi:
Cách 1 - Sử dụng Finder để đổi ảnh.
Bước 1: Mở Finder và điều hướng đến thư mục chứa hình ảnh bạn muốn sử dụng.
Bước 2: Nhấp chuột phải vào ảnh và chọn Set Desktop Picture.

Cách 2 - Sử dụng System Preferences để đổi ảnh.
Bước 1: Nhấp vào biểu tượng Apple và chọn System Preferences.

Bước 2: Chọn mục Desktop & Screen Saver.

Bước 3: Chọn ảnh có sẵn hoặc nhấn dấu + để chọn ảnh từ máy tính.

Bước 4: Chọn ảnh bạn muốn sử dụng, hệ thống sẽ tự động áp dụng làm hình nền.
Giờ đây bạn đã có thể dễ dàng cá nhân hóa màn hình MacBook chỉ bằng vài cú click chuột.
Cách đổi hình nền máy tính MacBook mặc định
macOS cung cấp sẵn nhiều hình nền mặc định đẹp mắt. Bạn có thể sử dụng ngay mà không cần tải thêm:
Bước 1: Nhấp vào biểu tượng Apple ở góc trên bên trái màn hình và chọn System Preferences.

Bước 2: Chọn mục Desktop & Screen Saver.

Bước 3: Tại tab Desktop. Bạn sẽ thấy các danh mục hình nền có sẵn như Dynamic Desktop, Desktop Pictures hoặc Solid Colors.

Bước 4: Nhấp vào hình ảnh bạn muốn sử dụng để hệ thống tự động thay đổi hình nền.
Việc sử dụng hình nền mặc định giúp bạn nhanh chóng làm mới giao diện. Không cần phải tốn thời gian đi tìm ảnh.
5 web cung cấp hình nền máy tính 4K, Full HD, miễn phí
Nếu bạn đang tìm kiếm những hình nền chất lượng cao để làm mới giao diện máy tính. Thì các trang web dưới đây sẽ là lựa chọn lý tưởng với kho ảnh miễn phí. Chúng cung cấp đa dạng chủ đề và độ phân giải lên đến 4K.
Unsplash
Unsplash là một trong những trang web chia sẻ ảnh miễn phí nổi tiếng nhất hiện nay. Với hàng triệu bức ảnh chất lượng cao từ cộng đồng nhiếp ảnh gia toàn cầu:
- Ưu điểm: Hình ảnh đẹp, phong phú, được phân loại tốt, hoàn toàn miễn phí bản quyền.
- Nhược điểm: Không có tính năng lọc riêng cho độ phân giải 4K nên cần tìm thủ công.

Bạn có thể tìm thấy hàng loạt hình nền máy tính theo các chủ đề như thiên nhiên, công nghệ, phong cách sống... với độ phân giải Full HD, 2K và 4K.
Pexels
Pexels cung cấp kho ảnh và video miễn phí với chất lượng cực kỳ ấn tượng. Rất phù hợp để dùng làm hình nền máy tính:
- Ưu điểm: Giao diện dễ dùng, hình ảnh sắc nét, có bộ lọc theo chủ đề và kích thước.
- Nhược điểm: Số lượng ảnh 4K chưa thực sự nhiều bằng các trang chuyên hình nền.

Tất cả hình ảnh trên Pexels đều có thể sử dụng miễn phí cho mục đích cá nhân, thương mại.
WallpaperAccess
WallpaperAccess chuyên cung cấp hình nền máy tính với nhiều độ phân giải từ HD đến 4K. Đặc biệt mạnh về hình nền game, phim, hoạt hình và nghệ thuật số:
- Ưu điểm: Kho hình nền lớn, có sẵn bộ lọc theo độ phân giải và chủ đề.
- Nhược điểm: Có hiển thị quảng cáo khi truy cập trang.

Ngoài ra Website này cho phép tải ảnh nhanh chóng mà không cần đăng ký tài khoản.
Wallhaven
Wallhaven là trang web nổi tiếng trong cộng đồng yêu thích hình nền chất lượng cao:
- Ưu điểm: Chất lượng ảnh cực cao, có công cụ tìm kiếm nâng cao theo màu sắc, thẻ, độ phân giải.
- Nhược điểm: Nhiều hình nền có phong cách “fan-art” hoặc ảnh người mẫu có thể không phù hợp với mọi người.

Wallhaven nổi bật với giao diện hiện đại và kho ảnh cực kỳ đa dạng. Bao gồm ảnh 2K, 4K và thậm chí là độ phân giải siêu cao.
Pixabay
Pixabay là nền tảng nổi tiếng cung cấp ảnh, vector, video miễn phí. Chúng có kho hình nền chất lượng cao phù hợp với nhiều mục đích sử dụng:
- Ưu điểm: Hình ảnh rõ nét, miễn phí bản quyền, tải nhanh, không cần đăng nhập.
- Nhược điểm: Không chuyên về hình nền nên cần lọc kỹ khi tìm ảnh 4K.
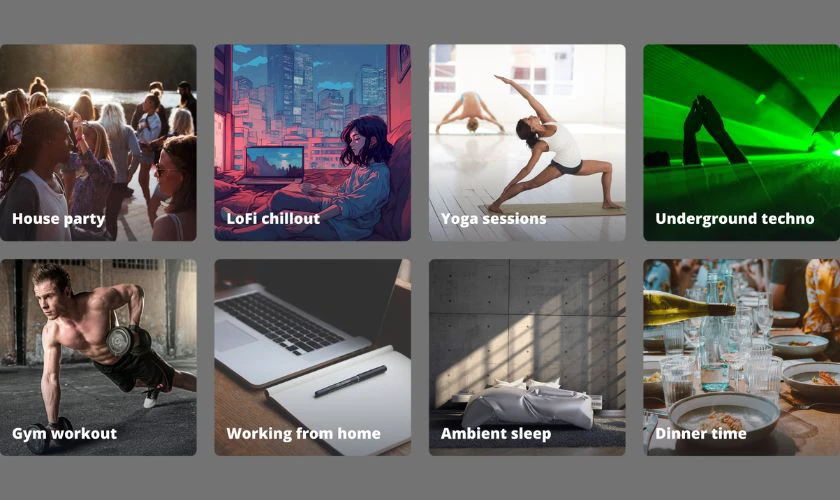
Với 5 trang web trên, bạn sẽ dễ dàng tìm được những bức hình nền đẹp mắt, chất lượng cao. Chúng cung cấp kho ảnh hoàn toàn miễn phí. Giúp làm mới không gian làm việc trên máy tính của bạn.
Lưu ý khi đổi hình nền máy tính Windows, MacBook
Khi thay đổi hình nền máy tính, cả trên Windows hay MacBook, bạn nên lưu ý một số điểm sau. Để đảm bảo hình ảnh hiển thị đẹp, không làm ảnh hưởng đến hiệu suất hoặc trải nghiệm sử dụng:
- Chọn đúng độ phân giải ảnh: Hãy sử dụng hình nền có độ phân giải phù hợp với màn hình (Full HD, 2K, 4K...). Từ đó tránh tình trạng ảnh bị vỡ hoặc mờ.
- Tránh ảnh có dung lượng quá lớn: Những ảnh nền quá nặng có thể làm chậm máy. Nhất là trên các thiết bị cấu hình thấp hoặc ổ cứng đầy.
- Sử dụng nguồn ảnh uy tín: Hạn chế dùng ảnh từ nguồn không rõ ràng vì có thể chứa mã độc hoặc vi phạm bản quyền.
- Không nên dùng ảnh có quá nhiều chi tiết: Hình nền phức tạp sẽ khiến các biểu tượng khó nhìn và gây rối mắt khi làm việc.
- Kiểm tra chế độ hiển thị hình nền: Nên chọn chế độ hiển thị phù hợp như Fill, Fit, Stretch... để ảnh được căn chỉnh đẹp trên màn hình.
- Cân nhắc về ảnh động (MacBook): Hình nền động có thể tiêu hao pin nhanh hơn, gây giảm hiệu năng trên thiết bị cấu hình yếu.

Việc chú ý đến những yếu tố nhỏ này sẽ giúp bạn có được trải nghiệm hình nền đẹp mắt. Giúp trải nghiệm làm việc mượt mà hơn trên cả Windows lẫn MacBook.
Kết luận
Trên đây là những cách đổi hình nền máy tính giúp làm mới không gian làm việc cho cả Windows và MacBook. Bạn có thể dễ dàng chọn ảnh cá nhân hoặc hình nền mặc định. Đừng quên theo dõi website Điện Thoại Vui để biết thêm nhiều thủ thuật laptop khác nhé!
Bạn đang đọc bài viết Cách đổi hình nền máy tính Win 11, 10, 7, 8, MacBook tại chuyên mục Thủ thuật thiết bị trên website Điện Thoại Vui.

Tôi là Trần My Ly, một người có niềm đam mê mãnh liệt với công nghệ và 7 năm kinh nghiệm trong lĩnh vực viết lách. Công nghệ không chỉ là sở thích mà còn là nguồn cảm hứng vô tận, thúc đẩy tôi khám phá và chia sẻ những kiến thức, xu hướng mới nhất. Tôi hi vọng rằng qua những bài viết của mình sẽ truyền cho bạn những góc nhìn sâu sắc về thế giới công nghệ đa dạng và phong phú. Cùng tôi khám phá những điều thú vị qua từng con chữ nhé!

