Cách thêm trang trong Word cực nhanh trong 1 nốt nhạc
Cách thêm trang trong Word cực nhanh trong 1 nốt nhạc
Cách thêm trang trong Word 2010 2013 2016 2019 mà không cần dùng phím Enter để qua trang là gì? Có những cách nào để chèn thêm page mới nhanh hơn không? Bài viết sau đây sẽ chia sẻ các cách khác nhau để tạo thêm trang mới siêu nhanh. Theo dõi đến cuối để biết cách thực hiện đúng nhất nhé!
Tại sao cần biết cách thêm trang mới trong Word?
Là một người dùng Word, chắc hẳn bạn sẽ cần đến các thủ thuật về tách trang hay ngắt trang. Trong đó, việc thêm trang mới sau khi hết trang cũ đã được Word tự động hóa. Theo đó, tại trang cuối cùng của tài liệu, người dùng chỉ cần ấn Enter khi hết trang.
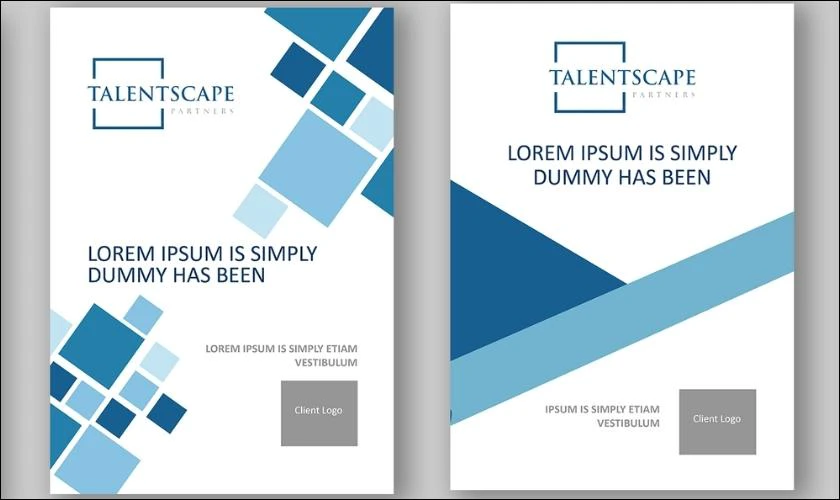
Biết cách thêm trang mới trong Word sẽ giúp bạn có thêm một trang mới để trình bày nội dung tiện lợi hơn. Khi đó, đối với các tài liệu có bảng, hình ảnh, biểu đồ hoặc sơ đồ. Việc trình bày tại một trang mới sẽ tránh lỗi nhảy văn bản lên các đối tượng này. Hơn nữa, việc tạo thêm trang và thiết lập ngắt trang trong Word còn giúp bạn tối ưu hơn về hình thức trình bày.
Hướng dẫn thêm trang mới trong Word nhanh chóng
Bên cạnh cách nhấn Enter ở cuối trang, có rất nhiều cách tạo thêm trang mới trong Word. Sau đây là một số cách chèn thêm trang mới trong Word siêu đơn giản bạn có thể thử.
Cách tạo thêm một trang trắng mới khi chưa hết trang cũ
Cách thêm trang trắng khi chưa hết trang cũ được thấy nhiều trong các bài luận. Phổ biến nhất là luận văn, tiểu luận, các file sách sẽ cần phải sang trang cho chương mới. Đây sẽ là cách lập trang mới nhanh chóng nhất mà không cần phải thao tác trên các công cụ của Word.
Để thêm một trang trắng mới khi chưa hết trang hiện tại, bạn hãy thực hiện theo các bước sau:
Bước 1: Đặt con trỏ chuột tại vị trí dòng tiếp theo ở đoạn cuối của văn bản.
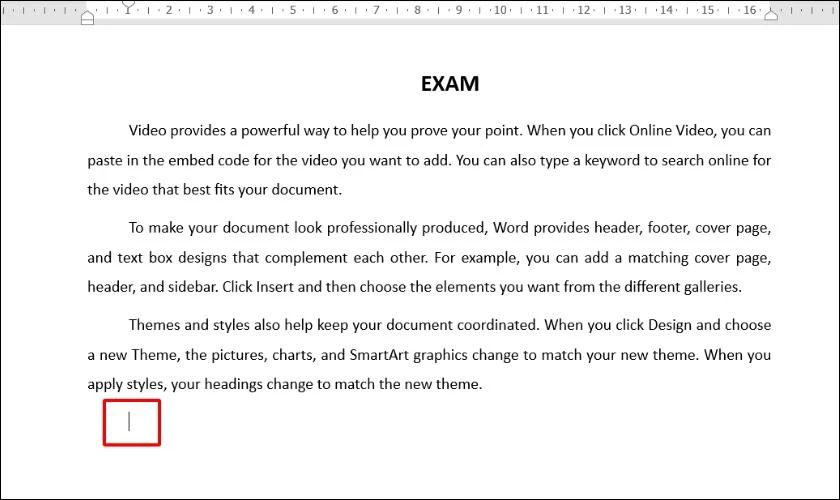
Bước 2: Bạn nhấn tổ hợp phím Ctrl + Enter. Con trỏ chuột sẽ tự động nhảy sang trang trắng mới.
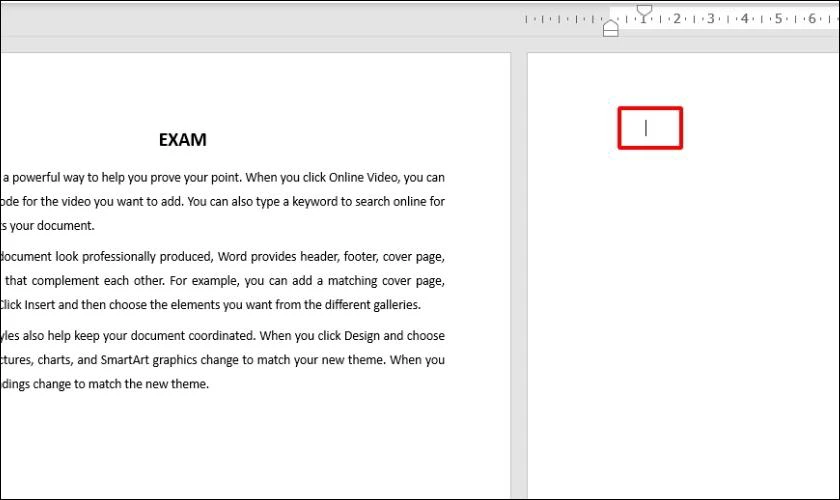
Với cách này, bạn có thể tạo thêm một trang trắng bất kỳ trong Word ngay khi trang hiện tại vẫn còn khoảng trống dài. Cách này rất được phổ biến trong quá trình người dùng soạn thảo. Tuy nhiên nó hiếm khi được dùng trong các bước chỉnh sửa văn bản.
Xem chi tiết cách di chuyển ảnh trong word trên mọi phiên bản
Cách đưa nội dung qua trang mới trong Word bằng tổ hợp Ctrl + Enter
Khi đã có nội dung sẵn nhưng bạn muốn phần nội dung mà bạn vừa nhập đẩy sang một trang mới. Bạn có thể dùng tổ hợp phím tắt Ctrl + Enter. Hãy thực hiện theo các bước sau:
Bước 1: Đặt con trỏ chuột tại vị trí đầu đoạn văn bản bạn muốn đưa sang trang tiếp theo.
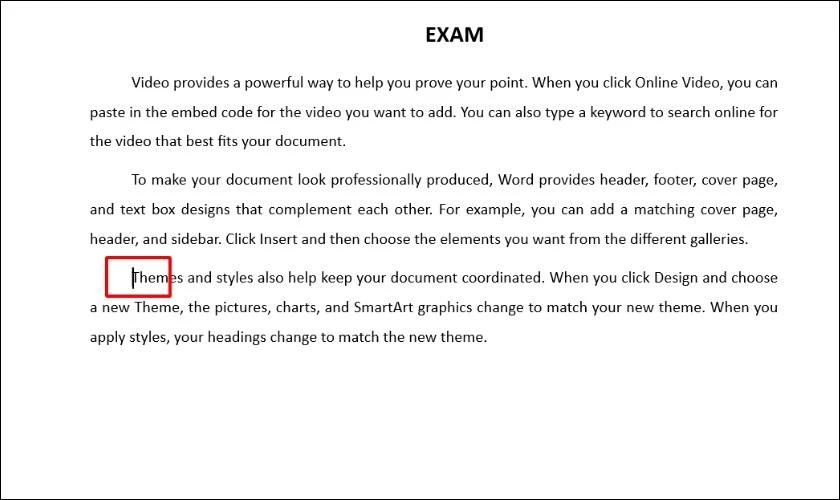
Bước 2: Bạn nhấn tổ hợp phím Ctrl + Enter. Phần văn bản phía sau trỏ chuột sẽ tự động nhảy sang trang mới.
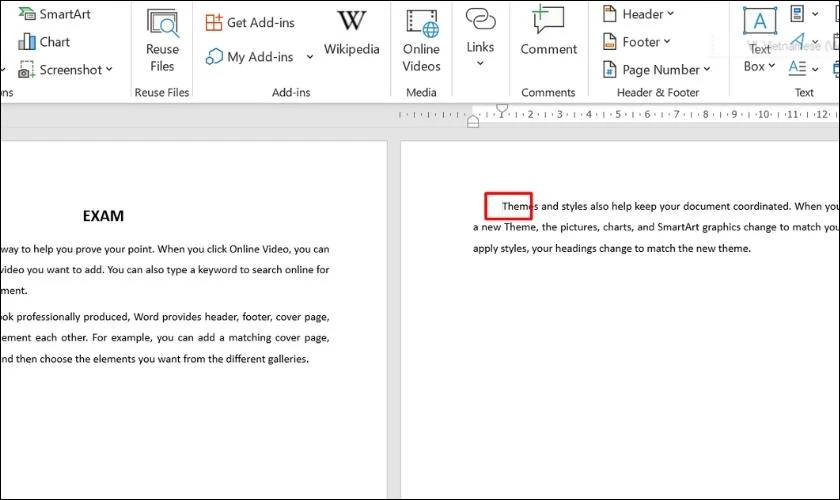
Cách tích hợp giữa tạo và đưa nội dung sang trang mới trong Word này cực kì hữu ích. Nó được sử dụng nhiều trong cả quá trình soạn thảo và chỉnh sửa tài liệu.
Ngoài thủ thuật thêm trang mới vào Word thì thủ thuật cách ngắt trang trong Word cũng được mọi người tìm kiếm nhiều. Xem ngay cách hướng dẫn, nhanh gọn và siêu đơn giản cùng với Điện Thoại Vui.
Cách chèn thêm trang mới tại vị trí bất kỳ trong Word bằng Insert
Ngoài cách sử dụng Enter hay tổ hợp Ctrl + Enter, bạn có thể tạo thêm trang mới bằng thẻ Insert. Với thẻ Insert, bạn có thể tạo lập một trang trắng mới hoàn toàn trong Word. Hoặc chèn thêm trang mới khác mà trang này có chứa nội dung bất kì mà bạn muốn. Các bước thực hiện đơn giản như sau:
- Với trang trắng mới.
Để tạo một trang trắng mới bằng thẻ Insert trong Word, bạn làm như sau:
Bước 1: Đặt con trỏ chuột tại vị trí dòng mới tiếp theo ở cuối đoạn văn bản cần ngắt trang.
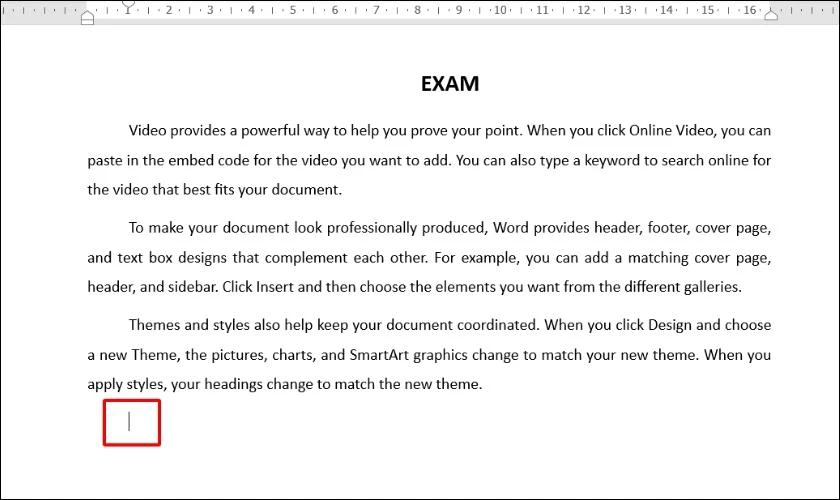
Bước 2: Tại thanh công cụ, chọn thẻ Insert, sau đó bạn chọn Pages và chọn Blank Page.
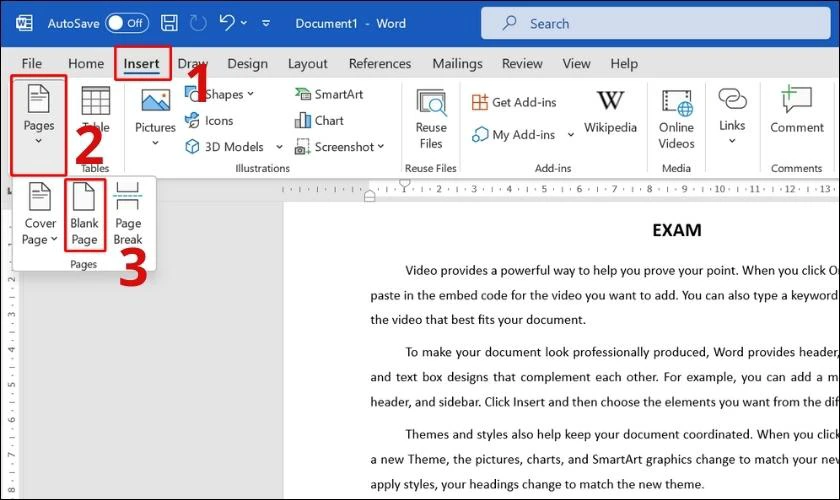
Sau khi chọn Blank Page, một trang trắng mới sẽ xuất hiện ngay sau trang hiện tại.
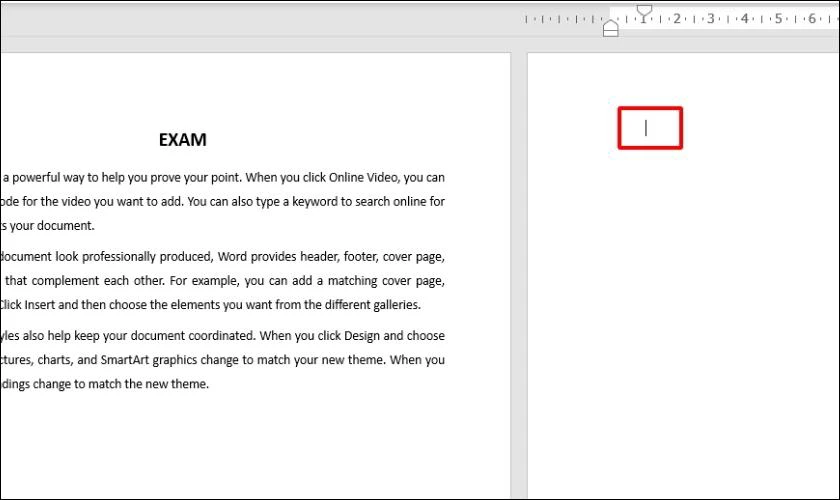
Thông thường, sẽ có một số người dùng soạn thảo và kết hợp chỉnh sửa hình thức tài liệu. Ngược lại, trong soạn thảo văn bản, người dùng sẽ có xu hướng dùng tổ hợp hoặc phím Enter hơn.
- Với trang mới có chứa nội dung.
Tương tự như cách đã thực hiện với tổ hợp Ctrl + Enter. Khi muốn thêm trang mới có chứa nội dung sẵn, bạn hãy thực hiện theo các bước:
Bước 1: Đặt con trỏ chuột tại vị trí đầu đoạn văn bản bạn muốn đưa sang trang tiếp theo.
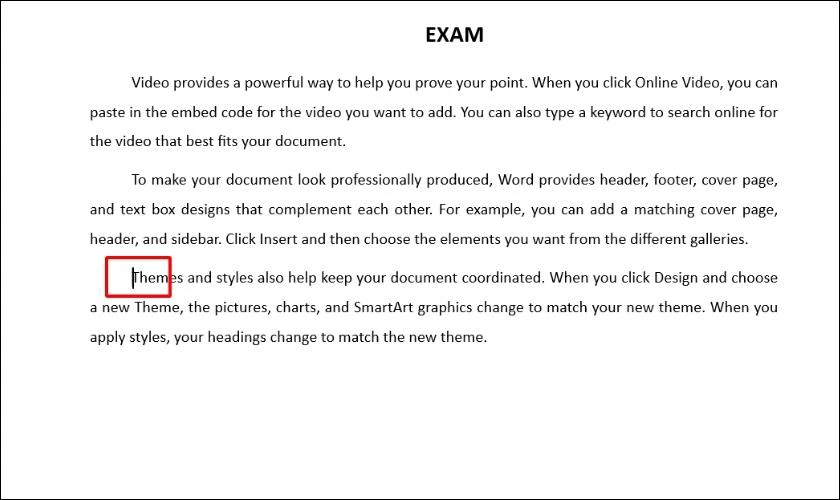
Bước 2: Tại thanh công cụ, chọn thẻ Insert, sau đó bạn chọn Pages và chọn Blank Page.
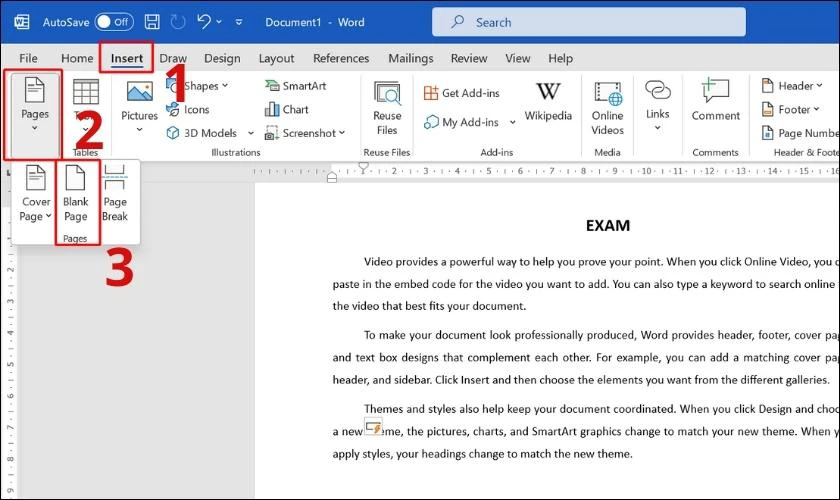
Sau khi chọn Blank Page, đoạn văn bản phía sau trỏ chuột sẽ được đưa sang trang mới.
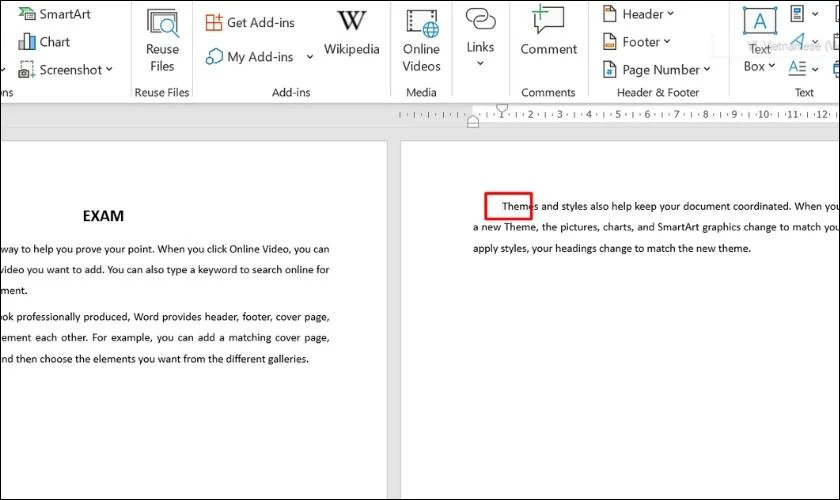
Với thẻ Insert và Blank Page bạn có thể chèn trang mới tại bất cứ đâu nếu muốn. Tuy nhiên, để tối ưu về hình thức, bạn chỉ nên tạo thêm trang trong Word một cách hợp lý. Tránh trường hợp bị thừa quá nhiều trang trống ở cuối tài liệu.
Xem thêm cách xoay ngang 1 trang giấy trong Word cực nhanh chỉ trong 30 giây, xem ngay!
Một số thủ thuật hay với trang trên Word
Bên cạnh các cách thêm trang trang mới, còn có một số mẹo và thủ thuật hay bạn có thể dùng với tài liệu. Sau đây sẽ là một số mẹo hữu ích như xóa trang trắng, ngắt trang và chèn Cover Page cho Word.
Cách xóa trang trắng trong Word cực đơn giản
Nếu lỡ thêm trang quá nhiều khiến tài liệu bị thừa một số trang trắng, lúc này, bạn cần xóa bớt chúng đi. Để xóa trang trắng trong Word, bạn thực hiện như sau:
Bước 1: Đặt con trỏ chuột tại vị trí đầu trang bạn muốn xóa.
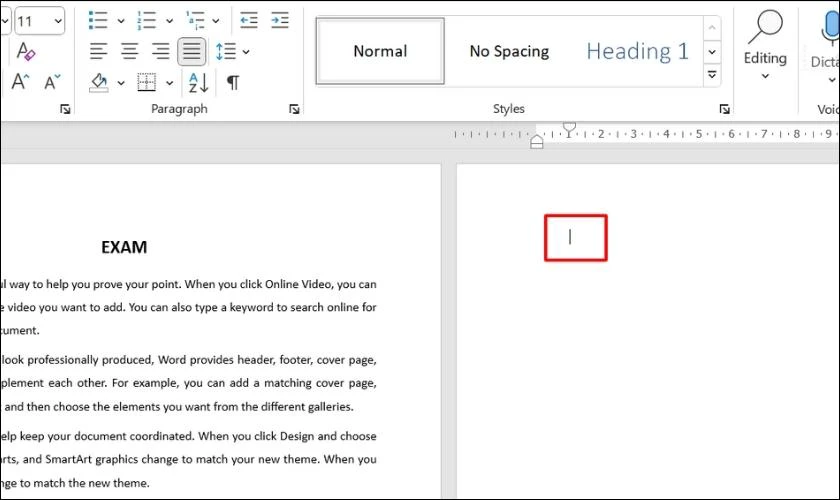
Bước 2: Nhấn tổ hợp phím Ctrl + Backspace. Trang trắng sẽ tự động được xóa khỏi tài liệu.
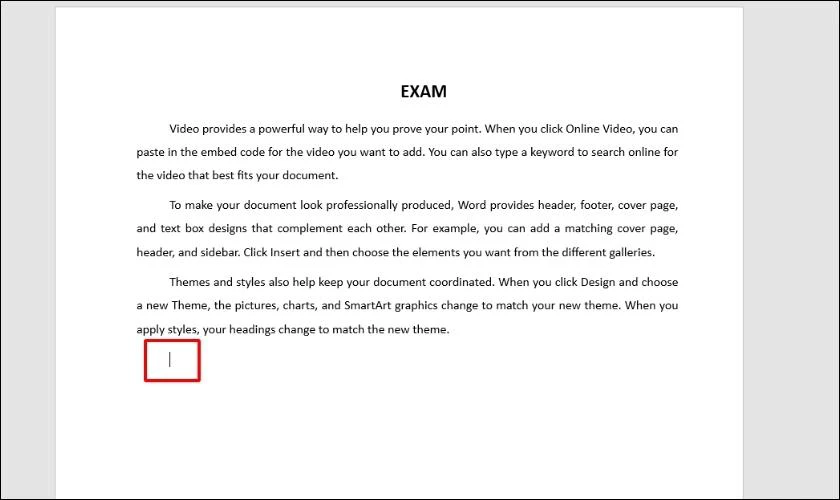
Sau khi xóa trang, con trỏ chuột sẽ xuất hiện ở khoảng trắng sau đoạn văn bản cuối. Nếu có quá nhiều trang trống, bạn chỉ cần thực hiện liên tiếp nhiều lần, toàn bộ trang trắng sẽ mất đi.
Cách ngắt trang cho nội dung mới trong Word
Ngoài việc thêm trang mới, ngắt trang cũng là một cách giúp bạn dễ định dạng tài liệu hơn. Để ngắt trang trong Word, bạn thực hiện theo các bước sau:
Bước 1: Đặt con trỏ chuột tại vị trí dòng mới ở cuối trang hiện tại.
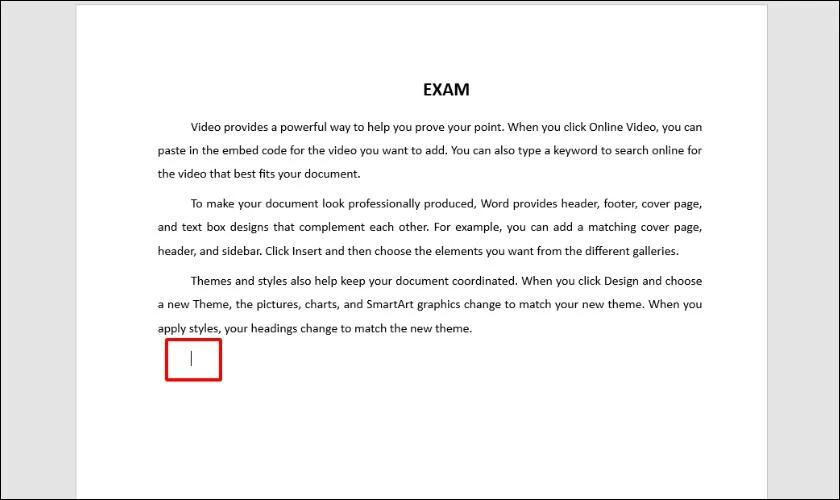
Bước 2: Bạn chọn thẻ Layout sau đó chọn Breaks và chọn Page để ngắt sang trang mới.
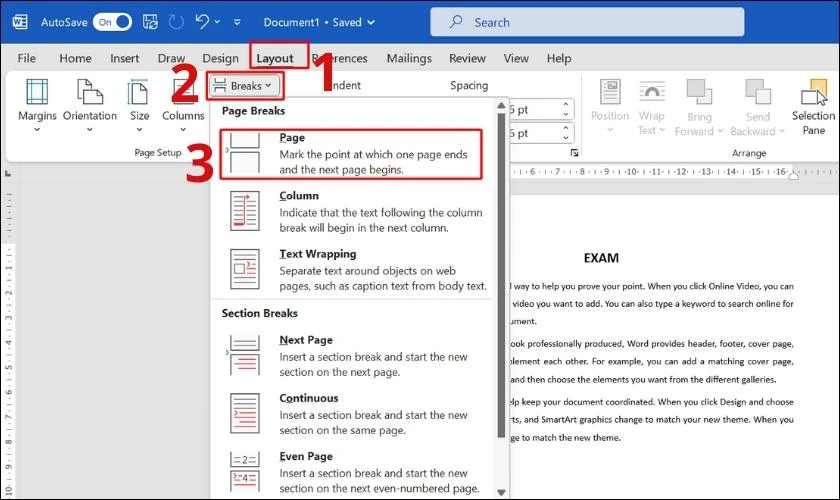
Với các bài luận hay tài liệu dài cần phân tách các trang nội dung riêng, ngắt trang là cách tối ưu nhất. Việc ngắt trang này sẽ tránh khỏi các lỗi về định dạng như nhảy trang hay có khoảng trống trong trang.
Cùng tìm hiểu cách xử lí lỗi font chữ trong word với vài bước đơn giản bạn nhé!
Cách chèn thêm trang bìa (Cover Page) trong Word
Nếu tài liệu của bạn cần phải có trang bìa, tính năng tạo Cover Page trong Word sẽ giúp bạn thực hiện điều này. Để tạo Cover Page nhanh chóng trong Word, bạn hãy làm theo các bước sau:
Bước 1: Bạn có thể đặt con trỏ chuột ở bất cứ vị trí nào. Bạn chọn thẻ Insert trên thanh công cụ, trong thẻ Insert, bạn chọn Pages. Sau đó bạn chọn Cover Page.
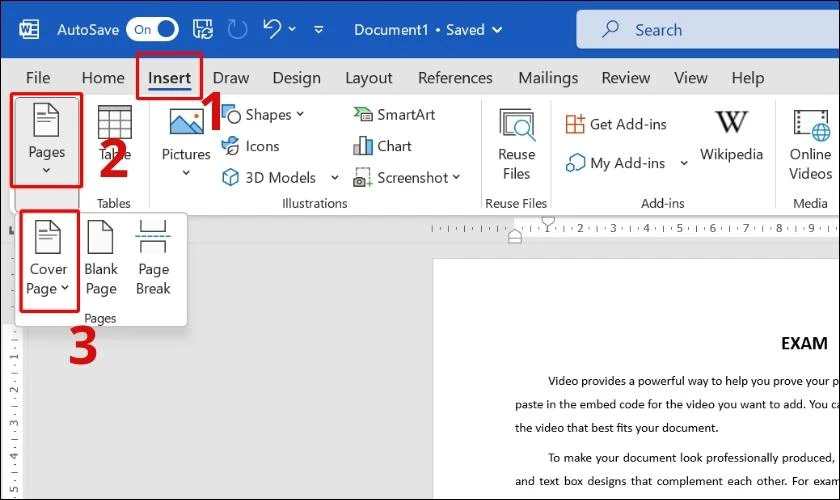
Bước 2: Tại mục Build-in bạn hãy chọn kiểu Cover Page mà bạn muốn.
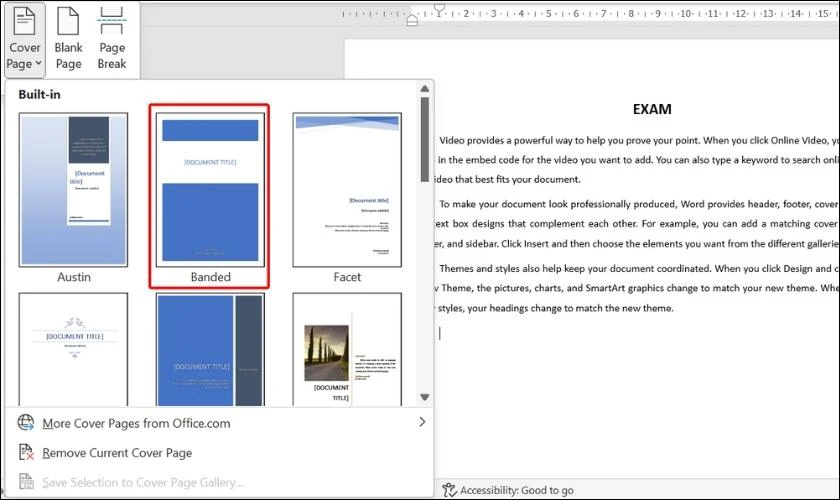
Sau khi chọn, trang bìa sẽ tự động được thêm vào tài liệu ở vị trí đầu tiên.
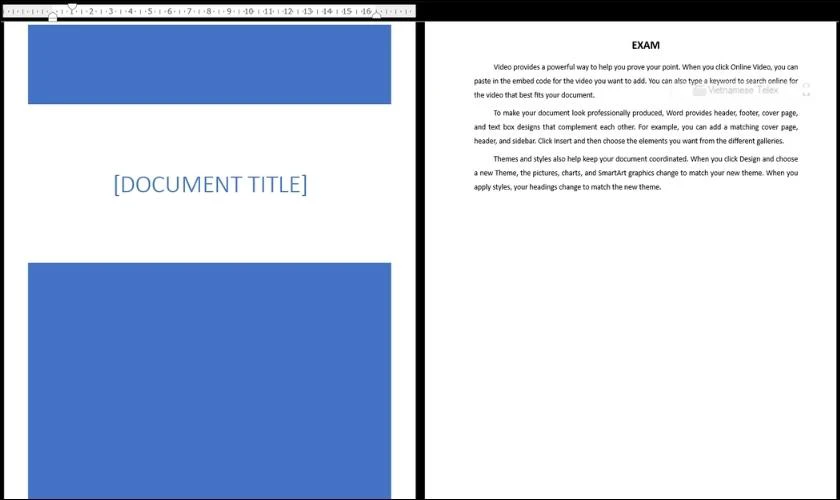
Các Cover Page sẽ được thiết kế với các tiêu đề có vị trí cố định. Bạn có thể tùy chỉnh lại tên tiêu đề, phần mô tả và các thông tin cho tài liệu của bạn.
Khắc phục lỗi không xóa được trang trắng trong Word
Sau khi kết thúc nội dung vẫn còn các trang trống do bạn đã thêm quá nhiều trang cùng lúc trong Word. Tuy nhiên bạn lại không xóa được bằng các cách xóa thông thường. Đối với người dùng Word, điều này thật khó chịu.
Khi đó, để khắc phục lỗi không thể xóa trang trắng trong Word, bạn hãy thử thực hiện theo các bước sau:
Bước 1: Lưu và đóng lại tài liệu Word đang mở.
Bước 2: Mở lại tài liệu vừa đóng, tiến hành xóa trang bằng tổ hợp Ctrl + Backspace.
Nếu vẫn không thể xóa bạn hãy tiếp tục bước 3.
Bước 3: Tại thanh công cụ, hãy nhấn chọn mục Home, sau đó chọn vào biểu tượng như ảnh:
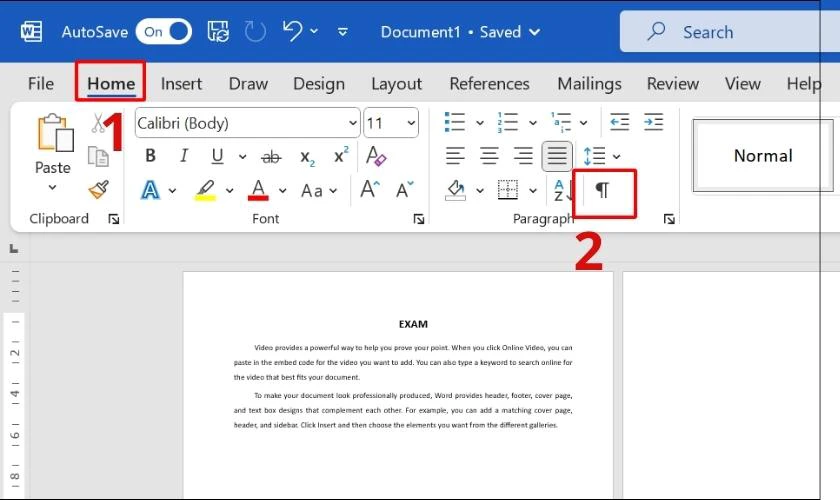
Bước 4: Lúc này tài liệu sẽ hiển thị các kí tự đánh dấu các dòng Enter. Bạn tô chọn tất cả các kí tự này ở trang trống cần xóa, sau đó nhấn phím Backspace.
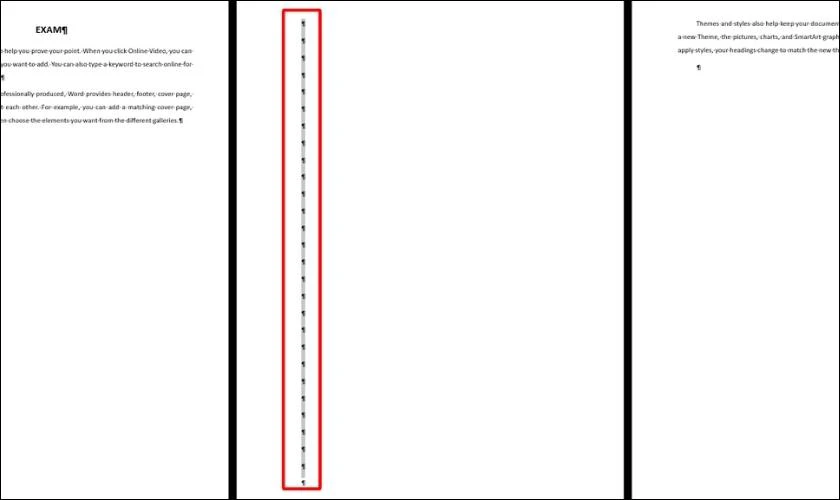
Sau khi xóa, trang trắng và các ký tự đánh dấu trên trang đó cũng sẽ mất đi. Con trỏ chuột sẽ trở về vị trí đầu đoạn của trang phía sau trang bị xóa.
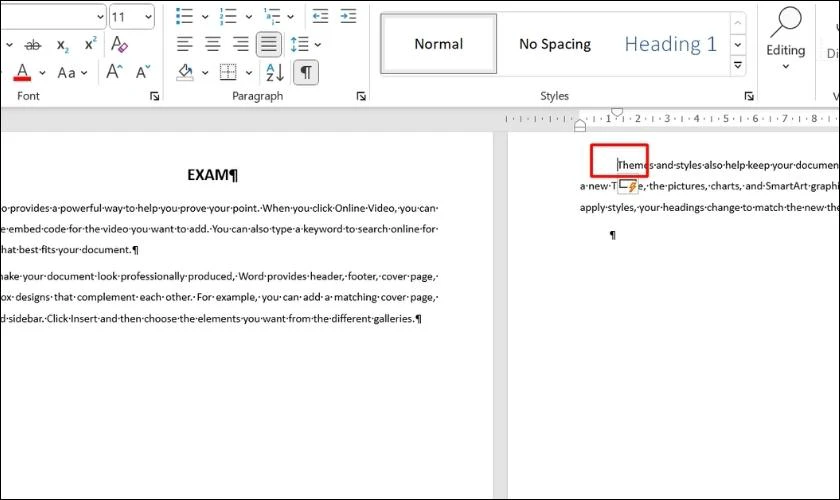
Đây là cách khắc phục hiệu quả nhất để xóa trang trắng bất kỳ mà bạn đã thêm trong Word. Với cách này, nâng cao hơn, người dùng cũng có thể xóa cả các Section đã ngắt hoặc các Columns đã chia.
Kết luận
Vậy là bài viết của Điện Thoại Vui đã hướng dẫn các cách thêm trang trong Word và một số mẹo khi dùng Word. Các cách thêm trang và mẹo này có thể sẽ giúp ích rất nhiều cho bạn trong học tập và làm việc. Hi vọng qua bài viết, bạn đã có thêm những thủ thuật tuyệt vời để trở thành một người dùng Word chuyên nghiệp. Đừng quên chia sẻ ngay nếu bài viết hữu ích nhé!
Bạn đang đọc bài viết Cách thêm trang trong Word cực nhanh trong 1 nốt nhạc tại chuyên mục Word trên website Điện Thoại Vui.

Tôi là Trần My Ly, một người có niềm đam mê mãnh liệt với công nghệ và 7 năm kinh nghiệm trong lĩnh vực viết lách. Công nghệ không chỉ là sở thích mà còn là nguồn cảm hứng vô tận, thúc đẩy tôi khám phá và chia sẻ những kiến thức, xu hướng mới nhất. Tôi hi vọng rằng qua những bài viết của mình sẽ truyền cho bạn những góc nhìn sâu sắc về thế giới công nghệ đa dạng và phong phú. Cùng tôi khám phá những điều thú vị qua từng con chữ nhé!


