Cách xoá ứng dụng trên laptop Win 11, 10, 7 chi tiết
Cách xoá ứng dụng trên laptop Win 11, 10, 7 chi tiết
Biết cách xóa ứng dụng trên laptop sẽ giúp bạn loại bỏ hoàn toàn phần mềm đó ra khỏi máy. Tuy nhiên không phải ai cũng biết cách xóa bỏ hoàn toàn này. Do đó nếu bạn đang muốn tìm hiểu vấn đề này thì hãy xem ngay bài viết sau nhé!
Cách xóa ứng dụng trên laptop 2025: Hướng dẫn nhanh
Biết cách xóa ứng dụng trên laptop đúng cách sẽ giúp bạn giải phóng dung lượng và tránh lỗi hệ thống. Để thực hiện đúng cách bạn hãy làm như hướng dẫn dưới đây của chúng tôi:
- Bước 1: Mở Control Panel.
- Bước 2: Bạn chọn Uninstall a program.
- Bước 3: Nhấp chuột phải vào ứng dụng muốn xóa và chọn Uninstall.

Với phương pháp này bạn sẽ gỡ được hoàn toàn ứng dụng khỏi máy tính một cách hiệu quả.
Bạn đã update lên Window 11 chưa, bạn muốn thử trải nghiệm bộ sưu tập hình nền Win 11 cực đẹp để thay đổi không gian làm việc trên màn hình của mình?
Tại sao phải biết cách xóa ứng dụng trên laptop?
Việc biết cách xóa ứng dụng trên laptop đúng cách trên Windows 11, 10, 7 không chỉ giúp giải phóng dung lượng ổ cứng. Thủ thuật laptop này còn đảm bảo hệ thống hoạt động ổn định. Nếu chỉ xóa phần mềm theo cách thông thường mà không gỡ sạch các tệp liên quan. Máy tính có thể gặp phải nhiều vấn đề như:
- Dư thừa tệp rác: Một số ứng dụng sau khi bị xóa vẫn để lại các tệp cấu hình, dữ liệu lưu trữ hoặc thư mục ẩn. Có thể chiếm dụng dung lượng ổ đĩa mà không có ích lợi gì.
- Làm chậm máy tính: Khi các tệp thừa này tích tụ theo thời gian, chúng có thể làm giảm hiệu suất máy tính. Gây tình trạng giật lag hoặc khởi động chậm hơn.
- Xung đột phần mềm: Một số chương trình để lại dữ liệu trong registry sẽ dẫn đến lỗi khi cài đặt phiên bản mới hoặc phần mềm khác.
- Rủi ro bảo mật: Nếu ứng dụng chưa được gỡ hoàn toàn, một số dữ liệu cá nhân có thể vẫn tồn tại. Gây nguy cơ lộ thông tin khi người khác sử dụng lại máy tính của bạn.
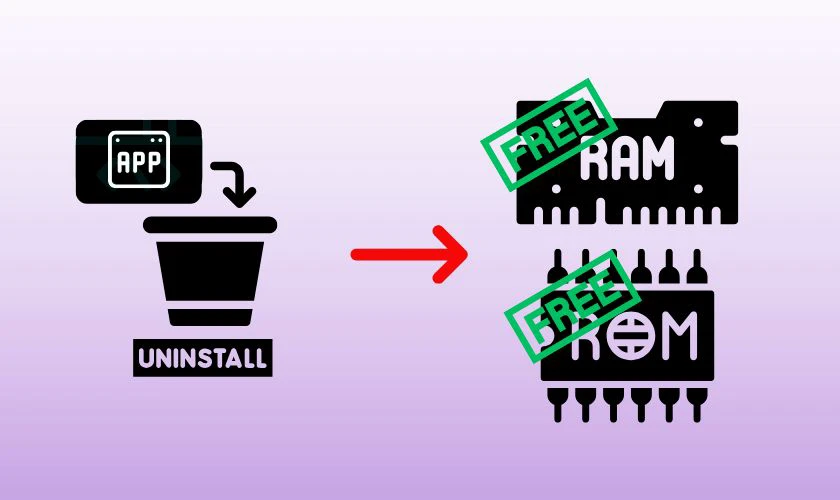
Do đó, việc xóa ứng dụng không chỉ đơn giản là nhấn Uninstall. Mà cần thực hiện đúng cách để đảm bảo hệ thống sạch sẽ, tối ưu và an toàn hơn.
Cách xóa ứng dụng trên laptop Win 11, 10, 7 dễ nhất 2025
Các cách gỡ bỏ ứng dụng dễ nhất dưới đây sẽ giúp bạn loại bỏ phần mềm một cách nhanh chóng và triệt để.
Cách xóa ứng dụng trên laptop từ Control Panel
Control Panel là công cụ mặc định trên Windows, giúp bạn quản lý và gỡ bỏ ứng dụng dễ dàng. Để xóa phần mềm qua Control Panel, bạn làm theo các bước sau:
Bước 1: Nhấn tổ hợp phím Windows + R, nhập appwiz.cpl, rồi nhấn Enter.
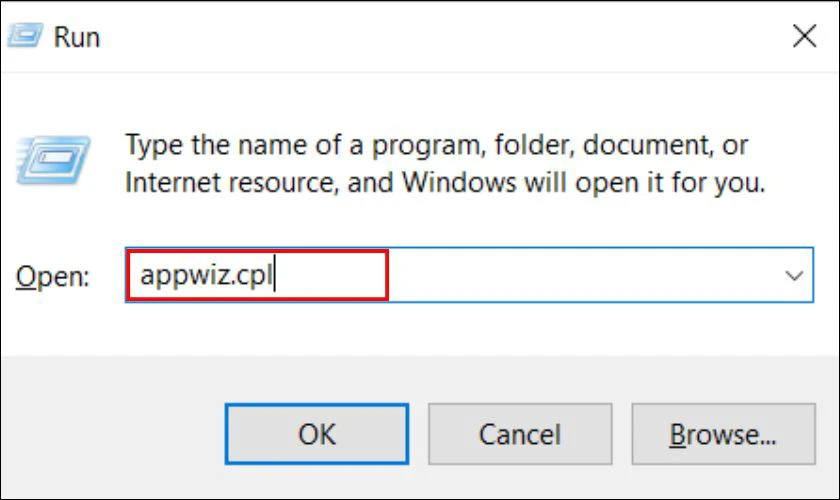
Bước 2: Tìm ứng dụng cần gỡ bỏ, sau đó nhấn chuột phải vào ứng dụng và chọn Uninstall.
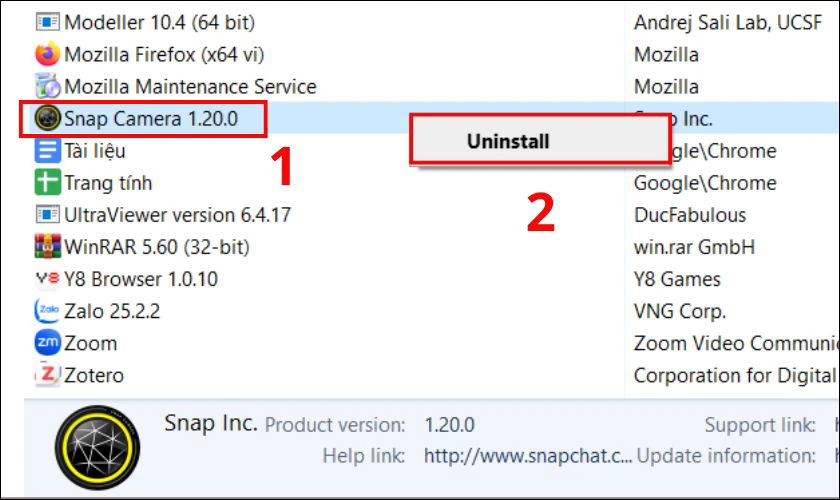
Phương pháp này giúp bạn gỡ phần mềm nhanh chóng, nhưng một số ứng dụng có thể để lại tệp rác trong hệ thống.
Cách xóa ứng dụng trên laptop bằng Your Uninstaller
Your Uninstaller là phần mềm hỗ trợ gỡ bỏ ứng dụng mạnh mẽ, giúp xóa sạch tệp dư thừa. Để sử dụng ứng dụng này, bạn làm theo các bước:
Bước 1: Tải và cài đặt Your Uninstaller từ địa chỉ: http://www.ursoftware.com/.
Bước 2: Mở phần mềm và chọn ứng dụng cần xóa, nhấn Uninstall.
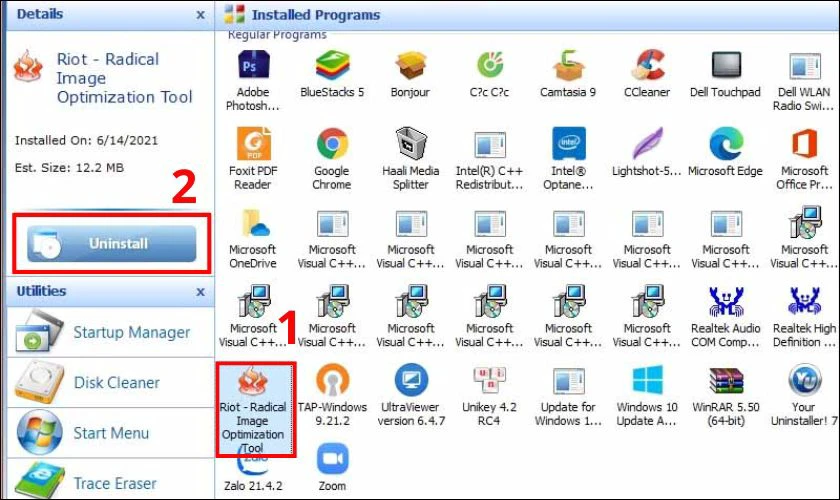
Bước 3: Chọn chế độ xóa và nhấn Next.
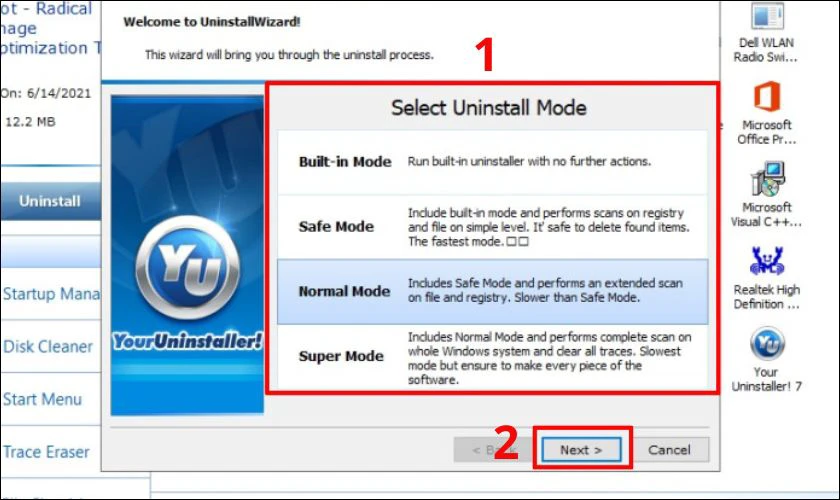
Bước 4: Bạn tiếp tục nhấn Next, sau đó chọn Finish để kết thúc quá trình.
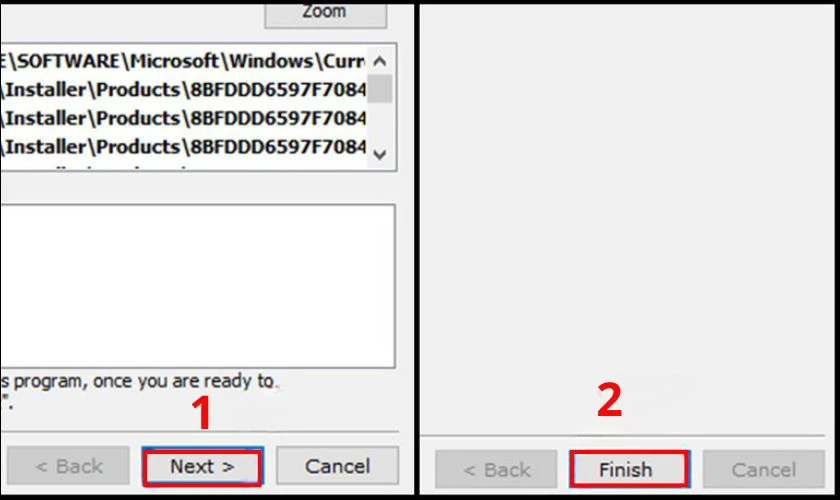
Bước 5: Cuối cùng là khởi động lại máy tính để hệ thống cập nhật thay đổi.
Cách xóa ứng dụng trên laptop bằng Uninstall shortcuts
Nhiều phần mềm khi cài đặt sẽ tạo Uninstall shortcut, cho phép bạn xóa nhanh mà không cần vào Control Panel. Cách thực hiện của phương pháp nhanh này như sau:
Bước 1: Mở Start Menu để tìm shortcut có tên Uninstall [Tên ứng dụng]. Nhấp vào shortcut này để mở trình gỡ cài đặt.
![Mở Start Menu để tìm shortcut có tên Uninstall [Tên ứng dụng]](https://image.dienthoaivui.com.vn/x,webp,q90/https://dashboard.dienthoaivui.com.vn/uploads/dashboard/editor_upload/cach-xoa-ung-dung-tren-laptop-8.jpg)
Bước 2: Một cửa sổ xác nhận sẽ hiện lên, lúc này bạn chỉ cần nhấn chọn OK là có thể xóa ứng dụng khỏi thiết bị.
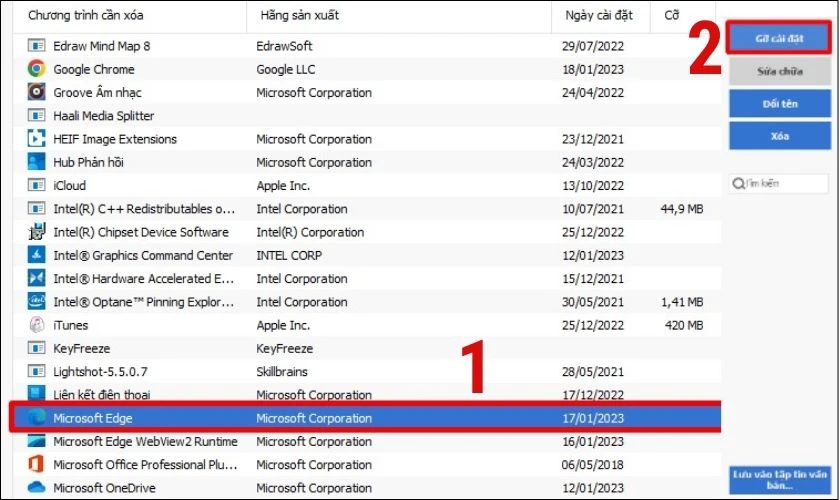
Làm theo hướng dẫn để hoàn tất quá trình xóa app. Phương pháp này được nhiều người lựa chọn bởi dễ dàng và tiện lợi.
Cách xóa ứng dụng trên laptop bằng CCleaner
CCleaner là công cụ dọn dẹp mạnh mẽ, hỗ trợ gỡ phần mềm và xóa tệp rác hiệu quả. Các bước thực hiện sẽ được hướng dẫn dưới đây:
Bước 1: Tải CCleaner về máy từ link:
https://www.ccleaner.com/ccleaner/download?srsltid=AfmBOorEYPW1njnVvwDaIWy_KElKpeqgmtC7vdG43tvHtwlBDui57W4j
Bước 2: Mở ứng dụng vừa tải, vào mục Tools và nhấn chọn Uninstall.
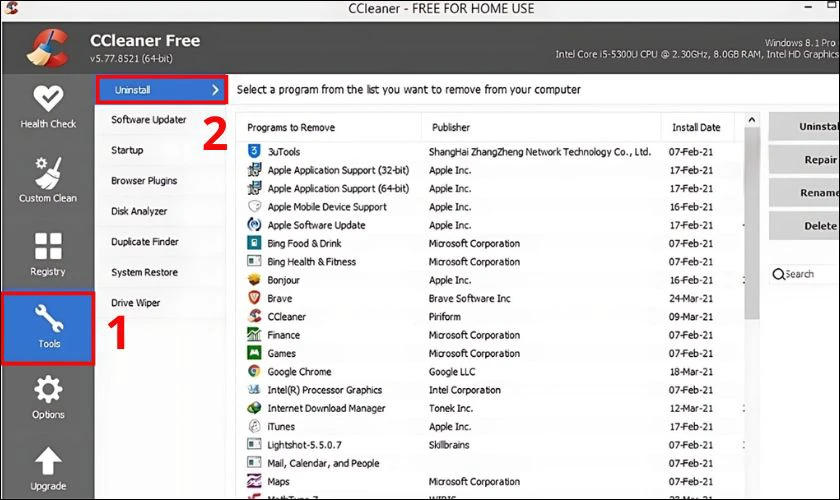
Bước 3: Bạn chọn phần mềm cần xóa, nhấn Uninstall.
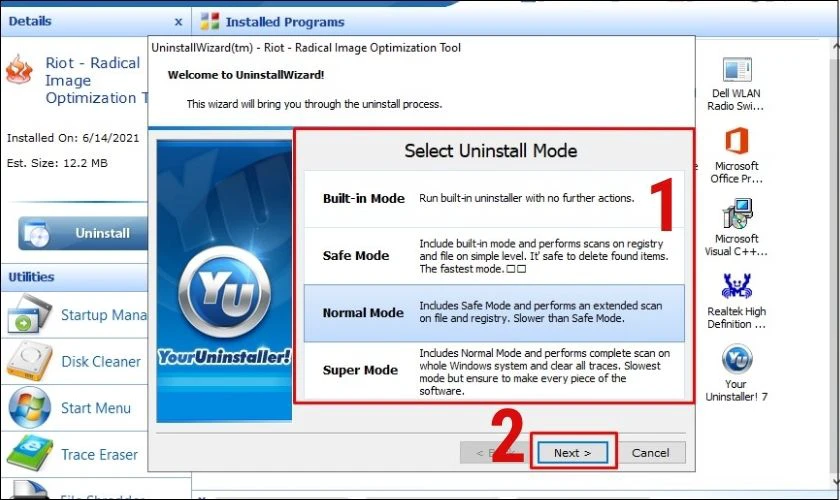
CCleaner sẽ giúp bạn xóa phần mềm sạch sẽ và tối ưu hệ thống. Đồng thời ứng dụng còn tương thích với nhiều hệ điều hành khác nhau. Giúp bạn yên tâm sử dụng trên mọi thiết bị.
Cách xóa ứng dụng trên laptop bằng file Uninstall.exe
Hầu hết các ứng dụng khi cài đặt trên laptop đều đi kèm một tệp gỡ cài đặt riêng biệt. Cách xóa ứng dụng trên laptop bằng file Uninstall.exe là một phương pháp đơn giản nhưng hiệu quả. Bạn có thể làm theo hướng dẫn bên dưới:
Bước 1: Mở thư mục chứa các phần mềm và ứng dụng (thường là ổ C:\).
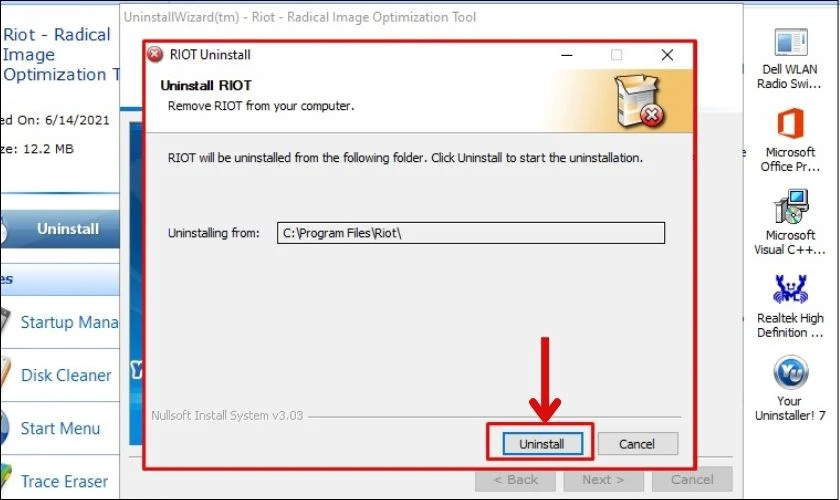
Bước 2: Chọn thư mục Program Files (x86).
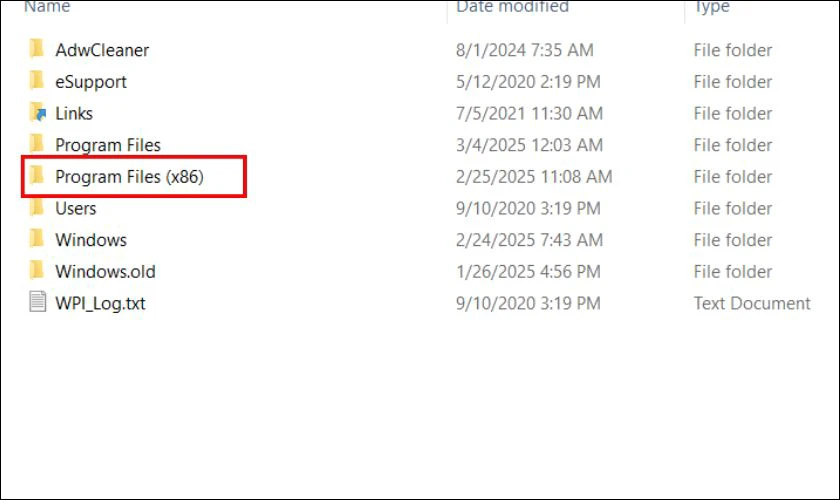
Bước 3: Tìm tệp Uninstall.exe hoặc Unins000.exe của ứng dụng muốn xóa và nhấp đúp vào.
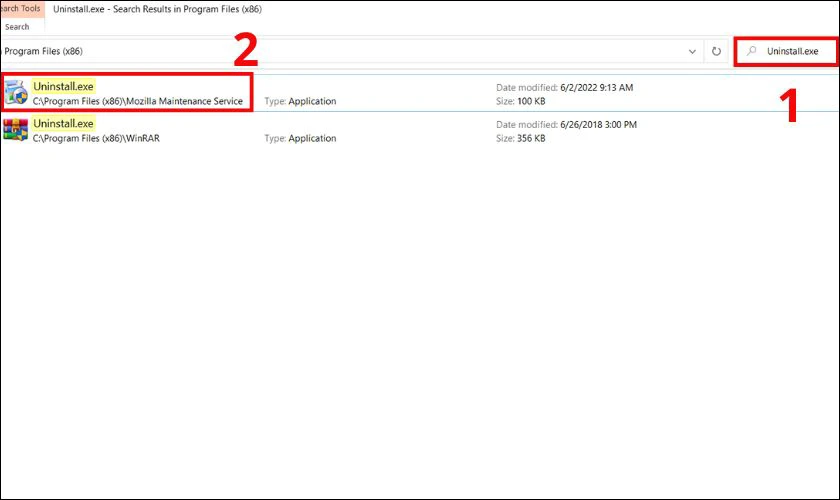
Bước 4: Bạn chọn Uninstall.
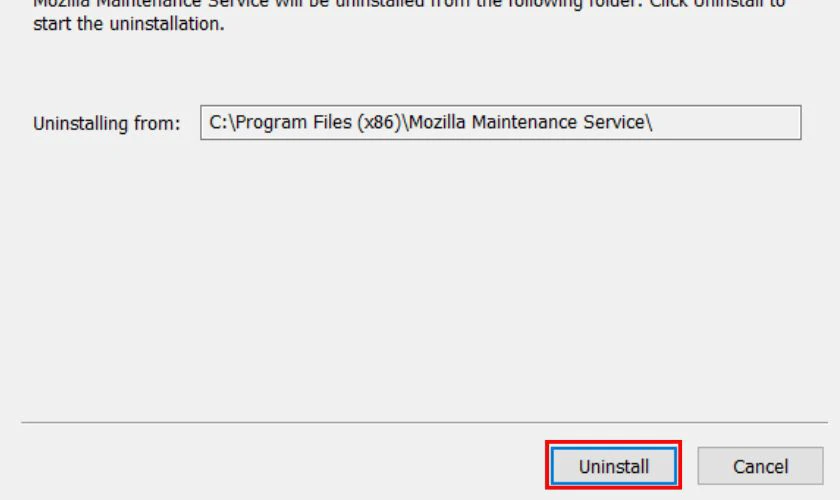
Việc sử dụng file Uninstall.exe giúp bạn xóa phần mềm theo cách mà nhà phát triển cung cấp. Giúp giảm nguy cơ lỗi trong quá trình gỡ cài đặt.
Cách xóa ứng dụng trên laptop bằng tập tin cài đặt MSI
Một số ứng dụng trên Windows không sử dụng tệp cài đặt .exe mà thay vào đó là tập tin .msi. Những file này thuộc dạng cài đặt Microsoft Installer. Cho phép người dùng cài đặt hoặc gỡ bỏ phần mềm một cách trực tiếp. Không cần sử dụng trình gỡ cài đặt của Windows.
Các bước sau sẽ giúp bạn xóa ứng dụng trên laptop theo cách này:
Bước 1: Mở thư mục chứa các phần mềm và ứng dụng (thường là ổ C).
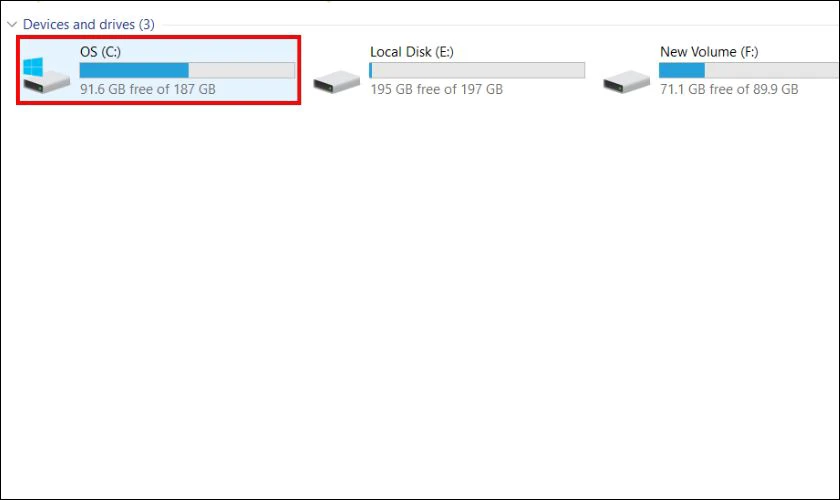
Bước 2: Chọn thư mục Program Files.
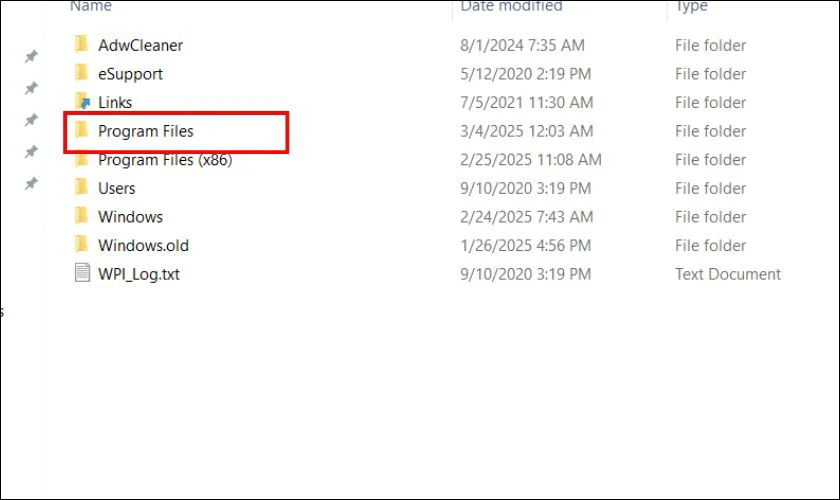
Bước 3: Bạn tìm các file .msi, sau đó nhấp chuột phải vào đó và chọn Uninstall.
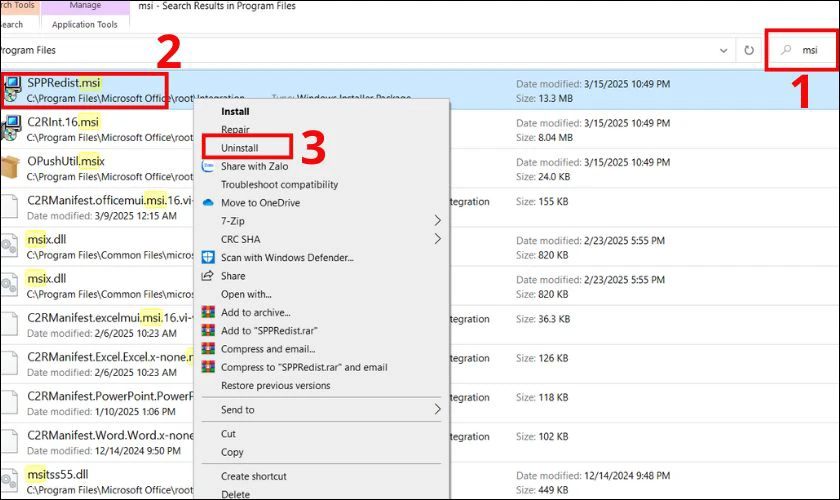
Phương pháp này rất hữu ích nếu bạn còn giữ file cài đặt MSI của ứng dụng.
Cách xóa ứng dụng trên laptop từ màn hình Start
Với Windows 10 và Windows 11, Microsoft đã tối ưu hóa giao diện. Giúp người dùng dễ dàng quản lý ứng dụng ngay từ màn hình Start. Nếu bạn muốn xóa ứng dụng mà không cần mở Control Panel hay Settings. Bạn có thể làm điều đó ngay với vài bước đơn giản sau:
Bước 1: Nhấn phím biểu tượng Windows để mở Start Menu.
Bước 2: Bạn tìm ứng dụng cần xóa trong danh sách hiển thị và nhấn chọn Uninstall.
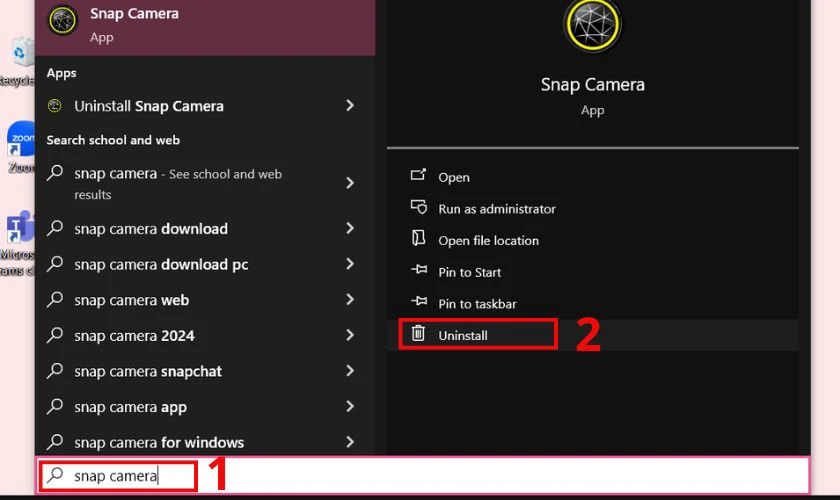
Sau khi xóa bạn thể vào danh sách ứng dụng xem ứng dụng còn hiển thị hay không. Nếu ứng dụng vẫn còn hiển thị, bạn có thể khởi động lại máy để cập nhật danh sách phần mềm.
Cách xóa ứng dụng trên laptop từ PC Settings
Nếu bạn không quen sử dụng Control Panel hay các phần mềm bên thứ ba, thì đây sẽ là cách dành cho bạn. Cách này đặc biệt hữu ích trên Windows 10 và Windows 11. Dưới đây là hướng dẫn thực hiện mà chúng tôi đã tổng hợp:
Bước 1: Nhấn Windows + I để mở Settings. Bạn tiếp tục chọn Apps.
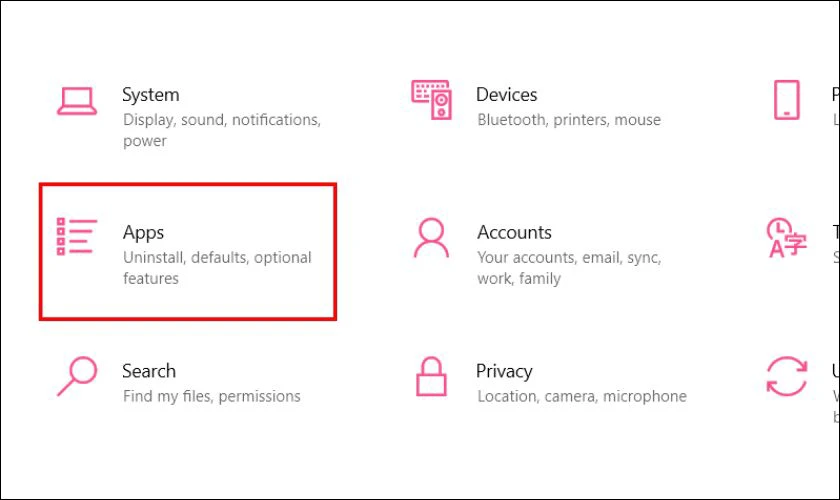
Bước 2: Nhấn chọn mục Apps & Features bên tay trái, sau đó lướt tìm ứng dụng cần xóa. Tiếp theo bạn nhấp chọn ứng dụng và chọn Uninstall.
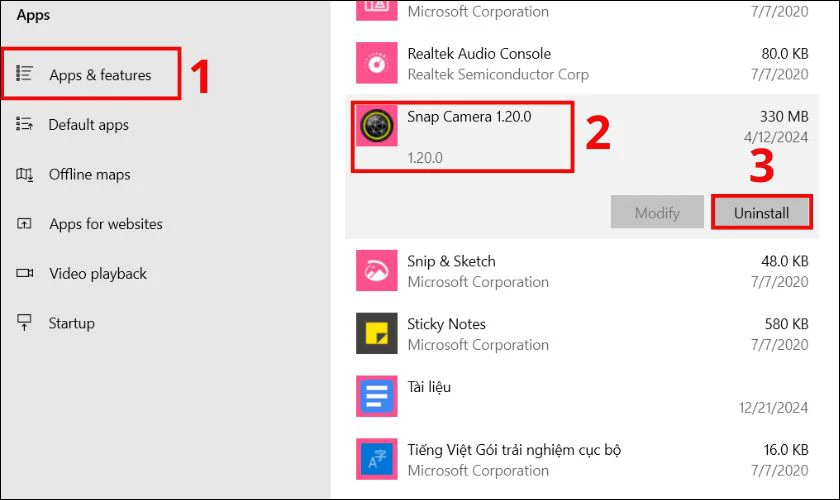
Đây là một cách nhanh và đơn giản, tuy nhiên, một số phần mềm có thể để lại tệp rác. Hoặc không được xóa hoàn toàn qua phương pháp này. Do đó bạn cần kết hợp với các công cụ khác. Hoặc kiểm tra lại thư mục cài đặt để xóa thủ công những tệp còn sót lại.
Cách xoá ứng dụng vĩnh viễn trên laptop Win 11, 10, 7
Đôi khi, việc xóa ứng dụng theo cách thông thường không giúp bạn loại bỏ hoàn toàn phần mềm đó khỏi hệ thống. Một số tệp rác hoặc dữ liệu còn sót lại có thể gây ảnh hưởng đến hiệu suất máy tính.
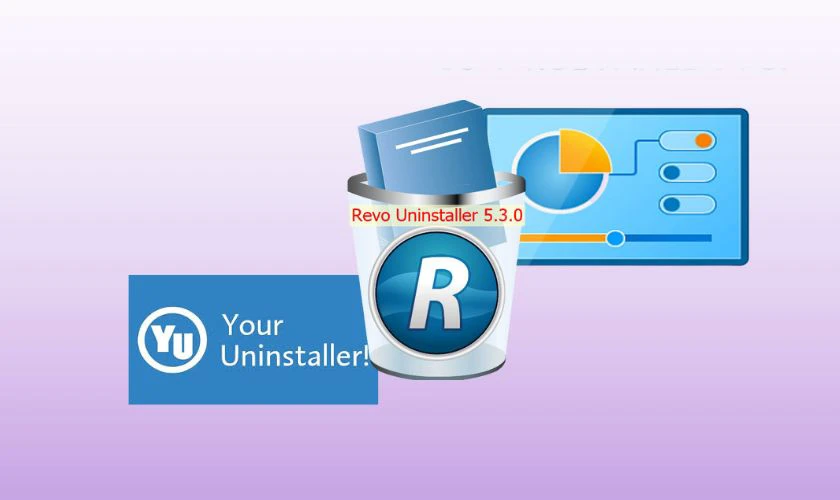
Vì vậy, nếu bạn muốn xóa ứng dụng vĩnh viễn trên laptop Win 11, 10, 7. Hãy thực hiện một số cách như: gỡ cài đặt từ Control Panel hoặc Settings. Fùng phần mềm gỡ cài đặt chuyên dụng như Your Uninstaller, Revo Uninstaller…
Cách xóa ứng dụng chạy ngầm trên laptop Win 11, 10, 7
Trước khi muốn xóa bỏ ứng dụng chạy ngầm, bạn cần phải tắt ứng dụng trước với các bước sau:
Bước 1: Nhấn Ctrl + Shift + Esc để mở Task Manager, chọn tab Processes.
Bước 2: Tìm ứng dụng đang chạy ngầm mà bạn muốn xóa. Nhấn chuột phải vào ứng dụng và chọn End Task để tắt.
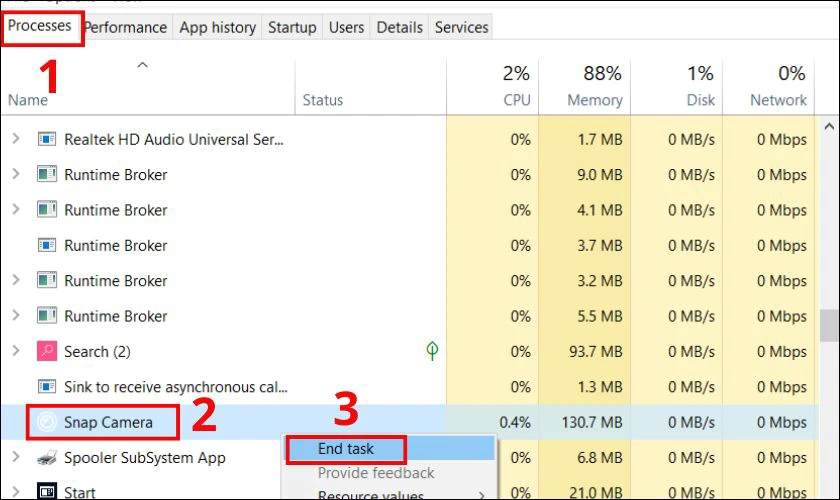
Sau khi đã tắt ứng dụng chạy ngầm, bạn có thể chọn một trong những cách chúng tôi giới thiệu phía trên. Và xóa ứng dụng không cần thiết khỏi thiết bị của mình.
Cách xóa ứng dụng trên laptop nào đơn giản, nhanh chóng nhất?
Nếu bạn đang sử dụng máy tính Windows 10, 11 thì cách xóa trực tiếp trên Menu Start sẽ là cách nhanh nhất. Đối với các hệ điều hành khác, xóa trong phần Settings cũng là một cách khá đơn giản và nhanh chóng.
Cách khôi phục ứng dụng đã xóa trên laptop Win 11, 10, 7
Nếu bạn vô tình xóa nhầm một ứng dụng quan trọng. Đừng lo lắng vì Windows cung cấp nhiều cách giúp bạn khôi phục phần mềm đã xóa trên laptop. Dưới đây là cách đơn giản để lấy lại ứng dụng đã bị gỡ bỏ:
Bước 1: Bạn nhấn Windows + R, nhập rstrui, nhấn Enter.
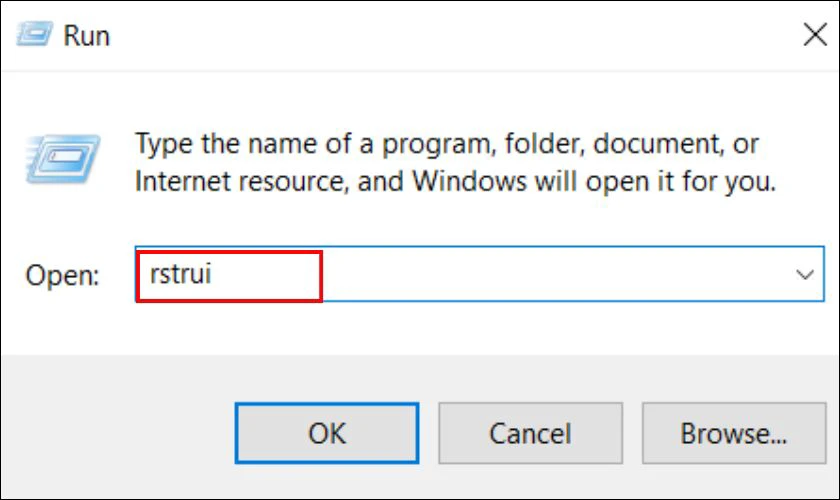
Bước 2: Bạn chọn thời điểm trước khi xóa ứng dụng sau đó nhấn Next và chờ quá trình khôi phục hoàn tất.
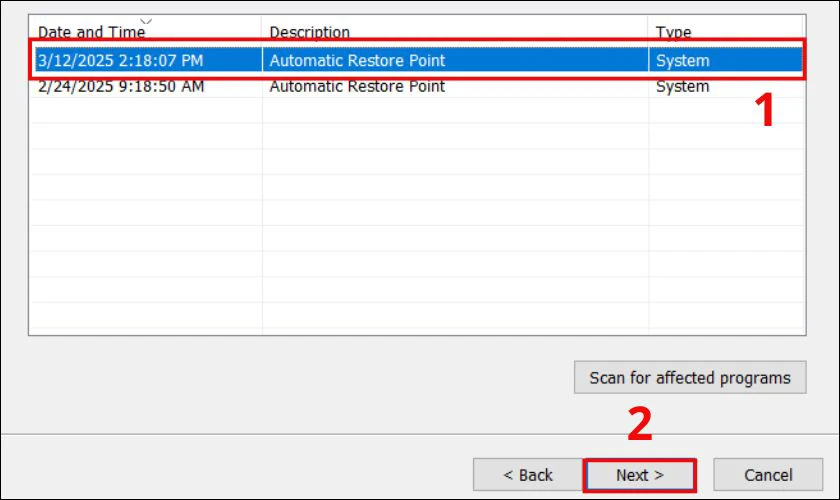
Để tránh mất phần mềm quan trọng, hãy thường xuyên sao lưu dữ liệu và giữ lại các file cài đặt cần thiết.
Lưu ý khi xóa ứng dụng trên laptop Win 11, 10, 7
Dưới đây là những lưu ý quan trọng giúp bạn gỡ cài đặt phần mềm an toàn và hiệu quả:
- Kiểm tra kỹ trước khi xóa: Đảm bảo bạn không xóa nhầm ứng dụng hệ thống hoặc phần mềm quan trọng.
- Xóa hoàn toàn tệp rác: Sau khi gỡ cài đặt, hãy dọn dẹp các tệp còn sót lại bằng CCleaner hoặc Disk Cleanup.
- Khởi động lại máy sau khi xóa: Một số phần mềm cần khởi động lại để hệ thống cập nhật thay đổi.
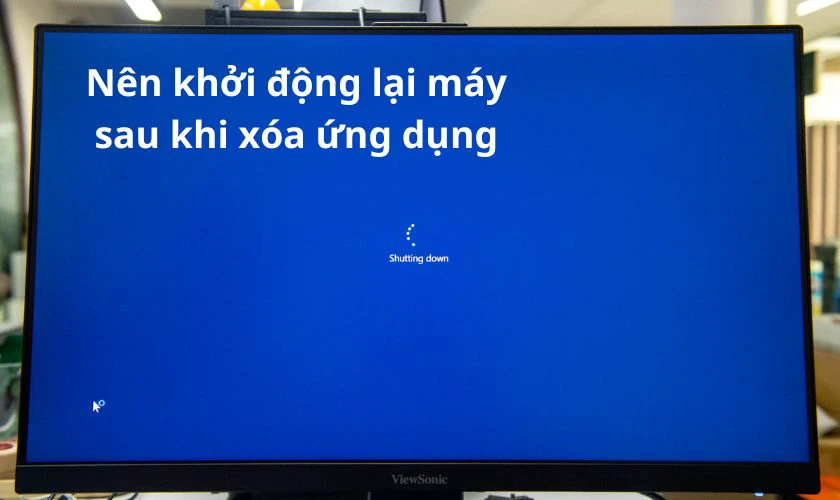
Xóa ứng dụng đúng cách giúp laptop hoạt động trơn tru hơn và tránh lỗi hệ thống. Hãy áp dụng các phương pháp phù hợp và kiểm tra kỹ sau khi gỡ phần mềm. Đảm bảo máy tính luôn sạch sẽ và ổn định.
Kết luận
Bài viết đã tổng hợp các cách xóa ứng dụng trên laptop nhanh chóng và hiệu quả nhất mà bạn có thể tham khảo. Hy vọng các thông tin chúng tôi chia sẻ sẽ hữu ích và cần thiết cho bạn. Nếu bạn đang muốn tìm hiểu thêm các thủ thuật công nghệ hay ho khác hãy truy cập ngay website Điện Thoại Vui nhé!
Đến với dịch vụ sửa laptop uy tín dtv với chính sách cực ưu đãi!
Bạn đang đọc bài viết Cách xoá ứng dụng trên laptop Win 11, 10, 7 chi tiết tại chuyên mục Thủ thuật thiết bị trên website Điện Thoại Vui.

Tôi là Trần My Ly, một người có niềm đam mê mãnh liệt với công nghệ và 7 năm kinh nghiệm trong lĩnh vực viết lách. Công nghệ không chỉ là sở thích mà còn là nguồn cảm hứng vô tận, thúc đẩy tôi khám phá và chia sẻ những kiến thức, xu hướng mới nhất. Tôi hi vọng rằng qua những bài viết của mình sẽ truyền cho bạn những góc nhìn sâu sắc về thế giới công nghệ đa dạng và phong phú. Cùng tôi khám phá những điều thú vị qua từng con chữ nhé!

