Zalo gọi video: Cách gọi video Zalo 2025 đơn giản, không lag
Zalo gọi video: Cách gọi video Zalo 2025 đơn giản, không lag
Zalo gọi video hiện đang là lựa chọn quen thuộc để kết nối với bạn bè, người thân mọi lúc. Nhờ vào chất lượng hình ảnh rõ nét, âm thanh ổn định nên trải nghiệm càng tiện lợi hơn. Hơn nữa, thao tác gọi video rất đơn giản, chỉ cần vài chạm là thực hiện được. Để biết thêm mẹo hay và cách dùng hiệu quả, đọc bài viết dưới đây của Điện Thoại Vui ngay nhé!
Zalo gọi video là gì?
Zalo gọi video là tính năng cho phép người dùng trò chuyện trực tiếp bằng hình ảnh và âm thanh. Đây là phương thức giao tiếp tiện lợi trên cả điện thoại và máy tính. Ngoài ra, bạn có thể gọi cho một người hoặc nhóm người rất dễ dàng. Nhờ đó, việc giữ liên lạc với người thân, đồng nghiệp hay bạn bè trở nên đơn giản hơn bao giờ hết.
Zalo gọi video có lợi ích gì?
Zalo gọi video không chỉ tiện lợi mà còn mang đến nhiều lợi ích thiết thực. Nhờ sự ổn định và tính năng thân thiện, người dùng dễ dàng kết nối ở bất kỳ đâu. Dưới đây là những lợi ích nổi bật mà zalo mang đến cho người dùng:
- Kết nối nhanh chóng và dễ sử dụng: Chỉ cần vài thao tác đơn giản, bạn đã có thể gọi video ngay lập tức. Điều này rất phù hợp với mọi đối tượng, kể cả người lớn tuổi.
- Hình ảnh và âm thanh rõ nét: Cuộc gọi video trên Zalo thường cho chất lượng hình ảnh sắc nét. Đồng thời, âm thanh được truyền tải ổn định, giúp bạn nghe rõ từng lời nói.
- Hỗ trợ gọi nhóm tiện lợi: Bạn có thể gọi nhiều người cùng lúc để trao đổi công việc hoặc họp mặt gia đình. Đây là giải pháp linh hoạt thay thế các buổi gặp mặt trực tiếp.
- Tích hợp sẵn các công cụ tương tác: Trong khi gọi, bạn có thể gửi sticker, biểu tượng cảm xúc hoặc chia sẻ màn hình. Điều này giúp cuộc trò chuyện sinh động và dễ hiểu hơn.
- Bảo mật và riêng tư cao: Dữ liệu cuộc gọi được mã hóa an toàn. Hơn nữa, bạn có thể dễ dàng kiểm soát quyền riêng tư trong suốt cuộc trò chuyện.
Có thể thấy ứng dụng gọi video trên Zalo giúp giữ liên lạc mọi lúc, mọi nơi với nhiều tiện ích. Với những lợi ích nổi bật đó, hãy cùng tìm hiểu cách sử dụng Zalo gọi video trên điện thoại năm 2025 nhé!
Xem thêm: Hướng dẫn Zalo Web đăng nhập cực đơn giản với vài bước
Cách sử dụng Zalo gọi video trên điện thoại 2025
Để gọi video trên Zalo bằng điện thoại, bạn chỉ cần thực hiện theo vài bước đơn giản. Giao diện Zalo hiện nay đã được tối ưu nên rất dễ thao tác, kể cả với người mới dùng. Dưới đây là hướng dẫn chi tiết để bạn bắt đầu cuộc gọi nhanh chóng:
Bước 1: Tải và đăng nhập Zalo nếu bạn chưa có ứng dụng. Sau đó nhấn và mở giao diện zalo trên màn hình điện thoại.

Bước 2: Chọn người cần gọi trong danh bạ hoặc tin nhắn gần đây. Tiếp theo, tại giao diện trò chuyện, nhấn vào biểu tượng camera để bắt đầu cuộc gọi video.

Bước 3: Chờ đối phương kết nối cuộc gọi. Khi họ nhấc máy, bạn có thể bắt đầu cuộc trò chuyện bằng hình ảnh và âm thanh.
Sau khi đã sử dụng thành thạo trên điện thoại, bạn cũng có thể thử gọi video bằng máy tính. Phần tiếp theo sẽ hướng dẫn bạn cách thực hiện nhanh chóng và tiện lợi trên nền tảng này.
Xem thêm: Hướng dẫn cách đăng khoảnh khắc Zalo dành cho người mới
Cách gọi video Zalo trên máy tính
Ngoài điện thoại, người dùng còn có thể gọi video Zalo ngay trên máy tính với giao diện dễ sử dụng. Cách thực hiện cũng rất trực quan và không làm gián đoạn các tác vụ khác. Dưới đây là các bước cụ thể để bắt đầu cuộc gọi:
Bước 1: Đăng nhập vào Zalo trên máy tính thông qua ứng dụng Zalo PC. Tại giao diện chính, chọn người muốn gọi và nhấn vào biểu tượng gọi video hiển thị trên màn hình.
Bước 2: Một cửa sổ cuộc gọi video sẽ hiển thị riêng biệt với phần nhắn tin. Nhờ vậy, bạn vẫn có thể trò chuyện, mở trình duyệt hoặc sử dụng mạng xã hội trong khi gọi.

Bước 3: Khi người nhận bắt máy, bạn có thể bắt đầu cuộc trò chuyện ngay.
Biểu tượng micro dùng để bật hoặc tắt âm thanh, còn biểu tượng camera điều chỉnh webcam. Bạn cũng có thể thu nhỏ hoặc phóng to màn hình và kết thúc cuộc gọi bằng nút tròn màu đỏ.
Sau khi đã nắm rõ cách sử dụng, bạn nên tìm hiểu thêm các tính năng hỗ trợ trong lúc gọi để tận dụng tối đa tiện ích Zalo mang lại.
Xem thêm: Hướng dẫn cách xóa bạn trên Zalo bằng điện thoại, máy tính.
Các tính năng khi dùng Zalo gọi video 2025
Ngoài các thao tác gọi video zalo thì trong quá trình gọi zalo cung cấp thêm các tính năng nhằm hỗ trợ người dùng. Một số tính năng và cách sử dụng mà bạn không thể bỏ qua như:
Cách tắt/mở camera và micro
Tắt hoặc mở camera và micro trong cuộc gọi video Zalo giúp bạn kiểm soát tốt hơn quyền riêng tư. Tính năng này đặc biệt hữu ích khi bạn cần chuẩn bị trước khi trò chuyện hoặc muốn tránh làm phiền người khác. Ngoài ra, nó còn giúp tránh tình huống âm thanh bị vọng hoặc nhiễu.
Để thực hiện, trong khi đang gọi video Zalo, bạn sẽ thấy các biểu tượng 3 chấm hiển thị phía dưới màn hình. Đầu tiên hãy nhấn vào biểu tượng 3 chấm để tùy chỉnh các tính năng. Nhấn vào biểu tượng micro để bật hoặc tắt âm thanh của bạn. Tương tự, chọn biểu tượng camera để bật hoặc tắt hình ảnh từ webcam hoặc camera trước.
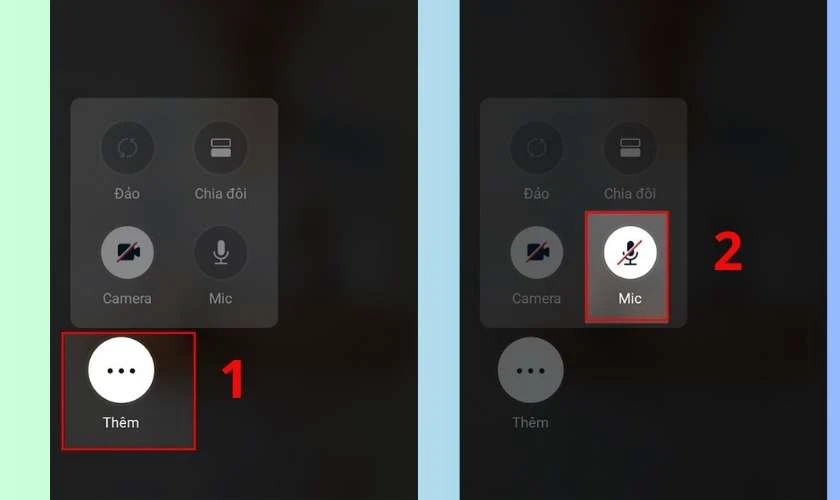
Biểu tượng sáng nghĩa là tính năng đang hoạt động, còn biểu tượng bị gạch chéo là đang tắt. Lưu ý, nếu bạn sử dụng Zalo gọi video trên điện thoại mà không cấp quyền micro hoặc camera từ đầu, bạn sẽ không thể bật lại trong khi gọi. Do đó, nên kiểm tra quyền truy cập từ phần cài đặt trước khi bắt đầu cuộc gọi.
Cách chuyển đổi giữa các chế độ hiển thị
Chuyển đổi chế độ hiển thị giúp bạn điều chỉnh không gian cuộc gọi sao cho phù hợp. Ví dụ, bạn có thể chọn chế độ chia đôi khi vừa gọi vừa nhắn tin. Ngược lại, chế độ toàn màn hình sẽ tối ưu khi bạn muốn tập trung vào hình ảnh người đối diện.
Trong giao diện cuộc gọi video Zalo, bạn có thể dễ dàng chuyển giữa chế độ chia đôi và toàn màn hình. Để thực hiện, hãy nhấn vào biểu tượng 3 chấm để tùy chỉnh các tính năng. Lựa chọn chia đôi để cho phép bạn thấy cả cuộc trò chuyện và cửa sổ gọi. Và nhấn toàn cảnh để kết thúc chuyển đổi màn hình chia sẻ khi gọi video.

Lưu ý, khi sử dụng chế độ chia đôi Zalo gọi video, đôi lúc thiết bị cấu hình yếu có thể bị giật nhẹ. Vì thế, nên đóng bớt ứng dụng chạy nền để cuộc gọi ổn định hơn.
Cách thu nhỏ màn hình cuộc gọi
Tính năng thu nhỏ màn hình cực kỳ tiện lợi khi bạn vừa muốn gọi video, vừa làm việc khác trên điện thoại. Với chế độ này, cuộc gọi vẫn hiển thị ở một góc nhỏ mà không làm gián đoạn trải nghiệm.
Khi đang sử dụng Zalo gọi video, bạn sẽ thấy biểu tượng mũi tên hoặc hình vuông nhỏ ở góc màn hình cuộc gọi. Hãy nhấn vào biểu tượng này để thu nhỏ cuộc gọi thành cửa sổ nổi. Sau đó, bạn có thể kéo di chuyển cửa sổ gọi đến vị trí khác trên màn hình tùy ý.
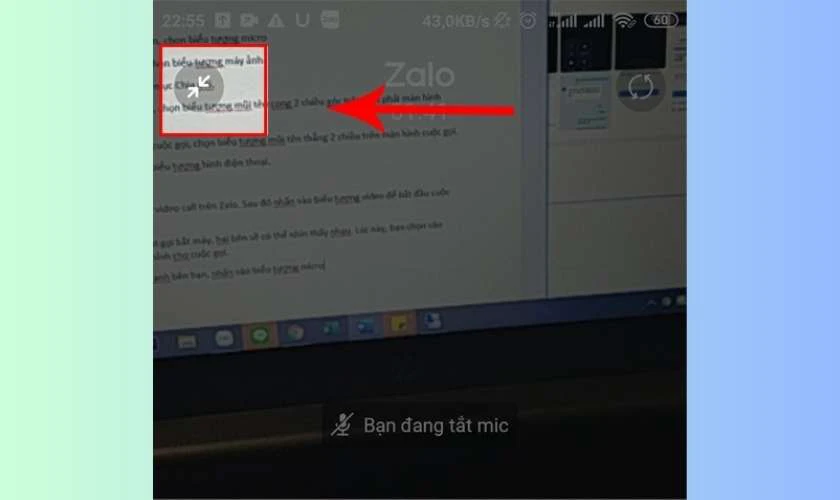
Lúc này, bạn vừa có thể nhắn tin, tra cứu thông tin, vừa tiếp tục trò chuyện video bình thường. Tuy nhiên, trên một số dòng máy Android cũ, chế độ cửa sổ nổi cần cấp quyền hiển thị trên ứng dụng.
Cách sử dụng hiệu ứng làm đẹp
Khi cần tạo sự tự tin hơn trong cuộc gọi video, hiệu ứng làm đẹp trên Zalo là công cụ rất hữu ích. Nhờ đó, bạn có thể điều chỉnh làn da, ánh sáng hoặc thêm bộ lọc giúp gương mặt trông rạng rỡ hơn. Đặc biệt, tính năng này hoạt động tốt trên nhiều dòng điện thoại hiện nay.
Để dùng, trước tiên hãy bắt đầu cuộc gọi Zalo gọi video như bình thường. Sau khi kết nối, bạn hãy tìm biểu tượng hình cây cọ hoặc gương mặt trên giao diện gọi. Nhấn vào đó, các hiệu ứng sẽ hiện ra để bạn lựa chọn. Có thể chọn chế độ làm mịn da, nâng tông sáng hoặc hiệu ứng filter như chụp ảnh selfie.

Hiện tại, bạn có thể kết hợp phần mềm làm đẹp khi gọi video Zalo trên Samsung, iPhone dễ dàng. Tuy nhiên, hãy thử nghiệm trước vì việc kết hợp đôi khi khiến máy xử lý chậm.
Cách sử dụng sticker và biểu tượng cảm xúc
Khi trò chuyện qua Zalo gọi video, việc dùng sticker hay biểu tượng cảm xúc giúp tăng tính tương tác. Và đặc biệt hữu ích trong những tình huống bạn không thể nói hoặc muốn tạo không khí vui vẻ hơn.
Trong lúc gọi video, bạn sẽ thấy biểu tượng mặt cười hoặc hình sticker nằm ở thanh công cụ bên dưới. Nhấn vào đó, kho sticker và emoji sẽ hiện ra. Bạn có thể lướt chọn nhanh biểu tượng yêu thích rồi chạm để gửi. Sticker sẽ hiển thị ngay trên màn hình cuộc gọi và biến cuộc trò chuyện trở nên sinh động hơn.

Cách sử dụng ứng dụng hỗ trợ làm đẹp
Với những ai thường xuyên dùng Zalo gọi video, việc kết hợp ứng dụng làm đẹp sẽ nâng cao chất lượng hình ảnh. Các ứng dụng này giúp gương mặt rạng rỡ, ánh sáng đều hơn, và dễ tùy chỉnh theo sở thích cá nhân.
Hiện nay, bạn có thể dùng các phần mềm hỗ trợ như Snow, Ulike, BeautyPlus hoặc camera mặc định của Samsung, iPhone. Trên một số dòng máy, ứng dụng camera gốc cho phép bật chế độ làm đẹp khi mở camera.
Bạn có thể dùng ứng dụng Face Beauty khi gọi video Zalo trên Oppo bằng các thao tác đơn giản. Đầu tiên bạn cài đặt và mở ứng dụng Face Beauty trên điện thoại. Tiếp đó truy cập Cài đặt, tiếp tục chọn Cài đặt khác.

Sau đó lựa chọn Khuôn mặt làm đẹp cho cuộc gọi video, bấm vào Zalo để kích hoạt tính năng này.

Ngoài ra, nếu bạn sử dụng các app làm đẹp, truy cập vào lối tắt và trợ năng. Tiếp tục chọn khuôn mặt đẹp cho cuộc gọi video. Sau đó Zalo sẽ tự nhận diện hiệu ứng này khi bạn gọi video.
Xem thêm: Cách gửi định vị qua Zalo cực đơn giản và chi tiết
Lỗi thường gặp khi dùng Zalo gọi video và cách khắc phục
Trong quá trình sử dụng Zalo gọi video, người dùng đôi khi gặp các sự cố ảnh hưởng đến trải nghiệm. Tuy không quá nghiêm trọng nhưng nếu không xử lý đúng cách, chúng sẽ làm gián đoạn cuộc gọi.
Zalo gọi video không nghe tiếng
Lỗi Zalo gọi video không nghe tiếng thường xảy ra khi micro bị tắt hoặc chưa được cấp quyền. Để khắc phục, bạn hãy kiểm tra biểu tượng micro trong cuộc gọi và đảm bảo đã bật tính năng này. Sau đó, vào phần Cài đặt điện thoại, tìm đến ứng dụng Zalo và bật quyền truy cập micro. Ngoài ra, hãy tăng âm lượng loa để chắc chắn âm thanh không bị giảm xuống mức tối thiểu.

Trong trường hợp bạn dùng tai nghe Bluetooth, âm thanh có thể phát ra tại đó mà bạn không nhận ra. Vì vậy, hãy thử ngắt kết nối tai nghe và kiểm tra lại. Nếu vẫn không nghe, bạn nên khởi động lại máy để hệ thống hoạt động ổn định hơn. Việc cập nhật Zalo lên phiên bản mới cũng giúp xử lý lỗi âm thanh hiệu quả.
Gọi video Zalo không thấy hình
Lỗi gọi video Zalo không thấy hình thường xuất phát từ việc camera bị tắt hoặc chưa có quyền truy cập. Trước hết, bạn cần kiểm tra biểu tượng camera trên giao diện gọi và đảm bảo đã bật tính năng này. Tiếp theo, vào phần cài đặt hệ thống, chọn ứng dụng Zalo và cấp quyền sử dụng Camera.

Đối với người dùng iPhone, bạn hãy vào mục cài đặt riêng của Zalo và bật quyền camera thủ công. Trong khi đó, người dùng Android cũng cần đảm bảo camera không bị ứng dụng khác chiếm quyền sử dụng. Nếu hình ảnh hiển thị mờ hoặc tối, hãy thử lau sạch ống kính trước khi gọi lại. Ngoài ra, việc cập nhật ứng dụng lên phiên bản mới sẽ cải thiện tính ổn định khi gọi video.
Gọi video Zalo bị giật, lag
Cuộc gọi video Zalo bị giật lag thường do kết nối mạng yếu hoặc máy đang hoạt động quá tải. Để cải thiện, bạn nên kiểm tra chất lượng mạng WiFi hoặc 4G đang sử dụng có ổn định không. Nếu mạng yếu, hãy thử chuyển sang mạng khác hoặc khởi động lại modem để kết nối tốt hơn. Đồng thời, bạn nên đóng các ứng dụng đang chạy nền để tránh chiếm tài nguyên máy.

Việc dọn dẹp bộ nhớ và xóa file rác sẽ giúp thiết bị xử lý cuộc gọi mượt hơn. Ngoài ra, hãy chắc chắn rằng bạn đang sử dụng phiên bản Zalo mới nhất từ kho ứng dụng. Cuối cùng, nếu vẫn gặp lỗi, hãy khởi động lại điện thoại để hệ thống hoạt động ổn định hơn khi gọi.
Câu hỏi thường gặp về Zalo gọi video
Khi sử dụng Zalo để gọi video, nhiều người vẫn còn băn khoăn về tính năng và cách sử dụng chi tiết. Vì vậy, bạn có thể tham khảo những câu hỏi dưới đây để hiểu rõ hơn.
Tôi có thể sử dụng hiệu ứng làm đẹp khi gọi video trên Zalo không?
Có, bạn hoàn toàn có thể dùng hiệu ứng làm đẹp khi gọi video bằng Zalo. Tính năng này giúp cải thiện hình ảnh người dùng, phù hợp khi bạn chưa kịp chuẩn bị diện mạo. Để sử dụng, bạn mở Zalo và bắt đầu cuộc gọi video, sau đó chọn biểu tượng hiệu ứng trong giao diện. Tại đây, bạn có thể chọn nhiều kiểu làm đẹp khác nhau, từ chỉnh sáng đến làm mịn da.
Zalo có hỗ trợ gọi video nhóm không?
Zalo hiện tại đã hỗ trợ tính năng gọi video nhóm, phù hợp cho học tập, làm việc và họp mặt từ xa. Bạn có thể gọi nhóm lên đến 5 người trên điện thoại hoặc nhiều hơn trên Zalo PC. Để thực hiện, bạn tạo nhóm chat trước, sau đó bấm chọn gọi video từ giao diện nhóm. Mỗi thành viên sẽ nhận được thông báo và có thể tham gia ngay.
Tôi có thể chia sẻ màn hình trong cuộc gọi video trên Zalo không?
Có thể, tính năng chia sẻ màn hình đã được Zalo cập nhật trên phiên bản máy tính. Tính năng này rất hữu ích trong thuyết trình, giảng dạy hoặc hướng dẫn sử dụng phần mềm.

Khi gọi video qua Zalo PC, bạn chọn biểu tượng chia sẻ màn hình ở thanh công cụ. Sau đó, chọn cửa sổ hoặc toàn bộ màn hình bạn muốn chia sẻ. Người xem sẽ thấy ngay những gì bạn thao tác mà không cần gửi ảnh chụp màn hình. Tuy nhiên, tính năng này chưa có trên phiên bản điện thoại, bạn chỉ có thể dùng trên máy tính.
Có cách quay lại cuộc gọi video Zalo trên iPhone không?
Zalo không hỗ trợ quay lại cuộc gọi trực tiếp trong ứng dụng, kể cả trên iPhone. Tuy nhiên, bạn có thể dùng tính năng quay màn hình có sẵn trong iOS. Trước cuộc gọi, bạn vuốt vào Trung tâm điều khiển, chọn biểu tượng quay màn hình để bắt đầu ghi lại. Sau khi cuộc gọi kết thúc, video sẽ được lưu vào thư viện ảnh. Tuy nhiên, bạn nên thông báo trước cho đối phương để tôn trọng quyền riêng tư.
Làm sao để xem lại cuộc gọi video trên Zalo?
Zalo hiện không lưu lại nội dung cuộc gọi video nên bạn không thể xem lại trực tiếp. Cuộc gọi chỉ được lưu dưới dạng nhật ký trong phần tin nhắn, gồm thời lượng và thời gian gọi.
Nếu muốn xem lại nội dung, bạn phải dùng công cụ quay màn hình trước đó. Ngoài ra, với cuộc gọi nhóm, nội dung chat vẫn được lưu trữ trong lịch sử tin nhắn nhóm. Vì thế, bạn vẫn có thể kiểm tra lại nội dung trao đổi bằng tin nhắn nếu cần thiết.
Gọi video Zalo có bị lưu lại không?
Không, nội dung cuộc gọi video trên Zalo không bị lưu lại bởi hệ thống của ứng dụng. Tất cả cuộc gọi đều diễn ra theo thời gian thực và kết thúc sẽ không còn dữ liệu nội dung.

Chỉ có thông tin như thời lượng và thời gian gọi được lưu trong phần lịch sử chat. Điều này giúp đảm bảo tính riêng tư cho người dùng trong các cuộc trò chuyện cá nhân. Nếu muốn ghi lại, bạn phải sử dụng công cụ quay màn hình và nên xin phép trước khi ghi.
Kết luận
Trên đây là tổng hợp chi tiết về Zalo gọi video cùng cách sử dụng hiệu quả nhất trong năm nay. Từ thao tác gọi trên điện thoại, máy tính đến mẹo tối ưu trải nghiệm đều đã được hướng dẫn cụ thể. Để cập nhật thêm mẹo mới và thủ thuật Zalo, hãy theo dõi các bài viết khác từ Điện Thoại Vui ngay nhé!
Bạn đang đọc bài viết Zalo gọi video: Cách gọi video Zalo 2025 đơn giản, không lag tại chuyên mục Thủ thuật ứng dụng trên website Điện Thoại Vui.

Tôi là Trần My Ly, một người có niềm đam mê mãnh liệt với công nghệ và 7 năm kinh nghiệm trong lĩnh vực viết lách. Công nghệ không chỉ là sở thích mà còn là nguồn cảm hứng vô tận, thúc đẩy tôi khám phá và chia sẻ những kiến thức, xu hướng mới nhất. Tôi hi vọng rằng qua những bài viết của mình sẽ truyền cho bạn những góc nhìn sâu sắc về thế giới công nghệ đa dạng và phong phú. Cùng tôi khám phá những điều thú vị qua từng con chữ nhé!

