Cách kiểm tra card màn hình laptop chuẩn, hiệu quả
Cách kiểm tra card màn hình laptop chuẩn, hiệu quả
Làm thế nào để kiểm tra card màn hình laptop (GPU) hiệu quả và chính xác? Các dấu hiệu cho thấy dấu hiệu hỏng card màn hình laptop làm ảnh hưởng đến công việc. Hãy cùng Điện Thoại Vui tìm hiểu những cách kiểm tra card màn hình laptop cực dễ dàng qua bài viết dưới đây nhé!
Kiểm tra card màn hình laptop là gì?
Kiểm tra card màn hình laptop là quá trình xác định loại card đồ họa mà máy đang sử dụng. Bao gồm thông tin về tên thương hiệu card, số model, dung lượng VRAM và tình trạng hoạt động.

Việc này giúp người dùng biết được laptop đang dùng card onboard hay card rời. Từ đó đánh giá khả năng xử lý đồ họa khi chơi game, dựng hình, thiết kế hình ảnh... Đồng thời, kiểm tra card màn hình còn giúp bạn cài đặt driver và những phần mềm tương thích.
Thông tin thêm: Thay card màn hình chính hãng giá bao nhiêu tiền? Xem ngay!
Kiểm tra card màn hình laptop để làm gì?
Việc kiểm tra card màn hình giúp bạn hiểu rõ về khả năng xử lý đồ họa của máy tính. Từ đó đưa ra lựa chọn phù hợp khi sử dụng máy để chơi game, thiết kế hay dựng video. Ngoài ra, nó còn giúp xác định nguyên nhân khi laptop bị giật, lag hoặc lỗi hiển thị.
Dưới đây là các lợi ích của việc kiểm tra card màn hình trên laptop:
- Biết được loại card đồ họa đang dùng: Giúp xác định laptop dùng card onboard hay card rời. Nhờ đó biết được khả năng xử lý đồ họa mạnh hay yếu.
- Đánh giá hiệu suất chạy đồ họa của máy: Biết được card đồ họa có đủ mạnh để chạy các ứng dụng như Photoshop, AutoCAD, Premiere…
- Chẩn đoán lỗi hiển thị màn hình: Giúp phát hiện nguyên nhân gây lỗi màn hình xanh, giật, lag hay mất tín hiệu.
- Xác định khả năng nâng cấp: Dễ dàng biết được laptop có khe gắn card rời hay không, nhằm hỗ trợ cho việc nâng cấp cấu hình.
- Kiểm tra cấu hình khi mua laptop: Đảm bảo máy đúng cấu hình như quảng cáo, tránh bị đánh tráo phần cứng khi mua máy cũ.

Việc kiểm tra card màn hình laptop đóng vai trò quan trọng để đảm bảo laptop hoạt động hiệu quả. Cũng như phát hiện được những vấn đề lỗi card kịp thời để có biện pháp khắc phục nhanh chóng.
Khi nào cần kiểm tra card màn hình laptop?
Card màn hình là một phần quan trọng trong máy tính, giúp xử lý đồ họa mượt mà. Việc kiểm tra card màn hình laptop giúp bạn sử dụng hiệu quả hơn trong công việc hay giải trí. Đặc biệt, bạn nên kiểm tra card màn hình laptop trong các trường hợp sau:
- Khi chuẩn bị cài đặt phần mềm đồ họa hoặc dựng phim: Photoshop, AutoCAD, Premiere hay các công cụ khác.
- Khi chơi game bị giật, lag, đứng hình hoặc lỗi đồ họa.
- Khi laptop có dấu hiệu nóng máy bất thường hoặc tiêu hao pin nhanh.
- Khi xuất hiện lỗi hiển thị như màn hình đen, sọc, vỡ hình, không lên màn hình.
- Khi chọn mua laptop cũ hoặc kiểm tra cấu hình máy mới.
- Khi có nhu cầu kết nối thêm màn hình phụ hoặc nâng cấp phần cứng.

Kiểm tra card màn hình laptop là bước quan trọng nên thực hiện định kỳ. Hoặc bất cứ khi nào máy có dấu hiệu bất thường về hiển thị và hiệu suất. Việc này sẽ hỗ trợ bạn xử lý lỗi, lựa chọn phần mềm phù hợp và đảm bảo máy vận hành ổn định.
Dấu hiệu hỏng card màn hình laptop phổ biến
Card màn hình là bộ phận chịu trách nhiệm chính xử lý hình ảnh và hiển thị đồ họa trên laptop. Khi card màn hình gặp sự cố, máy có thể hoạt động bất thường, ảnh hưởng đến trải nghiệm. Đặc biệt với các công việc liên quan đến game, đồ họa hoặc dựng phim.
Việc nhận biết sớm các dấu hiệu hỏng card màn hình giúp người dùng có hướng xử lý kịp thời. Dưới đây là một số dấu hiệu phổ biến về lỗi card màn hình ở laptop là:
- Màn hình hiển thị đen khi khởi động máy, dù máy vẫn chạy.
- Laptop bị treo, đơ, tự tắt đột ngột khi mở ứng dụng đồ họa hoặc chơi game.
- Thông báo lỗi driver đồ họa hoặc không nhận card màn hình.
- Quạt quay mạnh, máy nóng bất thường dù không dùng tác vụ nặng.
- Màn hình xuất hiện các sọc dọc, sọc ngang, nhấp nháy hoặc vỡ hình.

Việc nhận biết sớm các dấu hiệu card màn hình laptop bị hỏng giúp bạn kịp thời sao lưu dữ liệu. Sau đó, mang máy đi kiểm tra và sửa chữa nhanh chóng, đặc biệt với các dòng laptop có card rời. Bởi chi phí thay thế hoặc sửa chữa cho dòng máy này thường khá cao.
Cách kiểm tra card màn hình laptop chuẩn, hiệu quả 2025
Kiểm tra card màn hình laptop là thao tác giúp người dùng xác định được loại card onboard (tích hợp) hay card rời. Đồng thời, đánh giá được tình trạng hoạt động và hiệu suất xử lý đồ họa của máy. Có nhiều cách để kiểm tra card màn hình, từ quan sát thực tế bên ngoài đến cả phần mềm hệ thống.
Sau đây là một số cách check card màn hình laptop mà bạn có thể tham khảo:
Kiểm tra card màn hình laptop bằng mắt
Để kiểm tra card màn hình laptop bằng mắt thường, bạn có thể xem ở những phần sau:
- Quan sát nhãn dán bên ngoài: Nhiều laptop có tem hoặc nhãn dán của NVIDIA, AMD hoặc Intel ở gần bàn phím hoặc góc dưới màn hình.
- Kiểm tra cổng xuất hình: Laptop có cổng HDMI, Mini DisplayPort hoặc USB-C hỗ trợ xuất hình thường đi kèm với card đồ họa rời. Ngoài ra, một số dòng gaming còn có cổng tản nhiệt lớn, biểu thị khả năng xử lý đồ họa cao.
- Quan sát phần tản nhiệt và quạt gió: Laptop có card rời thường có hệ thống tản nhiệt lớn, khe thoát gió mạnh. Đôi khi có tới 2 quạt làm mát riêng cho CPU và GPU.

Thông thường, các dòng laptop dùng card màn hình rời sẽ dễ dàng kiểm tra bằng mắt thường. Nếu card màn hình bị lỗi, bạn cũng có thể tháo rời để quan sát kỹ hơn.
Kiểm tra card màn hình laptop trên vỏ laptop
Một cách xem card màn hình laptop đơn giản và nhanh nhất đó là quan sát trực tiếp trên vỏ máy. Cụ thể là khu vực gần bàn phím, ở góc trái hay góc phải mặt trên của chiếc laptop. Đây là nơi nhà sản xuất thường dán tem thông tin cấu hình khi xuất xưởng.
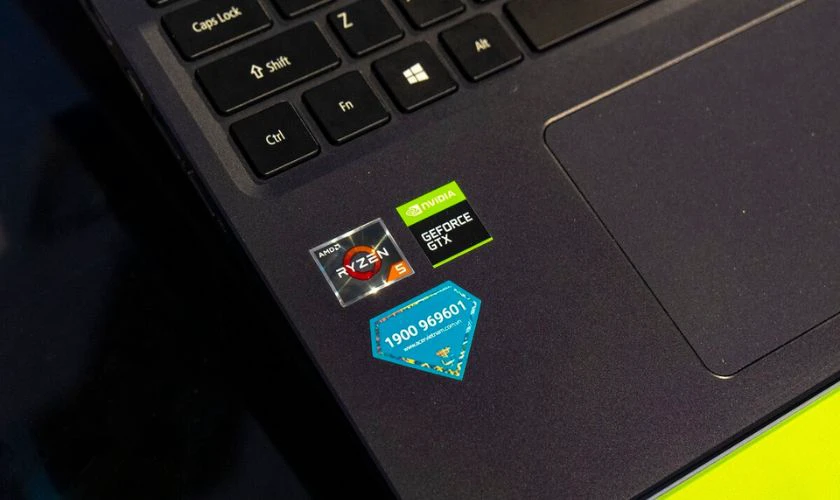
Bạn có thể dễ dàng kiểm tra tem logo của hãng như card rời NVIDIA, card tích hợp Intel HD Graphics... Bên cạnh đó, bạn cũng xem được mã máy để tra cấu hình chi tiết và chính xác.
Kiểm tra card màn hình laptop trực tiếp trên màn hình
Bạn có thể kiểm tra card màn hình đang hoạt động trên giao diện Windows đơn giản bằng cách sau:
Bước 1: Nhấn chuột phải trên màn hình Desktop. Chọn Display settings để mở ra cửa sổ Display.
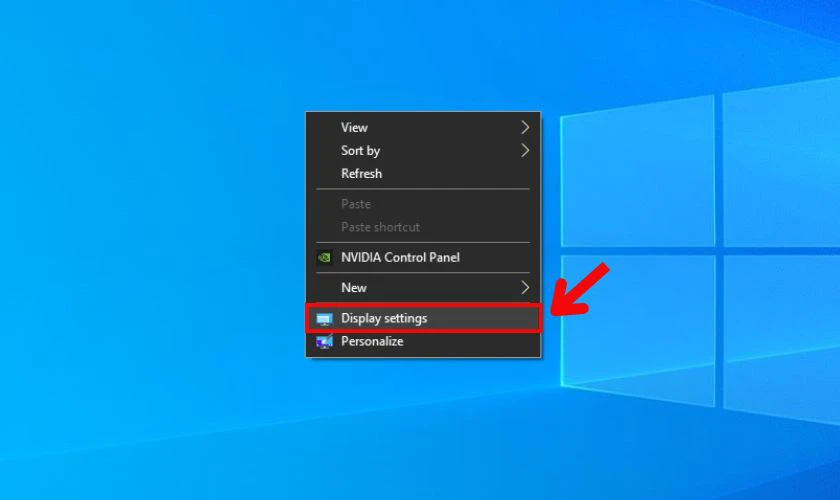
Bước 2: Kéo xuống dưới, chọn Advanced display settings.
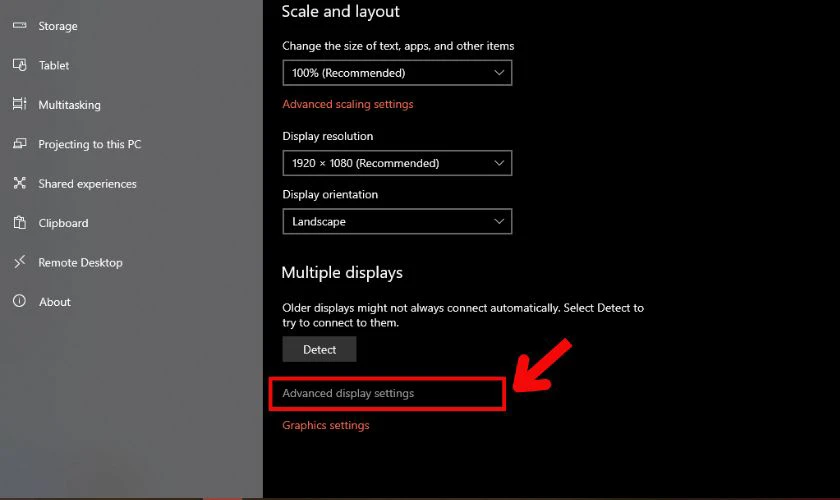
Bước 3: Cửa sổ mới hiện ra sẽ hiển thị thông tin chi tiết card màn hình của máy ở mục Display information.
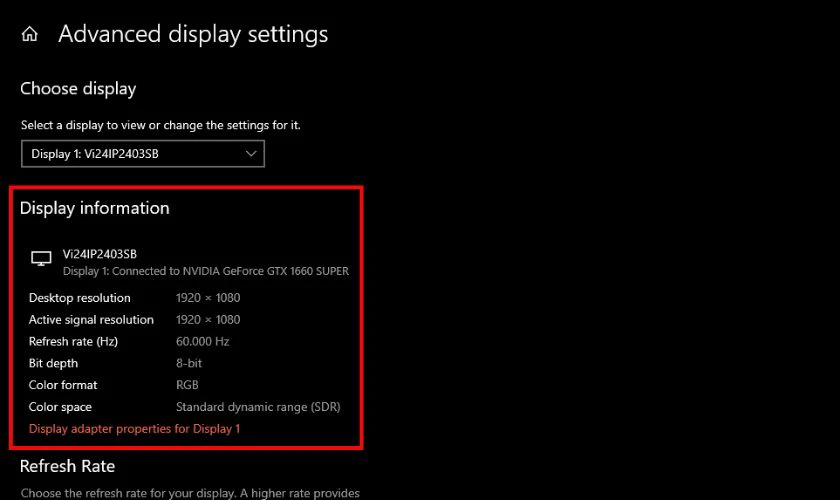
Việc kiểm tra card màn hình trực tiếp trên giao diện Windows giúp xác định GPU đang hoạt động nhanh chóng. Đây là cách tiện lợi, dễ áp dụng phù hợp với tất cả người dùng laptop.
Kiểm tra card màn hình laptop bằng DirectX Diagnostic Tool
DirectX Diagnostic Tool là công cụ tích hợp sẵn trong Windows, giúp kiểm tra thông tin card màn hình chính xác. Sau đây là các bước cơ bản để sử dụng DirectX Diagnostic Tool kiểm tra card màn hình:
Bước 1: Nhấn tổ hợp phím Windows + R để mở hộp thoại Run. Gõ chữ dxdiag vào ô trống và nhấn OK.
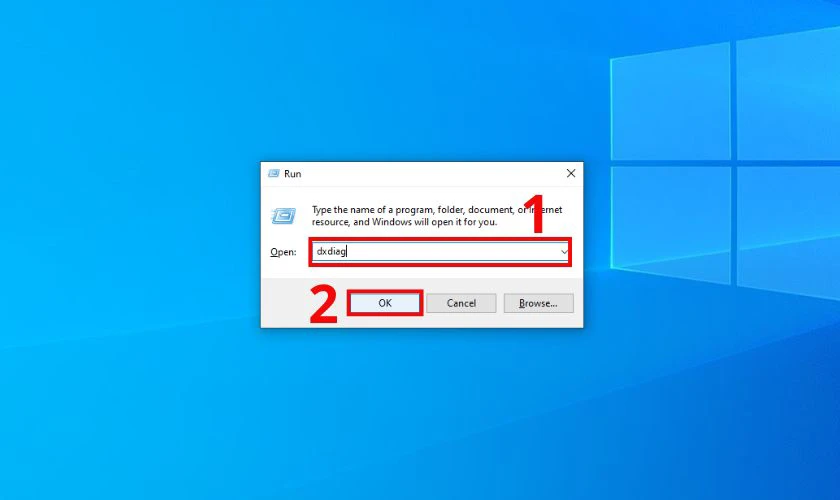
Bước 2: Cửa sổ DirectX Diagnostic Tool xuất hiện, bạn chuyển sang tab Display để xem các thông tin của card. Trong đó, có các thông tin chính như:
- Tên card màn hình (Name)
- Nhà sản xuất (Manufacturer)
- Loại chip (Chip Type)
- Dung lượng bộ nhớ (Display Memory)
- Tình trạng driver (Drivers, WHQL Status)
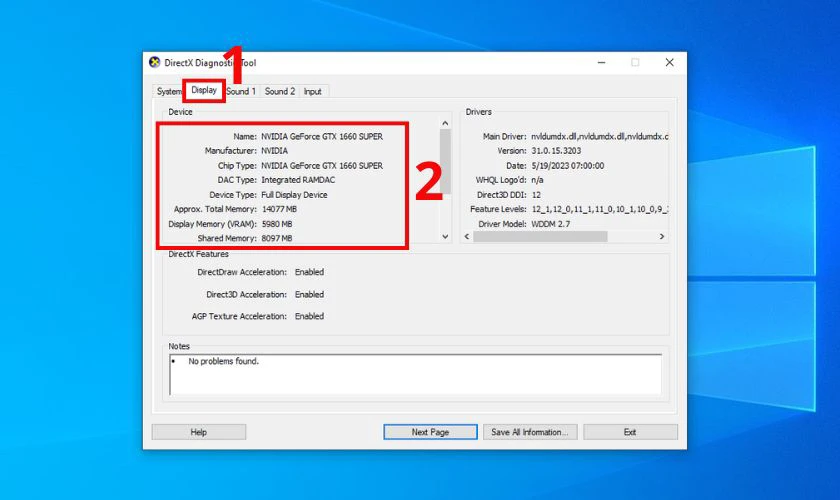
Nếu laptop của bạn có nhiều GPU, DxDiag sẽ hiển thị nhiều tab hiển thị như: Display 1, Display 2... Sử dụng DxDiag là cách đơn giản, chính xác và không cần phần mềm bên ngoài để kiểm tra card màn hình laptop.
Kiểm tra card màn hình laptop bằng Task Manager
Task Manager trên Windows là công cụ đơn giản nhưng rất hiệu quả để kiểm tra card màn hình. Bao gồm cả kiểm tra phần card onboard và card rời đang hoạt động trên máy của bạn. Chỉ với những bước đơn giản dưới đây là bạn có thể kiểm tra card máy tính:
Bước 1: Nhấn tổ hợp phím Ctrl + Shift + Esc để mở cửa sổ Task Manager.
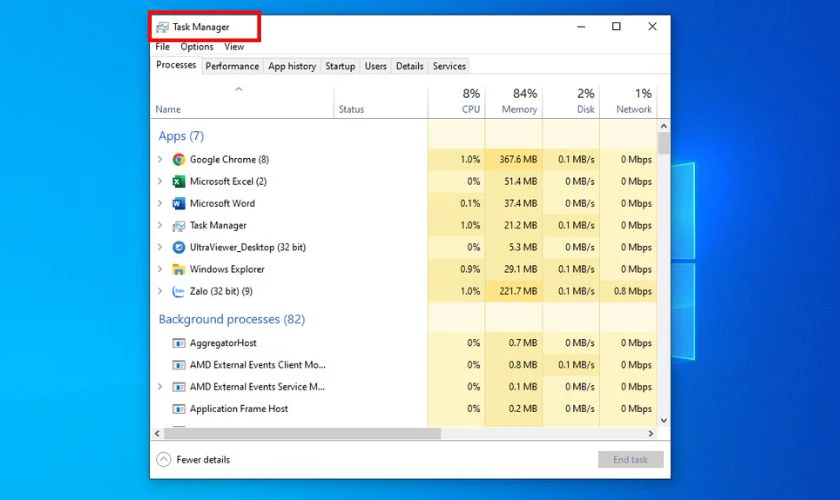
Bước 2: Chuyển sang tab Performance ở trên đầu. Ở thanh bên trái, nhấn vào mục GPU 0 (thường là card onboard) và nếu laptop có card rời, bạn sẽ thấy thêm mục GPU 1 tương ứng với card rời.
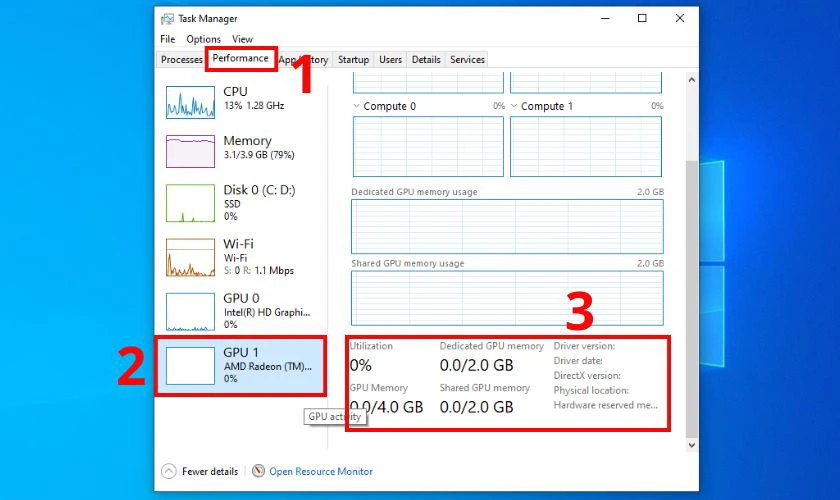
Tại đây, bạn sẽ thấy chi tiết các thông số card màn hình laptop như: tên GPU, tên model, dung lượng bộ nhớ và mức sử dụng hiện tại. Dùng Task Manager là cách tiện lợi nhất để xem chính xác hiệu suất hoạt động của card theo thời gian thực.
Xem Thêm: Lỗi Card Màn Hình Trên Laptop: Nguyên Nhân, Cách Sửa Nhanh Tại Đây!
Kiểm tra card màn hình laptop bằng TechPowerUp GPU-Z
TechPowerUp GPU-Z là một phần mềm miễn phí, gọn nhẹ và cực kỳ chi tiết. Phần mềm này rất dễ cài đặt, giúp bạn kiểm tra toàn bộ thông tin về card màn hình trên máy tính. Các bước test card màn hình laptop bằng GPU-Z như sau:
Bước 1: Truy cập trang chính thức: https://www.techpowerup.com/gpuz để tải bản cài đặt về laptop.
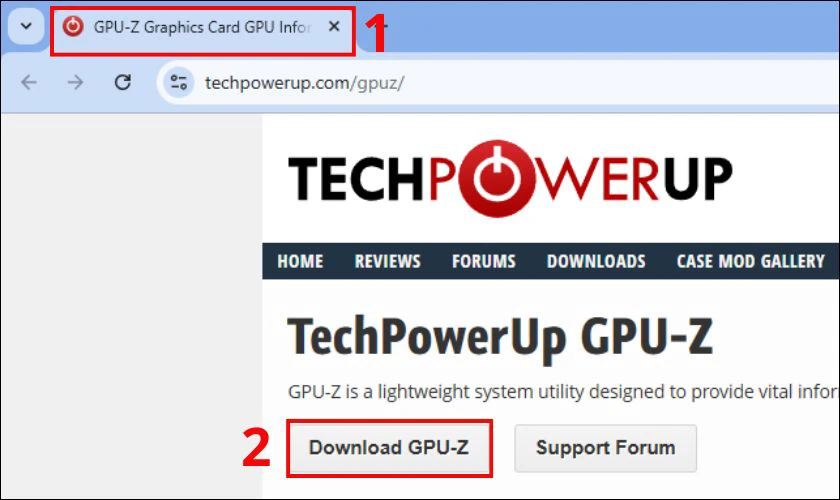
Bước 2: Sau khi cài đặt xong, khởi động GPU-Z sẽ tự động quét dữ liệu hệ thống. Giao diện chính sẽ hiển thị chi tiết: tên GPU, tên chip đồ họa, công nghệ sản xuất... của card màn hình.
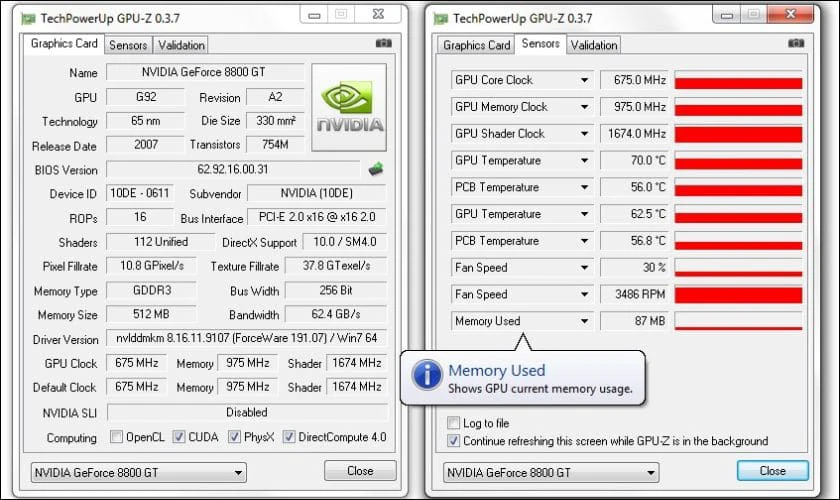
Nếu laptop có nhiều card màn hình, bạn có thể chuyển giữa các GPU với nhau để xem chi tiết. TechPowerUp GPU-Z là công cụ hữu ích để bạn so sánh, đánh giá hiệu suất GPU, kiểm tra lỗi phần cứng.
Cách kiểm tra card màn hình laptop có hoạt động tốt không
Card màn hình là một linh kiện quan trọng trong laptop, nhất là khi thiết kế đồ họa hoặc chơi game. Một GPU hoạt động không ổn định có thể gây ra tình trạng treo máy, giật lag hoặc hiển thị sai lệch. Để đánh giá card màn hình hoạt động có tốt hay không, bạn có thể kiểm tra bằng nhiều cách khác nhau. Dưới đây là 3 phương pháp phổ biến và hiệu quả để bạn kiểm tra tình trạng card màn hình.
Kiểm tra nhiệt độ GPU bằng MSI Afterburner
MSI Afterburner là công cụ miễn phí giúp theo dõi nhiệt độ GPU, tốc độ quạt, hiệu suất sử dụng và điều chỉnh xung nhịp. Để kiểm tra tình nhiệt độ card màn hình, bạn hãy làm theo các bước sau:
Bước 1: Tải và cài đặt MSI Afterburner về laptop qua trang web chính thức: https://www.msi.com/Landing/afterburner
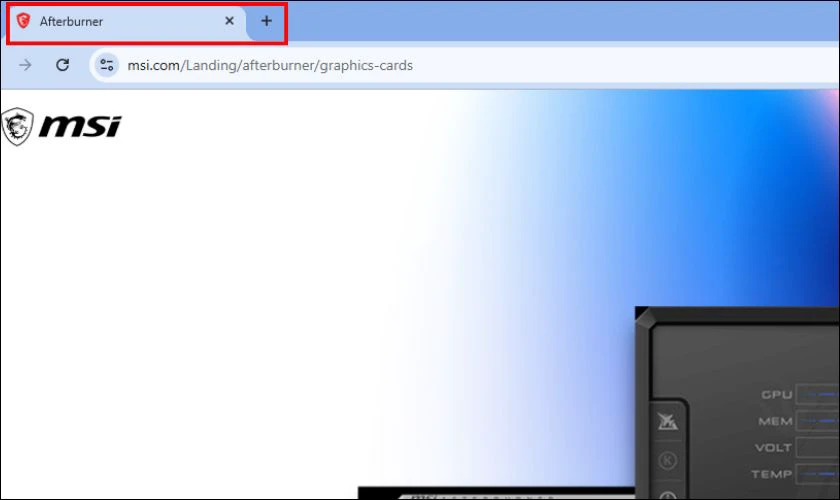
Bước 2: Sau khi cài đặt về máy, tiếp tục mở phần mềm và nhấn vào phần Cài đặt (Biểu tượng bánh răng).
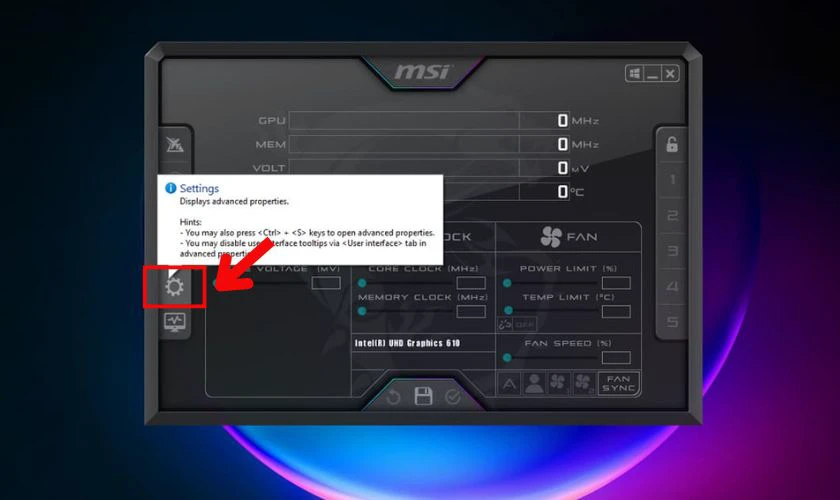
Bước 3: Tại tab Motoring, trong phần Active hardware monitoring graphs, bạn sẽ nhìn thấy:
- GPU Temperature: nhiệt độ card màn hình.
- GPU Usage, Core Clock, Memory Clock, Fan Speed.
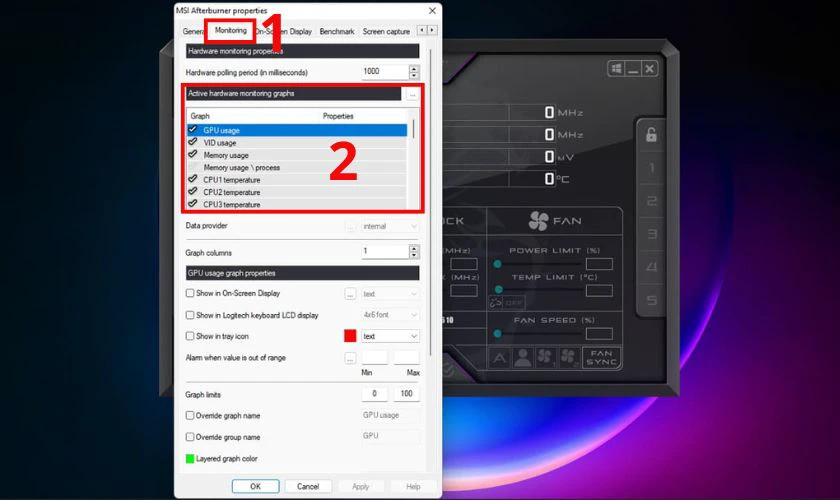
Bước 4: Bạn thử mở một phần mềm nặng hoặc game để xem GPU có nóng bất thường không. Nếu nhiệt độ trên 85°C là báo động với laptop của bạn.
Nếu GPU duy trì mức nhiệt ổn định dưới 80°C khi chạy tác vụ nặng, thì card màn hình vẫn bình thường. Nếu quá nóng, bạn nên kiểm tra tản nhiệt, vệ sinh máy hoặc thay keo tản nhiệt.
Test hiệu suất card đồ họa bằng 3DMark
3DMark là phần mềm benchmark nổi tiếng, chuyên đánh giá hiệu năng đồ họa của các thiết bị. Thông qua các bài test mô phỏng game để đánh giá khả năng xử lý đồ họa của card màn hình. Để test hiệu suất card đồ họa bằng 3DMark, bạn thử thực hiện theo các bước sau:
Bước 1: Tải và cài đặt 3DMark về laptop tại: https://benchmarks.ul.com/3dmark
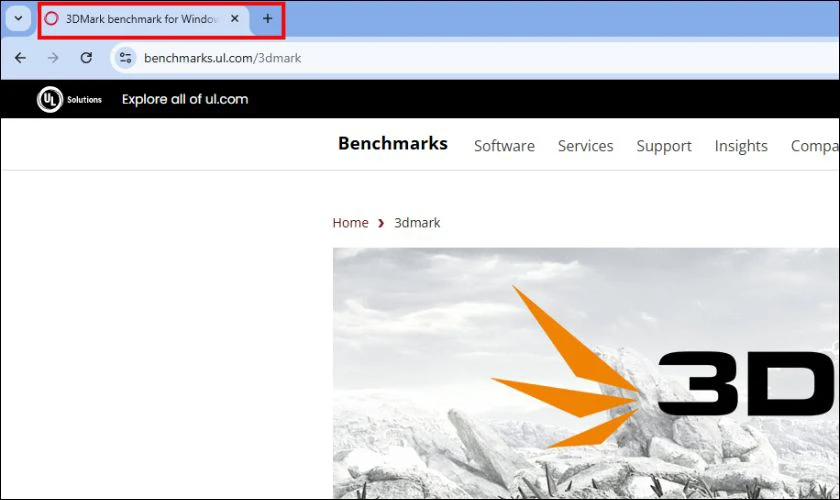
Bước 2: Mở phần mềm 3DMark đã cài về máy, chọn một trong hai bài test sau:
- Time Spy: dành cho card mạnh.
- Fire Strike Ultra: dành cho card phổ thông.
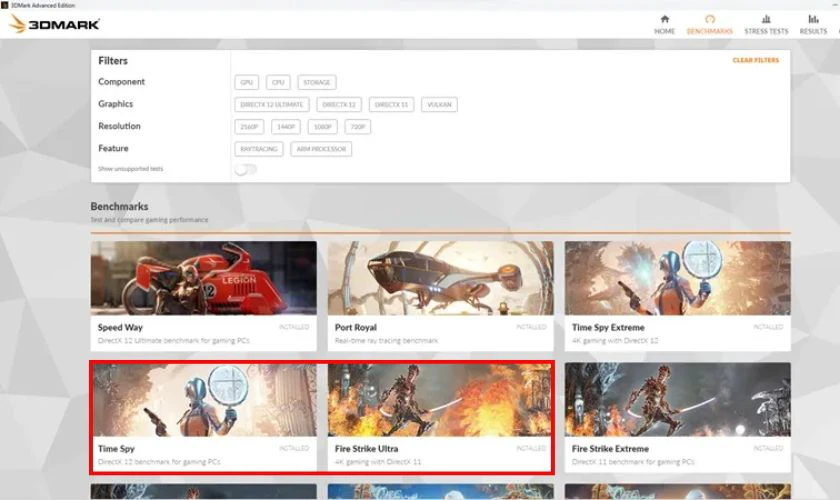
Bước 3: Chạy bài test để đo hiệu năng. Xem điểm số và so sánh với các cấu hình tương tự.
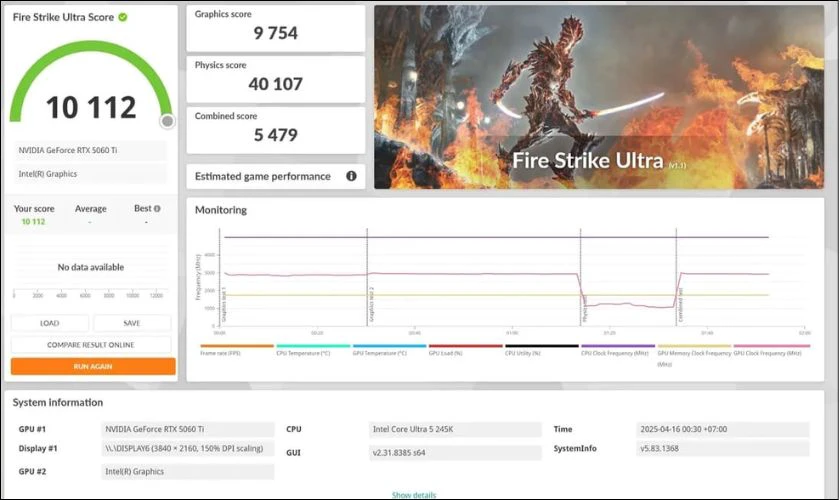
Nếu card màn hình đạt điểm số tương đương với các laptop cùng cấu hình và không xảy ra lỗi treo. Hoặc lỗi màn hình đen khi test thì GPU của bạn hoạt động ổn định. Nếu điểm quá thấp hoặc phần mềm bị crash, có thể GPU gặp vấn đề hiệu năng.
Kiểm tra lỗi card màn hình bằng Device Manager
Bên cạnh 2 phần mềm trên, bạn cũng kiểm tra được lỗi card màn hình bằng Device Manager. Đây là công cụ có sẵn trên Windows, giúp kiểm tra driver và phát hiện lỗi phần cứng liên quan đến card đồ họa.
Các bước thực hiện quá trình kiểm tra lỗi card bằng Device Manager như sau:
Bước 1: Nhấn tổ hợp phím Windows + X, chọn Device Manager.
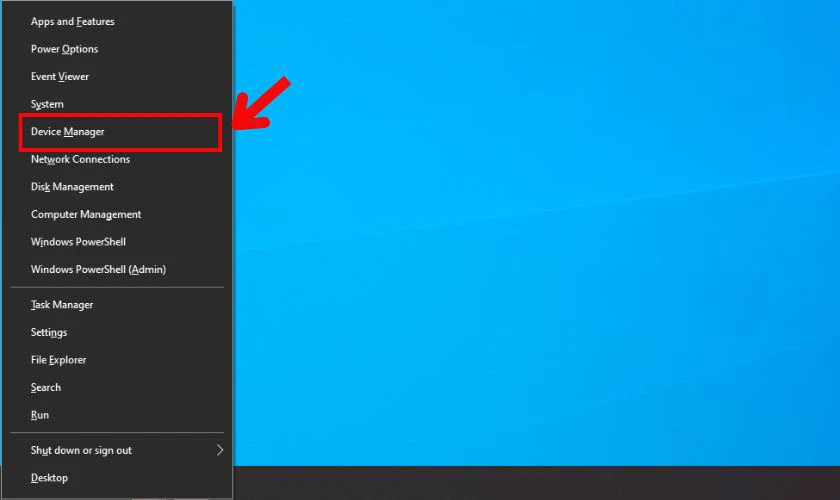
Bước 2: Mở mục Display adapters trong cửa sổ Device Manager.
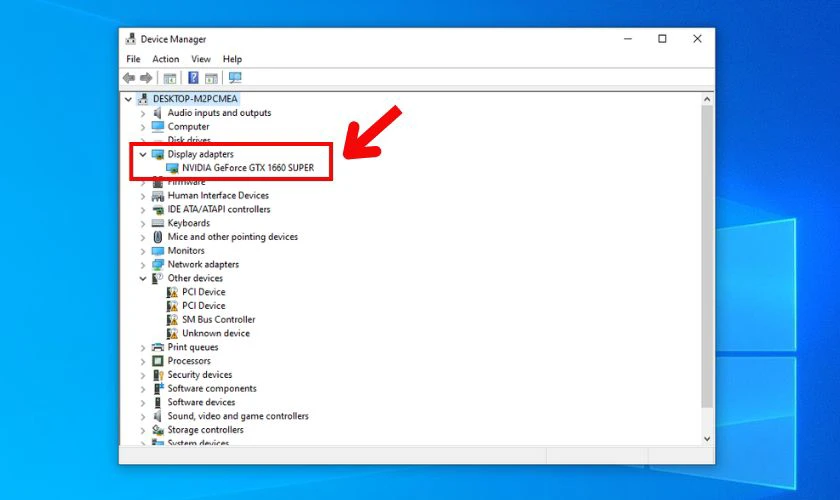
Bước 3: Nhấn chuột phải vào card đồ họa hiển thị trong mục này và chọn Properties.
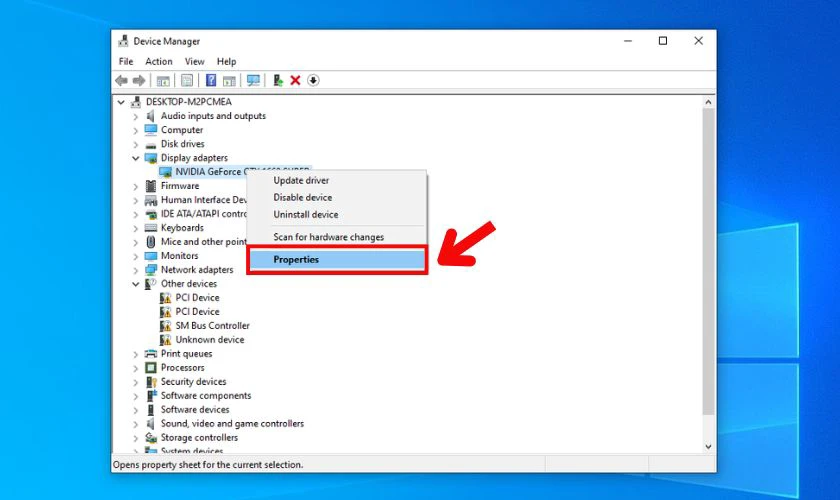
Bước 4: Tại bảng thông tin hiển thị, bạn sẽ xem được các thông tin card đồ họa có đúng không. Cũng như kiểm tra có thông báo lỗi về tình trạng hoạt động ở mục Device status.
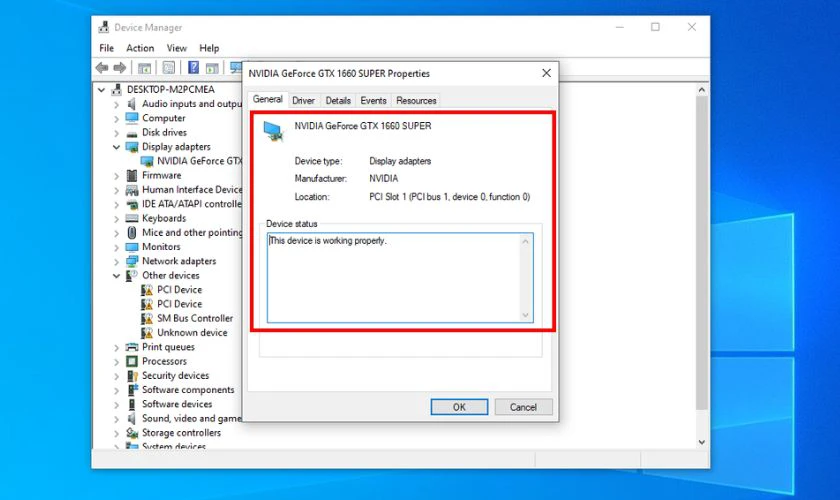
Nếu card hiển thị đầy đủ, không có dấu cảnh báo và trạng thái This device is working properly. Nghĩa là driver và phần cứng của máy tính đều ổn. Nếu có lỗi, bạn nên thử cập nhật driver hoặc kiểm tra lại hệ thống.
Làm gì sau khi kiểm tra card màn hình laptop?
Sau khi đã kiểm tra card màn hình laptop bằng các phương pháp trên, bạn đánh giá tình trạng GPU để quyết định nên làm gì tiếp theo. Tùy theo từng trường hợp mà bạn nên có những hành động phù hợp như:
- Nếu card màn hình hoạt động tốt, không bị lỗi: Bạn có thể cập nhật driver lên phiên bản mới nhất, tối ưu cài đặt đồ họa. Đồng thời, bạn cũng nên thường xuyên vệ sinh laptop định kỳ, đặc biệt là hệ thống tản nhiệt.
- Nếu phát hiện lỗi nhẹ hoặc hiệu suất yếu: Gỡ và cài lại driver GPU bằng các công cụ hỗ trợ như Display Driver Uninstaller. Kiểm tra lại hệ thống tản nhiệt và hạn chế chạy các phần mềm nặng.
- Nếu card màn hình lỗi nặng hoặc không hoạt động: Nên mang máy đi kiểm tra và sửa chữa tại các cửa hàng uy tín.

Sau khi kiểm tra card màn hình laptop, bạn cần hành động tùy theo tình trạng thực tế. Việc bảo trì định kỳ, xử lý sớm các dấu hiệu bất thường sẽ giúp GPU hoạt động ổn định. Cũng như tránh được các sự cố nghiêm trọng ảnh hưởng đến các bộ phận khác của máy.
Lưu ý khi kiểm tra card màn hình laptop
Khi kiểm tra card màn hình laptop, để đảm bảo kết quả chính xác, bạn nên ghi nhớ những điểm quan trọng sau:
- Kiểm tra đúng công cụ và nguồn gốc phần mềm: Sử dụng phần mềm uy tín như: GPU-Z, MSI Afterburner, 3DMark, Device Manager.
- Chạy test hiệu suất trong môi trường phù hợp: Khi kiểm tra nhiệt độ GPU nên cắm sạc laptop, tránh dùng pin để đảm bảo hiệu năng ổn định. Đặt laptop ở nơi thoáng mát, không bị che quạt tản nhiệt và không chạy quá nhiều ứng dụng cùng lúc.
- Phân biệt giữa card onboard và card rời: Có nhiều dòng laptop dùng song song cả 2 card màn hình. Bạn hãy kiểm tra cả hai card, để không bị tình trạng card rời không nhận hoặc chuyển đổi không hiệu quả.
- Cẩn thận khi gỡ cài đặt driver: Nên dùng các công cụ chuyên dụng để tránh xung đột phần mềm.
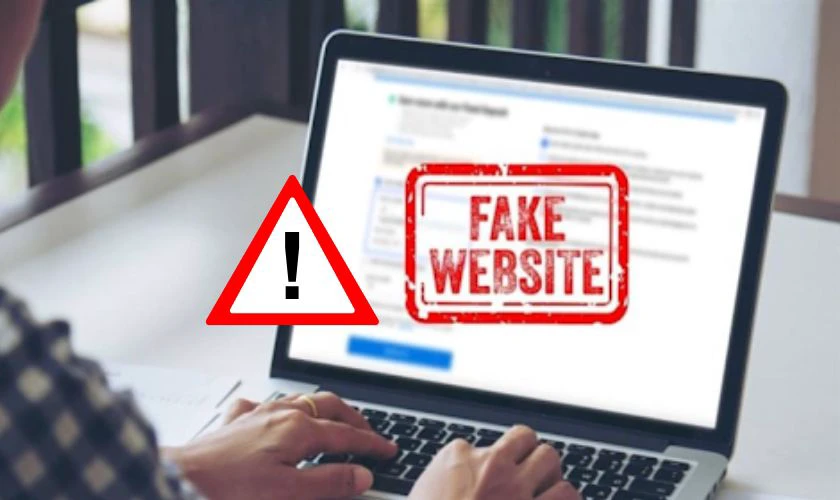
Tóm lại, kiểm tra card màn hình nên được thực hiện một cách cẩn trọng, có hiểu biết và đúng công cụ. Nếu bạn không chắc chắn về kết quả kiểm tra, hãy tìm đến địa chỉ sửa chữa uy tín để được hỗ trợ.
Kết luận
Bài viết này đã hướng dẫn các cách kiểm tra card màn hình laptop đơn giản mà ai cũng có thể thực hiện. Hy vọng các thông tin này sẽ hữu ích nếu bạn đang gặp sự cố với hiệu suất đồ họa của laptop. Đừng quên tiếp tục theo dõi các bài viết thủ thuật laptop của Điện Thoại Vui để cập nhật thêm nhiều kiến thức bổ ích mỗi ngày nhé!
Bạn đang đọc bài viết Cách kiểm tra card màn hình laptop chuẩn, hiệu quả tại chuyên mục Thủ thuật thiết bị trên website Điện Thoại Vui.

Tôi là Trần My Ly, một người có niềm đam mê mãnh liệt với công nghệ và 7 năm kinh nghiệm trong lĩnh vực viết lách. Công nghệ không chỉ là sở thích mà còn là nguồn cảm hứng vô tận, thúc đẩy tôi khám phá và chia sẻ những kiến thức, xu hướng mới nhất. Tôi hi vọng rằng qua những bài viết của mình sẽ truyền cho bạn những góc nhìn sâu sắc về thế giới công nghệ đa dạng và phong phú. Cùng tôi khám phá những điều thú vị qua từng con chữ nhé!

