Đồng bộ Google Drive với PC ngay để lưu trữ an toàn hơn
Đồng bộ Google Drive với PC ngay để lưu trữ an toàn hơn
Đồng bộ Google Drive với PC giúp bạn bảo vệ dữ liệu an toàn, đầy đủ nhanh chóng không tốn kém cả thời gian và tiền bạc. Vậy bạn đã hiểu rõ cách thức đồng bộ drive trên máy tính PC về file hay dữ liệu chưa? Hãy xem ngay bài viết sau để nắm được cách thức ít tốn thời gian nhất nhé!
Như thế nào là đồng bộ Google Drive với PC?
Google Drive là dịch vụ lưu trữ mạnh mẽ nhất của Google, cho phép tải dữ liệu lên để tạo ra một bản sao và lưu trữ nó. Bạn có thể tải dữ liệu đã lưu trên Google Drive xuống bất cứ lúc nào chỉ cần với kết nối internet ổn định.
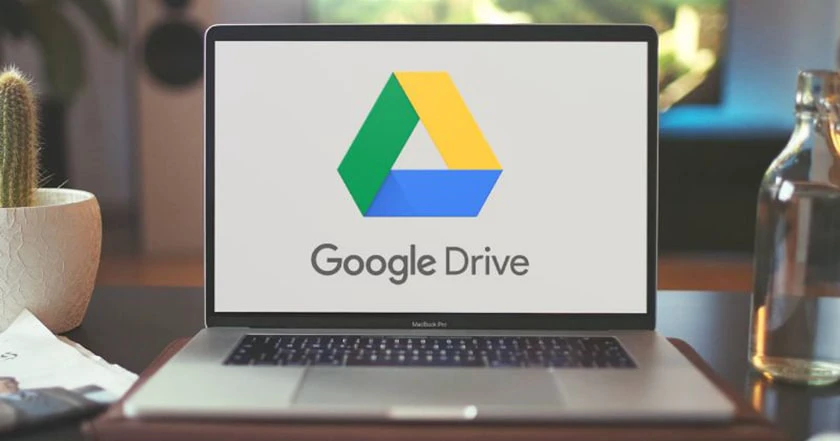
Bạn có tới 15GB dung lượng free để lưu trữ bất cứ dữ liệu văn phòng nào bạn muốn. Bình thường nếu chỉ có một vài tệp nhỏ cần tải lên, bạn chỉ cần thực hiện thủ công. Nhưng nếu bạn muốn up một lượng lớn dữ liệu, hãy sử dụng thao tác đồng bộ Google Drive trên máy tính hay PC và thực hiện đồng bộ 1 lần duy nhất là mọi dữ liệu sẽ được lưu trên Google Drive.
Thao tác này tiết kiệm giúp bạn kha khá thời gian thực hiện những thao tác lặp đi lặp lại, dễ quản lý và tránh bỏ sót dữ liệu. Đặc biệt hữu ích cho dân văn phòng, cần lưu trữ dữ liệu lớn.
Hướng dẫn cách đồng bộ Google Drive với PC tự động
Các bước thực hiện như sau:
- Bước 1: Tải công cụ Drive backup and sync và cài đặt về máy.
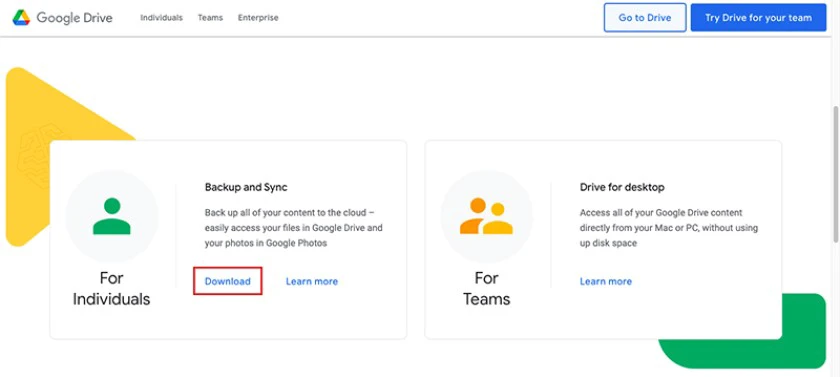
- Bước 2: Mở phần mềm lên → Nhấn vào nút Get started, đồng thời tiến hành đăng nhập vào tài khoản Google của bạn.
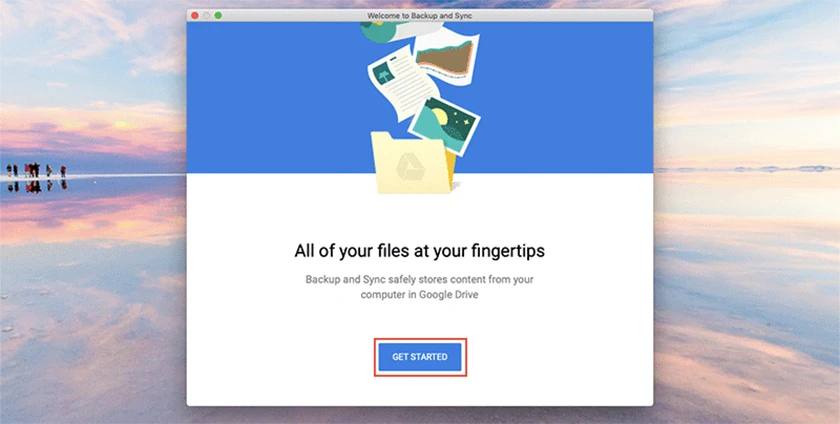
- Bước 3: Sau khi bạn đã đăng nhập tài khoản thành công nhấn vào nút Got it → Giao diện chính của Backup and sync hiện ra.
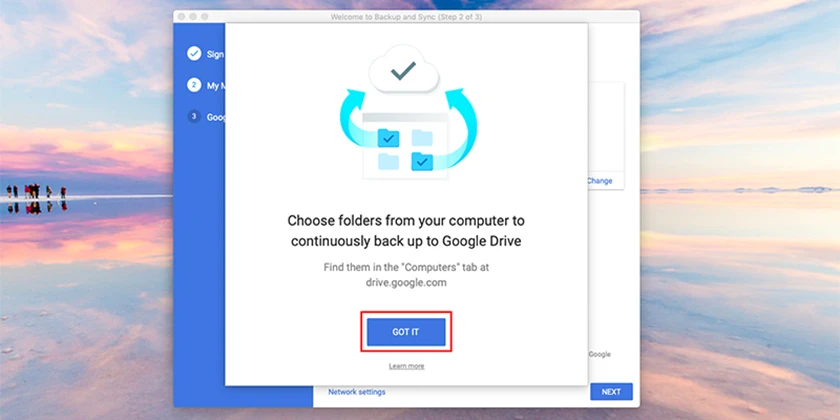
Bạn có thể thấy phần mềm mặc định đồng bộ 3 thư mục là Desktop, Document và Picture. Nếu bạn không cần đồng bộ chúng hãy bỏ chọn dấu tích đi.
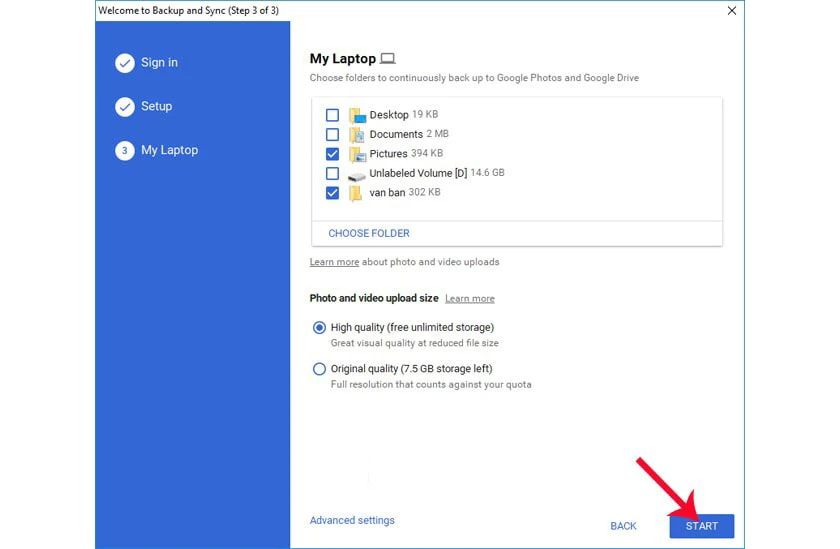
- Bước 4: Nhấn Choose Folder đối với thư mục được chọn làm thư mục tự động đồng bộ lên Drive → Bấm Next để tiếp tục.
- Bước 5: Nếu muốn đồng bộ ngược từ Drive về máy tính, hãy chọn thư mục bạn muốn chọn tại giao diện này.
Lưu ý: Sync everything in my Drive là đồng bộ hóa mọi thứ có trên Drive.
Sync only there folder là đồng bộ một số thư mục được chọn.
Kiểm tra các file đã đồng bộ Google Drive với máy tính hay chưa?
Sau khi đã thực hiện cách đồng bộ Google Drive với máy tính hay PC hoàn tất, có thể bạn muốn kiểm tra xem có lỗi gì xảy ra hãy không. Thao tác này rất dễ bằng thủ thuật hay trên máy tính như sau, bạn chỉ cần vào trong thư mục đã được đánh dấu đồng bộ tự động lên Drive.
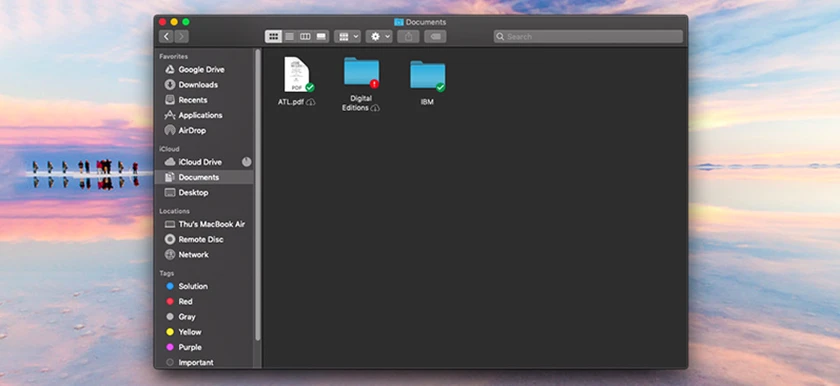
Để ý thấy các file, folder có xuất hiện dấu tích tức là bạn đã tải lên hoàn tất dữ liệu đó. Nếu thấy dấu mũi tên xoay tròn là dữ liệu bạn muốn đồng bộ chưa kết thúc quá trình đồng bộ, phải đợi thêm một lúc nữa.
Nếu muốn tìm dữ liệu bạn đã đồng bộ lên Drive hãy truy cập Google Drive trên trình duyệt → Chuyển sang tab Máy tính → Bấm chọn My laptop. Bạn có thể thấy tất cả thư mục đã được đồng bộ hiện ra tại đây.
Làm thế nào để dừng đồng bộ Google Drive với máy tính PC, laptop?
Nếu đang đồng bộ dữ liệu Google với máy tính PC mà bạn không muốn đồng bộ nữa, bạn có thể dừng đồng bộ bằng cách sau:
- Bước 1: Nhấn chuột trái vào biểu tượng đám mây trên thanh taskbar → Click chọn dấu ba chấm.
- Bước 2: Chọn Preferences để mở giao diện Backup and Sync.
- Bước 3: Bỏ tích các thư mục bạn không muốn đồng bộ nữa → nhấn OK.
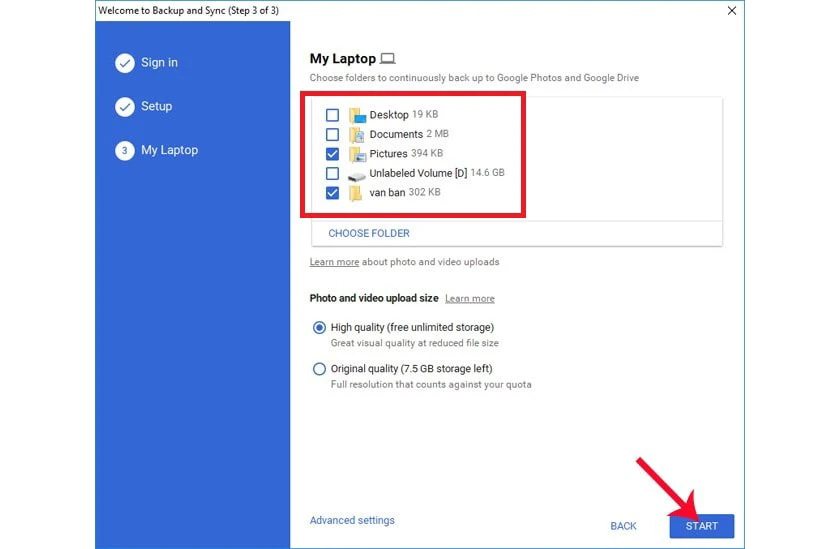
- Bước 4: Hãy bấm Continue để hoàn tất thao tác ngừng đồng bộ.
Thao tác của cách đồng bộ Google Drive với PC, laptop giúp bạn bảo vệ dữ liệu an toàn tuyệt đối. 15GB miễn phí là quá đủ cho những dữ liệu văn phòng thông thường. Hãy thử ngay thao tác này, sẽ có lúc bạn cảm ơn cuộc đời vì đã đem dữ liệu gửi gắm vào nó đấy!
Xem thêm bài viết cách lưu ảnh trên Google Drive trên điện thoại, máy tính
Bạn đang đọc bài viết Đồng bộ Google Drive với PC ngay để lưu trữ an toàn hơn tại chuyên mục Thủ thuật thiết bị trên website Điện Thoại Vui.

Tôi là Trần My Ly, một người có niềm đam mê mãnh liệt với công nghệ và 7 năm kinh nghiệm trong lĩnh vực viết lách. Công nghệ không chỉ là sở thích mà còn là nguồn cảm hứng vô tận, thúc đẩy tôi khám phá và chia sẻ những kiến thức, xu hướng mới nhất. Tôi hi vọng rằng qua những bài viết của mình sẽ truyền cho bạn những góc nhìn sâu sắc về thế giới công nghệ đa dạng và phong phú. Cùng tôi khám phá những điều thú vị qua từng con chữ nhé!

