Cách tạo ghi chú (note) trên máy tính đơn giản, nhanh chóng nhất
Cách tạo ghi chú (note) trên máy tính đơn giản, nhanh chóng nhất
Bạn đang muốn tạo ghi chú trên máy tính để lưu lại ghi nhớ, thông tin hay lịch hẹn quan trọng. Sticky Notes chính là giải pháp hữu ích mà bạn đang tìm kiếm. Nếu bạn chưa biết cách tạo bản ghi chú trên màn hình máy tính thực hiện như thế nào. Hãy ở lại bài viết này để biết cách sử dụng phần mềm ghi chú trên máy tính Sticky Notes và một vài phần mềm ghi chú liên quan nhé!
Lợi ích của việc tạo ghi chú trên máy tính
Bạn hay thường xuyên sử dụng máy tính, thì việc tạo ghi chú trên máy tính sẽ đem lại những lợi ích tuyệt vời đến bạn, có thể kể đến như:
- Lưu lại ý tưởng và thông tin cần thiết.
- Giúp bạn không bỏ lỡ lịch hẹn hay nội dung quan trọng.
- Dễ dàng chia sẻ thông tin với người khác.
- Không cần tốn thêm chi phí mua giấy ghi chú.
- Truy cập nhanh chóng và thuận tiện.
Để làm rõ hơn, mời bạn đọc thông tin kế tiếp về phần mềm ghi chú bên dưới.
Giới thiệu về phần mềm ghi chú trên máy tính (Sticky Notes)
Hiện nay có rất nhiều phần mềm ghi chú trên máy tính được phát hành. Tuy nhiên, một phần mềm rất thông dụng và được tích hợp sẵn hầu hết các máy tính đó là Sticky Notes. Chính vì thế chúng tôi sẽ giới thiệu đến các bạn về phần mềm Sticky Notes trong bài viết này.
Sticky Notes là phần mềm được phát triển bởi Microsoft. Cho phép bạn soạn thảo ghi chú trên màn hình máy tính bằng văn bản, hình ảnh, màu sắc dễ dàng và tiện lợi bằng tính năng thông minh của phần mềm.
Cách thức tạo rất đơn giản, tự động và nhanh gọn. Nếu bạn không muốn ghi chú xuất hiện trên màn hình thì chỉ cần nhấn dấu X như dưới là được.
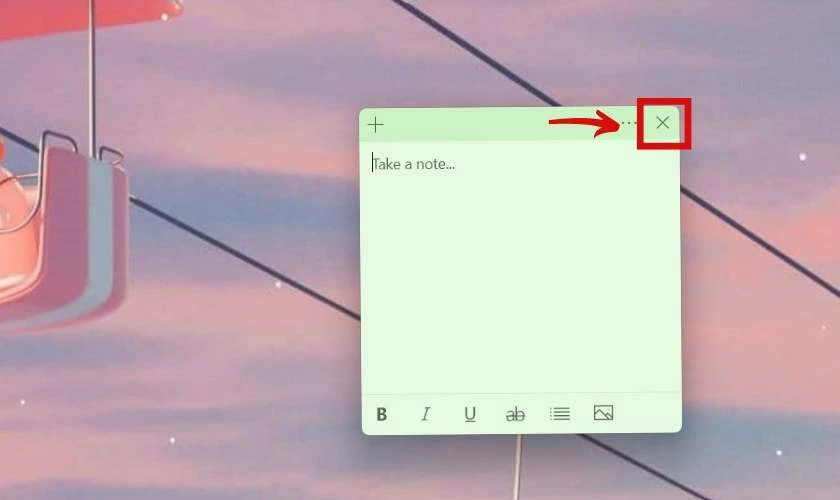
Bên cạnh đó, nếu bạn tắt máy mà chưa kịp thoát ghi chú thì ghi chú sẽ được hiển thị tự động trên màn hình khi bạn mở lại Windows.
Cách tạo ghi chú trên máy tính bằng phần mềm có sẵn Sticky Notes
Sau đây là những cách giúp bạn tạo ghi chú bằng Sticky Notes trên máy tính đơn giản. Cùng theo dõi để hiểu được cách thức thực hiện nhé.
Lưu ý: Dưới đây là cách tạo ghi chú ở Win 11, bạn hoàn toàn có thể dựa theo để thực hiện trên Win 7 và Win 10.
Cách tạo ghi chú mới trên màn hình máy tính
Các thao tác bạn cần thực hiện để tạo bản ghi chú trên phần mềm Sticky Notes:
- Bước 1: Trên thanh Taskbar nhấn vào khung Search.
- Bước 2: Bạn nhập từ khóa Sticky Notes và chọn New note để tạo ghi chú mới. Bạn có thể theo dõi ảnh minh họa bên dưới để rõ cách thực hiện hơn.
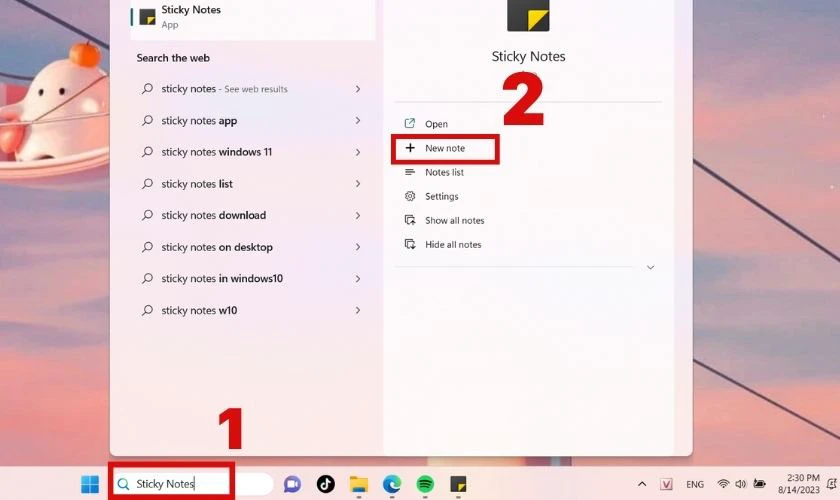
Sau khi truy cập được ứng dụng, để phần mềm được ghim tại thanh Taskbar, bạn làm theo các bước sau:
- Bước 1: Nhấn chuột phải vào biểu tượng Sticky Notes đang hiển thị ở Taskbar
- Bước 2: Chọn Pin to taskbar.
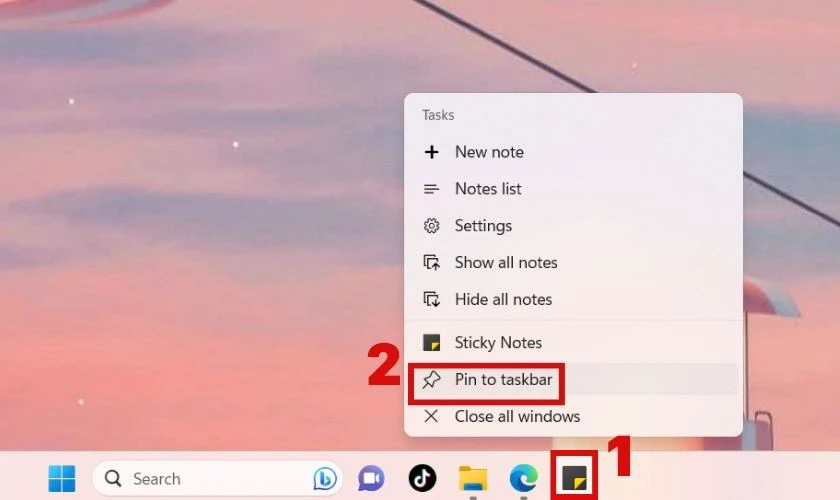
Làm theo cách trên để truy cập nhanh Sticky Notes vào các lần sau.
Định dạng Sticky Notes
Định dạng văn bản ở Sticky Notes khá giống Word. Sticky Notes hỗ trợ chữ đậm (B), chữ in nghiêng (I), chữ gạch chân (U) và chữ gạch giữa (ab).
Có 2 cách để bạn định dạng, dưới đây là ví dụ về dạng chữ in nghiêng:
- Cách 1: Chọn ký hiệu chữ I trên bản ghi chú. Nhập nội dung cần ghi.
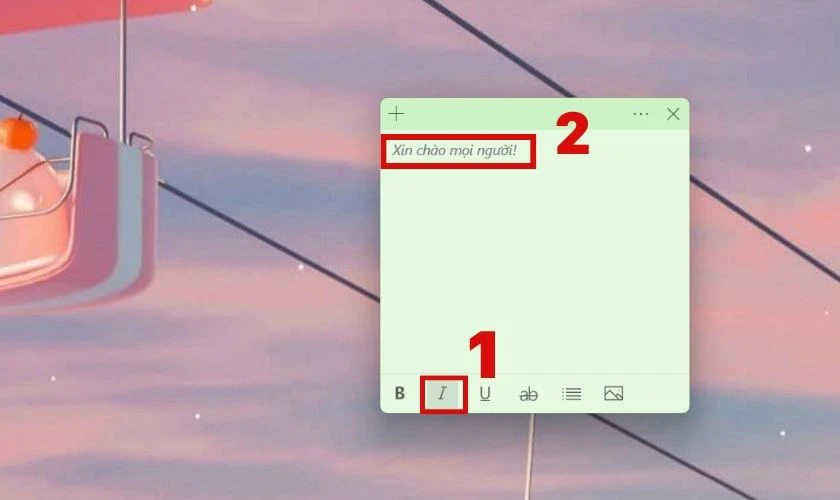
- Cách 2: Bôi đen dòng ghi chú. Nhấn chuột vào ký hiệu chữ I.
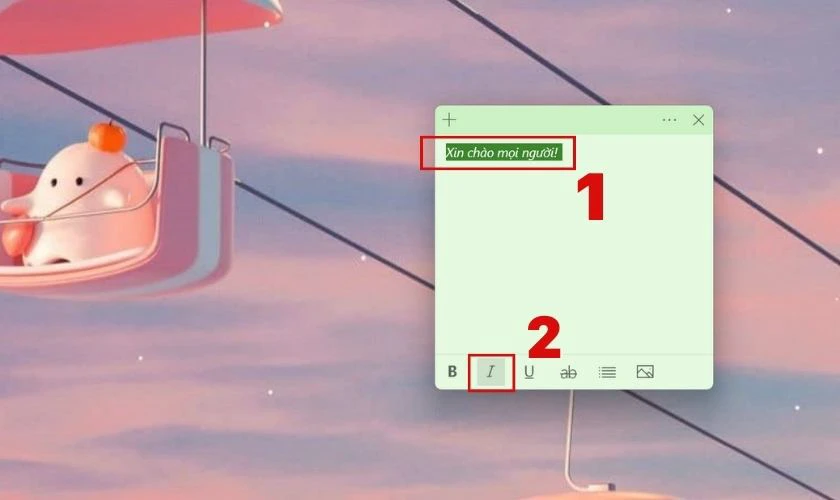
Thực hiện các định dạng chữ còn lại giống với cách trên.
Ngoài ra, bằng cách bôi đen dòng chữ bạn có thể bấm một số phím tắt sau để thuận tiện hơn:
- Ctrl + B: In đậm.
- Ctrl + I: In nghiêng.
- Ctrl + U: Chữ gạch chân.
- Ctrl + T: Chữ gạch giữa.
Tùy chỉnh kích thước bản ghi chú
Nếu bạn thấy kích thước của bản ghi chú hiện tại quá to hay quá nhỏ thì bạn hoàn toàn có thể chỉnh theo ý muốn. Các thao tác thực hiện đơn giản như sau:
- Bước 1: Bạn đặt chuột tới cạnh hoặc góc bất kỳ của bản ghi như ảnh minh họa.
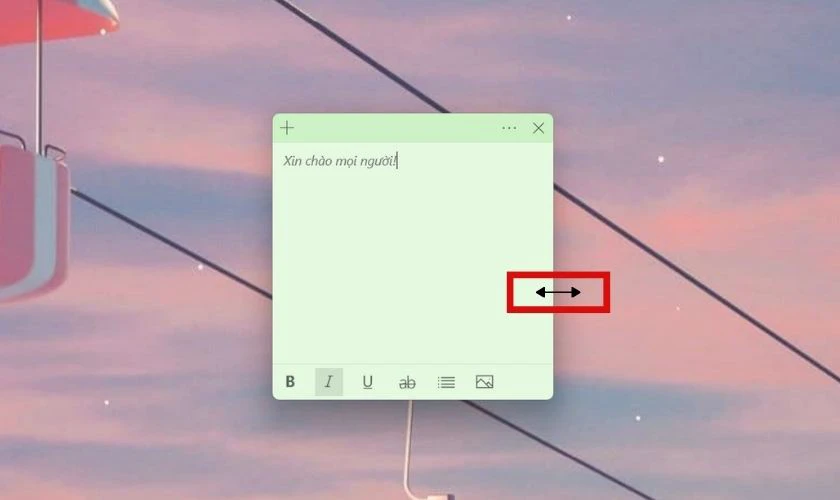
- Bước 2: Lúc này chuột đã đổi thành dấu mũi tên 2 đầu, bạn nhấn giữ mũi tên và điều chỉnh kích thước tùy thích.
Quá đơn giản phải không nào, cùng xem tiếp để biết cách chèn ảnh vào ghi chú ở phía dưới nha.
Cách chèn ảnh vào ghi chú
Các bước thực hiện trên ghi chú để chèn ảnh vào:
- Bước 1: Click chuột vào biểu tượng hình ảnh góc cuối bản ghi chú để mở thư mục ảnh.
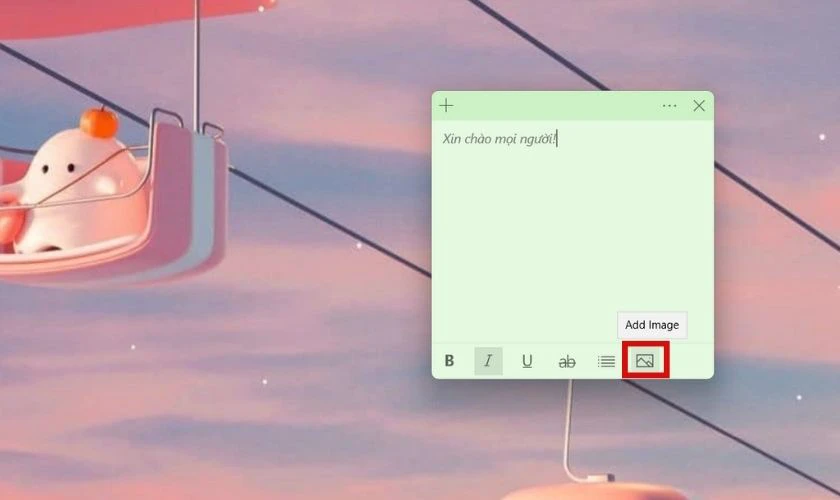
- Bước 2: Bạn chọn ảnh cần chèn. Và bấm chọn Open.
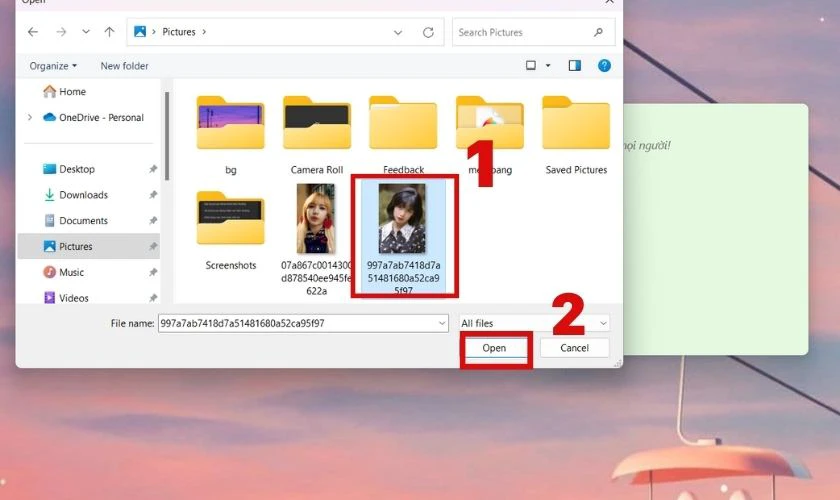
Ở đây bạn không thể chèn nhiều hình cùng lúc. Nhưng bạn có thể thực hiện tương tự nếu muốn chèn thêm ảnh khác.
Trường hợp bạn muốn xóa ảnh chỉ cần bấm chuột phải vào ảnh và chọn Delete image là được.
Cách đổi màu ghi chú
Để cho ghi chú thêm phần thú vị, bạn hãy làm theo các bước sau đây nhé:
- Bước 1: Nhấn vào ký hiệu 3 chấm bên phải bản của ghi chú.
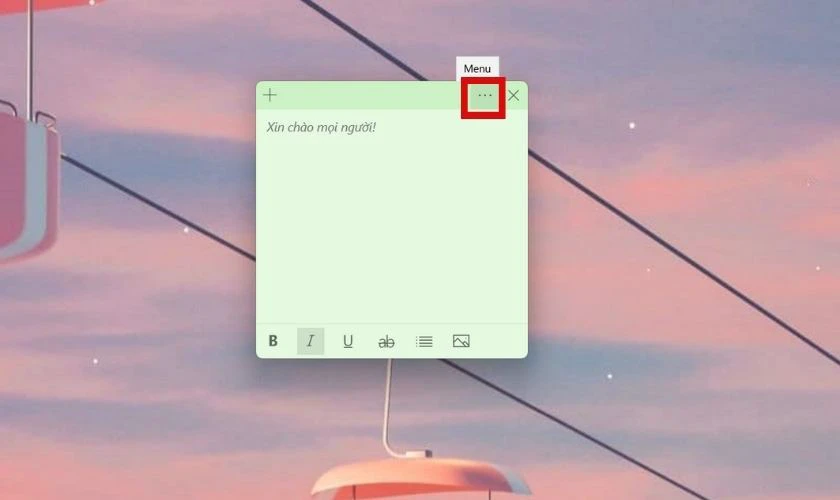
- Bước 2: Chọn màu bạn thích là xong.
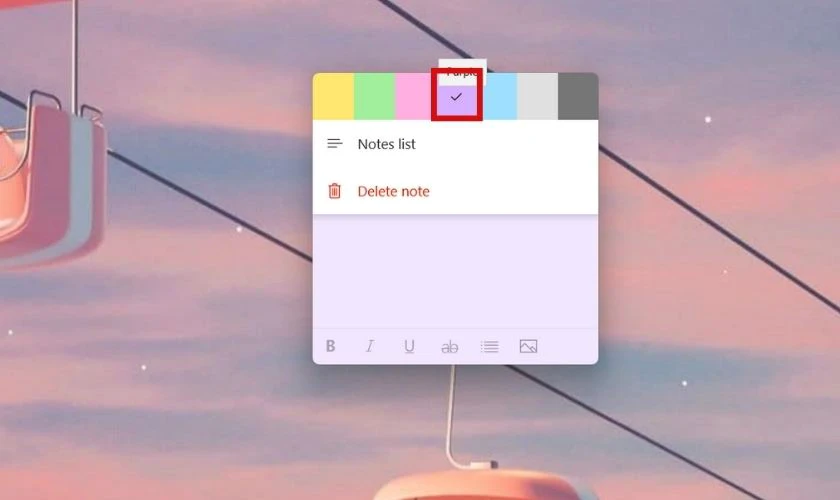
Nếu bạn muốn tạo thêm nhiều bản ghi chú khác, cùng tìm hiểu tiếp thông tin bên dưới.
Cách thêm một ghi chú khác
Bạn chỉ cần chọn dấu cộng góc trái trên cùng là đã tạo được bản ghi chú mới rồi đấy. Xem ảnh minh họa bên dưới:
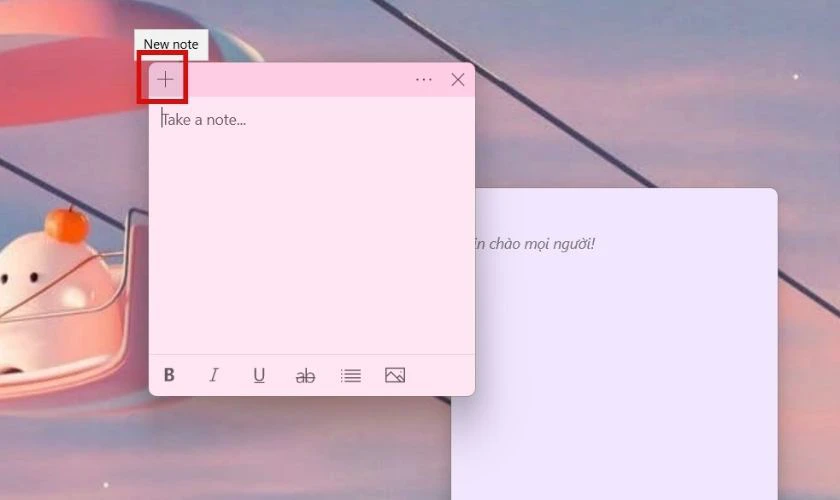
Mặt khác, bạn cũng có thể nhấn phím Ctrl + N để thêm bản ghi chú mới. Số lượng thêm bản ghi là không giới hạn, bạn có thể tùy thích thêm những nội dung cần thiết trên màn hình máy tính.
Cách xóa ghi chú
Để xóa ghi chú khỏi list, bạn hãy thao tác nhấn vào dấu 3 chấm góc trái giao diện và chọn Delete note.
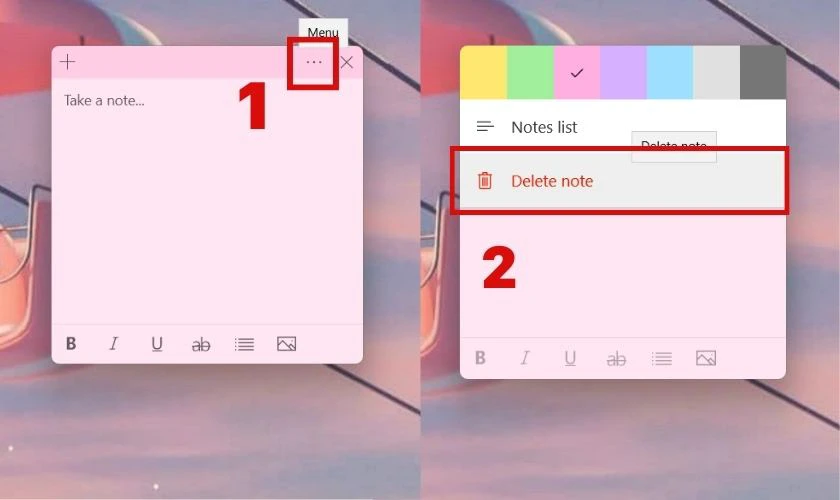
Đối với những bản ghi chú không cần thiết bạn hãy dùng thao tác trên để gọn Notes list.
Cách xem lại toàn bộ danh sách ghi chú
Cách thực hiện xem lại toàn bộ danh sách ghi chú rất đơn giản, các bước thực hiện:
- Bước 1: Chọn dấu 3 chấm bên góc phải.
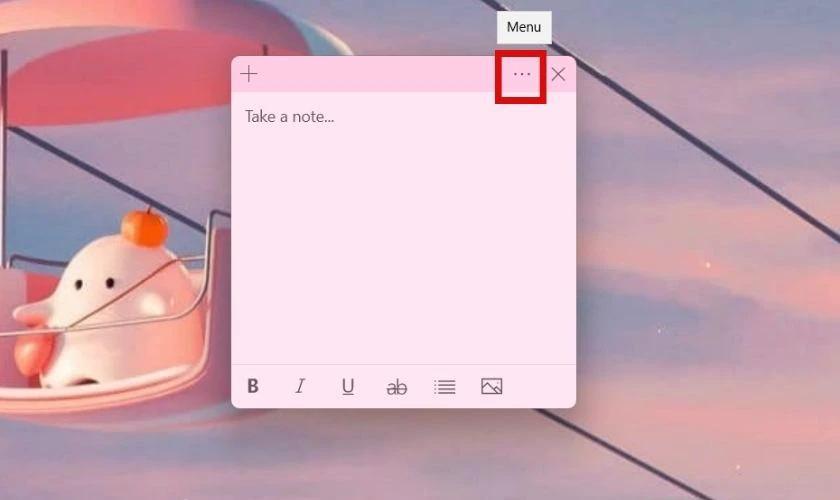
- Bước 2: Nhấn Notes list thì danh sách tất cả ghi chú sẽ xuất hiện.
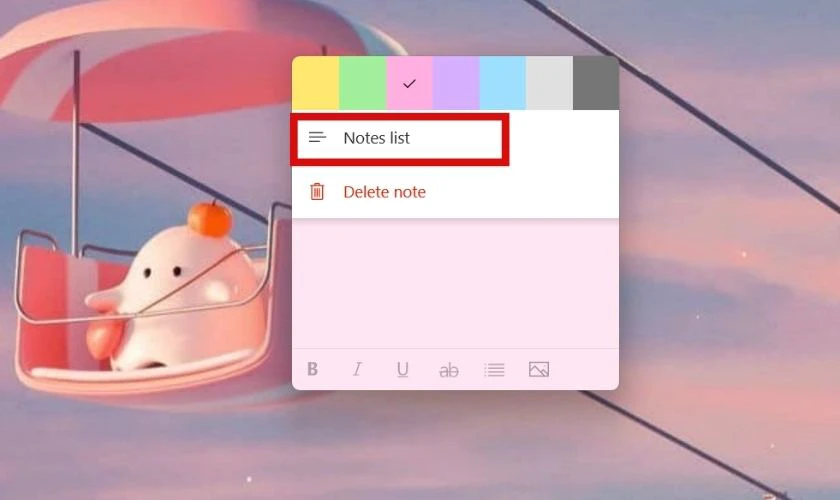
Vậy là kết thúc các cách tạo bản ghi chú trên máy tính. Kế tiếp sẽ là phần giải đáp thắc mắc những câu hỏi thường gặp có thể sẽ hữu ích cho bạn đấy.
Một vài câu hỏi thắc mắc về cách tạo ghi chú trên máy tính
1. Tại sao máy tính không hiện Sticky Notes trên hệ thống?
Đây là câu hỏi được khá nhiều bạn thắc mắc, cùng giải đáp sau đây nhé:
- Có thể do hệ điều hành của máy tính bạn chưa cập nhật lên phiên bản mới nhất. Bạn chỉ cần đợi phiên bản mới nhất là Sticky Notes sẽ tự động thêm vào hệ thống.
- Trường hợp bạn không thích chờ đợi, thì hãy tải và cài đặt ứng dụng Sticky Notes ở đây nhé!
2. Nếu tắt máy thì các ghi chú có hiển thị trong lần mở máy tiếp theo không?
Câu trả lời là:
Khi tắt máy tính mà bạn chưa tắt ghi chú trên màn hình thì khi khởi động lại ghi chú vẫn hiển thị tự động.
3. Ngoài Sticky Notes còn phần mềm nào giúp tạo ghi chú trên máy tính không?
Bạn có thể tham khảo các phần mềm ghi chú thường được sử dụng trên máy tính như: Evernote, Zoho Notebook, Microsoft OneNote… Nếu máy tính chưa có sẵn phần mềm trên, bạn hãy bấm vào tên vừa được giới thiệu để tải về và sử dụng.
Kết luận
Trên đây là những thông tin về cách tạo ghi chú trên máy tính Win 7, Win 10 và Win 11 vừa được chia sẻ. Chúc bạn tạo thành công những mẫu ghi chú xinh xắn và hữu dụng. Theo dõi chúng tôi để biết thêm những thông tin thú vị, bổ ích khác nhé!
Bạn đang đọc bài viết Cách tạo ghi chú (note) trên máy tính đơn giản, nhanh chóng nhất tại chuyên mục Thủ thuật thiết bị trên website Điện Thoại Vui.

Tôi là Trần My Ly, một người có niềm đam mê mãnh liệt với công nghệ và 7 năm kinh nghiệm trong lĩnh vực viết lách. Công nghệ không chỉ là sở thích mà còn là nguồn cảm hứng vô tận, thúc đẩy tôi khám phá và chia sẻ những kiến thức, xu hướng mới nhất. Tôi hi vọng rằng qua những bài viết của mình sẽ truyền cho bạn những góc nhìn sâu sắc về thế giới công nghệ đa dạng và phong phú. Cùng tôi khám phá những điều thú vị qua từng con chữ nhé!

