Google Classroom là gì? Cách sử dụng Google Classroom cực dễ
Google Classroom là gì? Cách sử dụng Google Classroom cực dễ
Google Classroom là gì đã không còn quá xa lạ kể từ khi đại dịch Covid-19 bùng phát. Tuy nhiên không phải ai cũng biết cách sử dụng Google Classroom để học tập và trao đổi hiệu quả. Bài viết này sẽ giải đáp về cách đăng nhập Google Classroom, chức năng của Google Classroom, hướng dẫn cách sử dụng Google Classroom cho học sinh và giáo viên đơn giản nhất.
Google Classroom là gì?
Tương tự như các ứng dụng như Zoom hay Microsoft Teams, Google Classroom là một ứng dụng học trực tuyến đa năng liên kết trực tiếp với tài khoản Google. Người dùng giáo viên hoặc học sinh có thể đăng nhập Google Classroom trên nhiều thiết bị khác nhau như máy tính, điện thoại hoặc tablet.
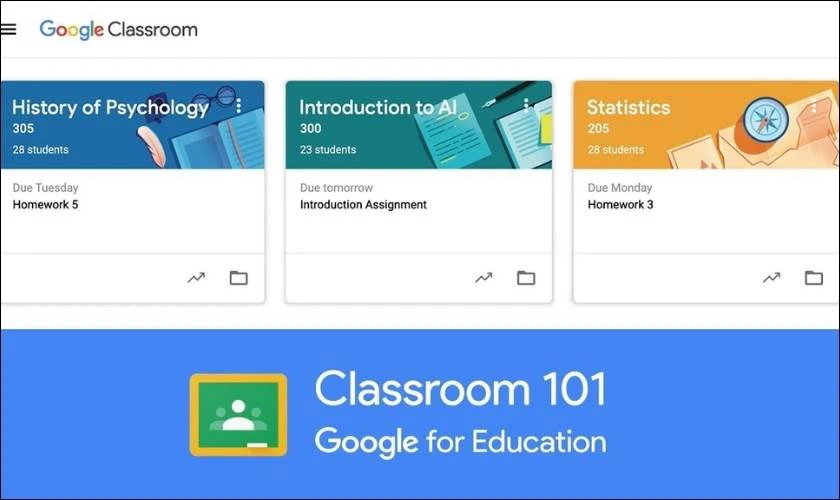
Với Google Classroom, giáo viên và học sinh sẽ được tương tác với nhau không khác gì một lớp học trực tiếp trên phòng học. Hơn nữa, Google Classroom còn giúp giáo viên theo dõi và quản lý học sinh sau giờ học trên lớp vô cùng tiện lợi. Google Classroom sẽ giúp học sinh và giáo viên có thể liên hệ với nhau một cách nhanh chóng.
Chức năng của Google Classroom là gì?
Với Google Classroom là ứng dụng học trực tuyến có thể hoạt động được trên nhiều nền tảng thiết bị khác nhau. Ngoài chức năng trao đổi, dạy và học trực tuyến, chức năng của Google Classroom còn có:
- Giúp Giáo viên tổ chức và quản lý lớp học
Ngoài việc tạo một lớp học để giảng dạy theo hình thức online, Google Classroom còn có chức năng giúp giáo viên quản lý một lớp học của họ. Giáo viên có thể theo dõi lớp học. Đồng thời sẽ quản lý lớp học đó bằng các chức năng của Google Classroom sẵn có như Điểm danh, kiểm tra, chia nhóm,... Khi đó, tất cả những thông tin, tài liệu, các bài tập, bài kiểm tra đều dé được lưu trữ trong Drive của mỗi lớp học.
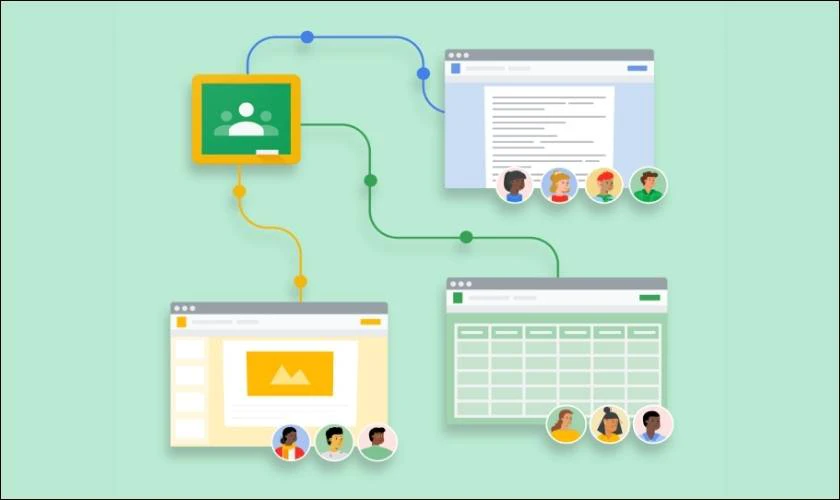
- Sử dụng linh động được trên nhiều thiết bị
Ngoài dạy và học qua Google Classroom trên máy tính, giáo viên và học sinh vẫn có thể truy cập đầy đủ các thông tin và dữ liệu lớp học từ chính chiếc điện thoại của mình. Chỉ cần bất cứ thiết bị nào có liên kết tài khoản Google là đều có thể sử dụng Google Classroom đầy đủ nhất.
- Dung lượng lưu trữ không giới hạn
Các tài khoản Google Classroom được cung cấp bởi nhà trường thường không giới hạn dung lượng. Nghĩa là giáo viên và học sinh có thể upload, lưu trữ và chia sẻ mọi tài liệu của lớp học mà không phải lo lắng về dung lượng. Khi cần đến, giáo viên và học sinh vẫn có thể vào lại Drive lớp học để xem, tải và chia sẻ lại tài liệu.
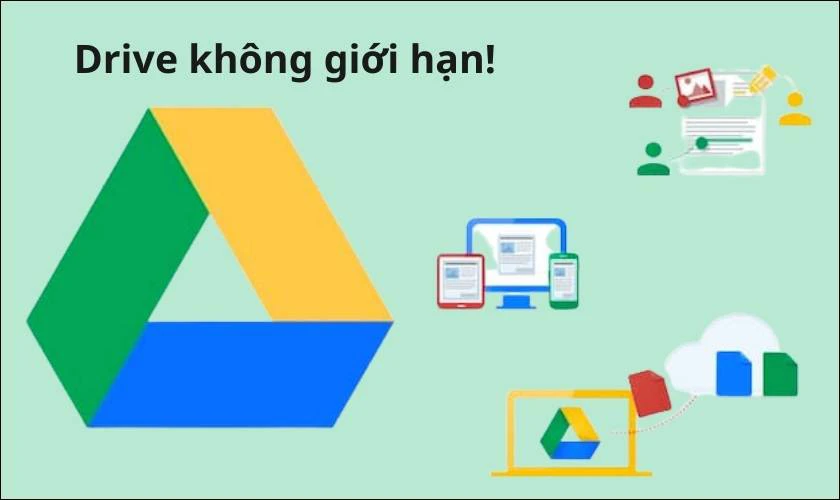
- Thông báo những thay đổi và cập nhật nhanh chóng
Các cập nhật khi lớp học có cuộc họp, khi giáo viên giao bài tập, hay các cuộc thảo luận, trao đổi đều được thông báo cho người dùng. Chức năng này giúp giáo viên và học sinh không bỏ lỡ các thông báo mới từ lớp học này. Vậy, phương pháp để sử dụng đúng cách những chức năng Google Classroom là gì?
Cách đăng nhập Google Classroom
Người dùng có thể dùng bản Google Classroom trên website nếu dùng máy tính. Hoặc có thể tải ứng dụng Google Classroom về máy nếu dùng điện thoại.
Link tải Google Classroom cho iOS: https://apps.apple.com/vn/app/google-classroom/id924620788?l=vi
Link tải Google Classroom cho Android: https://play.google.com/store/apps/details?id=com.google.android.apps.classroom&hl=vi&gl=US
Bước 1: Bạn tiến hành mở Google Classroom hoặc vào link đăng nhập https://classroom.google.com/ sau đó tại màn hình, bạn chọn Go to Classroom.
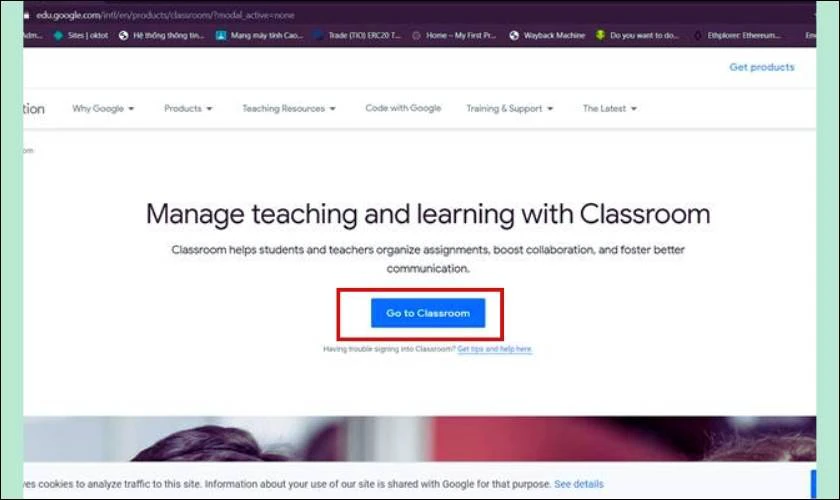
Bước 2: Bạn hãy tiến hành đăng nhập bằng tài khoản Google. Nếu đơn vị trường học của bạn không cung cấp sẵn tài khoản, bạn hãy đăng nhập bằng tài khoản Google cá nhân. Sau đó nhấn Next.
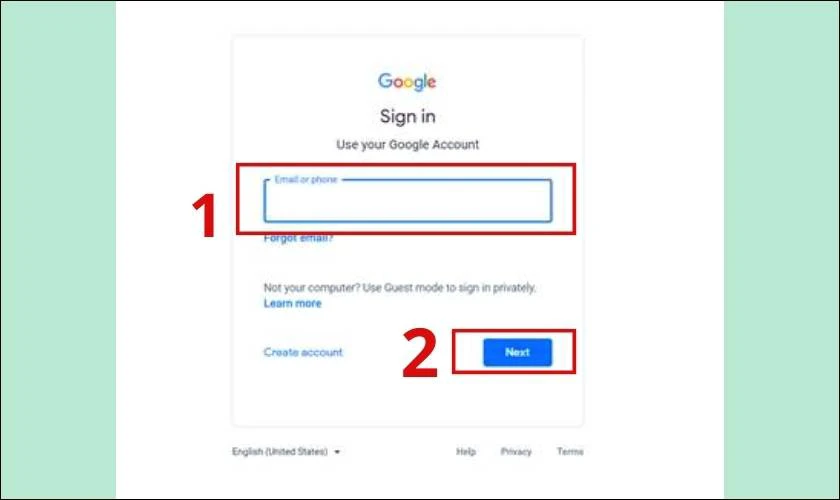
Ở bước này, bạn hãy kiểm tra và chắc chắn rằng nhà trường có cung cấp tài khoản cho bạn không. Nếu trường đã cung cấp tài khoản thì bạn hãy dùng tài khoản do trường cấp để có thể vào lớp học nhanh chóng.
Cách sử dụng Google Classroom cho Giáo viên
Với Google Classroom, hai tác vụ quan trọng và phổ biến nhất chính là tạo lớp và thêm bài tập cho học sinh trong lớp học.
Cách tạo lớp học trên Google Classroom
Với người dùng là giáo viên, hãy thực hiện theo các bước sau:
Bước 1: Bạn mở ứng dụng Google Classroom hoặc vào website https://classroom.google.com.
Bước 2: Trên màn hình, bạn nhấp vào dấu + trên góc phải bên cạnh tài khoản Google của bạn. Sau đó chọn Tạo lớp học.
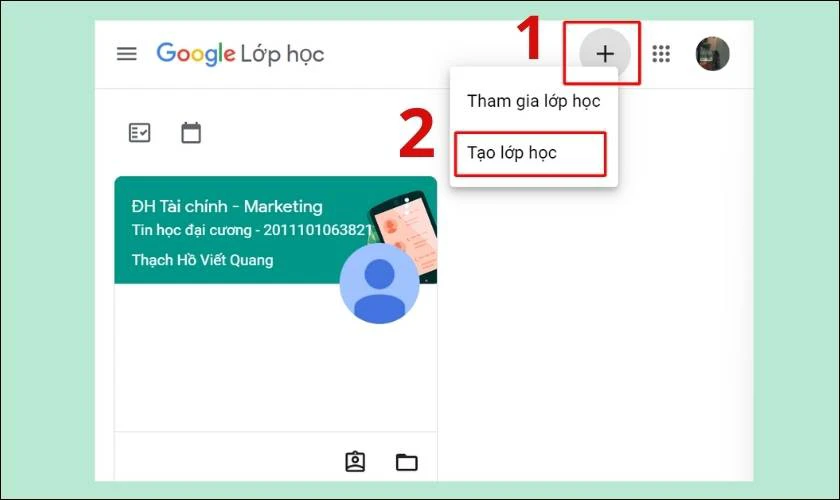
Bước 3: Bạn Đồng ý với thông báo và chọn Tiếp tục.
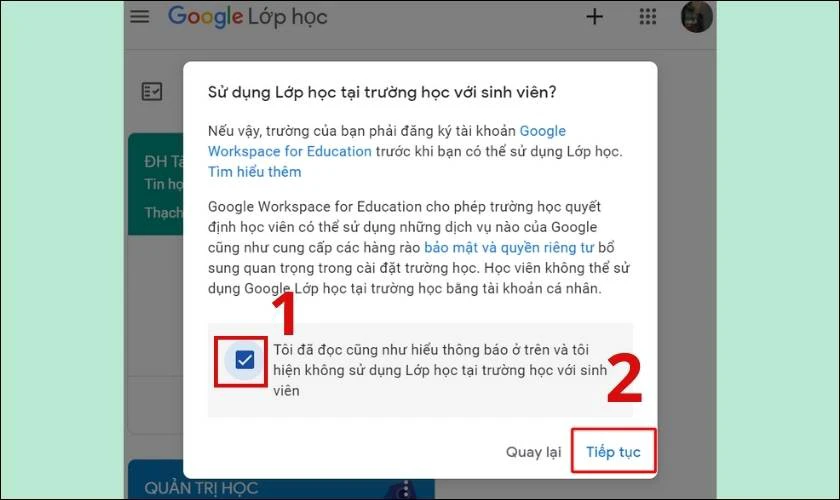
Bước 4: Bạn tiến hành đặt tên lớp học, các mô tả ngắn như phòng hay chủ đề lớp học. Khi hoàn tất hết thông tin, bạn nhấn Tạo.
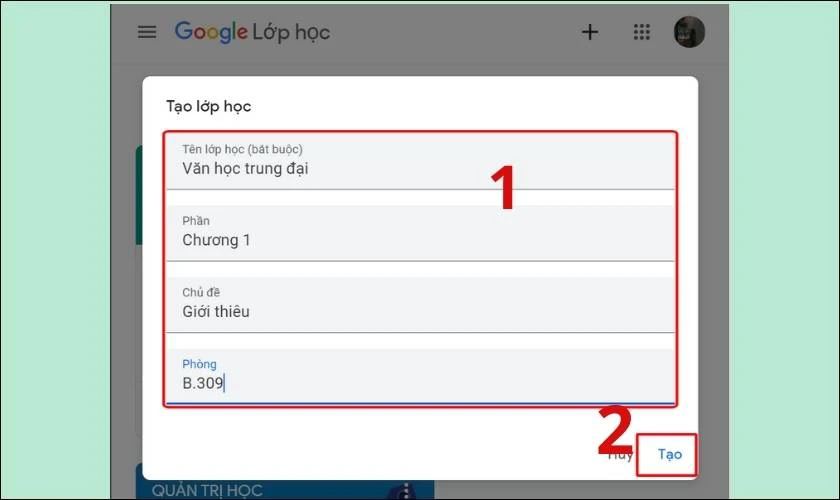
Sau khi tạo lớp học thành công, bạn có thể chỉnh sửa hay cập nhật, thậm chí là xóa bỏ đi lớp học của mình vừa tạo. Nếu lớp học bạn tạo đã chính xác, bạn có thể thêm các học sinh và giao bài tập cho lớp học.
Cách thêm học sinh vào lớp
Với Google Classroom, học sinh và sinh viên sẽ vào lớp bằng cách nhập mã lớp học. Vì vậy, khi bạn muốn thêm các học sinh vào lớp, hãy tiến hành chia sẻ mã lớp học của bạn.
Các bước lấy mã lớp học đơn giản như sau:
Bạn vào tài khoản Google Classroom của mình, sau đó chọn vào lớp học bạn muốn thêm học sinh vào. Khi đó mã lớp sẽ hiện ra ngay dưới tên lớp. Bạn chỉ cần sao chép và cung cấp mã này cho học sinh của bạn.
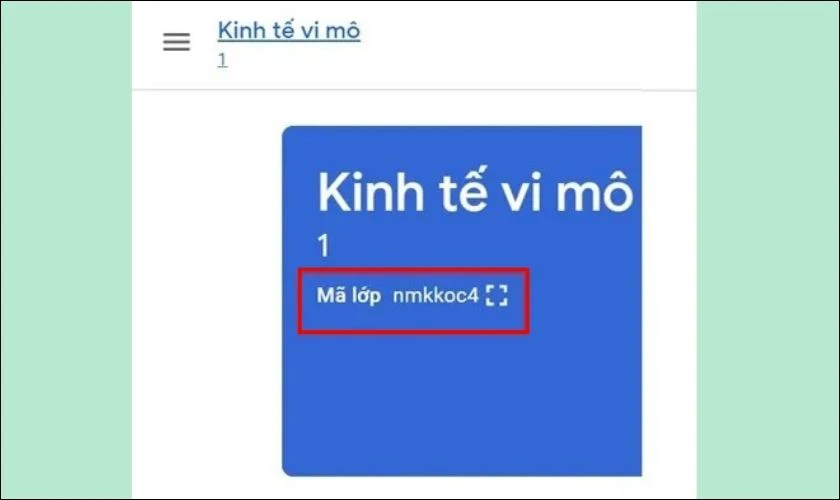
Khi nhận được mã lớp từ bạn, tất cả các học sinh sẽ tiến hành nhập mã để tìm lớp học này. Khi học sinh vào lớp, bạn chỉ cần duyệt qua yêu cầu vào lớp là xong.
Cách thêm bài tập cho học sinh
Bước 1: Bạn vào Google Classroom, vào phần Bài tập trên lớp, sau đó chọn Tạo.
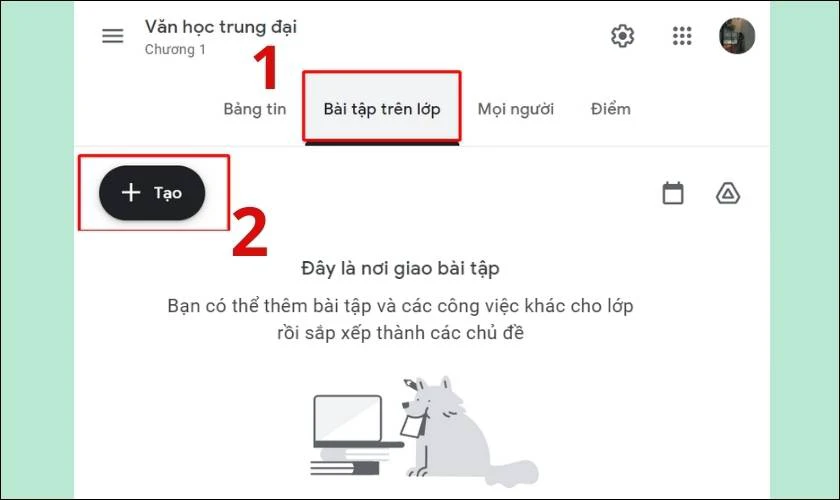
Bước 2: Bạn sẽ thêm các bài tập dạng thông báo, dạng file đính kèm cho lớp. Google Classroom cho phép bạn tải lên bất kì bài tập nào bạn muốn thêm cho lớp học. Bạn có thể thiết lập thêm hạn nộp, đối tượng cho bài tập này hoặc không. Sau đó ấn chọn Giao bài là xong.
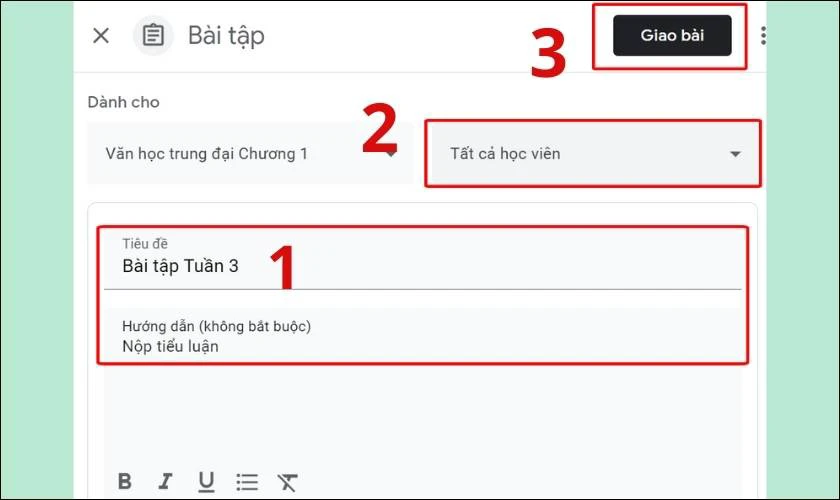
Sau khi bạn ấn Giao bài, tất cả học sinh trong lớp sẽ nhận được thông báo có bài tập mới.
Cách sử dụng Google Classroom cho học sinh
Cách sử dụng Google Classroom dành cho học sinh sẽ có phần khác biệt hơn giáo viên vì tài khoản học sinh sẽ bị hạn chế một số quyền. Những quyền này chỉ có giáo viên hoặc người tạo lớp học mới có.
Hướng dẫn tham gia lớp học trên Google Classroom
- Tham gia qua mã lớp
Sau khi đăng nhập được Google Classroom, để vào lớp học mà bạn đã có mã lớp hãy thực hiện theo các bước sau:
Bước 1: Trên màn hình, bạn nhấn vào biểu tượng dấu + và chọn Tham gia lớp học.
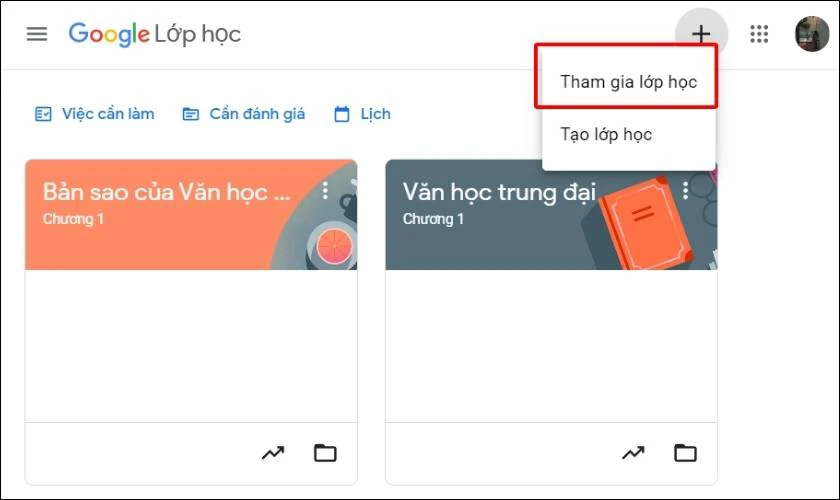
Bước 2: Bạn sẽ nhập mã lớp mà giáo viên cung cấp. Sau đó ấn chọn Tham gia.
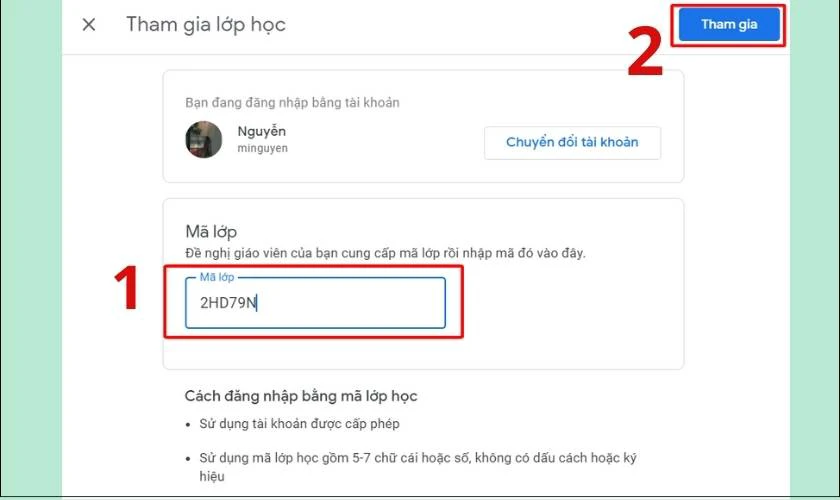
- Tham gia bằng lời mời từ giáo viên
Khi nhận được email chứa link tham gia lớp học Google Classroom. Bạn tiến hành mở email và chọn vào nút Tham gia trong nội dung email.
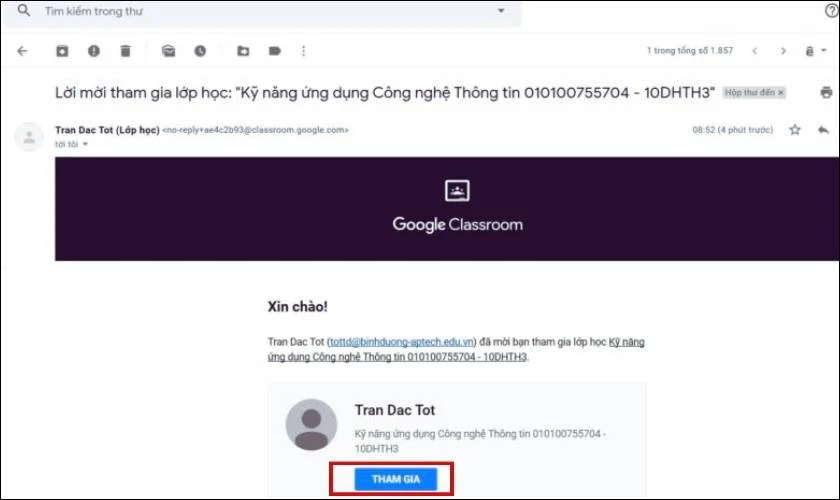
Sau khi nhấn Tham gia, Google sẽ đưa bạn đến đúng lớp học trong mail.
Cách hủy đăng ký lớp học Google Classroom là gì?
Để hủy đăng ký và thoát ra khỏi lớp học mà bạn vào nhầm. Các bạn thực hiện theo các bước:
Bước 1: Bạn nhấn chọn biểu tượng menu ba chấm dọc bên cạnh tên lớp học bạn muốn hủy.
Bước 2: Khi tùy chọn hiện ra, bạn ấn chọn Hủy đăng ký.
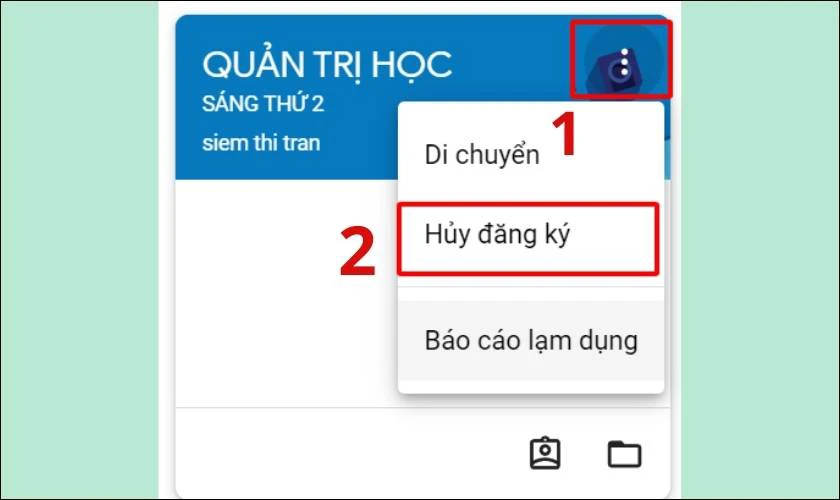
Vậy, kết quả của việc hủy đăng ký lớp học Google Classroom là gì? Sau khi ấn hủy đăng ký, lớp học đó sẽ biến mất khỏi giao diện của bạn. Điều đó nghĩa là bạn đã ra khỏi lớp học này.
Cách kiểm tra và nộp bài tập
Khi giáo viên giao bài tập và có hạn nộp. Khi làm bài xong, để nộp bài tập, các bạn hãy thực hiện theo các bước sau:
Bước 1: Trên giao diện lớp học, bạn chọn vào mục Bài tập trên lớp.
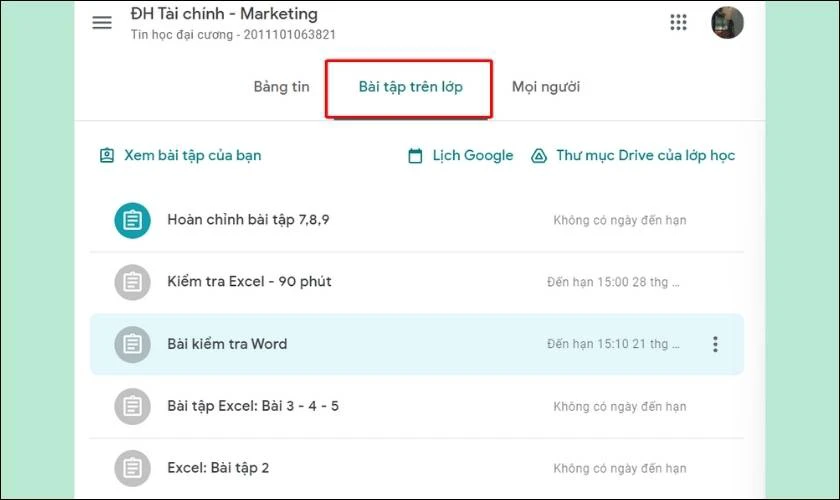
Bước 2: Bạn có thể upload các dạng file bài làm của bạn hoặc gắn link nếu bạn làm bài trực tiếp. Sau đó bạn nhấn Nộp bài là xong.
Lúc này, các định dạng được đính kèm trong Google Classroom là gì thì mới được chấp nhận? Google Classroom sẽ chấp nhận mọi định dạng file khi người dùng đăng tải lên kể cả các file ảnh.
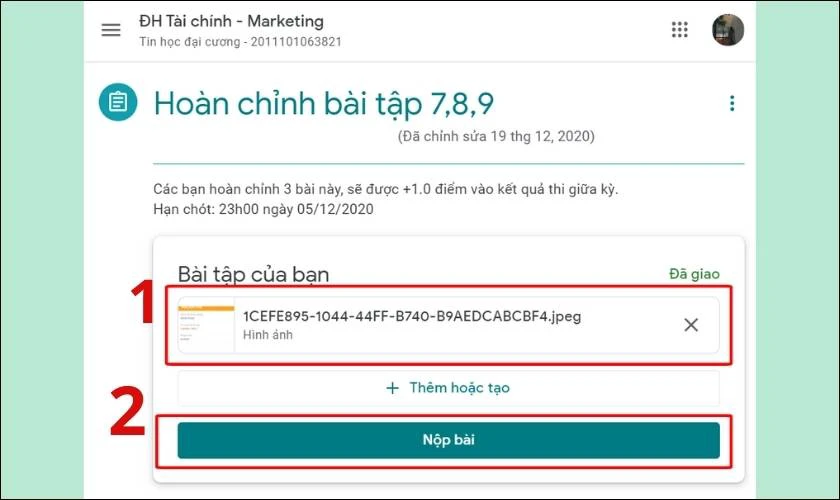
Sau khi ấn nộp, bài làm của bạn sẽ được lưu trữ trên drive của bài tập đó. Giáo viên khi chấm bài chỉ cần mở ra xem và chấm điểm. Giáo viên sẽ không cần phải tải về như trước đây.
Tuy nhiên, một vài trường hợp lỗi khiến học sinh không nộp bài được trên Google Classroom. Vậy, các lỗi thường gặp trên Google Classroom là gì và được khắc phục như thế nào?
Cách khắc phục một số lỗi thường gặp trên Google Classroom là gì?
Sau đây là một số lỗi phổ biến nhất mà giáo viên và học sinh hay gặp phải.
- Một số lỗi thường gặp trong Google Classroom:
- Lỗi học sinh không nộp được bài trên Google Classroom.
- Lỗi Google Classroom đăng nhập.
- Lỗi không tìm thấy lớp học trong Google Classroom.
- Lỗi không hiển thị chức năng bài tập trên Google Classroom là gì?
- Cách khắc phục
Khi không gặp các lỗi trên trong Google Classroom, các bạn có thể thử khắc phục bằng cách sau:
- Tắt và bật lại WiFi trên thiết bị đang sử dụng.
- Thoát ứng dụng Google Classroom và vào lại nếu dùng điện thoại.
- Nhân phím F5 để load lại trang nếu dùng máy tính.
- Đăng xuất tài khoản google
- Báo với giáo viên phụ trách ngay. Trong trường hợp cấp bách, hãy báo ngay cho giáo viên để nhận được sự hỗ trợ kịp thời.
Trên đây là bài viết giải đáp thắc mắc Google Classroom là gì và các chứng năng của Google Classroom. Bài viết cũng đã hướng dẫn cách sử dụng, cũng như cách khắc phục các lỗi thường gặp trên ứng dụng. Hi vọng qua bài viết này, giáo viên và học sinh đều có thể sử dụng Google Classroom một cách dễ dàng. Chia sẻ ngay nếu thấy bài viết giúp ích rất nhiều cho bạn nhé!
Bạn đang đọc bài viết Google Classroom là gì? Cách sử dụng Google Classroom cực dễ tại chuyên mục Hỏi đáp trên website Điện Thoại Vui.

Tôi là Trần My Ly, một người có niềm đam mê mãnh liệt với công nghệ và 7 năm kinh nghiệm trong lĩnh vực viết lách. Công nghệ không chỉ là sở thích mà còn là nguồn cảm hứng vô tận, thúc đẩy tôi khám phá và chia sẻ những kiến thức, xu hướng mới nhất. Tôi hi vọng rằng qua những bài viết của mình sẽ truyền cho bạn những góc nhìn sâu sắc về thế giới công nghệ đa dạng và phong phú. Cùng tôi khám phá những điều thú vị qua từng con chữ nhé!

