Google Forms là gì? Biết cách dùng Google Forms trong tích tắc
Google Forms là gì? Biết cách dùng Google Forms trong tích tắc
Không ít người thắc mắc Google Forms là gì cùng biểu mẫu là gì mà ngày càng có nhiều doanh nghiệp sử dụng. Đồng thời, Google Forms có các chức năng thành phần nào để hỗ trợ thu thập thông tin? Cách sử dụng Google biểu mẫu thế nào? Nếu có chung những câu hỏi kể trên, mời bạn đọc tìm hiểu chi tiết trong bài viết sau.
Tìm hiểu Google Forms là gì?
Trước khi tìm hiểu Google Forms có các chức năng thành phần nào, bạn đọc chắc chắn cần phải biết chính xác Google biểu mẫu là gì và những thông tin cơ bản liên quan.
Google Forms là gì? Dùng để làm gì?
Google Forms là công cụ tạo và quản lý biểu mẫu hoàn toàn miễn phí. Qua đó khai thác thông tin hoặc thu thập đánh giá từ một nhóm đối tượng nhất định. Đây là một sản phẩm do Google phát triển, nằm trong hệ sinh thái Google Doc, Google Sheet, Google Drive, Google Slide…
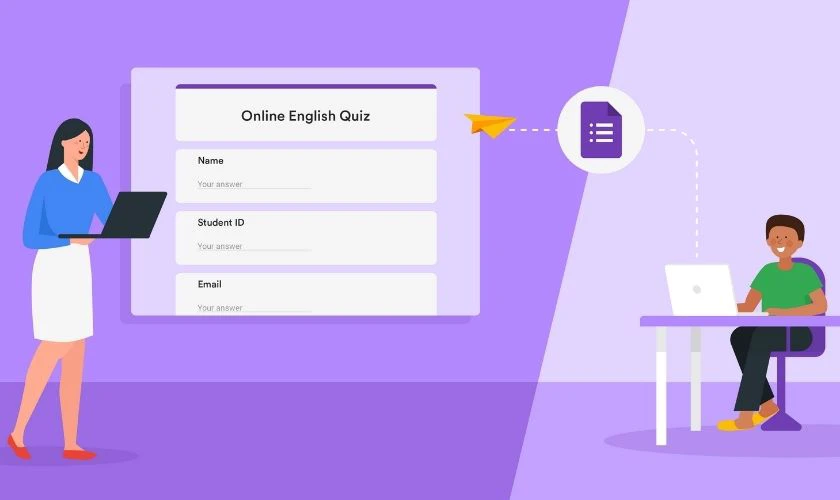
Theo đó, dữ liệu Google Forms ghi lại xuất hiện ở nhiều dạng khác nhau như kí tự, số, văn bản, kí hiệu, ngày tháng năm, đường liên kết, hình ảnh… Vậy nên, hầu hết các công ty, doanh nghiệp đều yêu thích công cụ trực tuyến này.
Google Forms có các chức năng, thành phần nào?
Chức năng cơ bản nhất của công cụ Google Forms là hỗ trợ người dùng tạo biểu mẫu khai thác thông tin của nhóm đối tượng mục tiêu. Song song, thông qua kết quả thu thập được, người dùng còn có thể phân tích và đánh giá nhờ công cụ phân tích qua biểu đồ.
Vì sao nên sử dụng Google Forms?
Người dùng có thể sử dụng Google Forms cho nhiều mục đích khác nhau. Chẳng hạn:
- Tạo biểu mẫu khảo sát dễ dàng, nhanh chóng với các thao tác vô cùng đơn giản.
- Trang trí biểu mẫu, khảo sát bằng template có sẵn hoặc đăng tải hình ảnh thiết kế riêng của bản thân.
- Phân tích tự động kết quả thu thập được và trình bày lại dưới dạng biểu đồ (như hình cột, hình tròn, bảng…).
- Tạo điều kiện quản lý nội dung nhập dữ liệu theo mục đích phân tích của chủ biểu mẫu/khảo sát.
- Lưu trữ toàn bộ thay đổi của dữ liệu khảo sát để kiểm tra và đối soát khi cần thiết.

Từ những lợi ích tuyệt vời kể trên, người dùng cân nhắc dùng Google Forms để phục vụ công việc, học tập. Qua đó nâng cao năng suất làm việc cũng như cải thiện điểm số.
Cách tạo biểu mẫu Google Forms là gì?
Chỉ cần thiết bị kết nối Internet thành công, các bạn dễ dàng tạo ra biểu mẫu mới từ Google Forms bằng những thao tác dễ thực hiện sau:
- Bước 1: Đăng nhập tài khoản Google và mở Google Drive.
- Bước 2: Nhấp vào biểu tượng dấu cộng có lệnh New ở góc trái màn hình. Lướt xuống bên dưới chọn biểu tượng Google Forms màu tím.
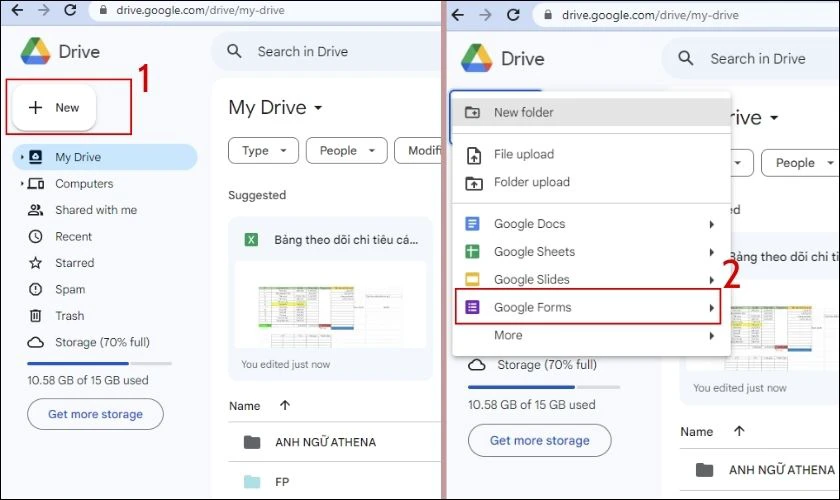
- Bước 3: Lúc này, màn hình tự động chuyển trang một tab mới chứa biểu mẫu bạn vừa tạo. Trong mục Untitled Forms, bạn nhập tên biểu mẫu muốn đặt. Sau đó nhập tiêu phần mô tả bổ sung cho biểu mẫu ở Forms Description (có thể có hoặc không).
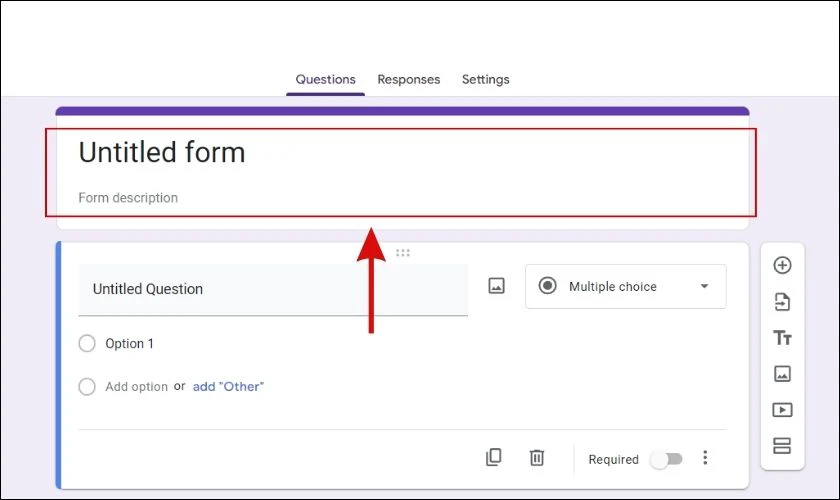
Đến đây, bạn tiếp tục tùy chỉnh câu hỏi cho biểu mẫu theo nhu cầu. Nếu chưa biết cách thực hiện, mời bạn tìm hiểu tiếp ở phần nội dung bên dưới.
Hướng dẫn cách sử dụng cơ bản trên Google Forms
Google Forms không thể thiếu khi người dùng muốn tạo biểu mẫu nhằm khai thác thông tin người dùng. Hoặc lấy dữ liệu khảo sát thực tế, phục vụ cho công việc nghiên cứu, đánh giá tính xác thực của một nội dung nào đó. Dưới đây là “tất tần tật” thao tác người dùng có thể thực hiện trên Google Forms.
Cách tạo câu hỏi trên Google Forms là gì?
Ở giao diện vừa tạo xong Forms bên trên, muốn tạo một/một số câu hỏi, bạn làm theo các bước:
- Bước 1: Trong mục Untitled Question, bạn nhập dữ liệu câu hỏi (không giới hạn ký tự).
- Bước 2: Giao diện mặc định của mục này đề xuất phương án trả lời theo dạng đáp án trắc nghiệm. Vậy nên, nếu bạn mong muốn thu thập câu trả lời ở dạng này thì hãy nhập từng đáp án trong mục Option 1 và chọn Add option để thêm lựa chọn.
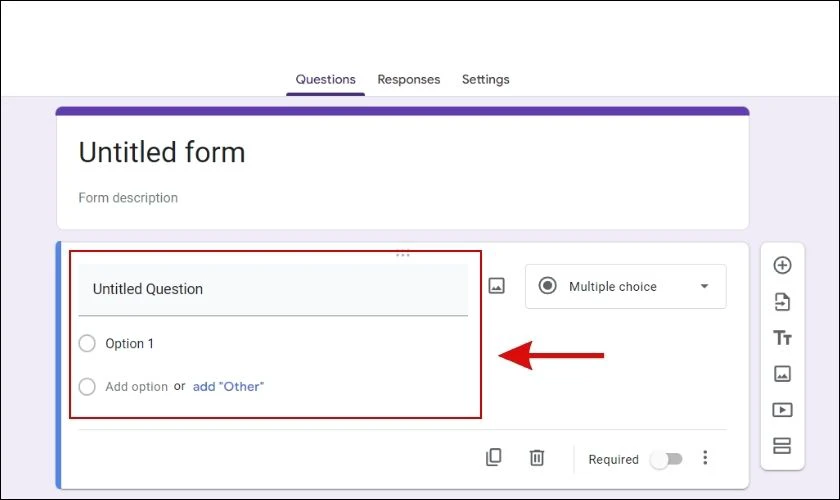
- Bước 3: Trong trường hợp không sử dụng kiểu câu trả lời lựa chọn, bạn nhấp dấu mũi tên ở mục Multiple choice bên cạnh. Ở đây, có rất nhiều dạng đáp án trả lời cho bạn lựa chọn. Chẳng hạn, Short answer (câu trả lời ngắn), Paragraph (đoạn), Multiple choice (chọn 1 đáp án duy nhất), Checkboxes (chọn nhiều đáp án cùng lúc)...
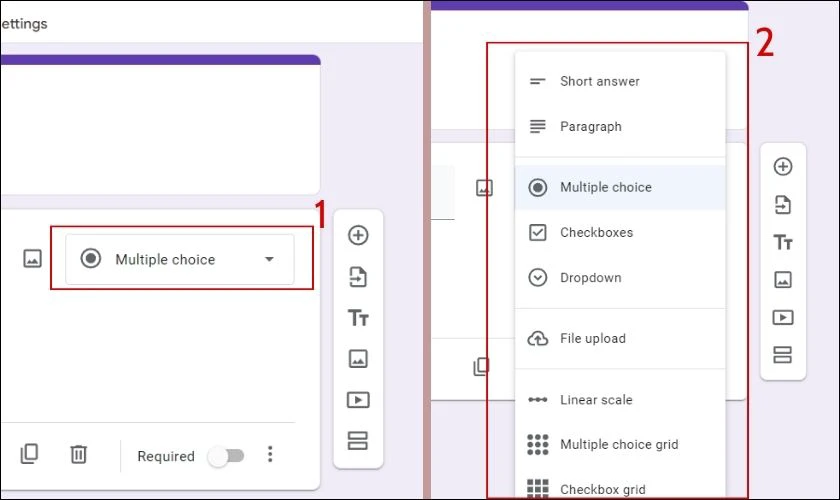
- Bước 4: Nếu muốn người tham gia bắt buộc điền đáp án cho câu hỏi vừa rồi, bạn nhấp lệnh Required. Còn nếu muốn tạo thêm một dạng câu hỏi tương tự, bạn nhấp biểu tượng Copy. Còn trường hợp muốn bỏ câu hỏi vừa tạo, bạn nhấn biểu tượng Delete.
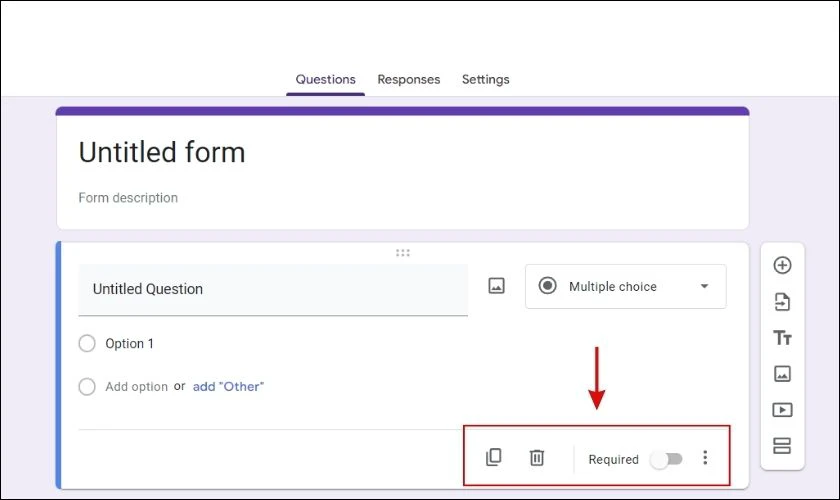
Tương tự bước 4 kể trên, bạn có thể thêm số lượng câu hỏi tùy ý để nội dung biểu mẫu của bạn chỉn chu hơn.
Cách chèn hình, video vào Google Forms là gì?
Cách chèn hình hoặc video cho Google Forms rất đơn giản. Đó là:
- Bước 1: Trong giao diện câu hỏi, bạn hãy nhấn biểu tượng Hình ảnh ở góc phải màn hình.
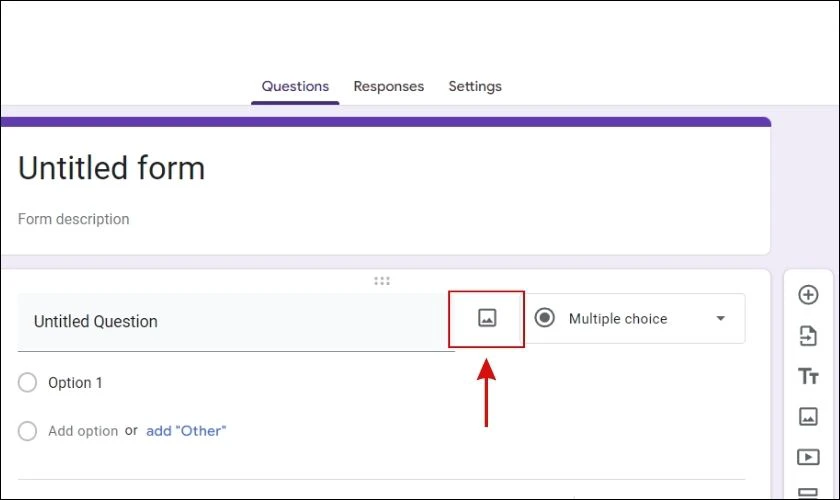
- Bước 2: Lựa chọn phương thức tải ảnh lên Google biểu mẫu. Chẳng hạn, Upload (tải ảnh từ máy tính), Webcam (tự chụp bằng webcam máy tính/điện thoại), By URL (bằng đường liên kết hình ảnh)...
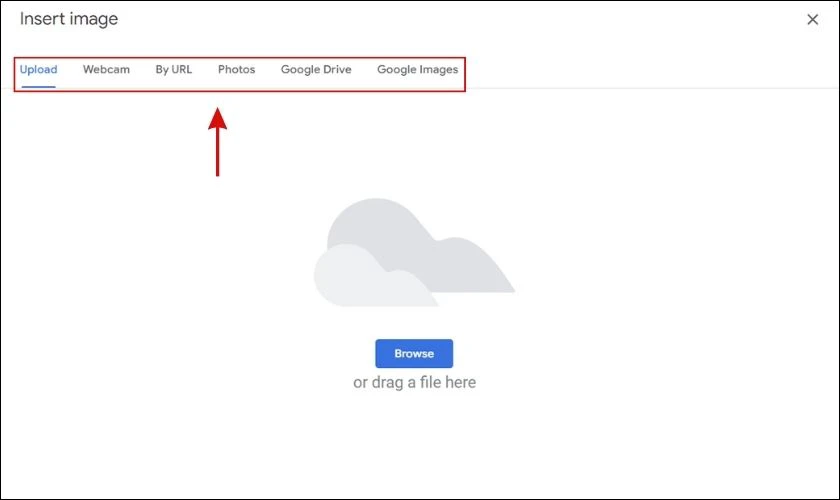
Tùy theo hình thức lựa chọn, bạn tải ảnh lên theo hướng dẫn là được. Đặc biệt, các bạn có thể kéo chỉnh kích thước và căn chỉnh hình ở vị trí cho phù hợp với bố cục tổng thể.
Mẹo thêm tiêu đề mới cho Google Forms
Trong trường hợp muốn thêm một tiêu đề mới nữa cho Google Forms, bạn tuần tự làm theo các bước bên dưới:
- Bước 1: Lướt chuột đến vị trí tiêu đề đầu trang.
- Bước 2: Bạn nhấp chọn lệnh Add title and description có biểu tượng hai chữ T.
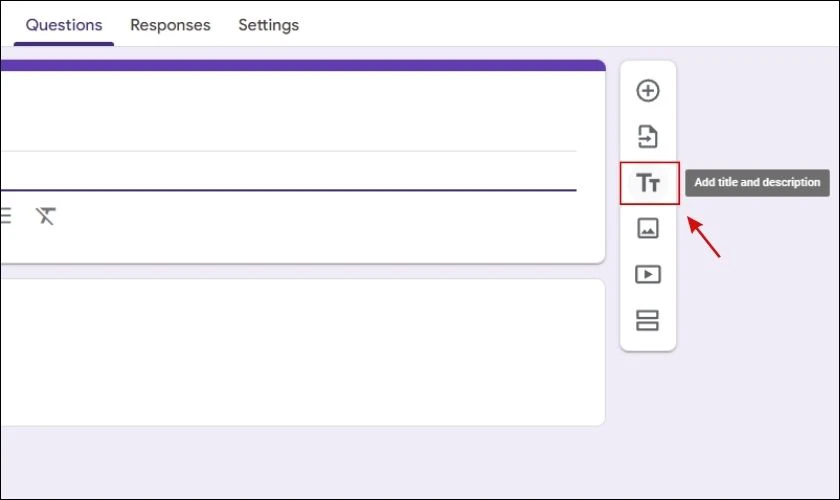
- Bước 3: Bạn nhập tên phần tiêu đề và mô tả mới.
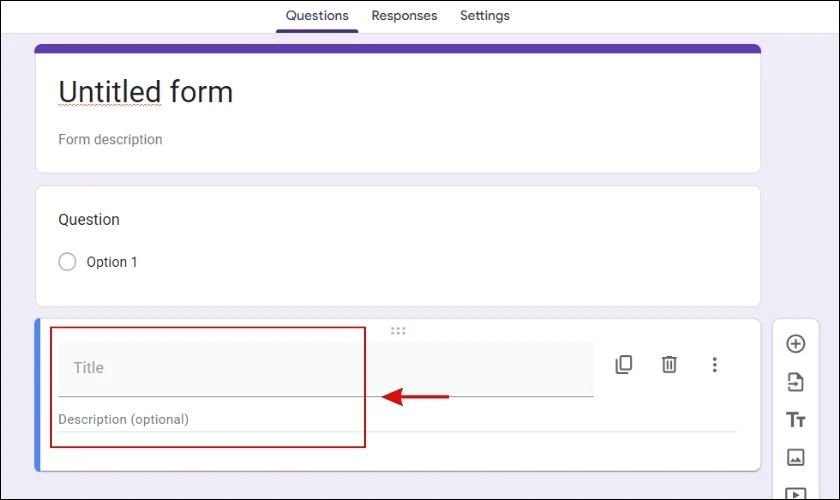
Sau khi kết thúc bước trên, bạn đã hoàn tất thêm một tiêu đề mới Google Forms.
Mẹo tách biểu mẫu trong Google Forms là gì?
Trong cùng một biểu mẫu, nếu bạn muốn tách sang một phần khác, hãy làm theo hai bước đơn giản sau:
- Bước 1: Lướt chuột đến vị trí tiêu đề đầu trang.
- Bước 2: Ở góc bên phải xuất hiện một thanh công cụ. Bạn nhấp chọn lệnh Add section có biểu tượng hai thanh chữ nhật song song. Sau đó, bạn nhập mô tả ở mục Untitled Section và Description (Optional) cho phần biểu mẫu mới tạo là xong.
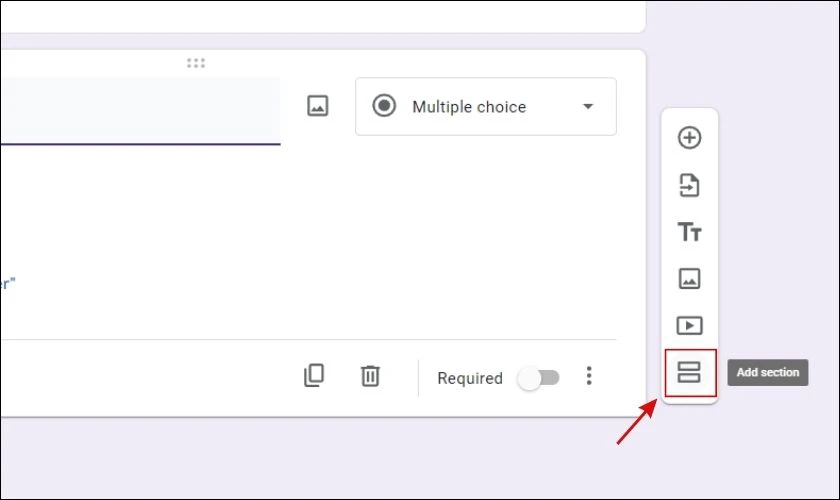
Theo đó, tách biểu mẫu hợp lý sẽ giúp bài khảo sát của bạn chuyên nghiệp là logic hơn.
Cách chọn màu nền trong Google Forms là gì?
Google Forms còn cung cấp công cụ “biến tấu” biểu mẫu của bạn trở nên hấp dẫn hơn. Tính năng này giúp giảm tỷ lệ thoát trang, không hoàn tất biểu mẫu. Cách làm như sau:
- Bước 1: Ở góc trên cùng của Forms có biểu tượng bảng vẽ Customize theme. Bạn nhấp chuột trái 1 lần là được.
- Bước 2: Trong mục Color, hãy chọn màu sắc yêu thích và tích vào độ sáng mong muốn ở mục Background.
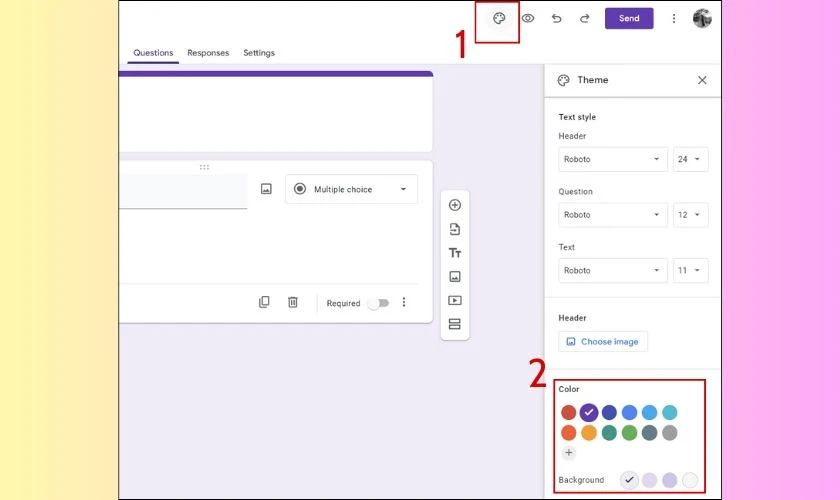
Toàn bộ Forms sẽ chuyển sang tông màu bạn chọn lựa. Và số lần thay đổi màu sắc trên biểu mẫu là không giới hạn.
Cách tạo Sheet, nhập Data khách hàng tham gia khảo sát
Tất cả dữ liệu lấy từ người điền form được lưu trữ ở mục Responses. Để thuận tiện hơn cho việc tổng hợp, so sánh và đánh giá, người dùng có thể chuyển nội dung sang dạng Sheet. Theo đó, kết quả bạn thu thập được có thể triển khai vào Google Sheet theo 3 bước đơn giản sau:
- Bước 1: Nhấn chọn lệnh Responses ở đầu trang. Toàn bộ kết quả điền biểu mẫu sẽ hiển thị ở đây.
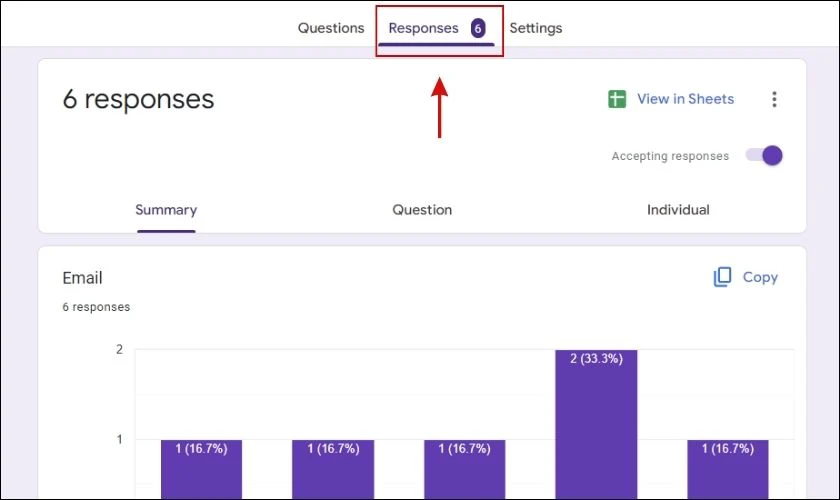
- Bước 2: Bạn nhấp tiếp lệnh Link to Sheet ở góc phải. Sau đó, chọn Create a new spreadsheet nếu muốn tạo Sheet mới và điền tên sheet mong muốn ở mục Untitled form (Responses).
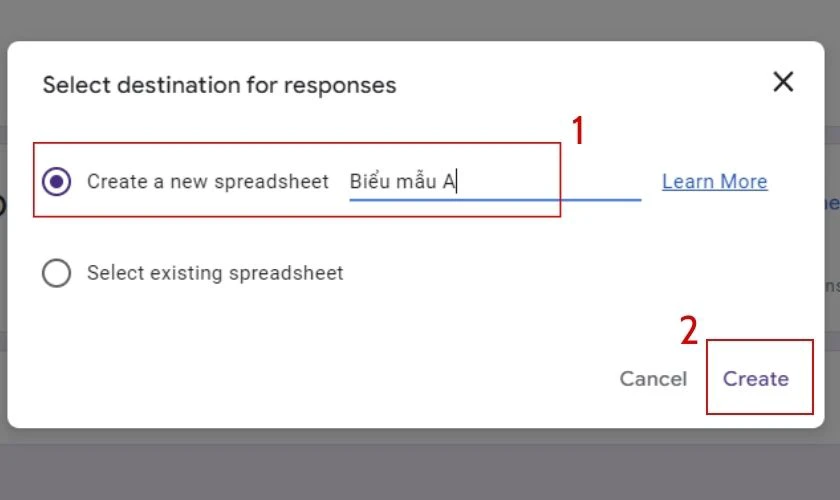
- Bước 3: Hoặc nếu nhập chung dữ liệu cùng sheet có sẵn, bạn chọn Select existing spreadsheet và nhấn Select. Tiếp đến, các bạn chọn Sheet mong muốn và nhấn Select lần nữa.
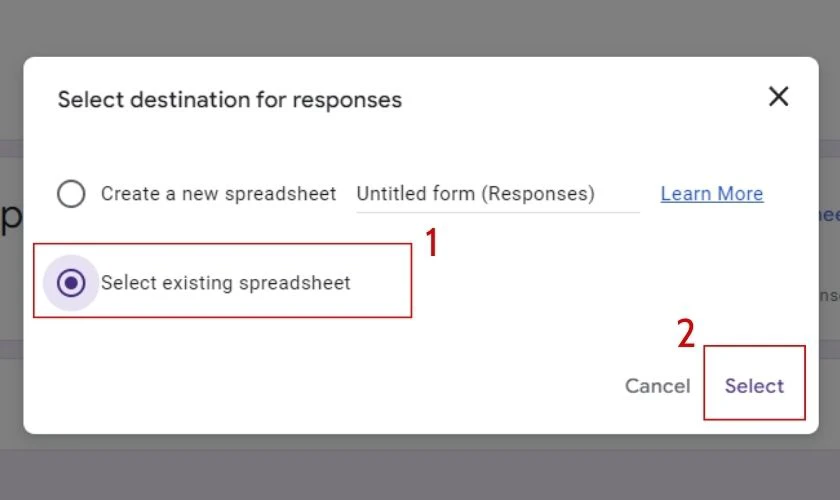
Khi xong những bước trên, màn hình tự động chuyển sang Sheet với tất cả thông tin phân theo từng cột.
Cách gửi biểu mẫu trên Google Forms là gì?
Sau khi hoàn thành tất cả câu hỏi và trang trí xong, chủ biểu mẫu có thể chia sẻ cho đối tượng cần thu thập thông tin. Cụ thể, thao tác gửi biểu mẫu rất dễ thực hiện, chỉ bao gồm 2 bước sau:
- Bước 1: Nhấp chọn Send hoặc biểu tượng mũi tên ở góc phải màn hình.
- Bước 2: Ở đây có 2 tùy chọn là gửi trực tiếp qua địa chỉ Email hoặc sao chép link gửi cho đối tượng nhất định. Nếu bạn muốn gửi qua Email, bạn nhấp chọn biểu tượng Thư và điền Email muốn gửi vào mục To rồi nhấn Send là được. Còn nếu muốn sao chép đường liên kết của biểu mẫu, bạn chọn biểu tượng liên kết và nhấp Copy rồi dán vào vị trí cần chèn link.
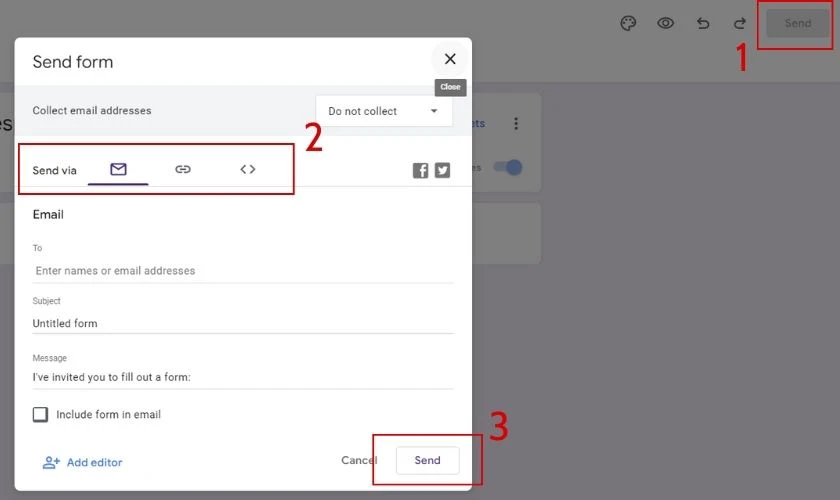
Lúc này, việc của bạn chỉ là đợi nhóm đối tượng hoàn thiện thông tin yêu cầu trong biểu mẫu.
Cách khóa link trên Google Forms là gì?
Khi đã nhận đủ số lượng Forms chỉ tiêu, bạn cần thực hiện khóa biểu mẫu. Mục đích của thao tác này là ngừng tiếp tục cập nhật dữ liệu, ảnh hưởng đến tính xác thực của kết quả. Cách làm cực kỳ giản đơn như sau:
- Bước 1: Bạn nhấp vào mục Responses.
- Bước 2: Ở góc phải màn hình có mục Accepting responses. Bạn nhấn tắt tính năng cho nút gạt sang trái là được.
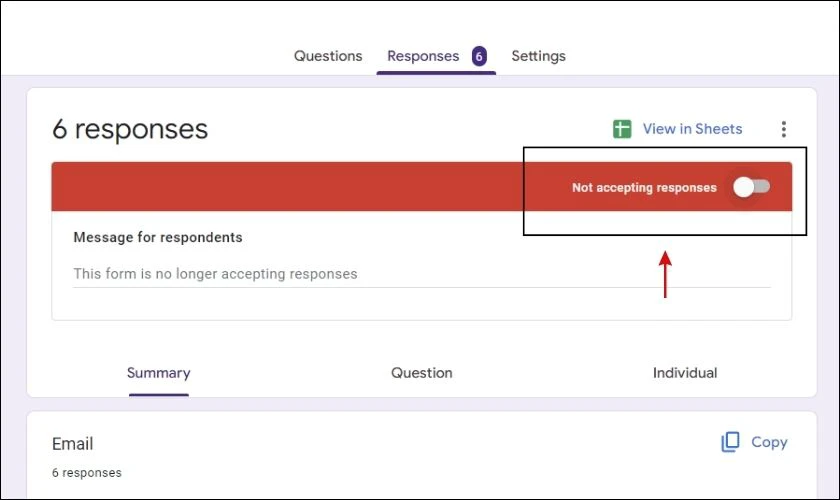
Ngay khi vô hiệu hóa, bất kỳ ai truy cập vào đường liên kết đều nhận được thông báo không nhận câu trả lời nữa.
Cách tích hợp Google Forms vào WordPress
Nếu bạn đang sở hữu một trang web blog và muốn khai thác thông tin từ người đọc, hãy thực hiện nhúng liên kết Forms vào WordPress. Các bước thực hiện như sau:
- Bước 1: Chọn biểu tượng mũi tên ở góc phải màn hình. Sau đó, chọn tiếp biểu tượng liên kết để lấy đường liên kết của biểu mẫu và nhấn Copy.
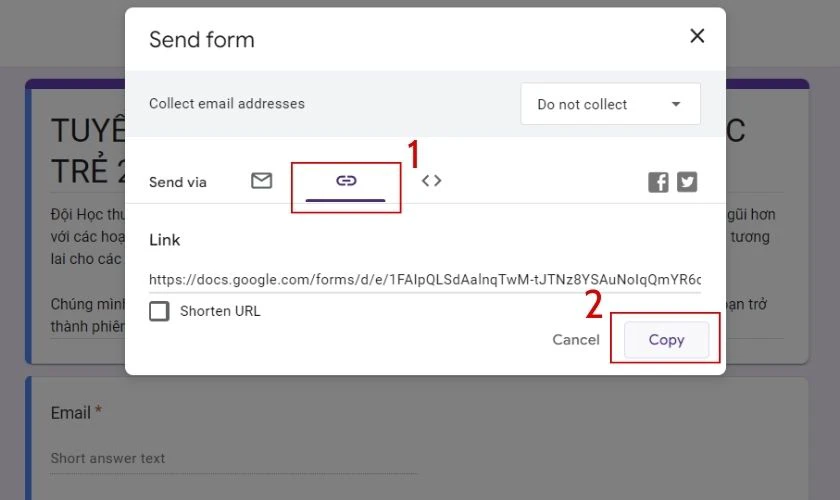
- Bước 2: Mở giao diện WordPress và chọn bài viết muốn chèn Google Forms hoặc viết bài mới tùy thích.
- Bước 3: Nhấp chọn mục Văn bản và nhập câu lệnh.
- Bước 4: Nhấn Lưu nháp hoặc Đăng tùy theo mục đích của bạn.
Trong một bài viết trên WordPress, bạn có thể nhúng số lượng Google Forms không giới hạn với thao tác được hướng dẫn kể trên.
Một số câu hỏi liên quan tới Google Forms là gì
Liên quan đến cách sử dụng Google Forms là gì, còn rất nhiều thắc mắc cần được giải đáp dưới đây.
Google Forms có hoàn toàn dùng được miễn phí không?
Tất cả công cụ tích hợp trong Google Forms hoàn toàn miễn phí cho người dùng. Bạn không cần chi trả bất kỳ khoản phí nào khác, mà chỉ cần thiết bị kết nối Internet là được.
Google Forms có lưu lại dữ liệu khi máy đột ngột tắt nguồn không?
Google Forms được thiết lập tự động lưu trữ dữ liệu bằng công nghệ đám mây hiện đại của Google. Do vậy, nếu không may mất điện, mọi thay đổi trên biểu mẫu đều được lưu lại.
Có thể tạo các bài Quiz bằng Google Forms không?
Người dùng Google Forms có thể tạo nhanh một bài Quiz cho một nhóm đối tượng nhất định bằng tùy chọn Multiple choice hoặc Checkbox. Trong đó:
- Multiple choice: Là dạng chỉ lựa chọn một đáp án đúng nhất trong các đáp án cho sẵn. Ví dụ, câu hỏi đặt ra là “sinh nhật Bác Hồ là ngày tháng năm nào?”, bạn chỉ được tích chọn đáp án đúng duy nhất là “19/05/1890”.
- Checkbox: Là dạng lựa chọn một hoặc nhiều đáp án cùng lúc. Chẳng hạn, câu hỏi đặt ra là “mạng xã hội nào mà bạn yêu thích nhất hiện tại?”. Lúc này, các bạn có thể chỉ tích chọn một trong tất cả đáp án có sẵn trong biểu mẫu. Hoặc tích cùng lúc nhiều mạng xã hội như Facebook, Instagram, TikTok… và kết quả vẫn được công nhận.
Kết luận
Đến đây, mong rằng các bạn đã hiểu rõ Google Forms là gì, có các chức năng thành phần nào. Nhờ đó công việc, học tập của bản thân trở nên suôn sẻ hơn bao giờ hết. Nếu còn điều gì chưa được giải đáp, bạn vui lòng liên hệ Điện Thoại Vui qua số Hotline 1800 2064 để nhân viên tư vấn hỗ trợ ngay!
Bạn đang đọc bài viết Google Forms là gì? Biết cách dùng Google Forms trong tích tắc tại chuyên mục Hỏi đáp trên website Điện Thoại Vui.

Tôi là Trần My Ly, một người có niềm đam mê mãnh liệt với công nghệ và 7 năm kinh nghiệm trong lĩnh vực viết lách. Công nghệ không chỉ là sở thích mà còn là nguồn cảm hứng vô tận, thúc đẩy tôi khám phá và chia sẻ những kiến thức, xu hướng mới nhất. Tôi hi vọng rằng qua những bài viết của mình sẽ truyền cho bạn những góc nhìn sâu sắc về thế giới công nghệ đa dạng và phong phú. Cùng tôi khám phá những điều thú vị qua từng con chữ nhé!

