Hướng dẫn cách cài Window 10 cho Macbook Air | Pro
Hướng dẫn cách cài Window 10 cho Macbook Air | Pro
Macbook nổi tiếng với sự ổn đinh và mượt mà. Nhưng bạn cảm thấy hệ điều hành MacOS khác khi sử dụng và bất tiện khi cài phần mềm. Vậy cài Window 10 cho Macbook để trải nghiệm Windows trên Macbook là lựa chọn tốt nhất dành cho bạn. Hãy cùng Điện Thoại Vui điểm qua một số các download win 10 cho Macbook ngay sau đây nhé!
Có nên cài Window 10 cho Macbook?
MacOs là hệ điều hành mặc định cho Macbook với giao diện đẹp cùng khả năng hoạt động ổn định. Vậy có nên cài win 10 cho macbook hay không?
Câu trả lời sẽ phụ thuộc vào người dùng. Nếu bạn là người dùng windows lâu năm và muốn tiếp tục trải nghiệm hệ điều hành này vậy hãy đổi sang windows. Bạn muốn dùng Macbook bởi sự nhanh chống, mượt mà nhưng công việc đòi hỏi cài đặt nhiều phần mềm mà Macbook không hỗ trợ
Download Win 10 cho Macbook Air thông qua Bootcamp
Bootcamp là phần mềm có sẵn trên Macbook giúp người dùng cài win 10 cho macbook air một cách nhanh chóng.
Chuẩn bị:
- Bộ cài win 10 ở định dạng.ISO
- USB 8GB (Với dòng Macbook từ đời 2015 trở xuống)
- Dung lượng trống 15GB trên máy
Hướng dẫn cài:
- Bước 1: Nhấn tổ hợp phím Command + space để vào Spotlight search hoặc vào Applications và tìm kiếm Bootcamp.
- Bước 2: Nhấn chọn Continute.
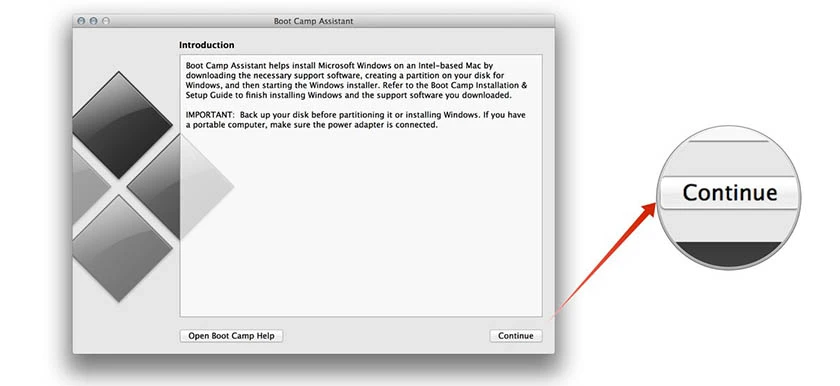
Tại đây sẽ có hai trường hợp để cài Window 10 cho Macbook, nếu máy bạn từ đời 2015 trở xuống, thực hiện bước 3. Nếu máy đời 2016 trở nên, chuyển đến bước 7.
- Bước 3: Cắm USB vào máy → Tích hết các mục sau đó nhấn Continute.
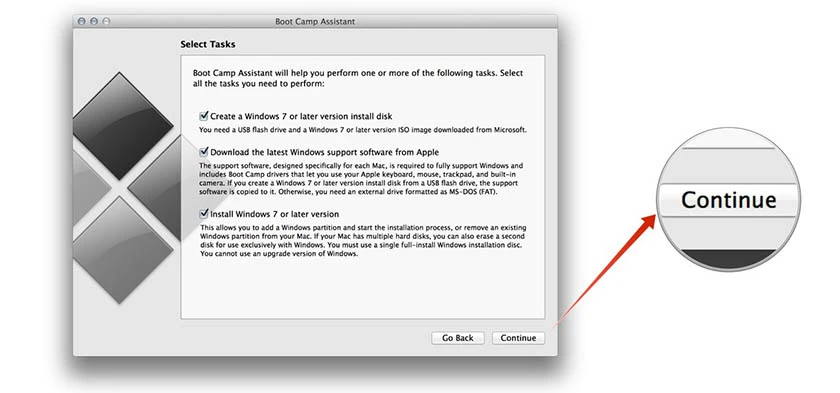
- Bước 4: Lúc này Boot Camp sẽ tự động kết nối với máy chủ Apple, nhấn download để tải phiên bản mới nhất cùng drive.
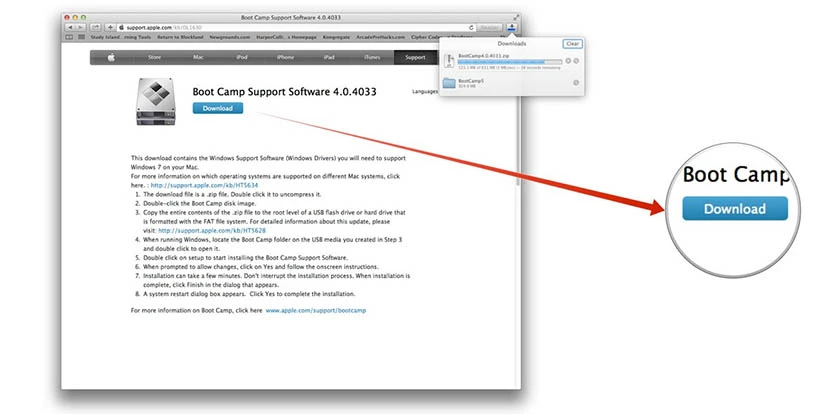
- Bước 5: Sau khi quá trình download kết thúc, tiến hành phân vùng cho ổ đĩa. Nếu bạn muốn dùng song song hai hệ điều hành, hãy cài windows vào phân vùng nhỏ hơn. Nếu không hãy làm ngược lại.
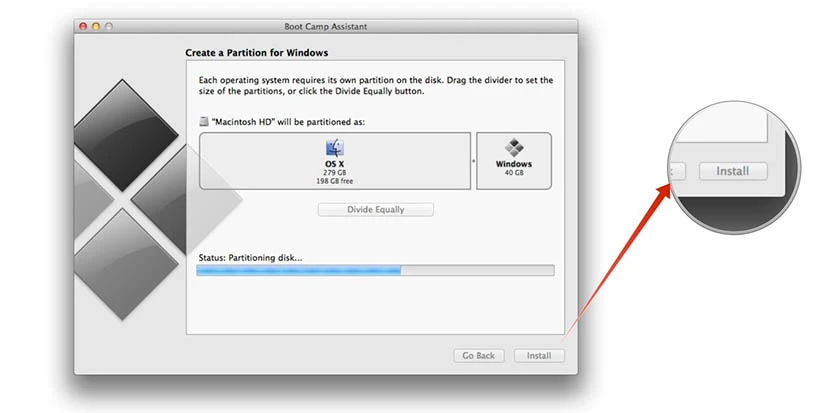
- Bước 6: Máy tính sẽ được khởi động lại, chọn phần vùng cài đặt Windows.
Chờ quá trình cài đặt diễn ra hoàn tất là bạn đã cài win 10 cho macbook thành công.
- Bước 7: Phân chia lại dung lượng cho các phân vùng. Sau đó nhấn Install.
- Bước 8: Nhấn chọn “I accept the terms in the license agreement” sau đó chọn Next.
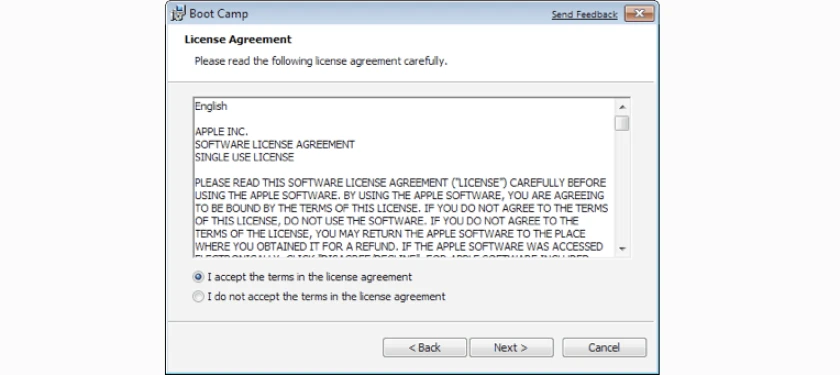
- Bước 9: Nhấn Finish để kết thúc quá trình cài đặt.
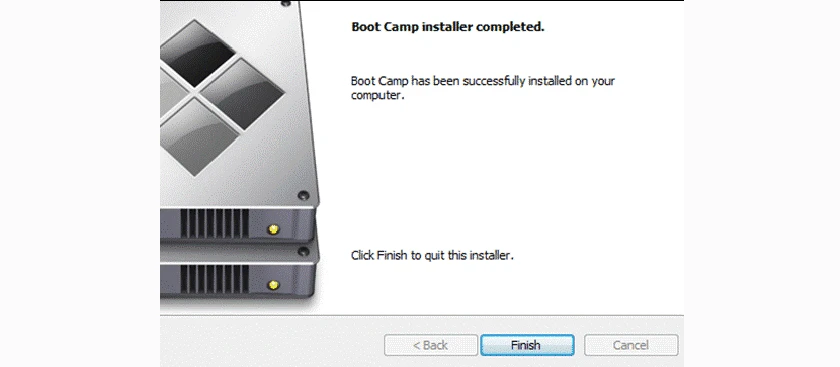
Xem ngay cách cài win 10 bằng USB và cài win 10 bằng file ổ cứng tại nhà cực dễ dàng tại đây!
Tải window 10 cho macbook Pro, Air qua máy ảo
Ngoài cách cài win 10 cho Macbook thông qua Bootcamp, bạn còn có thể sử dụng một số máy ảo phổ biến để cài đặt Windows 10 cho Macbook của mình.
Cách cài window 10 cho macbook qua Vmware Fusion
Một cách khác để tải windows 10 cho Macbook không qua bootcamp đó là sử dụng máy ảo. Bài viết sau đây sẽ hướng dẫn cài win 10 cho macbook air 2017, 2018 thông qua máy ảo Vmware Fusion.
Chuẩn bị:
- File cài win 10 định dạng ISO.
- Phần mềm Vmware Fusion.
Cách thực hiện:
- Bước 1: Khởi động máy ảo Vmware Fusion → Chọn install from disc or image → Chọn Continute.
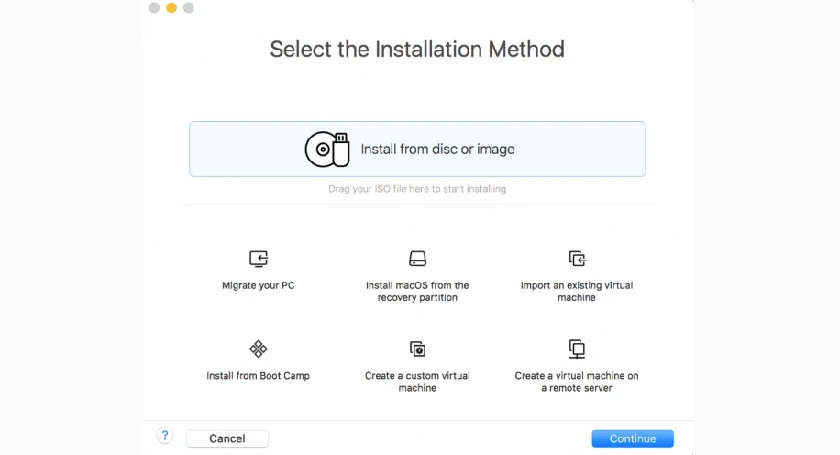
- Bước 2: Để chọn file IOS win bạn muốn cài, chọn Drag a disc image here sau đó nhấn Continute.
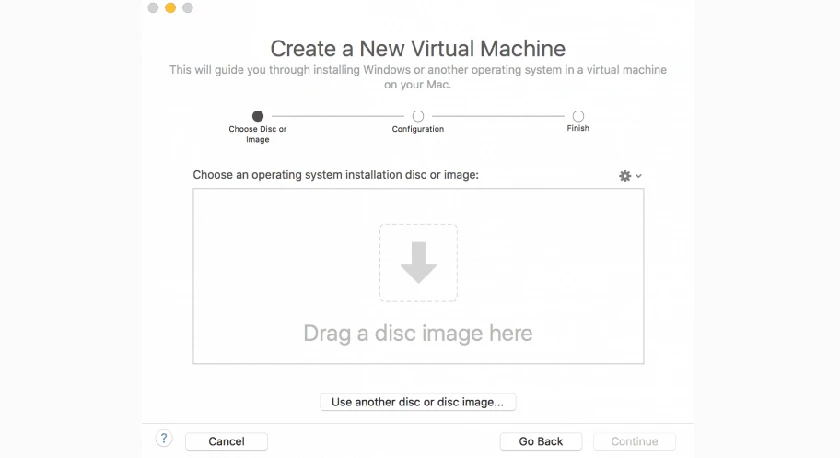
- Bước 3: Chọn định dạng UEFI và tích mục UEFI Secure Boot → Nhấn Continute.
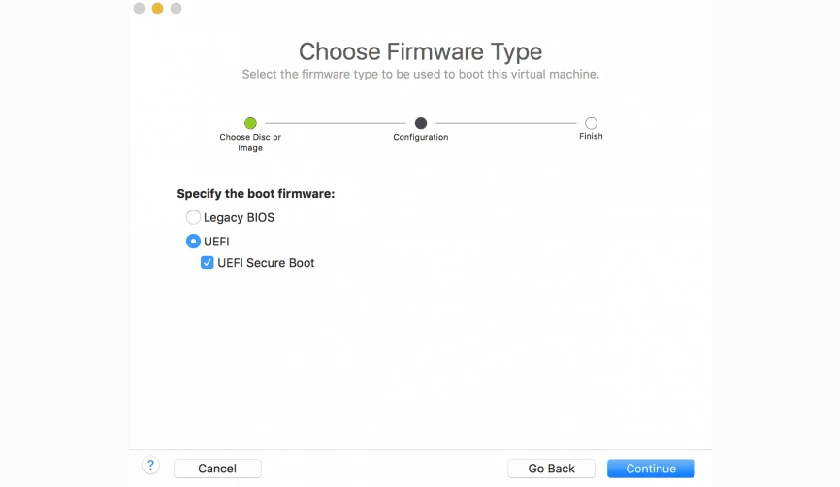
- Bước 4: Thiết lập cấu hình cho hệ điều hành: Bạn có thể để mặc định hoặc chọn Customize settings để chỉnh sửa theo nhu cầu, nhấn Finish để hoàn tất.
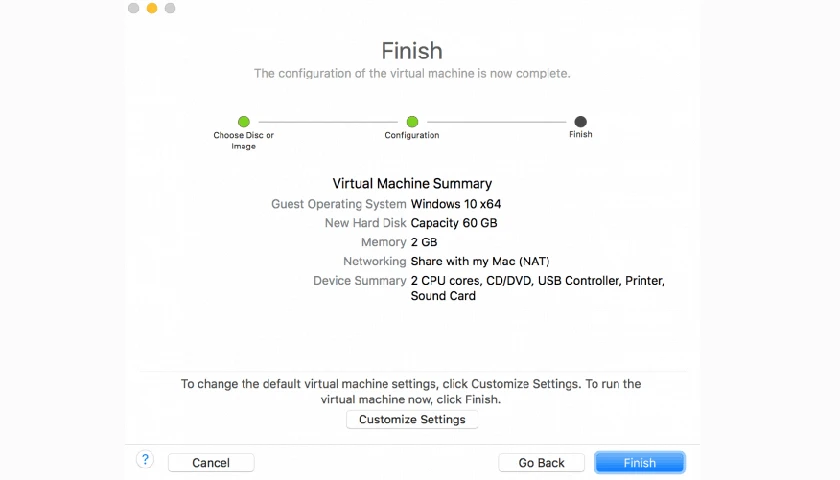
Sau khi cài đặt hoàn tất màn hình hiện ra như hình dưới chứng tỏ bạn đã download win 10 cho macbook thành công.
Ngoài ra còn nhiều phương pháp cài win cho Macbook khác bạn có thể tham khảo đến như cài win bằng Parallels Desktop. Quá trình cài đặt cũng rất đơn giản và nhanh chóng, chỉ qua vài bước là bạn có thể cài hệ hiều hành windows cho Macbook thành công.
Đặt lịch thay pin MacBook Air T7/2025 để nhận ưu đãi hấp dẫn!
Hướng dẫn cài window 10 cho Macbook bằng Parallels
Chuẩn bị:
- File cài đặt win 10 ISO
- Tải và cài đặt phần mềm Parallels Desktop
Thực hiện:
Để cài win 10 cho Macbook qua phần mềm Parallels Desktop, ta thực hiện như sau:
- Bước 1: Khởi động phần mềm Parallels Desktop.
- Bước 2: Nhấn chọn mục Install Windows or another OS from a DVD or image file.
- Bước 3: Chọn Continue.
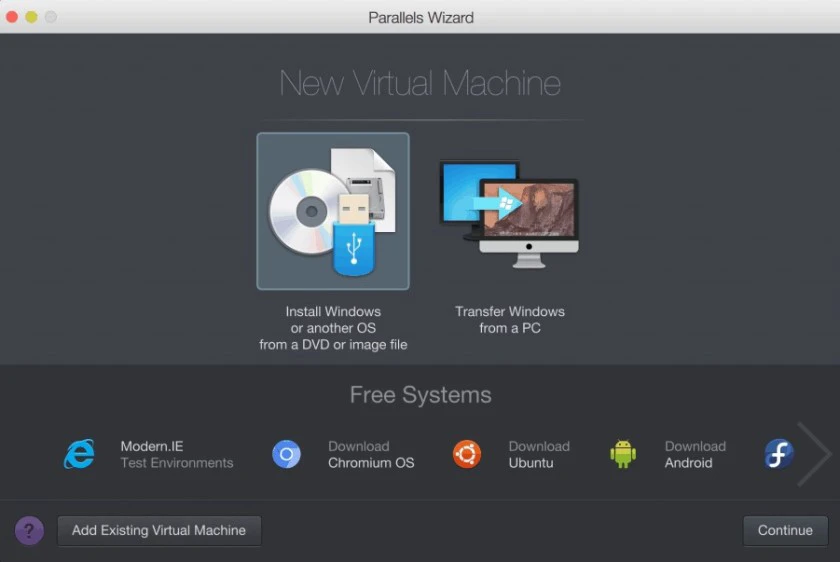
- Bước 4: Nhấn chọn Select a file sau đó chọn tệp chưa file windows ISO bạn đã chuẩn bị.
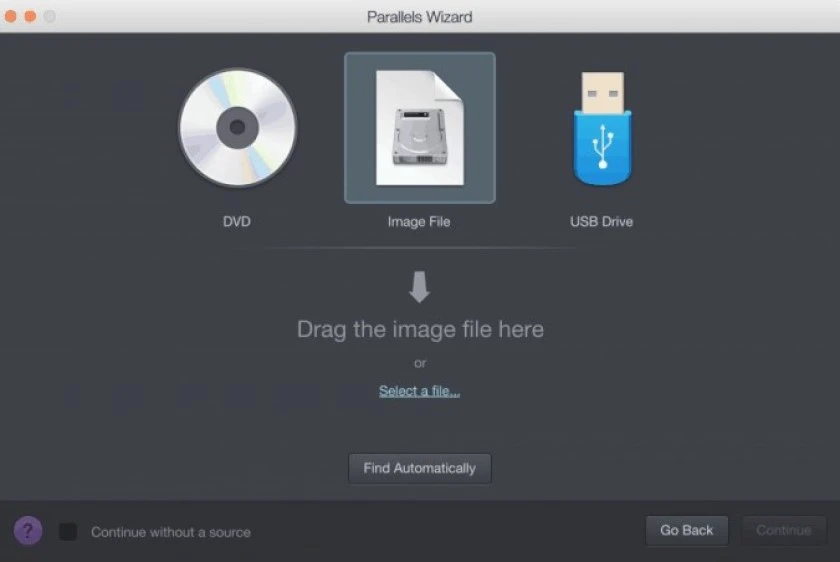
- Bước 5: Nhấn chọn file ISO Windows 10, chọn Continue.
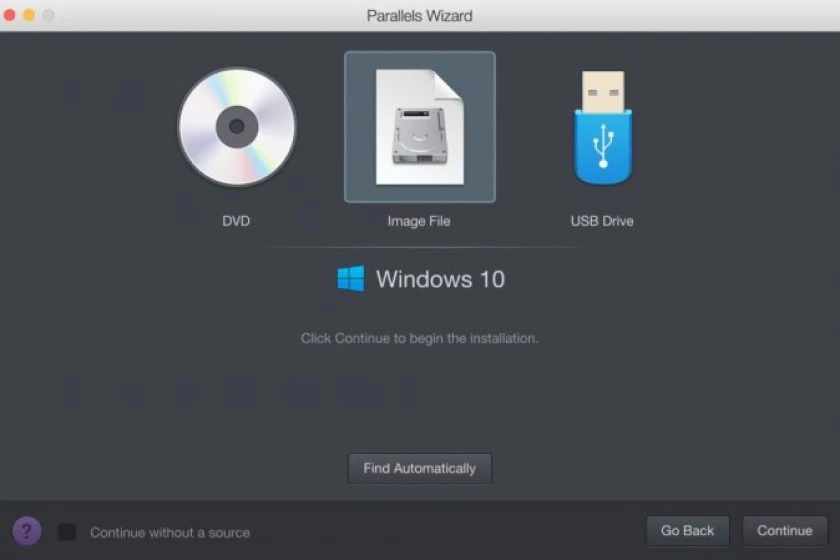
- Bước 6: Tại đây nhấn chọn Express installation và bỏ tích mục This version requires a product key và chọn Continue.
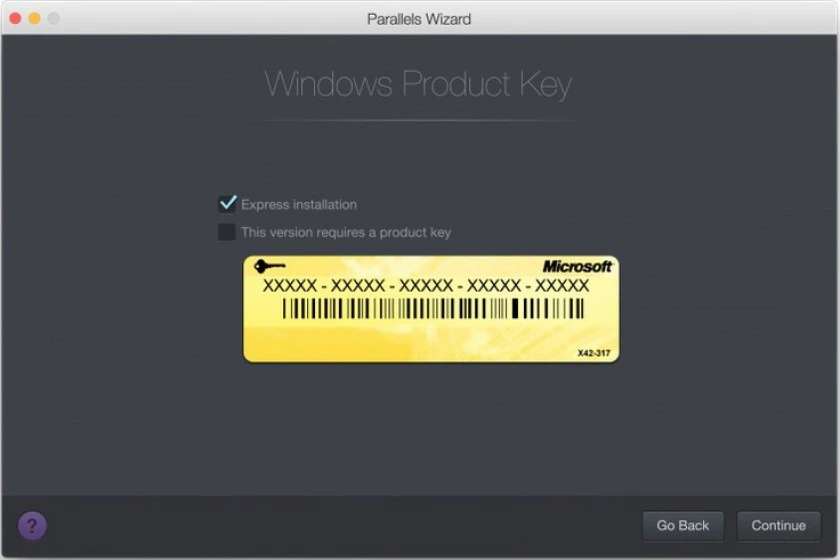
- Bước 7: Chọn mục đích cài win và tiếp tục nhấn Continue.
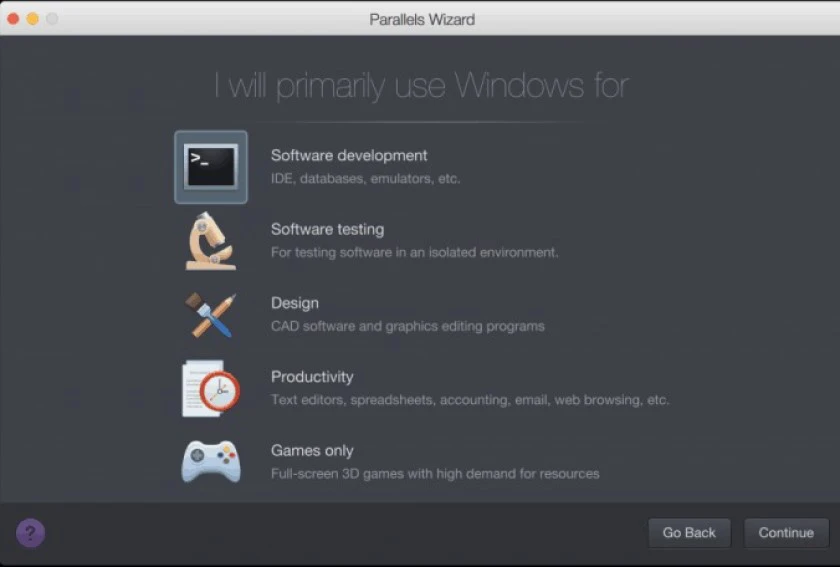
- Bước 8: Chọn nơi lưu trữ máy ảo tại mục Location và Customize setttings before installation trước khi cài, sau đó chọn Continue.
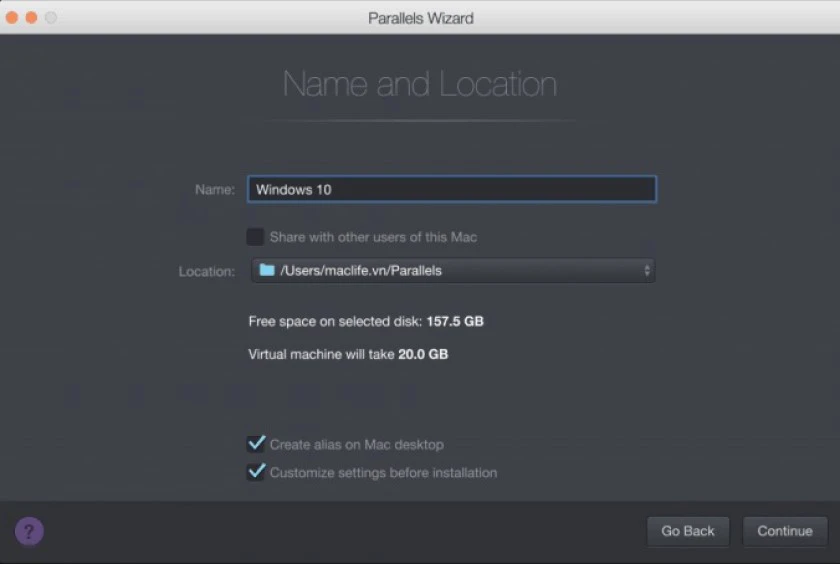
- Bước 9: Cửa sổ mới hiện ra, tùy chỉnh số nhân CPU, dung lượng RAM.
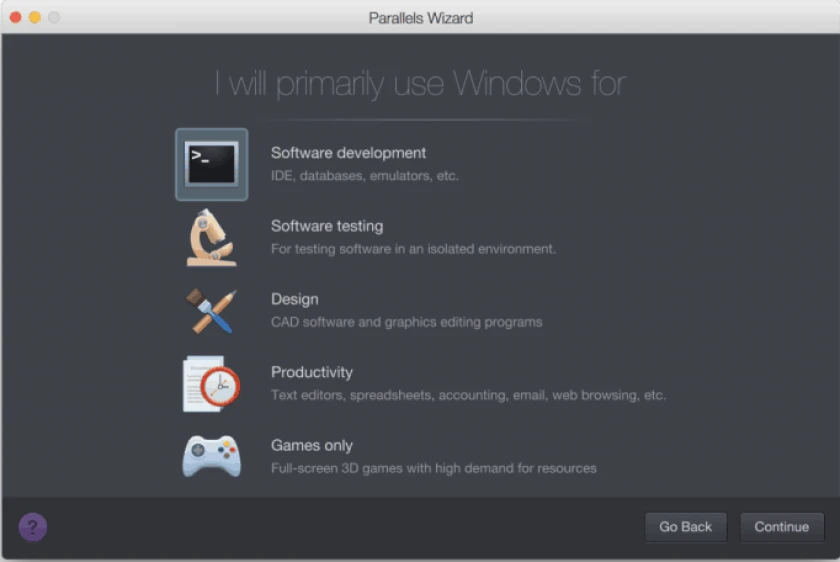
- Bước 10: Nhấn chọn Continute sau đó chọn Install Now để cài Parallels Toolbox.
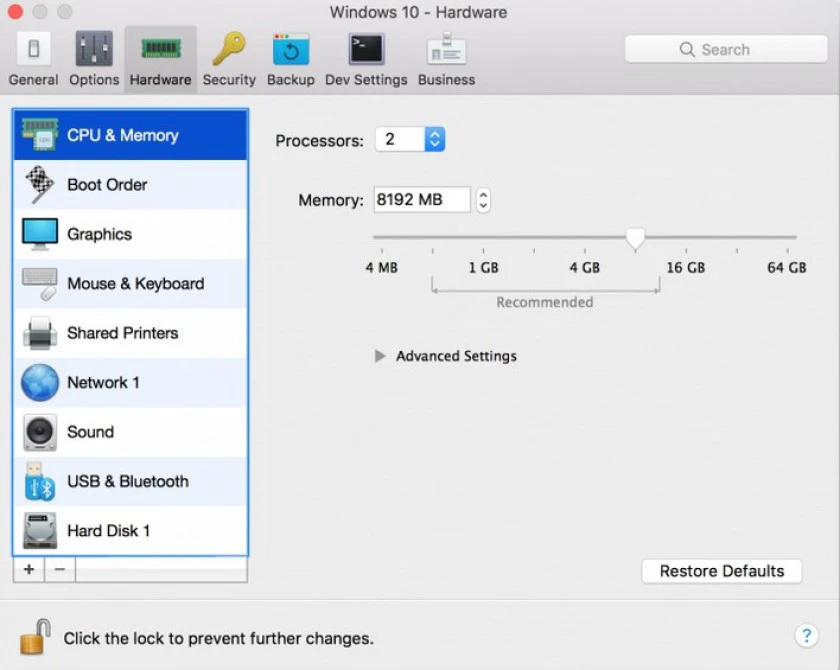
- Bước 11: Sau khi cài Paralles Toolbox, nhấn Done để bắt đầu download win 10 cho macbook.
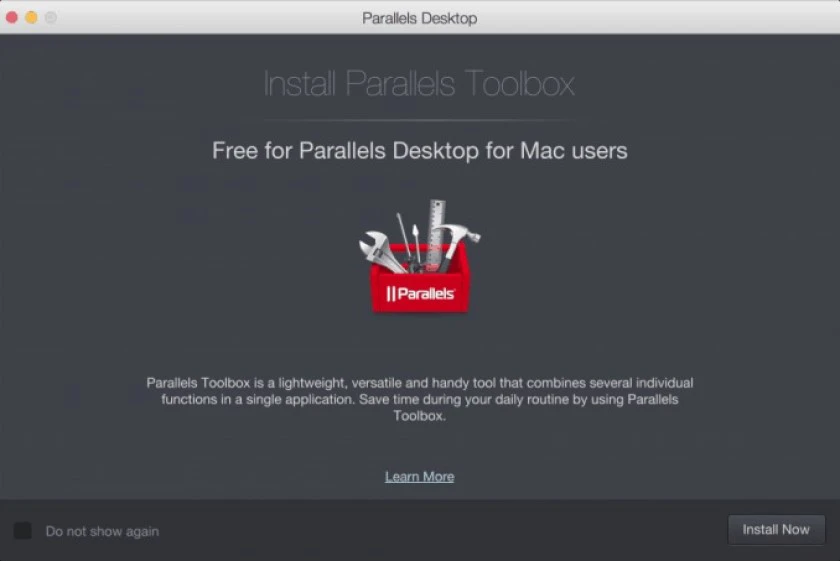
- Bước 12: Chờ đợi quá trình cài đặt diễn ra hoàn tất và bắt đầu sử dụng.
Hướng dẫn cài window 10 cho macbook bằng Veertu Desktop
Trước khi tiến hành các thủ thuật laptop cài win 10 cho macbook trên bạn cần chuẩn bị file cài đặt win 10 ISO và phần mềm Veertu Desktop. Sau đó tiến hành cài Win như sau:
- Bước 1: Khởi động phần mềm Veertu Desktop.
- Bước 2: Nhấn chọn install from ISO and DVD sau đó nhấn Next.
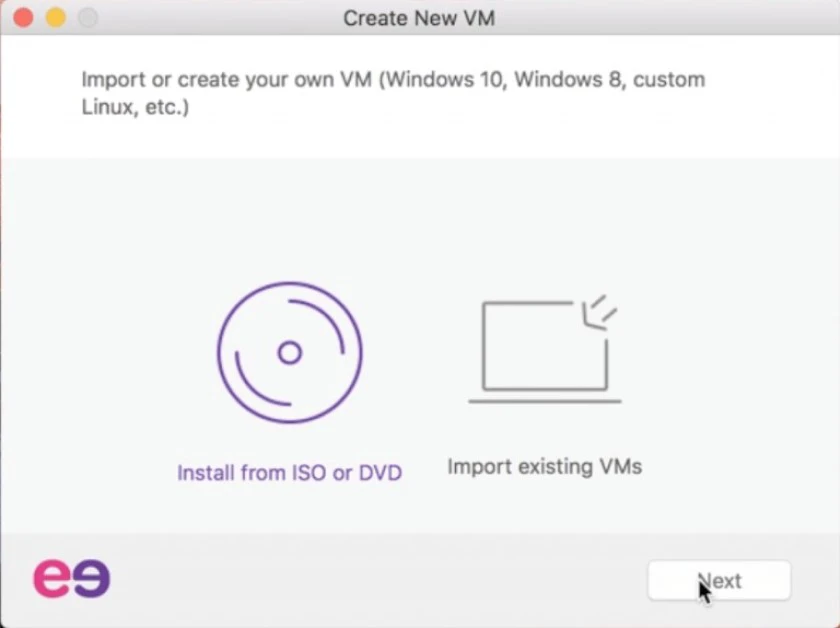
- Bước 3: Tại ô VM Name nhập tên hệ điều hành và chọn file cài win ở mục ISO image file or optical drive, sau đó nhấn Next.
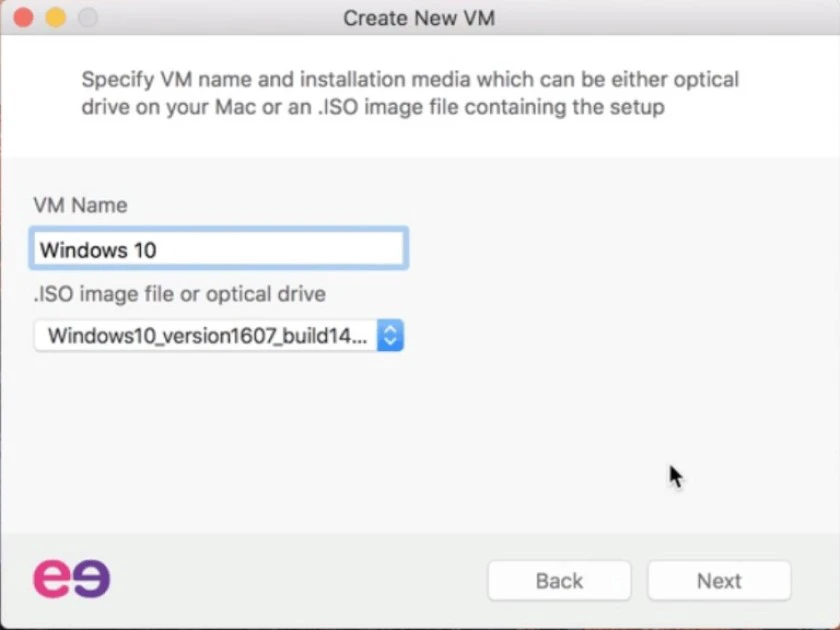
- Bước 4: Chọn phiên bản hệ điều hành muốn cài đặt, nhấn chọn Next.
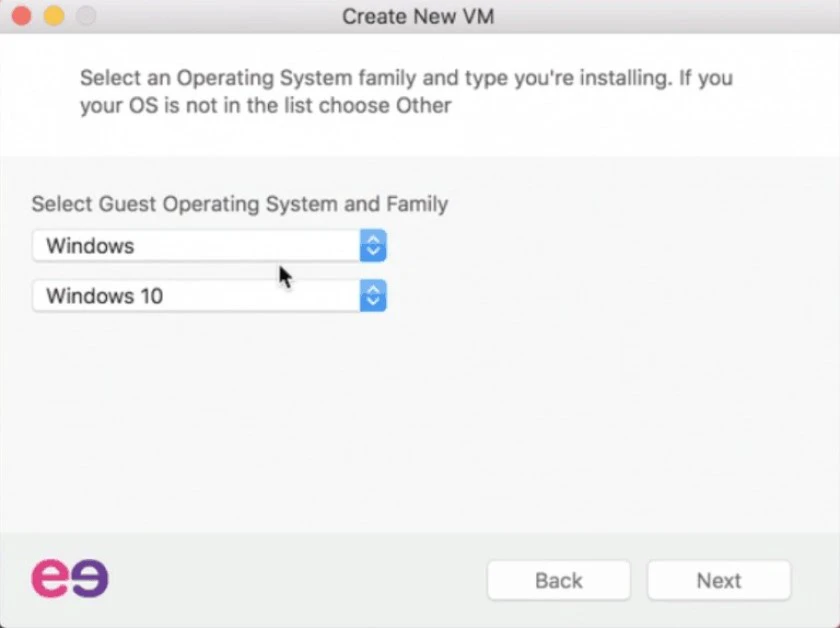
- Bước 5: Kiểm tra cấu hình, chọn Customize để tùy chỉnh, sau đó nhấn Launch VM.
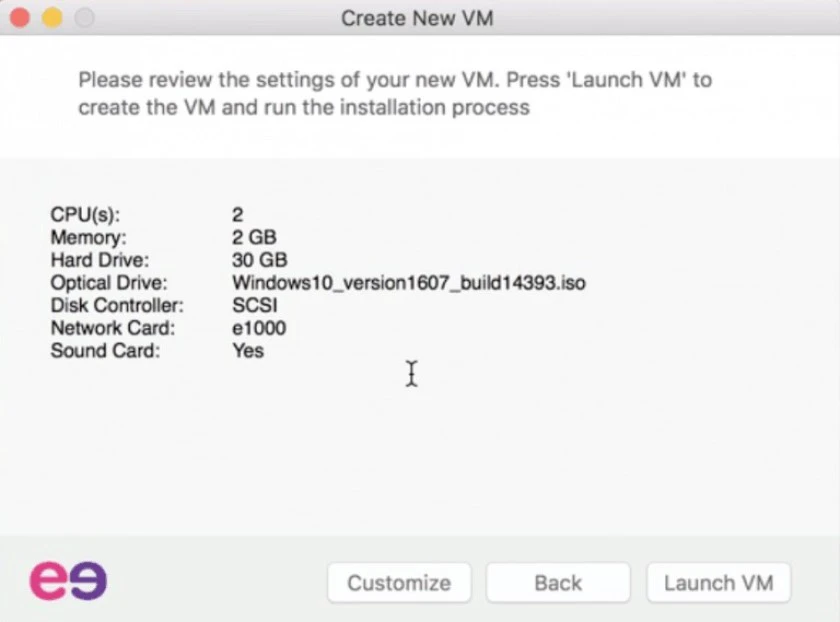
- Bước 6: Nhập mật khẩu mở máy. Sau khi cài đặt xong macbook sẽ tự khởi động vào win.
Một số chú ý khi tải window 10 cho Macbook
Khi cài hệ điều hành windows cho Macbook thì bạn cần chú ý một số vấn đề sau:
- Nên để máy có 3 phân vùng riêng biệt lần lượt là Mac – Data – Win.
- Không format dữ liệu theo định dạng FAT hay là NTFS.
Ưu - Nhược điểm khi tải window 10 cho Macbook
Với mỗi cách cài đặt thì sẽ mang lại những ưu, nhược điểm riêng. Như khi cài đặt win 10 qua Bootcamp sẽ tận dụng được tối đa phần cứng máy tính. Nhưng cách này có nhược điểm là sẽ mất một phần dữ liệu để cài đặt hệ điều hành. Trong khi đó, cài đặt win 10 qua máy ảo Vmware, Parallels và Veertu sẽ có thể sử dụng song song 2 hệ điều hành cùng lúc do đó tận dụng tối đa dữ liệu trên máy. Tuy nhiên do sử dụng máy ảo nên nhược điểm làm thiết bị sẽ sóng hơn so với bình thường.
Việc cài windows cho Macbook mang lại những thuật lợi riêng. Nếu bạn đang quan tâm đến vấn đề này hãy tham khảo những cách làm trên. Hi vọng bài viết này có thể giúp bạn cài Window 10 cho Macbook Air, Pro thành công.
Bạn đang đọc bài viết Hướng dẫn cách cài Window 10 cho Macbook Air | Pro tại chuyên mục Thủ thuật thiết bị trên website Điện Thoại Vui.

Tôi là Trần My Ly, một người có niềm đam mê mãnh liệt với công nghệ và 7 năm kinh nghiệm trong lĩnh vực viết lách. Công nghệ không chỉ là sở thích mà còn là nguồn cảm hứng vô tận, thúc đẩy tôi khám phá và chia sẻ những kiến thức, xu hướng mới nhất. Tôi hi vọng rằng qua những bài viết của mình sẽ truyền cho bạn những góc nhìn sâu sắc về thế giới công nghệ đa dạng và phong phú. Cùng tôi khám phá những điều thú vị qua từng con chữ nhé!

