Tổng hợp 8 cách vào chế độ Safe Mode trên Win 10 chi tiết
Tổng hợp 8 cách vào chế độ Safe Mode trên Win 10 chi tiết
Safe Mode là gì và cách vào safe mode win 10 như thế nào? Để tìm hiểu rõ hơn về chế độ Safe Mode cũng như cách sử dụng một cách linh hoạt thì hãy theo dõi hướng dẫn cách vào chế độ Safe Mode win 10 chi tiết từ A - Z ngay sau đây.
Chế độ Safe Mode là gì?
Safe Mode (hay còn được gọi với cái tên là chế độ an toàn) là một trong những tính năng vô cùng độc đáo của Windows 10, đây là chế độ khởi động Windows 10 mà không cần có sự xuất hiện của các ứng dụng bổ sung. Khi sử dụng Safe Mode, trình điều khiển trên máy tính sẽ trở nên tối giản và loại bỏ sự can thiệp của nhiều ứng dụng khác. Chính vì vậy, Safe Mode giúp người dùng biết được lỗi Windows nằm ở đâu và từ đó có biện pháp khắc phục phù hợp và kịp thời.
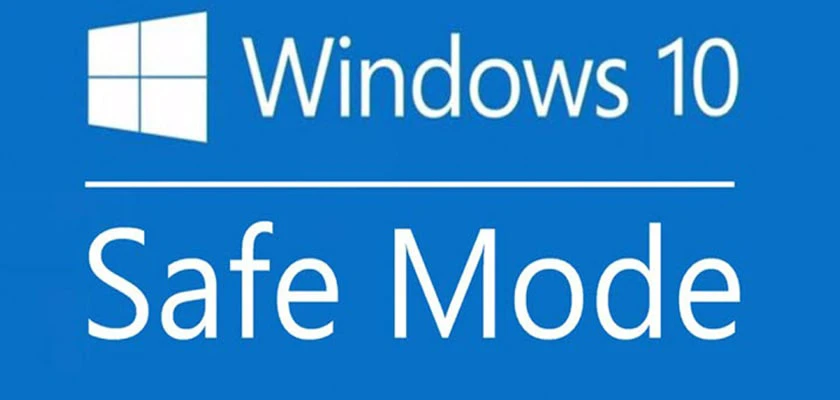
Safe Mode hiện được phân chia thành 4 chế độ: Minimal, Alternate Shell, Active Directory Repair và Network nhưng chỉ có trên win 10 bản quyền. Còn đối với người sử dụng bản crack thì chỉ thấy được một chế độ duy nhất mà thôi.
Vì sao không vào được chế độ safe mode win 10?
Nguyên nhân chính dẫn đến tình trạng không vào được Safe Mode trên windows có thể là do virus phá hỏng. Đây là nguyên nhân dẫn tới tình trạng bị lỗi chế độ Safe Mode rồi và bạn cần phải khắc phục và sửa chữa thì mới có thể truy cập lại được.

Cách vào Safe Mode win 10 ở chế độ thường
Vào chế độ safe mode win 10 bằng nút Power
Để vào Safe Mode Windows bằng nút Power bạn hãy làm như sau:
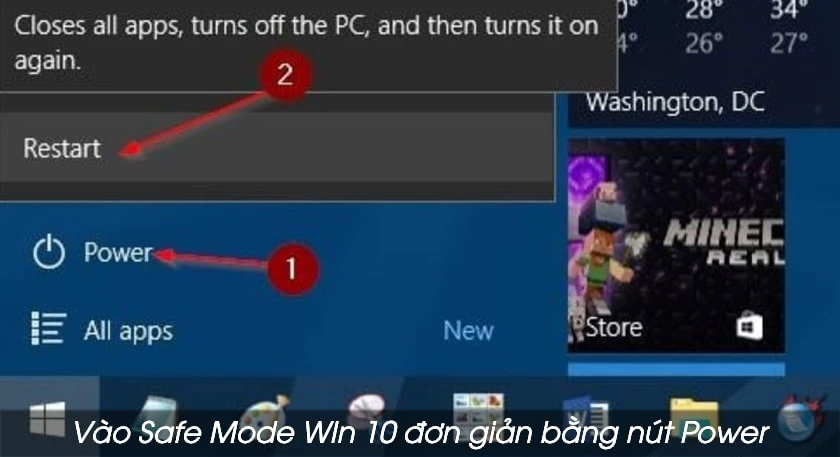
- Bước 1: Bạn cần mở nút Start Menu => Sau đó chọn nút Power. Nhấn và giữ phím Shift => sau đó Click chuột vào Restart.
- Bước 2: Lúc này trên màn hình máy tính sẽ hiển thị Choose an option. Bạn chỉ cần click vào mục Troubleshoot. Tại màn hình Troubleshoot hãy click để chọn tiếp Advanced Options.
- Bước 3: Sau khi click vào Advanced options bạn ấn chọn tiếp vào Startup Settings.
- Bước 4: Sau khi click chuột vào Startup settings bạn hãy click chuột vào Restart để là khởi động lại máy tính của mình.
- Bước 5: Chờ máy tính khởi động xong và hiện tùy chọn Safe Mode bạn hãy nhấn phím F4 (hoặc phím 4) để thực hiện việc khởi động Windows 10 chế độ an toàn là xong.
Bài viết xem thêm: Window Terminal là gì? Hướng dẫn cài đặt Window Terminal
Cách vào safe mode win 10 bằng Setting
Sử dụng Settings cũng khá đơn giản với các bước sau đây:
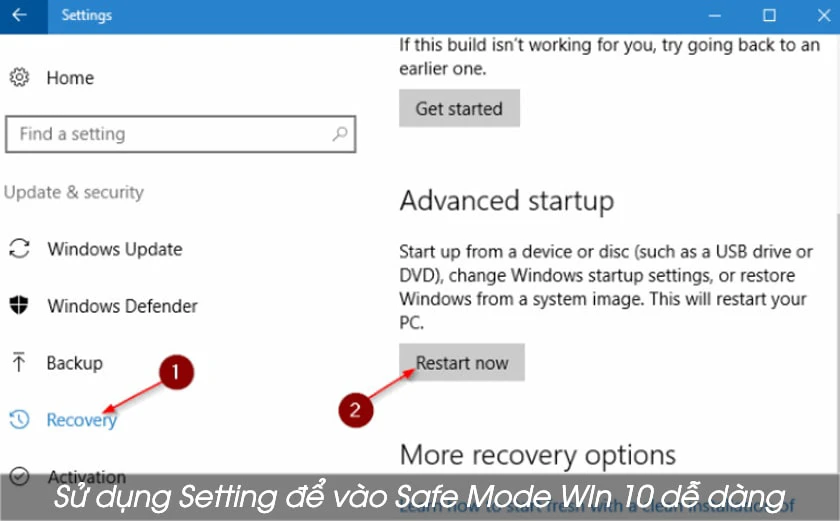
- Bước 1: Mở ứng dụng Settings => Rồi click chuột vào Update & security => Sau đó chọn Recovery.
- Bước 2: Tại mục Advanced Startup tìm đến và click vào Start now để khởi động lại máy tính.
- Bước 3: Sau khi máy tính khởi động lại xong sẽ xuất hiện dòng Choose an options trên màn hình => Bạn chọn vào Troubleshoot.
- Bước 4: Ở bước này, bạn click chuột vào Advanced options.Tiếp chọn Startup settings.
- Bước 5: Bạn chọn Restart để khởi động lại máy tính một lần nữa. Khi máy khởi động xong sẽ thấy tùy chọn Safe Mode trên màn hình. Nhấn phím F4 hoặc là phím 4 để có thể khởi động Windows 10 ở chế độ an toàn.
Vào chế độ safe mode win 10 từ màn hình đăng nhập
Nếu như bạn không thể truy cập vào màn hình máy tính và bạn không thể khởi động vào Recovery Mode từ phần menu cài đặt. Đừng lo, bạn hoàn toàn có thể thực hiện từ màn hình đăng nhập:
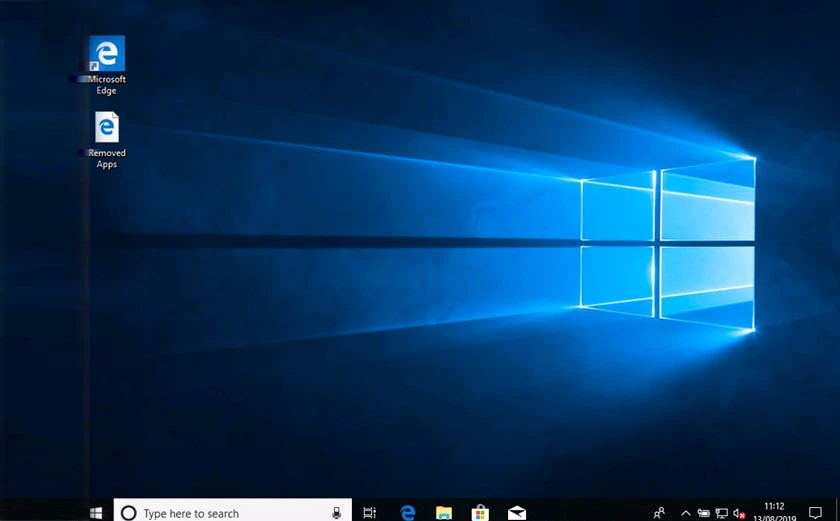
- Bước 1: Từ màn hình đăng nhập Login chọn nút Power => Sau đó nhấn và giữ phím Shift và click tiếp vào Start để khởi động lại máy.
- Bước 2: Khi màn hình xuất hiện Choose an options => Click chọn Troubleshoot.
- Bước 3: Nhấn chọn vào Advanced options => nhấn chuột vào Startup settings.
- Bước 4: Sau đó chọn ReStart để khởi động lại máy tính lần nữa. Sau đó xuất hiện tùy chọn: Nhấn F4 hoặc là phím 4 để khởi động Windows 10 ở chế độ an toàn.
- Nhấn F5 hoặc là chọn phím 5 để khởi động Windows 10 ở Safe Mode with Networking.
Vào Safe Mode win 10 bằng Command prompt
Dưới đây là các bước vào Safe Mode win 10 bằng Command Prompt
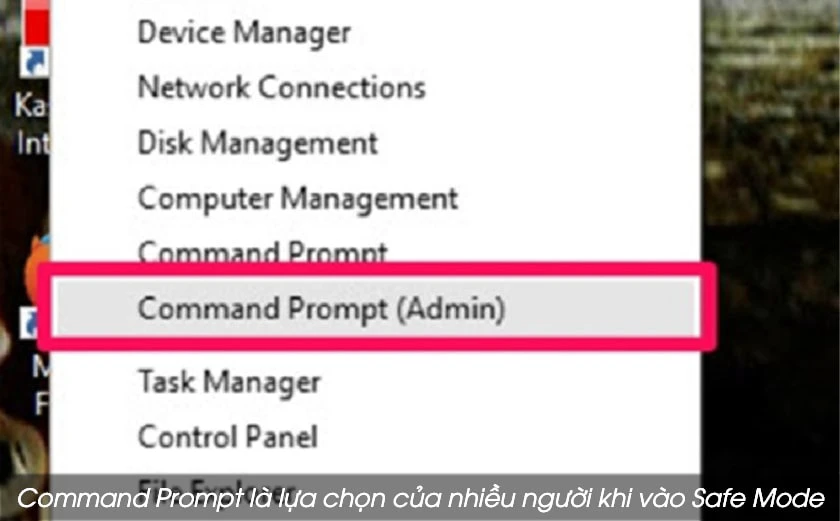
- Bước 1: Mở Start => tìm Command Prompt => Click chuột phải vào dòng trên cùng và tùy chọn Run as administrator để có thể mở Command Prompt bằng quyền truy cập admin.
- Bước 2: Hãy nhập lệnh: bcdedit/set{default}safeboot Minimum vào ô trống => Nhấn Enter.
- Bước 3: Khi hiện thông báo thành công bạn chỉ cần đóng Command Prompt => Sau đó chọn Next để khởi động lại máy tính và bạn có thể vào được Safe Mode Win 10.
Cách vào safe mode win 10 bằng msconfig.exe
Với msconfig.exe bạn cần thực hiện như sau để có thể vào được Safe Mode win 10:
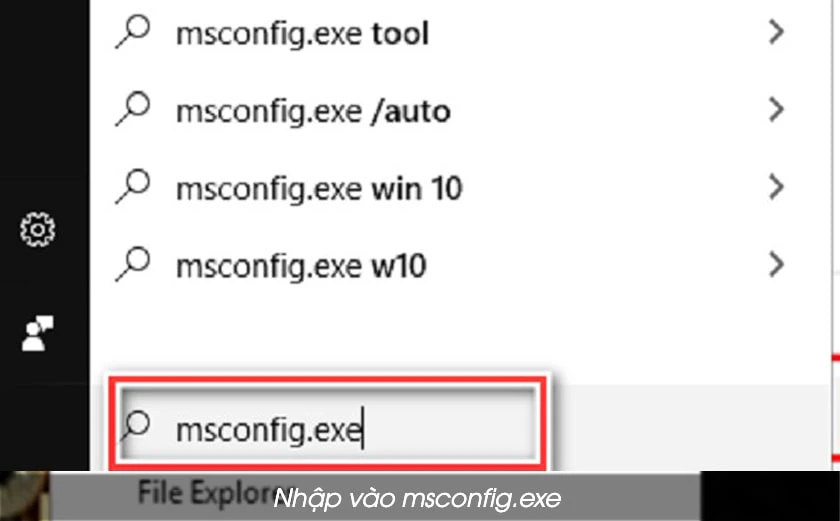
- Bước 1: Click chuột vào khung search nhập vào từ khóa msconfig.exe để có thể mở System Configuration.
- Bước 2: Trong trình System Configuration bạn hãy chuyển sang tab Boot. Và ở dưới phần Boot options sẽ có 4 tùy chọn hiện ra bạn chỉ cần click vào Minimal => Nhấn chuột tiếp vào OK để khởi động lại máy tính của bạn.
- Bước 3: Sau khi máy tính khởi động lại thành công là bạn có thể khắc phục được mọi sự cố rồi.
Hướng dẫn vào Safe Mode win 10 khi lỗi win
Nhấn giữ nút khởi động
Đây là biện pháp đơn giản và dễ dàng nhất để bạn có thể áp dụng vào Safe Mode Win 10 khi không vào được Win.

- Bước 1: Đầu tiên bạn hãy mở phần Start trên màn hình máy tính.
- Bước 2: Sau đó, bạn click chuột vào nút khởi động trên PC (Power).
- Bước 3: Sau cùng, hãy nhấp vào tùy chọn Restart.
Sử dụng USB
Để sử dụng USB vào Safe Mode win 10 bạn hãy làm như sau:
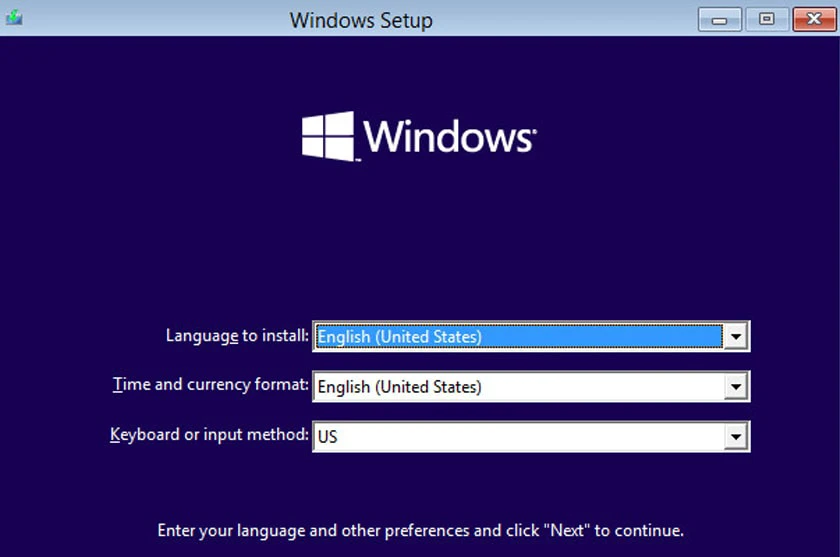
- Bước 1: Chọn chế độ khởi động ưu tiên là USB hoặc là chọn đĩa CD cài Win để Boot vào bộ cài đặt.
- Bước 2: Nhấn tổ hợp phím Shift + F10 để mở cửa sổ cmd.
- Bước 3: Lúc này nhập lệnh “bcdedit /set {default} bootmenupolicy legacy” vào cửa sổ cmd => ấn Enter.
- Bước 4: Nhấn phím F8 hoặc là Shift +F8 để vào chế độ an toàn
Làm gián đoạn trình tự khởi động
Để làm gián đoạn trình tự khởi động dưới đây là các bước thực hiện:
- Bước 1: Nhấn và giữ nút Power để tắt nguồn => chọn tài khoản để tiếp tục khởi động máy.
- Bước 2: Trên màn hình Automatic Repair => hãy click vào Advanced Options => Sau đó chọn tiếp Troubleshoot => nhấp chuột vào Advanced options => Chọn Startup Settings => chọn Restart.
- Bước 3: Nhấn F4 hoặc phím 4 để vào Safe Mode Win 10 chuẩn hoặc là chọn F5 (phím 5) để vào Safe Mode with Networking. Bạn cũng có thể ấn F6 hoặc (phím 6) để có thể vào Safe Mode with Command Prompt.
Hướng dẫn cách tắt chế độ Safe Mode win 10
Để tắt chế độ Safe Mode Win 10 bạn chỉ cần khởi động lại máy tính của mình bằng cách giữ nút nguồn hoặc là chuyển qua menu Start là xong.
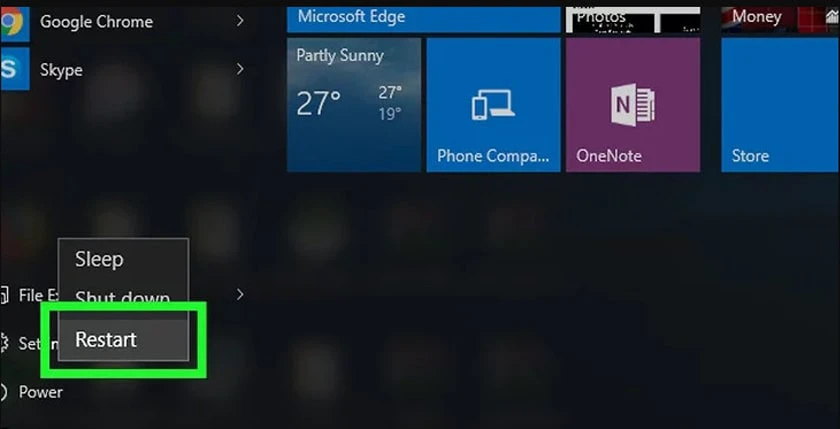
Trên đây là một số thủ thuật máy tính mà người dùng cần phải quan tâm khi máy gặp vấn đề. Chúc các bạn thực hiện thành công với những hướng dẫn đầy đủ và chi tiết trên nhé.
Bạn đang đọc bài viết Tổng hợp 8 cách vào chế độ Safe Mode trên Win 10 chi tiết tại chuyên mục Thủ thuật thiết bị trên website Điện Thoại Vui.

Tôi là Trần My Ly, một người có niềm đam mê mãnh liệt với công nghệ và 7 năm kinh nghiệm trong lĩnh vực viết lách. Công nghệ không chỉ là sở thích mà còn là nguồn cảm hứng vô tận, thúc đẩy tôi khám phá và chia sẻ những kiến thức, xu hướng mới nhất. Tôi hi vọng rằng qua những bài viết của mình sẽ truyền cho bạn những góc nhìn sâu sắc về thế giới công nghệ đa dạng và phong phú. Cùng tôi khám phá những điều thú vị qua từng con chữ nhé!

