Window Terminal là gì? Hướng dẫn cài đặt Window Terminal
Window Terminal là gì? Hướng dẫn cài đặt Window Terminal
Window Terminal win 10 đã được Microsoft chính thức ra mắt nhằm mang đến cho người dùng trải nghiệm thú vị hơn. Vậy, Windows Terminal là gì? Làm sao để cài đặt Window Terminal? Tất cả sẽ được giải đáp trong bài viết sau đây, bạn hãy tham khảo qua nhé!
Terminals là gì?
Terminals là một ứng dụng giúp điều khiển máy tính thông qua các mã lệnh. Terminals hỗ trợ người dùng xử lý tác vụ thông dụng, giúp rút ngắn thời gian làm việc trên máy tính. Thời gian đầu, Terminals chỉ có thể thực hiện những câu lệnh cơ bản, điều này gây ra nhiều bất cập khi sử dụng khi phải nhớ hết tất cả các câu lệnh. Để khắc phục điều này, Terminals được cải tiến và phát triển thành dạng kéo - thả. Người dùng có thể nhanh chóng khởi động những tác vụ mong muốn. Terminals ngày nay được phát triển ở cả ba phiên bản hệ điều hành phổ biến hiện nay là MAC, Linux và cả Windows.
Windows Terminal là gì?
Window Terminal là ứng dụng giả lập cho Windows 10 do Microsoft viết hay được biết đến như một ứng dụng mã nguồn mở. Nó cho phép người dùng sử dụng các tài nguyên được tích hợp sẵn bởi nhà phát triển và nâng cấp thêm tùy nhu cầu của bản thân.
Windows Terminal sẽ cung cấp 1 bảng điều khiển với nhiều shell khác nhau. Chẳng hạn như Windows Command Prompt, PowerShell hay các shell Linux được cài trong WSL, thậm chí là các shell do người dùng tự phát triển.
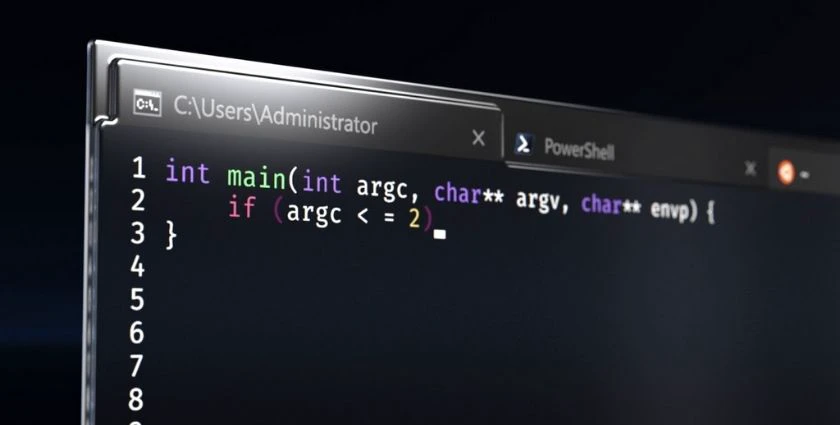
Ứng dụng chỉ bao gồm chứ không thay thế được Windows Command Prompt và PowerShell. Mục đích chính của nó là mang lại một trải nghiệm mới cho người dùng mà thôi. Việc sử dụng các shell đa dạng hơn sẽ cho phép bạn tận dụng nhiều nhiều tính năng hơn window terminal.
Không chỉ đóng vai trò như một bảng hệ thống kết nối, Terminal Windows còn cung cấp các tài nguyên thông dụng như: font chữ, ký tự đặc biệt, biểu tượng (icon), phần mềm xử lý tác vụ,...
Ưu điểm của Windows Terminal, có nên cài đặt hay không?
Cài đặt Windows Terminal là sự lựa chọn dựa vào sở thích cá nhân của bạn. Nếu muốn tận hưởng những lợi ích bên dưới, thì hãy nhanh chóng cài đặt.
Hỗ trợ đa nhiệm để trải nghiệm tối đa
Đa nhiệm là một tính năng được nhiều người dùng mong đợi nhất. Và Windows Terminal đã không làm mọi người thất vọng khi tích hợp tính năng đó.
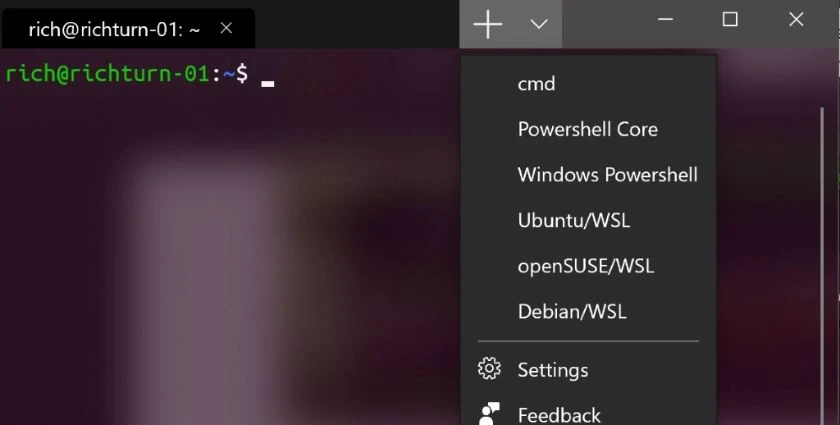
Với Windows Terminal, bạn sẽ có thể mở nhiều tab bất kỳ, trong đó mỗi tab sẽ được kết nối đến 1 hệ thống shell hoặc 1 ứng dụng tương ứng mà bạn chọn, chẳng hạn Command Prompt, PowerShell, Ubuntu trên WSL,...
Ứng dụng sẽ đảm bảo mọi tác vụ đều được xử lý cùng một lúc mượt mà, trơn tru và kết nối với nhau hiệu quả. Bạn không phải bật/tắt liên tục để chuyển đổi giữa các ứng dụng nữa.
Tăng tính thẩm mỹ văn bản giúp tăng hiệu suất làm việc
Văn bản luôn là một thứ gắn liền với các phần việc trên máy tính. Một ứng dụng hoặc hệ điều hành mang đến giao diện trình bày văn bản bắt mắt và có tính thẩm mỹ cao chắc chắn sẽ giúp người dùng tăng hiệu suất làm việc. Do đó, Terminal Windows đã cho ra mắt công cụ kết xuất văn bản dựa trên DirectWrite/ DirectX, nhanh hơn nhiều so với công nghệ Console/s GID trước đây.
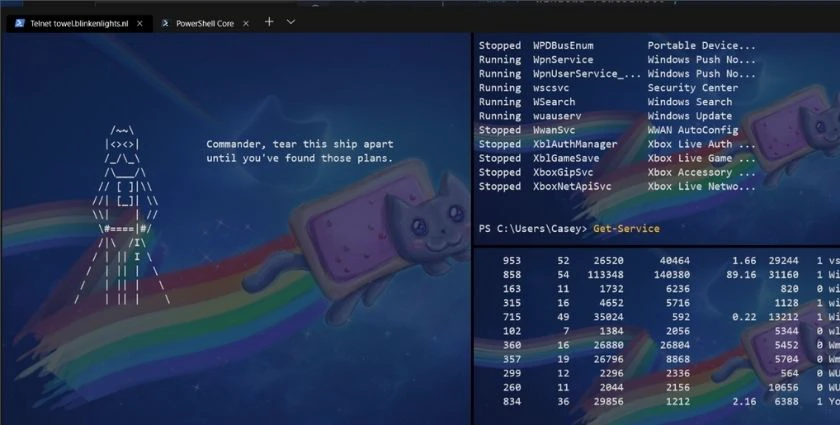
Với công cụ mới này, bạn sẽ có thể sử dụng các ký tự, glyphs, các icon và các font chữ trên PC một cách thoải mái. Nó có thể xử lý cả các đối tượng dễ gây lỗi phông như CJK - chữ tượng hình, emoji, biểu tượng powerline, programming ligatures,…
Một số thủ thuật mở bàn phím ảo win 10 mà không phải ai cũng biết! Xem ngay!
Cung cấp toàn quyền kiểm soát ứng dụng để tùy chỉnh dễ hơn
Windows Terminal cung cấp nhiều tùy chỉnh về cài đặt và cấu hình hơn để người dùng hoàn toàn nắm quyền kiểm soát toàn bộ giao diện của ứng dụng. Mỗi shells/profile mà bạn mở sẽ coi như 1 tab. Cài đặt sẽ được hệ thống lưu dưới dạng tệp văn bản có kết cấu đơn giản giúp người dùng dễ điều chỉnh cấu hình ứng dụng trên window terminal.
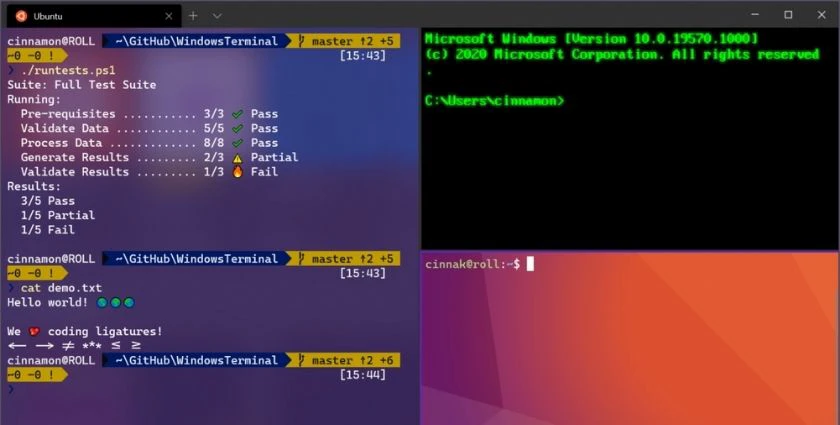
Với cơ chế cấu hình Terminal, người dùng sẽ tạo được nhiều profile trong các shell/app/tool mà bạn muốn dùng, dù là PowerShell, Command Prompt, Ubuntu hoặc kết nối SSH tới Azure hay IoT. Các cấu hình này được kết hợp giữa các font chữ với kích thước, chủ đề, màu sắc, độ trong/mờ của nền riêng biệt.
Hướng dẫn cài đặt Window Terminal đơn giản
Để cài đặt và sử dụng Windows Terminal, bạn hãy làm theo các cách đơn giản sau:
Cài đặt Window Terminal bằng Microsoft Store
Với cách cài đặt window terminal này, bạn chỉ cần:
- Bước 1: Truy cập vào đường link: https://www.microsoft.com/en-us/p/windows-terminal/9n0dx20hk701
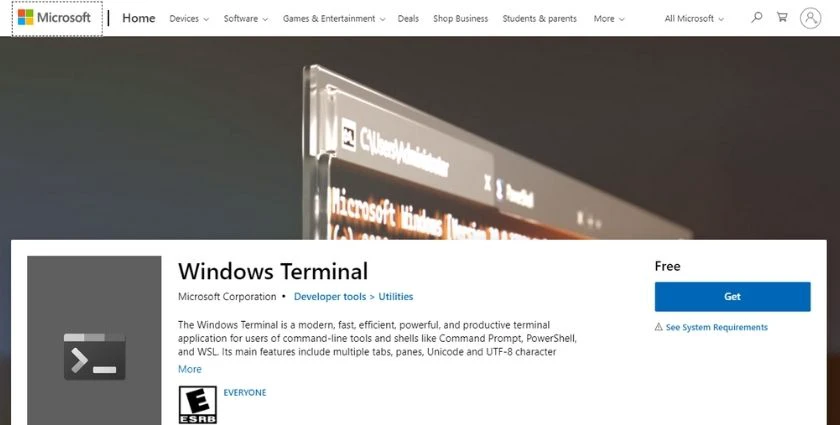
- Bước 2: Khởi chạy tệp nén để cài đặt phần mềm bằng cách nhấn Launch.
- Bước 3: Bật chế độ “Run as administrator” cho Windows Terminal để trải nghiệm tốt hơn.
Cài đặt window terminal bằng GitHub
Đây là cách để bạn sử dụng các phiên bản build của Windows Terminal. Ưu điểm của ứng dụng cài đặt bằng cách này đó là sẽ có thêm 1 vài chức năng được nâng cấp so với bản truyền thống. Để tải và cài đặt Terminal bằng GitHub, bạn thực hiện như sau:
- Bước 1: Truy cập vào đường link: https://github.com/microsoft/terminal/releases.
- Bước 2: Tìm đến phần Assets để tìm phiên bản mới nhất. Sau đó, nhấp vào đường dẫn có đuôi “msixbundle” để tải tệp xuống.
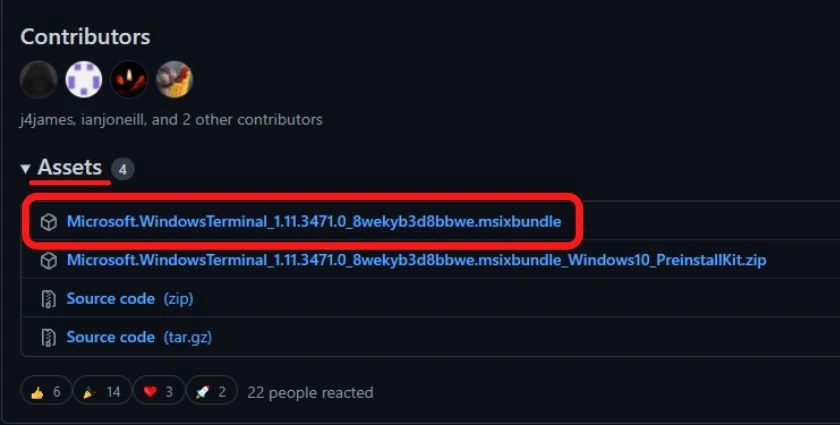
- Bước 3: Nhấn Install và làm theo các hướng dẫn sau đó để cài đặt.
Cài đặt window terminal bằng Chocolatey
Để cài đặt bằng cách này, bạn thực hiện như sau:
- Bước 1: Cài đặt Chocolatey bằng cách sao chép lệnh sau vào Windows PowerShell
Set-ExecutionPolicy Bypass -Scope Process -Force; [System.Net.ServicePointManager]::SecurityProtocol = [System.Net.ServicePointManager]::SecurityProtocol -bor 3072; iex ((New-Object System.Net.WebClient).DownloadString('https://chocolatey.org/install.ps1'))
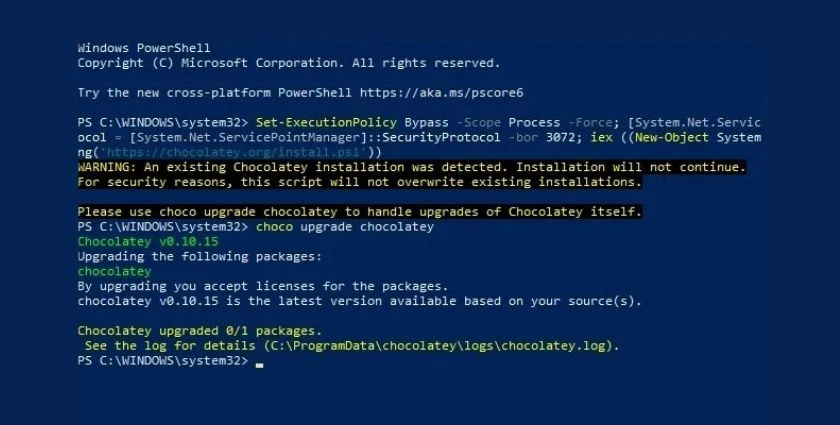
- Bước 2: Tiếp tục sử dụng lệnh sau để cài Windows Terminal: choco install microsoft-windows-terminal
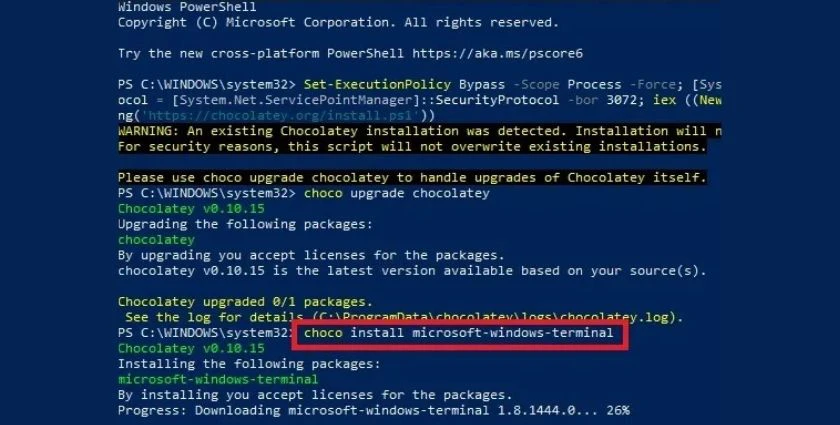
- Bước 3: Nhập Y hoặc A khi có yêu cầu “Yes to all”.
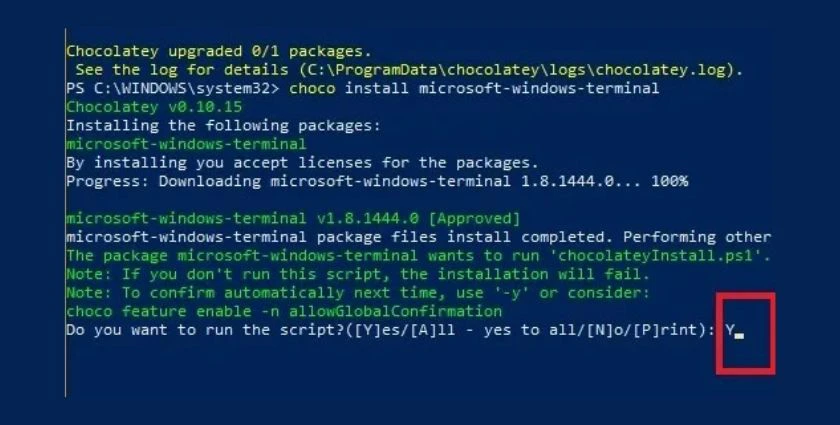
- Bước 4: Sau đó, chờ hệ thống xử lý yêu cầu. Khi window terminal win 10 được cài đặt thành công.
Màn hình sẽ hiển thị như sau:
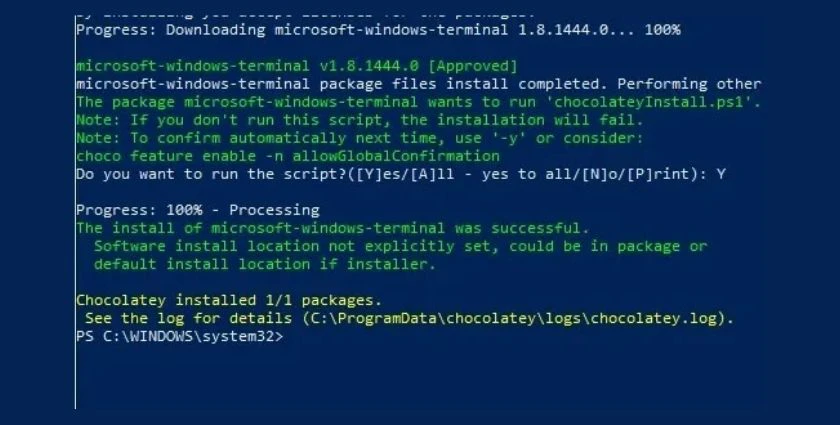
Trên đây là thông tin cụ thể về ứng dụng window terminal win 10 và hướng dẫn cài đặt đơn giản, nhanh chóng. Ngoài ra, bạn có thể tham khảo thêm một vài thủ thuật máy tính để biết thêm nhiều cách hơn. Trên đây là một số hướng dẫn cài đặt Window Terminal cơ bản. Hi vọng bạn sẽ cài đặt thành công và sử dụng ứng dụng dễ dàng.
Bạn đang đọc bài viết Window Terminal là gì? Hướng dẫn cài đặt Window Terminal tại chuyên mục Hỏi đáp trên website Điện Thoại Vui.

Tôi là Trần My Ly, một người có niềm đam mê mãnh liệt với công nghệ và 7 năm kinh nghiệm trong lĩnh vực viết lách. Công nghệ không chỉ là sở thích mà còn là nguồn cảm hứng vô tận, thúc đẩy tôi khám phá và chia sẻ những kiến thức, xu hướng mới nhất. Tôi hi vọng rằng qua những bài viết của mình sẽ truyền cho bạn những góc nhìn sâu sắc về thế giới công nghệ đa dạng và phong phú. Cùng tôi khám phá những điều thú vị qua từng con chữ nhé!

