9 cách kết nối Wifi cho laptop Windows, MacBook
9 cách kết nối Wifi cho laptop Windows, MacBook
Cách kết nối WiFi cho laptop giúp bạn truy cập mạng ổn định, làm việc, học tập hiệu quả hơn. Trong bài viết sau, Điện Thoại Vui hướng dẫn cho bạn cách kết nối mạng WiFi cho laptop Windows, MacBook. Đồng thời, chia sẻ cách kết nối WiFi cho laptop bằng mã QR nhanh chóng, cùng theo dõi nhé!
Cách kết nối WiFi cho laptop Win 11
Cách kết nối WiFi cho laptop Win 11 gồm các bước thực hiện như sau:
Bước 1: Nhấn vào biểu tượng mạng ở góc dưới bên phải trên thanh Taskbar. Sau đó chọn nút kích hoạt WiFi.
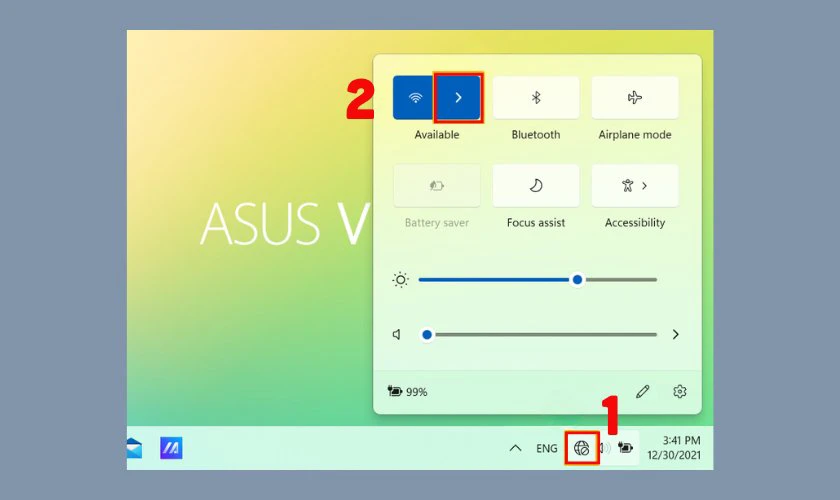
Bước 2: Chọn mạng WiFi mà bạn muốn kết nối trong danh sách hiển thị. Nhấn Connect (Kết nối).
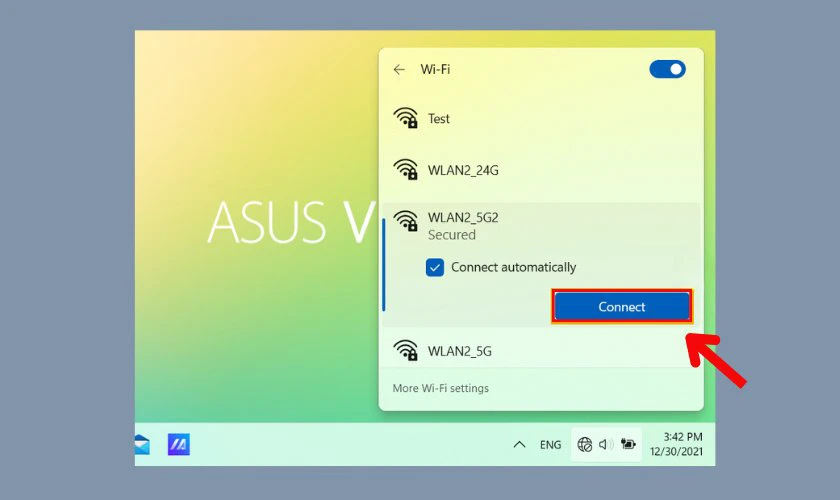
Bước 3: Nhập mật khẩu WiFi (nếu có) tại ô Enter the network security key rồi nhấn Next để hoàn tất. Chờ vài giây, laptop sẽ tự động kết nối vào mạng đã chọn.
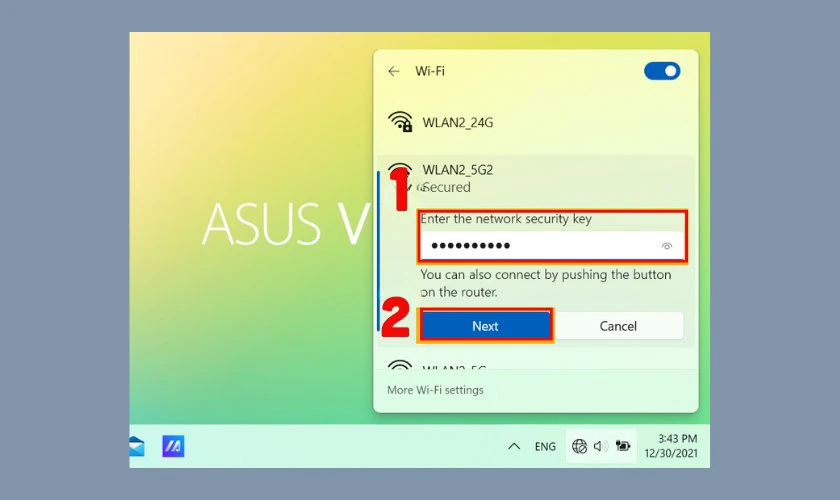
Bạn có thể dễ dàng kết nối WiFi cho laptop Win 11 chỉ với vài bước cơ bản trên. Đảm bảo máy sẽ được truy cập mạng ổn định và nhanh chóng.
Cách kết nối WiFi cho laptop Win 10
Windows 10 là hệ điều hành phổ biến, hỗ trợ kết nối WiFi nhanh chóng với giao diện trực quan. Cách kết nối WiFi cho máy Windows 10 gồm các thao tác dưới đây:
Bước 1: Nhấn vào biểu tượng mạng hoặc WiFi ở góc dưới bên thanh Taskbar.
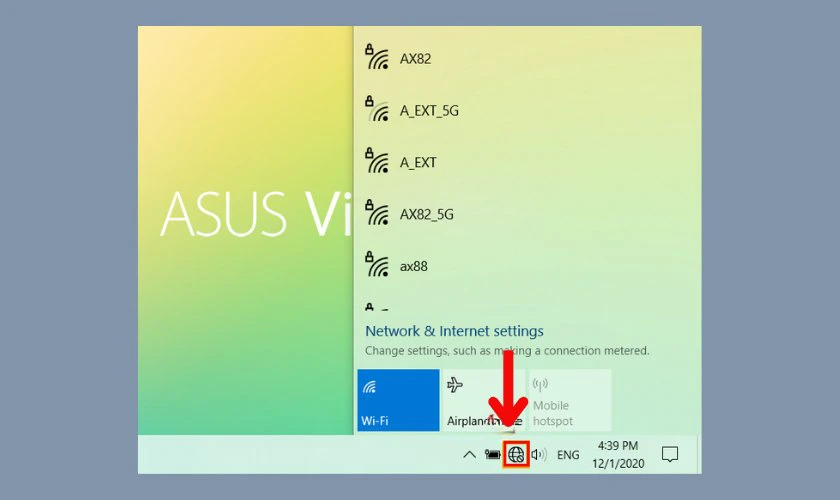
Bước 2: Chọn tên mạng WiFi muốn kết nối trong danh sách hiển thị. Nhấn nút Kết nối (Connect).
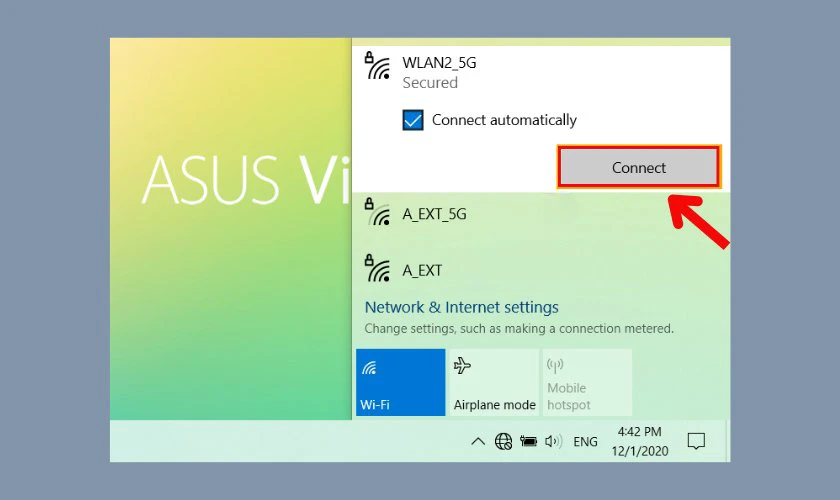
Bước 3: Nhập mật khẩu WiFi vào ô Enter the network security key nếu được yêu cầu và nhấn Tiếp theo (Next). Sau vài giây, laptop sẽ tự động kết nối vào mạng đã chọn.
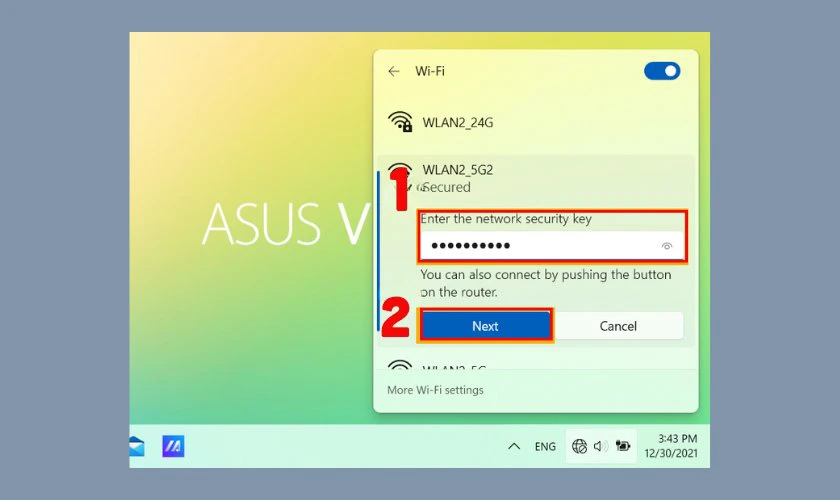
Chỉ với vài bước, bạn đã hoàn tất cách kết nối WiFi cho máy tính Win 10 để sử dụng mạng ổn định.
Cách kết nối WiFi cho laptop Win 7
Tham khảo cách kết nối WiFi cho laptop Win 7 đơn giản, nhanh chóng dưới đây:
Bước 1: Nhấp chuột phải vào biểu tượng pin nằm ở góc dưới bên phải màn hình.
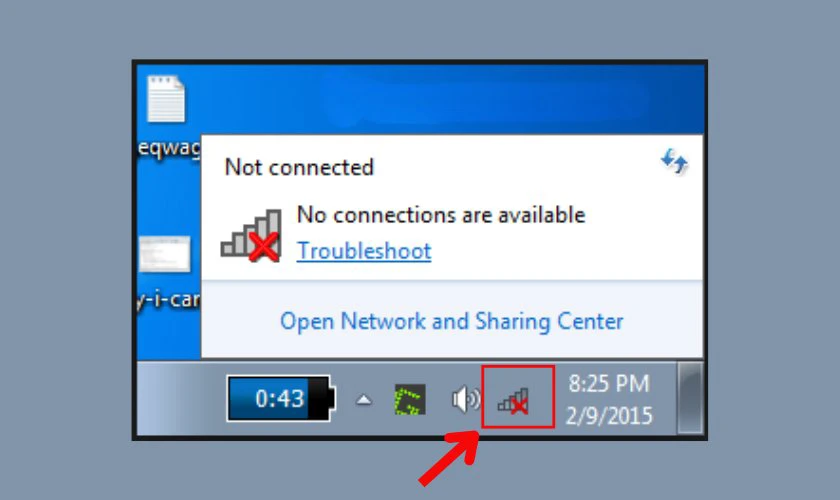
Bước 2: Từ danh sách hiện ra, chọn Windows Mobility Center.
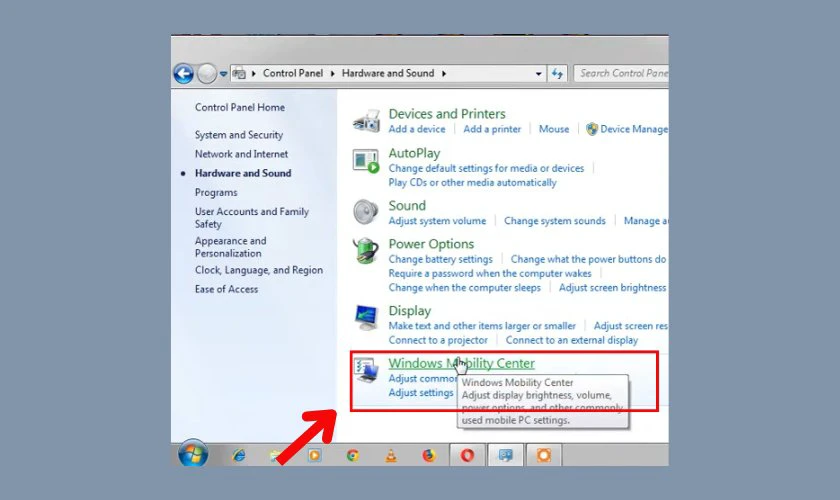
Bước 3: Giao diện trung tâm thiết lập sẽ xuất hiện. Tìm mục Wireless Network, sau đó nhấn Turn wireless on để bật kết nối WiFi.
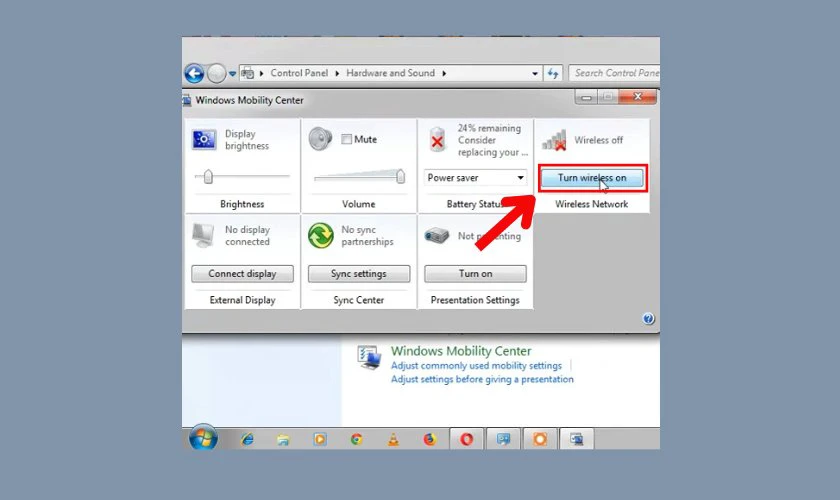
Cách kết nối WiFi trên vẫn đáp ứng tốt nhu cầu truy cập mạng. Phù hợp với máy cấu hình cũ, cơ bản như laptop Win 7.
Xem thêm: Cách Phát WiFi Win 7 Trên Laptop Cho Điện Thoại Từ A-Z
Cách kết nối WiFi cho laptop Win 8
Để kết nối WiFi cho laptop Win 8, bạn có thể thực hiện theo các bước đơn giản sau:
Bước 1: Nhấn vào biểu tượng WiFi ở thanh tác vụ dưới cùng bên phải màn hình. Nếu chưa kết nối, biểu tượng sẽ có dấu * hoặc x. Gạt công tắc WiFi sang trạng thái Bật (On) để kích hoạt chức năng mạng không dây.
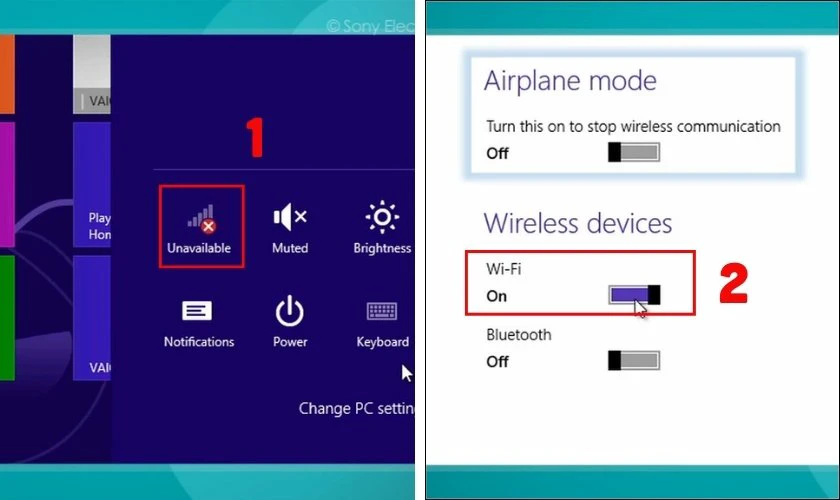
Bước 2: Danh sách các mạng khả dụng sẽ hiển thị. Chọn tên mạng bạn muốn truy cập và nhấn Connect (Kết nối). Nếu bạn muốn máy tự động kết nối trong tương lai, hay tích vào ô Connect automatically.
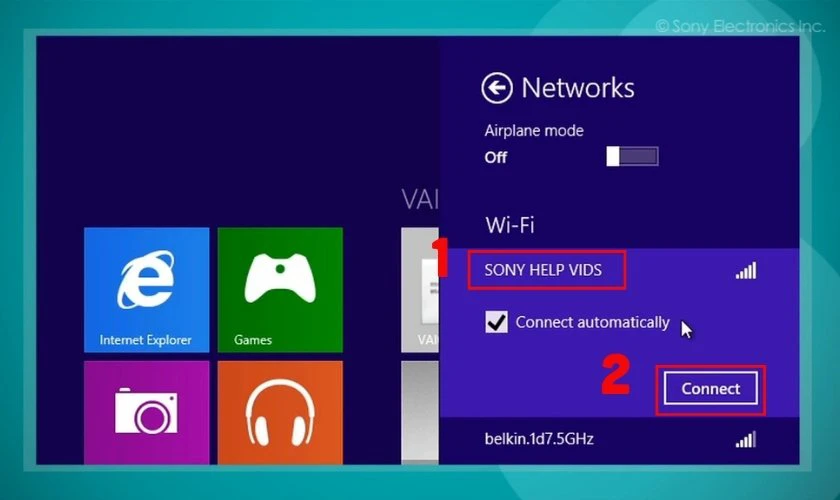
Bước 3: Nhập đúng mật khẩu WiFi vào ô Enter the network security key. Sau đó, nhấn Next để hoàn tất.
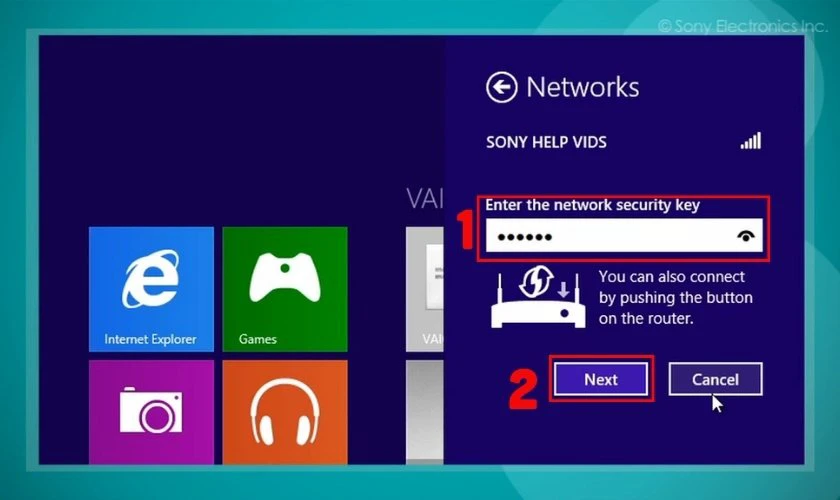
Chỉ với vài thao tác cơ bản, bạn có thể truy cập WiFi, sử dụng Internet ổn định trên laptop của mình.
Cách kết nối WiFi cho laptop Dell, HP, Asus, Acer
Dù sử dụng laptop Dell, HP, Asus, Acer, thao tác kết nối WiFi không khác biệt nhiều và dễ thực hiện. Các bước thực hiện cụ thể gồm:
Bước 1: Nhấn vào biểu tượng mạng hoặc WiFi ở góc dưới bên phải thanh Taskbar.
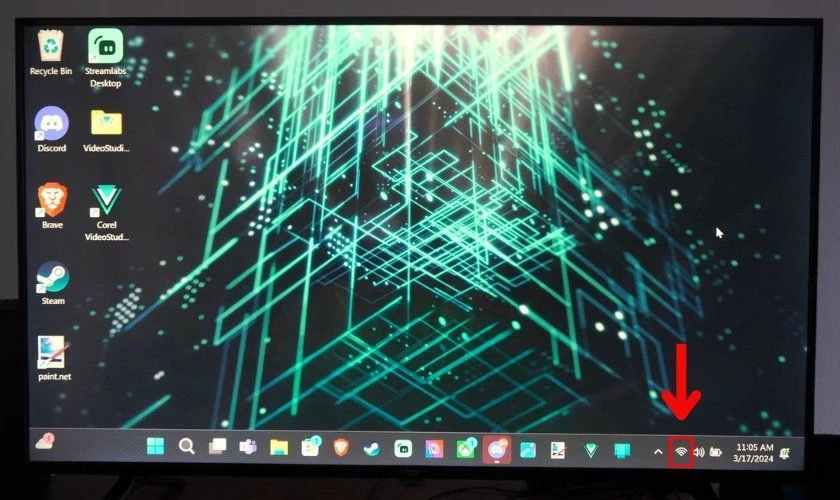
Bước 2: Chọn mạng WiFi bạn muốn kết nối từ danh sách hiện ra. Nhấn Connect (Kết nối).
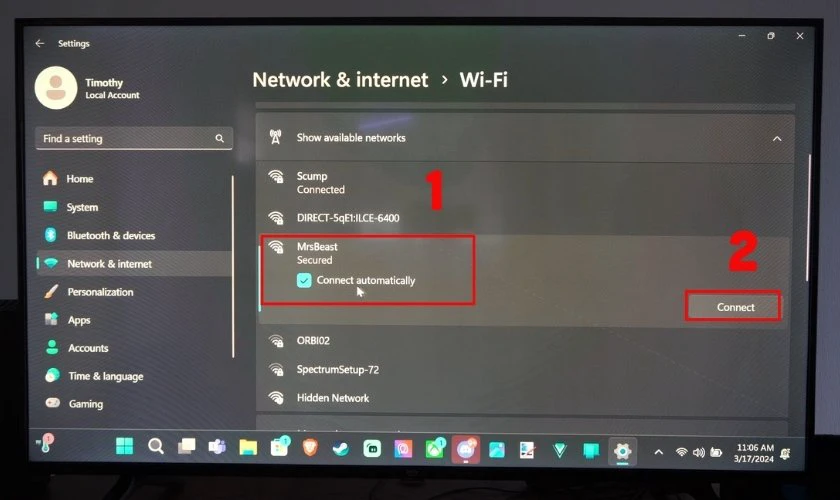
Bước 3: Nhập đúng mật khẩu WiFi (nếu có) rồi chọn Next (Tiếp theo). Đợi vài giây để máy tự động kết nối vào mạng đã chọn.
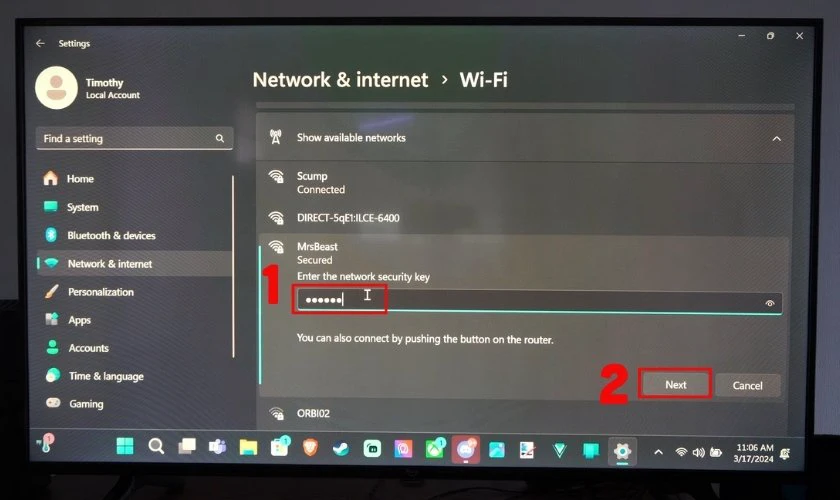
Lưu ý: Một số dòng laptop có thể cần bật phím chức năng WiFi như Fn + F2, Fn + F12 tuỳ thương hiệu.
Cách kết nối WiFi cho MacBook
Hướng dẫn cách kết nối WiFi cho MacBook gồm các bước đơn giản sau đây:
Bước 1: Nhấn vào biểu tượng WiFi ở góc trên bên phải thanh menu trên màn hình.
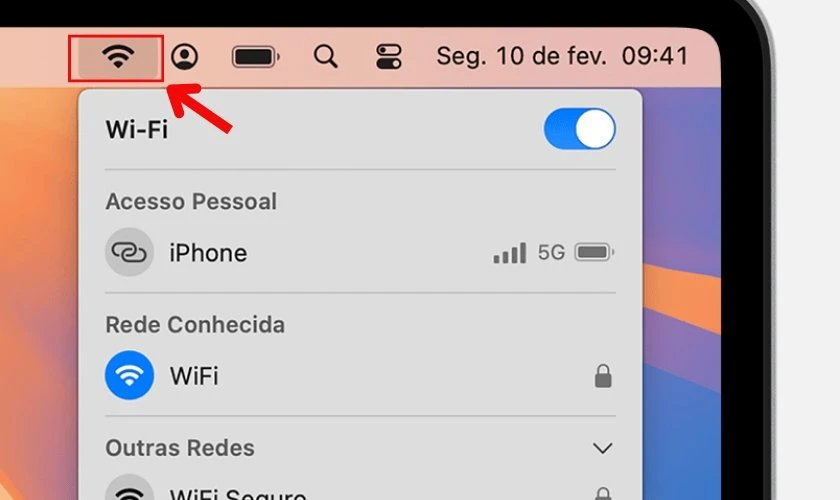
Bước 2: Danh sách các mạng WiFi khả dụng sẽ hiển thị, chọn mạng mà bạn muốn kết nối. Nhập mật khẩu WiFi nếu có, sau đó nhất Kết nối để hoàn tất.
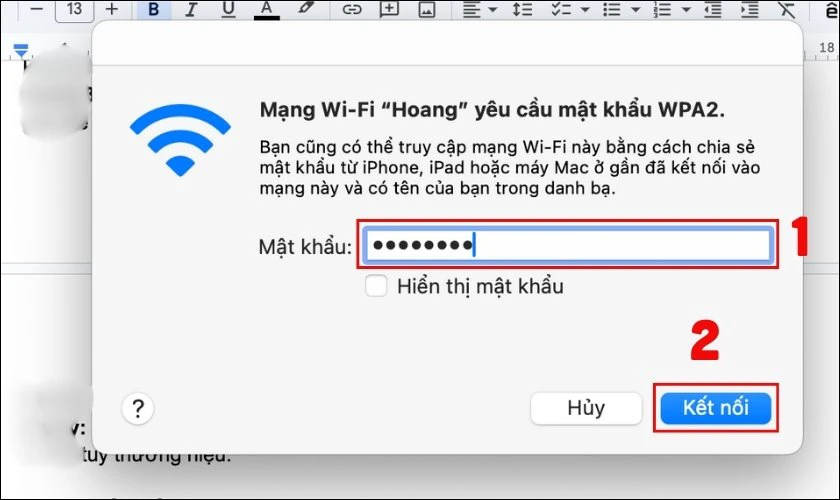
Sau khi kết nối thành công, MacBook sẽ tự động ghi nhớ mạng cho những lần sau.
Cách kết nối WiFi cho laptop với bàn phím
Bạn có thể kết nối WiFi cho laptop bằng tổ hợp phím và bàn phím dưới đây:
|
Hãng laptop |
Tổ hợp phím Bật/Tắt WiFi |
|
Dell |
Fn + F2 hoặc Fn + PrtScr |
|
HP |
Fn + F12 |
|
Asus |
Fn + F2 |
|
Acer |
Fn + F5 hoặc Fn + F2 |
|
Lenovo |
Fn + F7 hoặc Fn + F5 |
|
Toshiba |
Fn + F12 |
Việc kết nối WiFi bằng bàn phím giúp bạn thao tác nhanh khi chuột bị lỗi. Đặc biệt phù hợp với người dùng thành thạo phím tắt.
Cách kết nối WiFi cho laptop thủ công bằng dây mạng
Khi WiFi không ổn định, bạn có thể kết nối Internet thủ công cho laptop bằng các cách sau:
Cắm một đầu dây mạng vào cổng LAN của laptop, đầu còn lại vào modem hoặc router mạng. Khi này laptop sẽ tự động nhận kết nối mạng nếu driver mạng đã cài đặt đầy đủ.

Nếu đã thực hiện đúng các bước trên mà vẫn không thể kết nối. Bạn hãy kiểm tra lại driver mạng hoặc liên hệ kỹ thuật viên để được hỗ trợ thêm.
Cách kết nối WiFi cho laptop bằng mã QR
Bạn có thể tham khảo cách kết nối WiFi cho laptop bằng phần mềm online dưới đây:
Bước 1: Tải mã QR WiFi về máy. Sau đó truy cập QR Code Scan Online qua đường link: https://scanqr.org/
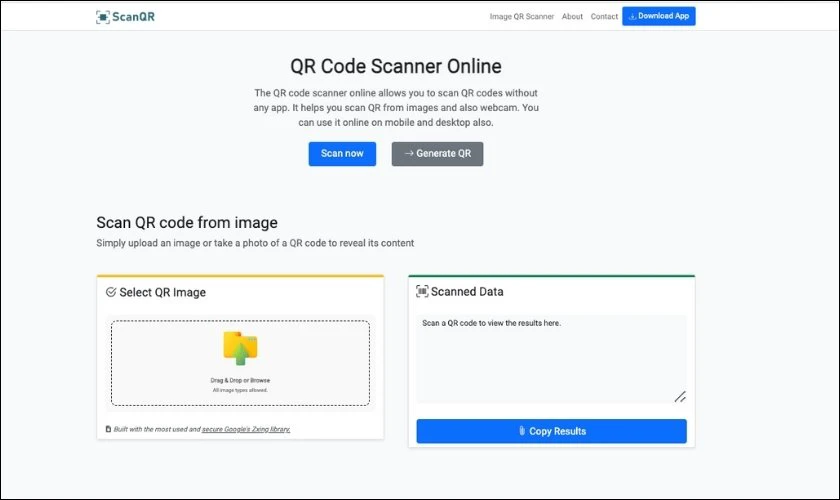
Bước 2: Tại mục Select QR Code, chọn hình chứa QR và bấm Open để tải mã lên. Khi này, ô Scanned Data sẽ xuất hiện một đoạn thông tin.
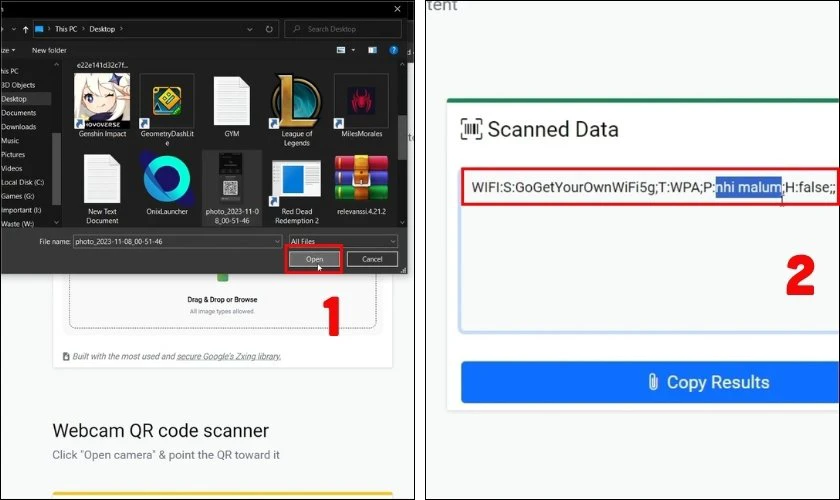
Bước 3: Mở WiFi Settings trên laptop, chọn Manage known networks và nhấn vào ô Add a new networks.
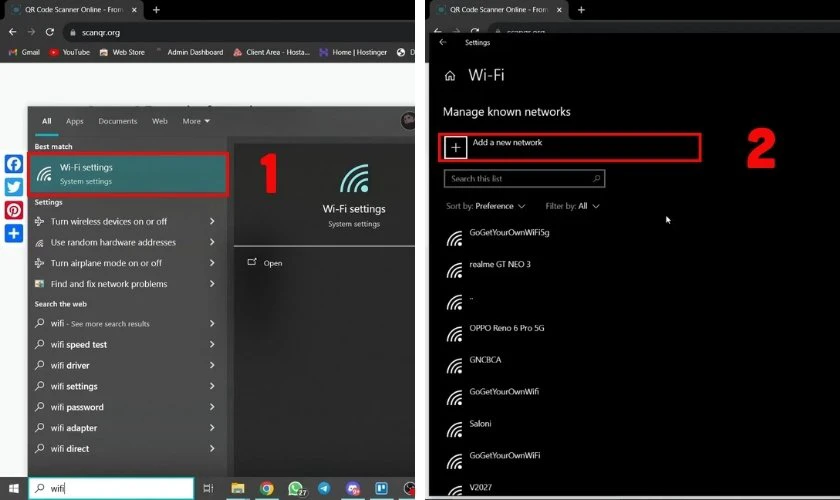
Bước 4: Lấy thông tin từ Scanned Data (trên phần mềm QR Code Scan Online) và nhập lần lượt thông tin vào các ô:
- Network name: nhi malum
- Security type: chọn WPA2-Personal AES
- Security key: GoGetYourOwnWiFi5g
Chọn Save để lưu lại.
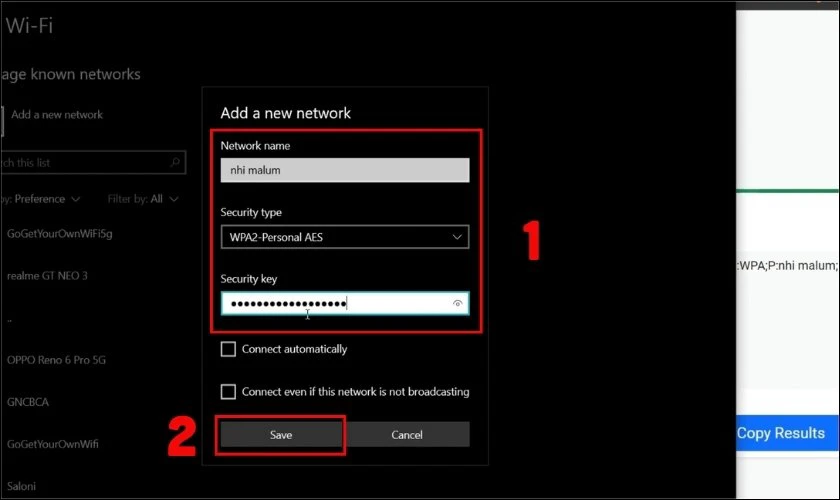
Bạn có thể kết nối WiFi cho laptop bằng mã QR thông qua phần mềm quét và nhập thủ công. Cách này giúp chia sẻ mạng nhanh chóng mà không cần nhập lại mật khẩu phức tạp.
Cách kết nối WiFi cho laptop từ điện thoại
Khi không có mạng WiFi, bạn có thể kết nối Internet từ điện thoại cho laptop bằng cách dùng tính năng Phát điểm truy cập di động. Các bước thực hiện bao gồm:
Bước 1: Trên điện thoại, vào Cài đặt và tìm chọn Điểm truy cập cá nhân.
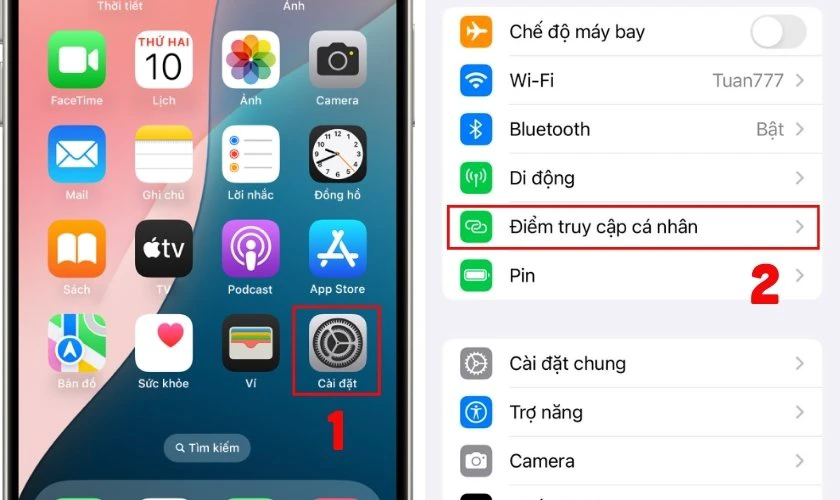
Bước 2: Chọn Bật Cho phép kết nối. Trên laptop, nhấn biểu tượng WiFi, chọn đúng tên điểm phát sóng từ điện thoại và nhập mật khẩu để kết nối.
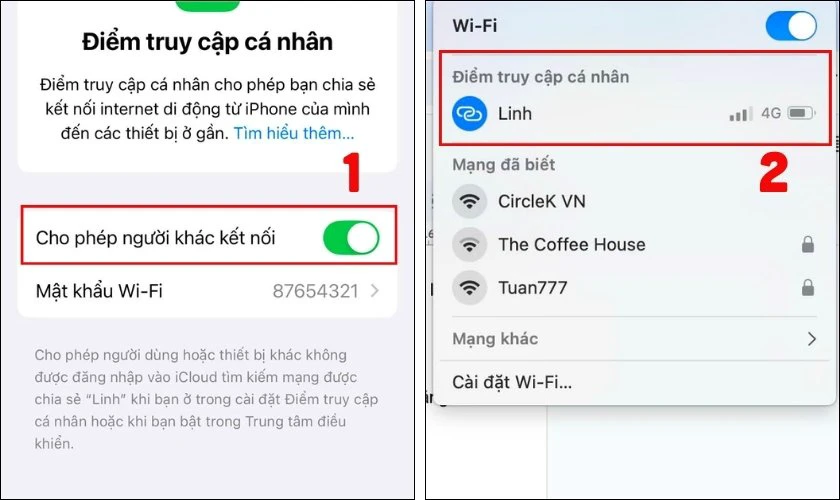
Lưu ý: Việc chia sẻ WiFi qua điện thoại sẽ sử dụng dữ liệu di động (4G/5G). Vì vậy, bạn nên kiểm tra dung lượng trước khi dùng tính năng này.
Cách kết nối WiFi cho laptop có lợi ích gì?
Biết cách kết nối WiFi cho laptop không chỉ tiện lợi mà còn mang đến nhiều lợi ích gồm:
- Truy cập Internet linh hoạt không cần phụ thuộc vào dây mạng, dễ dàng kết nối mọi lúc mọi nơi.
- Tiết kiệm chi phí không cần đầu tư thiết bị mạng riêng lẻ như USB 4G hay router di động.
- Hỗ trợ làm việc từ xa hỗ trợ kết nối WiFi giúp sử dụng các công cụ online như Zoom, Google Meet, Email...
- Thuận tiện di chuyển laptop giữa các vị trí làm việc mà không bị vướng dây cáp.
- Phù hợp với nhiều thiết bị vì một mạng WiFi có thể chia sẻ cho nhiều thiết bị cùng lúc, tăng tính tiện lợi.

Cách kết nối WiFi cho máy tính không chỉ đơn giản mà còn mang lại hiệu quả trong học tập, làm việc hàng ngày.
Cách kết nối WiFi cho laptop cần đáp ứng các điều kiện gì?
Để kết nối WiFi thành công, laptop và môi trường mạng cần đáp ứng một số điều kiện sau:
- Laptop có card mạng không dây hoạt động bình thường, không bị lỗi phần cứng.
- Driver WiFi đã được cài đặt đúng và tương thích với hệ điều hành laptop.
- Bộ phát WiFi phải hoạt động ổn định, không lỗi hoặc mất kết nối Internet.
- Mạng WiFi cần được bật, không ẩn tên (SSID) và người dùng có mật khẩu nếu mạng có bảo mật.
- Laptop không bật chế độ máy bay hoặc không tắt chức năng mạng không dây.

Đáp ứng các điều kiện trên sẽ giúp bạn kết nối WiFi cho laptop nhanh chóng, ổn định, không gặp sự cố.
Lỗi không kết nối được WiFi cho laptop và cách xử lý
Trong quá trình sử dụng, laptop đôi khi gặp lỗi không kết nối được WiFi. Dưới đây là các nguyên nhân phổ biến và cách xử lý nhanh chóng:
Trường hợp 1: Thiếu driver WiFi hoặc driver phím tắt.
Laptop cần có driver WiFi, driver hỗ trợ phím chức năng để nhận và bật được kết nối không dây. Bạn hãy truy cập website chính thức của hãng (Acer, HP, Dell,...) để tải và cài đặt driver phù hợp.
Trường hợp 2: Card WiFi đang bị vô hiệu hoá.
Bước 1: Nhấp chuột phải vào biểu tượng WiFi dưới góc phải màn hình. Chọn Open Network & Internet settings.
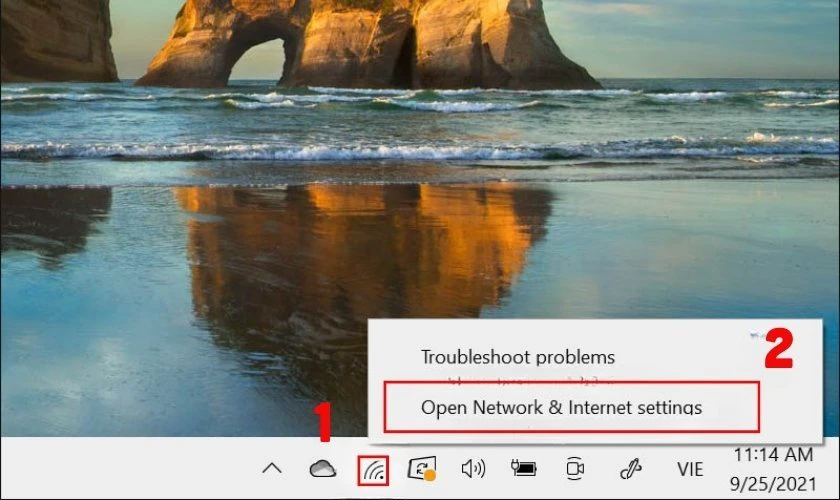
Bước 2: Trong mục Status, chọn Change adapter options.
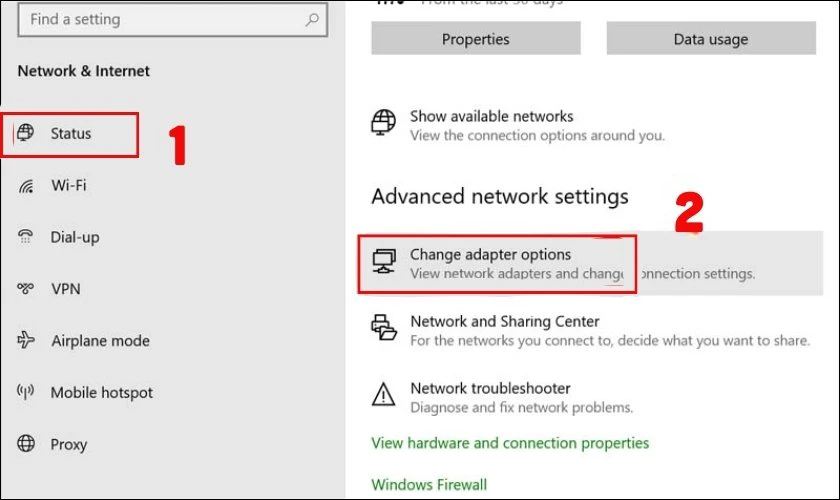
Bước 3: Tại cửa sổ Network Connections, nhấp chuột phải vào WiFi và chọn Enable để kích hoạt lại kết nối.
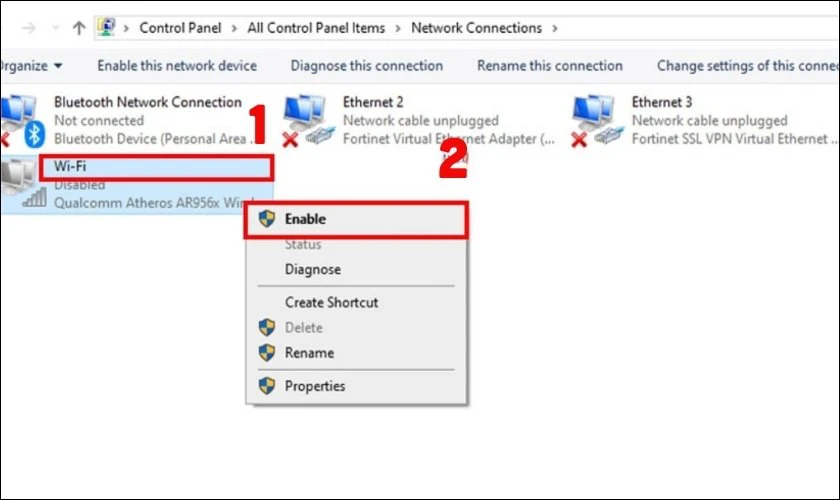
Trường hợp 3: WiFi chưa bật hoặc đang bật chế độ máy bay.
Bạn hãy kiểm tra biểu tượng kết nối trên thanh tác vụ. Đảm bảo WiFi đang bật và chế độ máy bay đã được tắt.
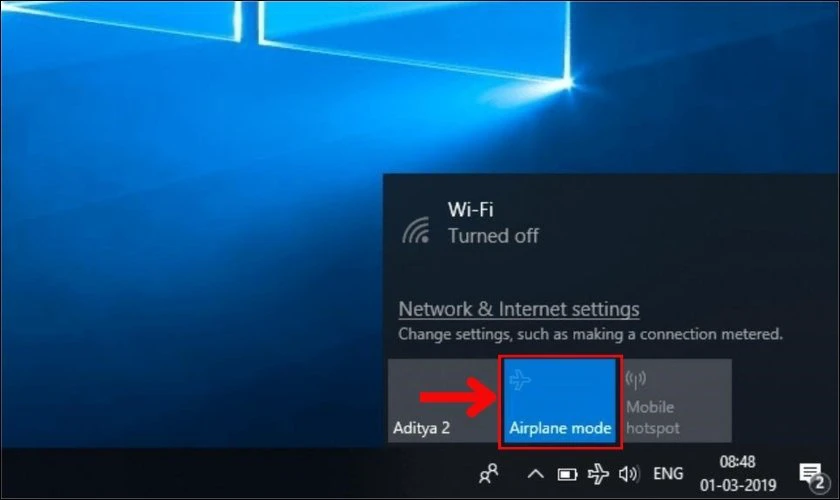
Trường hợp 4: Xóa và kết nối lại mạng WiFi.
Đôi khi, lỗi xảy ra do cấu hình mạng cũ bị xung đột. Lúc này, bạn hãy nhấp vào biểu tượng WiFi, chọn tên mạng cần xóa và nhấp chuột phải. Sau đó chọn Forget (Quên) rồi kết nối lại như bình thường.
Trường hợp 5: Khởi động lại thiết bị.
Khởi động lại laptop hoặc modem/router WiFi là cách đơn giản nhưng hiệu quả để khắc phục lỗi kết nối tạm thời.
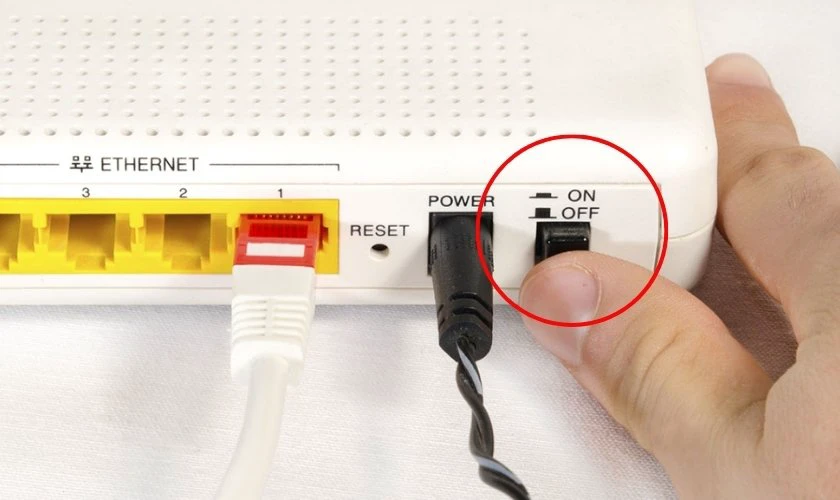
Nếu đã thử hết các phương án mà lỗi vẫn tiếp diễn. Bạn nên mang máy đến trung tâm uy tín như Điện Thoại Vui để được kiểm tra, hỗ trợ kịp thời.
Lưu ý khi cách kết nối WiFi cho laptop
Để đảm bảo kết nối WiFi ổn định, bạn cần lưu ý một số điểm quan trọng sau đây:
- Luôn bật chức năng WiFi trên laptop trước khi tìm kiếm và kết nối mạng.
- Kiểm tra kỹ mật khẩu WiFi vì nhập sai sẽ khiến kết nối bị từ chối hoặc lặp lỗi.
- Tránh kết nối mạng công cộng không bảo mật, dễ bị rò rỉ thông tin cá nhân.
- Cập nhật driver WiFi thường xuyên để đảm bảo thiết bị hoạt động ổn định và tương thích.
- Ưu tiên đặt lại IP hoặc DNS thủ công nếu gặp tình trạng không vào được mạng.
- Không nên bật chế độ máy bay hoặc tiết kiệm pin khi đang cần kết nối mạng.
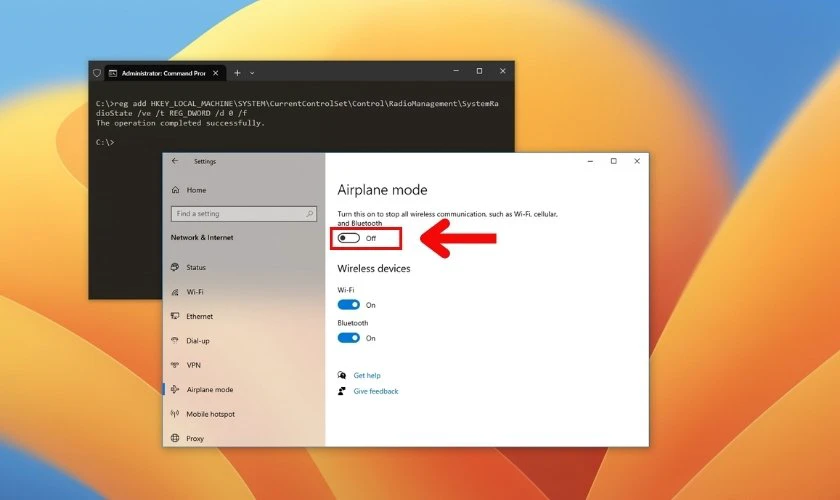
Áp dụng đúng những điểm cần lưu ý trên sẽ giúp bạn hạn chế lỗi kết nối WiFi. Đồng thời, đảm bảo kết nối mạng luôn thông suốt khi sử dụng laptop.
Kết luận
Cách kết nối WiFi cho laptop là thủ thuật máy tính quan trọng để bạn duy trì kết nối Internet ổn định. Tuỳ hệ điều hành, dòng máy, bạn có thể lựa chọn phương pháp phù hợp, từ mã QR đến kết nối dây mạng. Nếu gặp lỗi khi kết nối, đừng ngần ngại mang máy đến Điện Thoại Vui để được hỗ trợ nhanh chóng!
Xem ngay: Đến ngay địa chỉ sửa laptop uy tín Điện Thoại Vui để hưởng nhiều chính sách ưu đãi!
Bạn đang đọc bài viết 9 cách kết nối Wifi cho laptop Windows, MacBook tại chuyên mục Thủ thuật thiết bị trên website Điện Thoại Vui.

Tôi là Trần My Ly, một người có niềm đam mê mãnh liệt với công nghệ và 7 năm kinh nghiệm trong lĩnh vực viết lách. Công nghệ không chỉ là sở thích mà còn là nguồn cảm hứng vô tận, thúc đẩy tôi khám phá và chia sẻ những kiến thức, xu hướng mới nhất. Tôi hi vọng rằng qua những bài viết của mình sẽ truyền cho bạn những góc nhìn sâu sắc về thế giới công nghệ đa dạng và phong phú. Cùng tôi khám phá những điều thú vị qua từng con chữ nhé!

