Hướng dẫn sử dụng Microsoft Teams dễ dàng, đơn giản
Hướng dẫn sử dụng Microsoft Teams dễ dàng, đơn giản
Việc tổ chức các cuộc họp, các buổi học online không còn là điều xa lạ và với phần mềm Microsoft Teams, việc tổ chức phòng họp, phòng học online còn đơn giản hơn. Vậy bạn đã biết cách và coi cách hướng dẫn sử dụng microsoft teams trên điện thoại hoặc máy tính hay chưa? Tham khảo ngay một vài hướng dẫn sử dụng Microsoft Teams đơn giản sau đây nhé!
Microsoft Teams là gì?
Là một nền tảng thuộc Microsoft, Microsoft Teams hỗ trợ người dùng, doanh nghiệp trao đổi, nhắn tin trực tiếp, trò chuyện hoặc video call cũng như tổ chức các phòng họp, phòng học online một cách nhanh chóng, đơn giản.
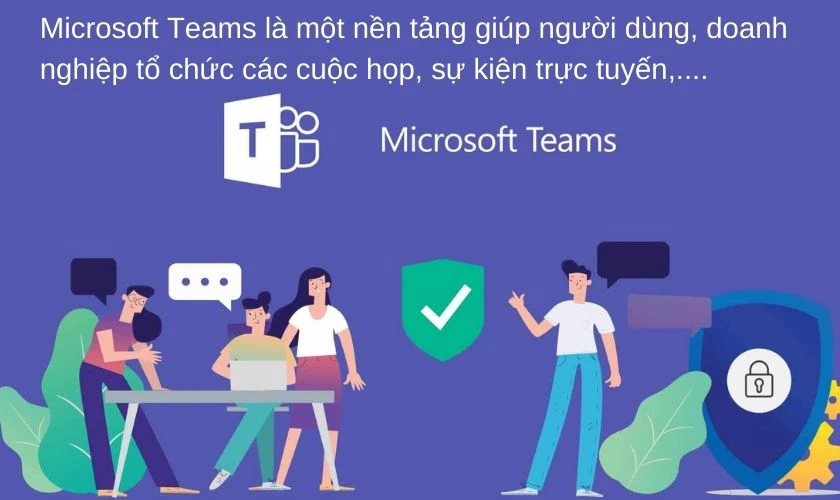
Microsoft Teams được phát triển với mục đích mang đến không gian làm việc, meeting, lưu trữ tệp cũng như tích hợp một số ứng dụng hỗ trợ. Có thể nói Microsoft Teams cung cấp đến người dùng dịch vụ tương tự như Slack, Zoom và là đối thủ cạnh tranh với 2 công cụ này.
Đọc thêm bí quyết cách xuất video trong adobe premiere nhanh chóng
Các chức năng chính trong Microsoft Teams
Microsoft Teams được tích hợp nhiều tính năng giúp người dùng có thể trao đổi tin nhắn, tạo cuộc họp,… đơn giản. Các tính năng chính trong Microsoft Teams bao gồm một số hướng dẫn sử dụng microsoft teams trên điện thoại và máy tính.
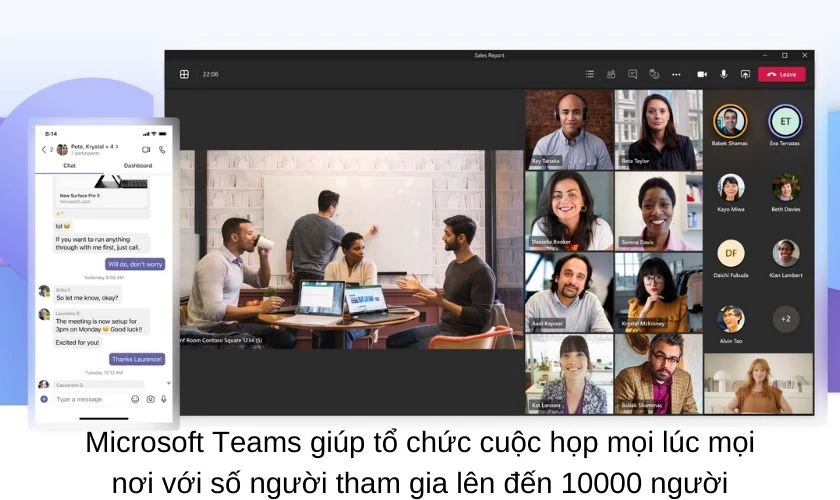
- Tổ chức cuộc họp mọi lúc mọi nơi, lên lịch cuộc họp cụ thể và những người dùng nhận được liên kết qua email chỉ cần click vào là có thể tham gia cuộc họp ngay lập tức trên trình duyệt web.
- Tổ chức cuộc họp với số lượng người tham gia lên đến 10.000 người. Chính vì thế Microsoft Teams đã trở thành công cụ hữu ích đối với các doanh nghiệp, công ty, giúp tổ chức các sự kiện, hội thảo online với sự tham gia của đông đảo thành viên.
- Tính năng ghi âm, quay video, ghi lại hoạt động cuộc họp bằng công cụ chia sẻ màn hình, ghi chú,…ngay trên Microsoft Teams, giúp bạn nắm bắt thông tin cuộc họp một cách đơn giản, nhanh chóng.
Hướng dẫn sử dụng Microsoft Teams đơn giản
Nếu bạn là người mới sử dụng Microsoft Teams và còn chưa thành thạo các thao tác, hướng dẫn sử dụng phần mềm Microsoft Team trên máy tính thì hãy bỏ túi ngay những cách sử dụng cơ bản, đơn giản dưới đây:
Hướng dẫn tải và cài đặt Microsoft Teams
Trước khi có thể bắt đầu sử dụng một phần mềm nào đó thì việc tải và cài đặt chắc chắn là không thể thiếu.
- Bước 1: Tải file cài đặt tại link: https://www.microsoft.com/vi-vn/microsoft-teams/download-app
- Bước 2: Chọn Tải xuống cho máy tính → Tải xuống Teams.
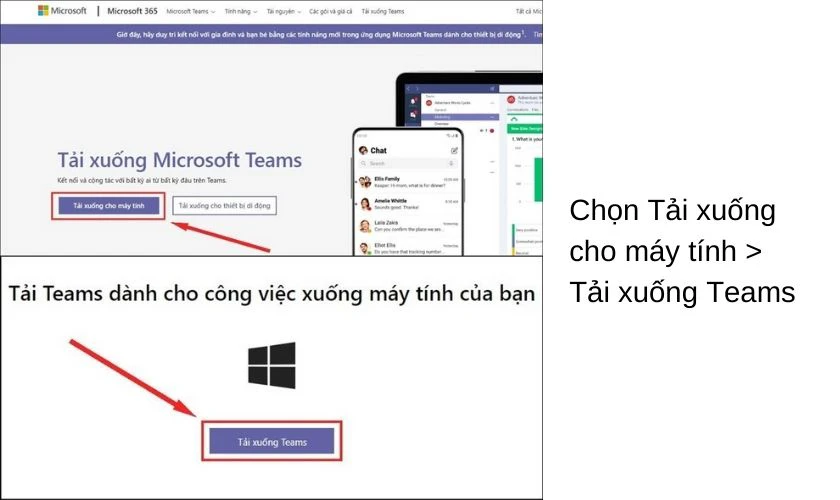
Sau khi tải Microsoft Teams về máy tính, bạn chỉ cần nhấp đúp vào file vừa tải và để ứng dụng tự động cài đặt trên máy tính sau đó chỉ cần khởi động, đăng nhập vào Microsoft Teams.
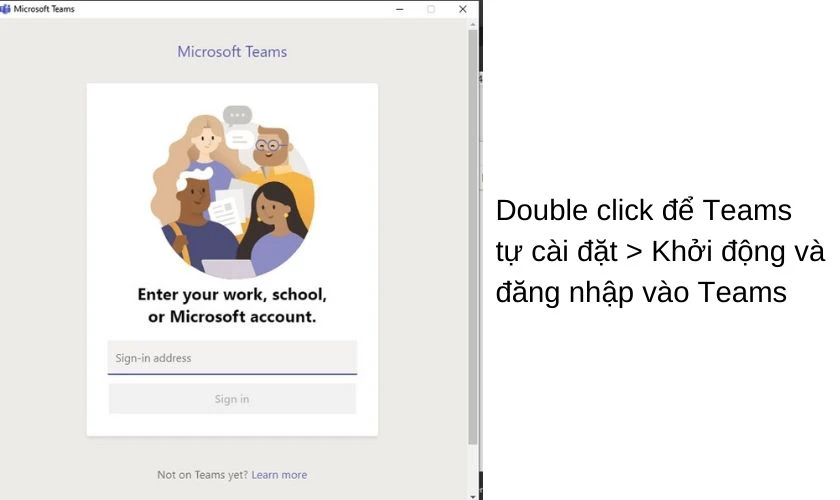
Khi đã đăng nhập, bạn có thể bắt đầu tạo nhóm, tạo phòng họp, phòng học online,…để người khác tham gia hoặc tham gia vào phòng họp, phòng học, nhóm chat,…của người khác. Bên cạnh đó, Điện Thoại Vui sẽ chia sẽ đến người đọc một số thủ thuật máy tính để khắc phục lỗi trên microsoft teams.
Hướng dẫn cách tạo lịch học, lịch họp trực tuyến trên Microsoft Teams
Để tạo lịch học, lịch họp online:
- Bước 1: Chọn Lịch tại giao diện chính trên thanh công cụ bên trái → Chọn Cuộc họp mới để tạo lịch học, lịch họp online.
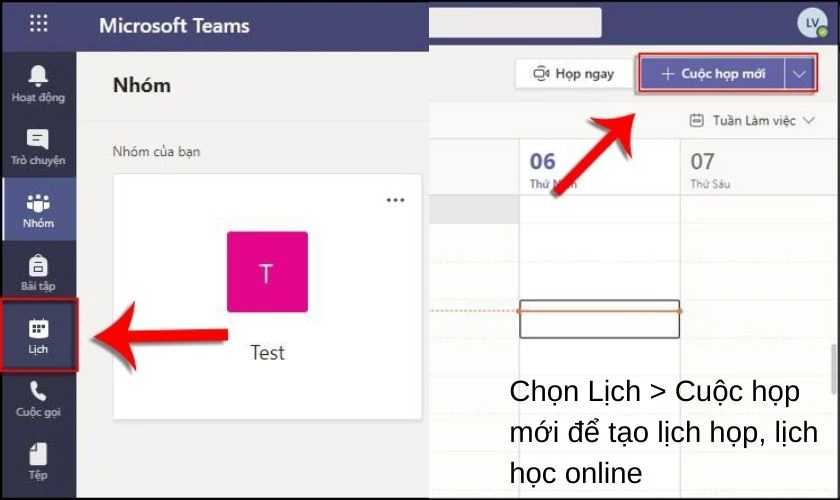
- Bước 2: Nhập Tiêu đề (1), thêm tên những người tham dự (2) sau đó chọn thời gian bắt đầu và kết thúc cuộc họp.
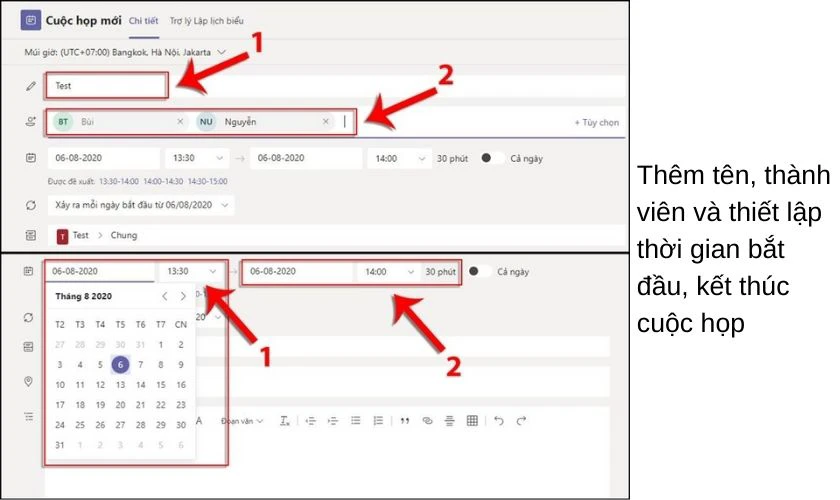
Để thiết lập cuộc họp diễn ra theo lịch cố định, bạn có thể thiết lập trong lặp lại cuộc họp như hình dưới đây và chọn thời gian lặp lại mà bạn mong muốn.
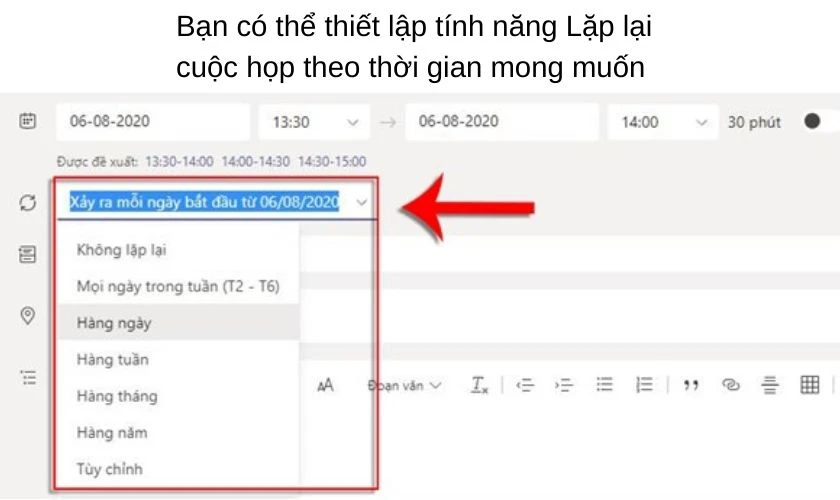
- Bước 3: Chọn Kênh (nhóm) diễn ra cuộc họp → Thêm vị trí để nhắc nhở vị trí cuộc họp và nhập Mô tả cuộc họp (nếu có).

- Bước 4: Sau khi hoàn thành các tùy chỉnh trên, bạn chỉ cần bấm nút Gửi để hoàn thành việc tạo lịch học, lịch họp online.
Hướng dẫn tạo Google Form, Google biểu mẫu chuyên nghiệp tại đây
Hướng dẫn sử dụng Microsoft Teams về cách tạo và chia sẻ phòng họp, phòng học online
Để tạo phòng họp, phòng học online:
- Bước 1: Chọn mục nhóm tại giao diện chính của Teams sau đó chọn mục Tham gia hoặc tạo nhóm
- Bước 2: Chọn Tạo nhóm để tạo phòng họp, phòng học mới.
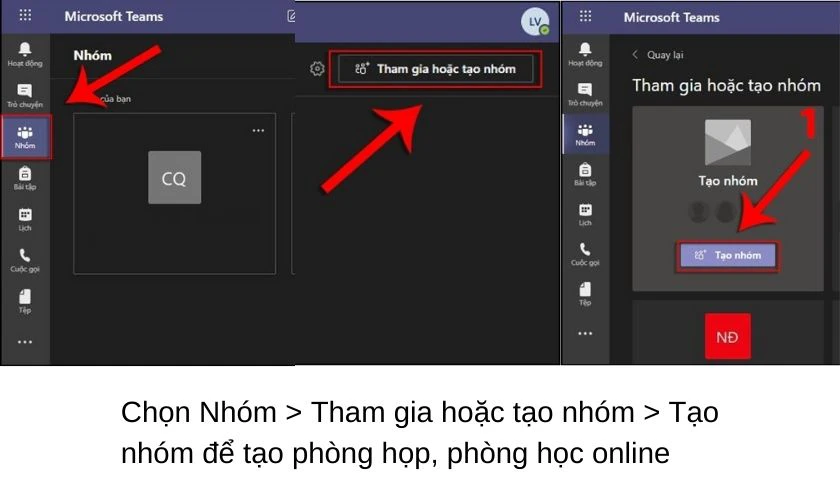
Sau khi chọn Tạo nhóm, hệ thống sẽ hiển thị bảng tùy chọn gồm các mục tên nhóm, Mô tả, Quyền riêng tư và bạn hãy thiết lập thông tin thích hợp cũng như tùy chọn nhóm riêng tư hay công khai trong bảng này.
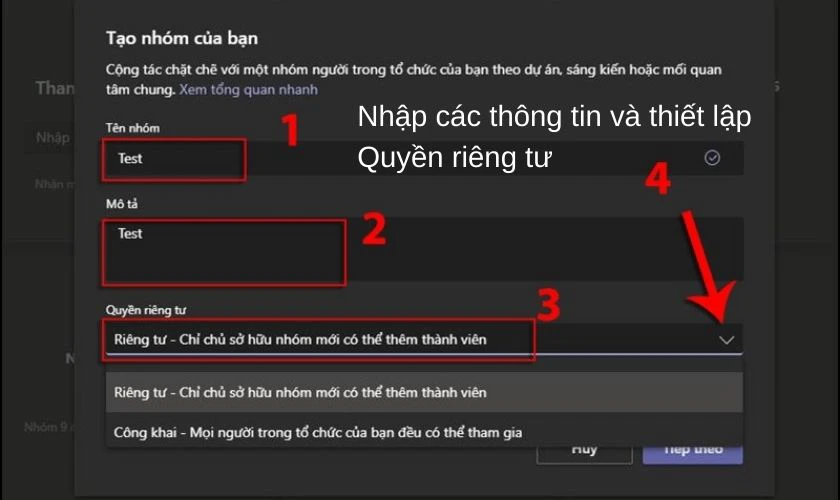
- Bước 3: Tiếp theo bạn có thể thêm các thành viên vào nhóm bằng cách chọn nút Thêm, nếu không cần thêm thành viên bạn có thể chọn Bỏ qua.
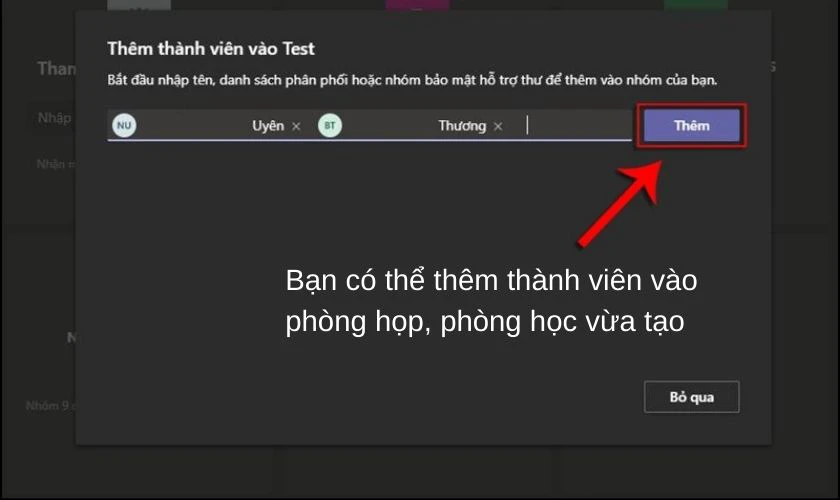
- Bước 4: Những thành viên được thêm vào sẽ được hiển thị bên dưới. Chọn Đóng để hoàn tất tạo nhóm.
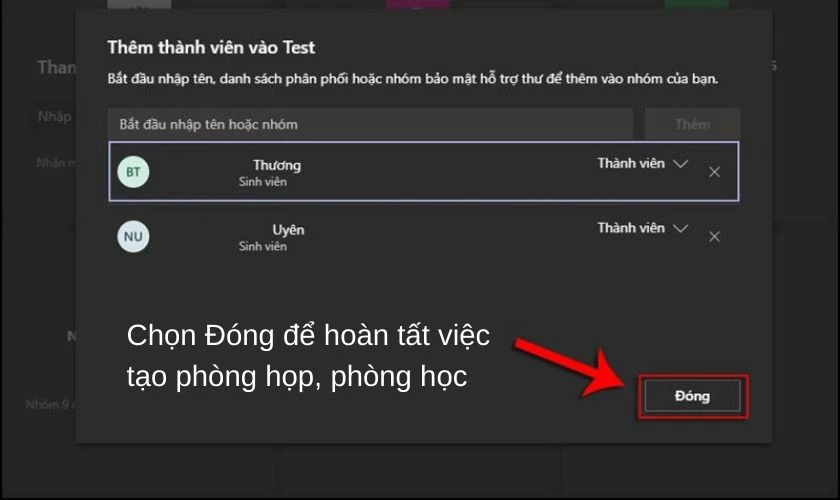
Để chia sẻ cuộc họp, bạn chọn biểu tượng dấu 3 chấm góc bên phải tên phòng họp sau đó chọn Nhận liên kết đến nhóm rồi sao chép liên kết và gửi đến những người bạn muốn mời họ tham gia vào cuộc họp của bạn. Bên cạnh đó thì Điện Thoại Vui chia sẽ cho bạn một số cách khắc phục một số lỗi khi gặp trên phần mềm microsoft teams trên máy tính.

Khám phá: Tìm hiểu file csv là gì và cách mở file csv trên máy tính
Cách tìm kiếm và chia sẻ phòng họp, phòng học
Để tìm kiếm phòng họp, phòng học bạn sẽ cần có tên hoặc mã nhóm phòng họp, phòng học mà bạn cần tìm, sau đó: Dưới đây là một số hướng dẫn sử dụng microsoft teams trên máy tính. Cùng tham khảo dưới đây nhé!
- Bước 1: Vào Microsoft Teams và chọn Nhóm ở giao diện chính → Tham gia nhóm hoặc tạo nhóm.
- Bước 2: Nhập mã vào ô Tham gia nhóm bằng mã để vào phòng.
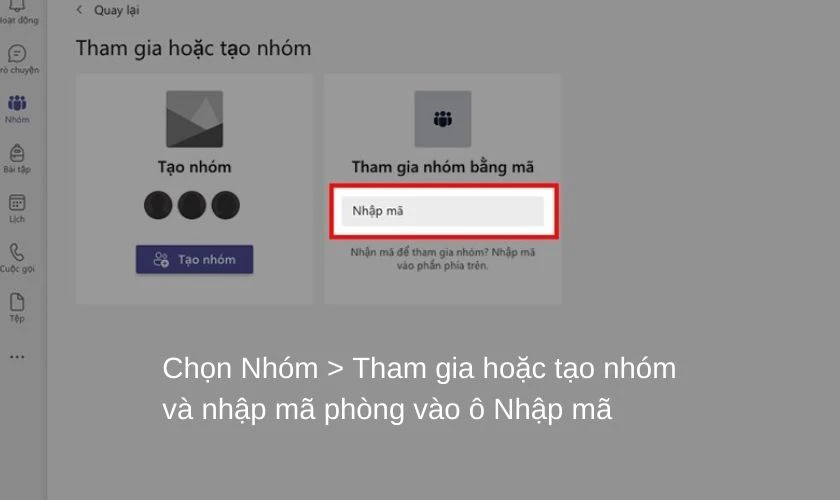
Nếu tìm kiếm bằng tên phòng, bạn cần nhập tên phòng vào ô Tìm kiếm nhóm và Enter để tìm nhóm sau đó chọn Tham gia nhóm.
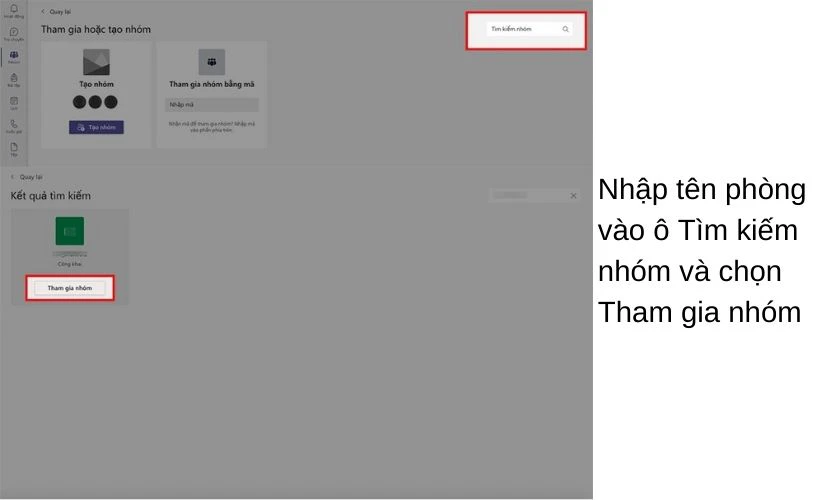
Về cách chia sẻ phòng họp, phòng học bạn chỉ cần thực hiện tương tự như trên:
- Bước 1: Chọn biểu tượng 3 chấm → Sao chép liên kết
- Bước 2: Chia sẻ đến người khác sau khi bạn đã tham gia vào phòng.
Cách chia sẻ màn hình và hướng dẫn sử dụng microsoft teams
Sau khi tham gia phòng họp, phòng học online và bạn muốn chia sẻ màn hình, bạn có thể chọn vào biểu tượng dấu mũi tên như hình dưới đây.

Tiếp theo sẽ xuất hiện một bảng với 3 tùy chọn gồm toàn màn hình, Cửa sổ và Thẻ trình duyệt Chrome.
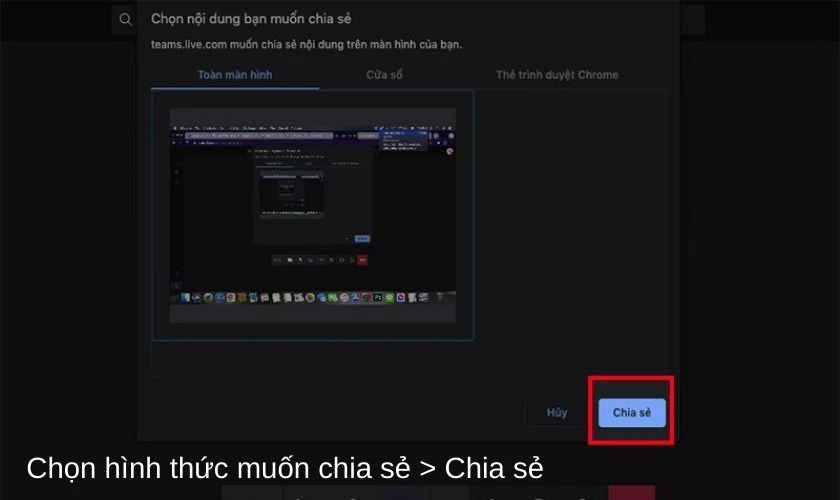
Bạn chỉ cần lựa chọn hình thức chia sẻ mà bạn muốn sau đó chọn Chia sẻ. Để dừng chia sẻ, bạn chỉ cần chọn dừng chia sẻ trên màn hình, vô cùng đơn giản.
Qua bài viết, Điện Thoại Vui đã chia sẻ đến bạn những thông tin cơ bản về Microsoft Teams cũng như hướng dẫn sử dụng phần mềm Microsoft Teams trên máy tính chi tiết. Nếu còn thắc mắc về Teams, bạn có thể bình luận dưới bài viết để chúng tôi có thể giải đáp cho bạn. Chúc bạn thành công.
Bạn đang đọc bài viết Hướng dẫn sử dụng Microsoft Teams dễ dàng, đơn giản tại chuyên mục Thủ thuật văn phòng trên website Điện Thoại Vui.

Tôi là Trần My Ly, một người có niềm đam mê mãnh liệt với công nghệ và 7 năm kinh nghiệm trong lĩnh vực viết lách. Công nghệ không chỉ là sở thích mà còn là nguồn cảm hứng vô tận, thúc đẩy tôi khám phá và chia sẻ những kiến thức, xu hướng mới nhất. Tôi hi vọng rằng qua những bài viết của mình sẽ truyền cho bạn những góc nhìn sâu sắc về thế giới công nghệ đa dạng và phong phú. Cùng tôi khám phá những điều thú vị qua từng con chữ nhé!

