Hướng dẫn tăng tốc Window 10 cực hiệu quả, chạy mượt mà
Hướng dẫn tăng tốc Window 10 cực hiệu quả, chạy mượt mà
Phiên bản Windows 10 là phiên bản được cài đặt trên đa số laptop sử dụng hệ điều hành Windows của Microsoft. Tuy nhiên, một số trường hợp máy khi chạy trên hệ điều hành này xảy ra tình trạng giật lag, tốc độ chạy các phần mềm ì ạch, chậm chạp. Vậy làm thế nào để thực hiện thủ thuật tăng tốc win 10 để trải nghiệm chơi game, học tập cảu mình được trọn vẹn và thoải mái hơn? Hãy đọc và làm theo các cách tăng tốc máy tính win 10 trong bài viết này từ Điện Thoại Vui các bạn nhé!
Cách tăng tốc win 10 bằng cách tắt System Restore
System Restore là tính năng giúp khôi phục lại các file hệ thống, tuy nhiên tính năng này rất tiêu tốn bộ nhớ và ảnh hưởng đến tốc độ hệ điều hành Win 10 của bạn. Vì vậy, nếu không cần thiết, hãy tắt tính năng này đi cùng là cách tăng tốc máy tính win 10 ta thực hiện việc tắt System Restore trên Windows 10 như sau:
- Bước 1: Tại This PC, click chuột phải
- Bước 2: chọn thẻ Properties
- Bước 3: chọn Advanced system settings
- Bước 4: nhấn vào System Protection, mặc định sẽ ở chế độ bật (On).
- Bước 5: Tiếp tục click vào Configure, chọn Disable system protection và OK.
- Bước 6: Tại System Protection, Protection chuyển sang Off đồng nghĩa thao tác tắt System Restore thành công.
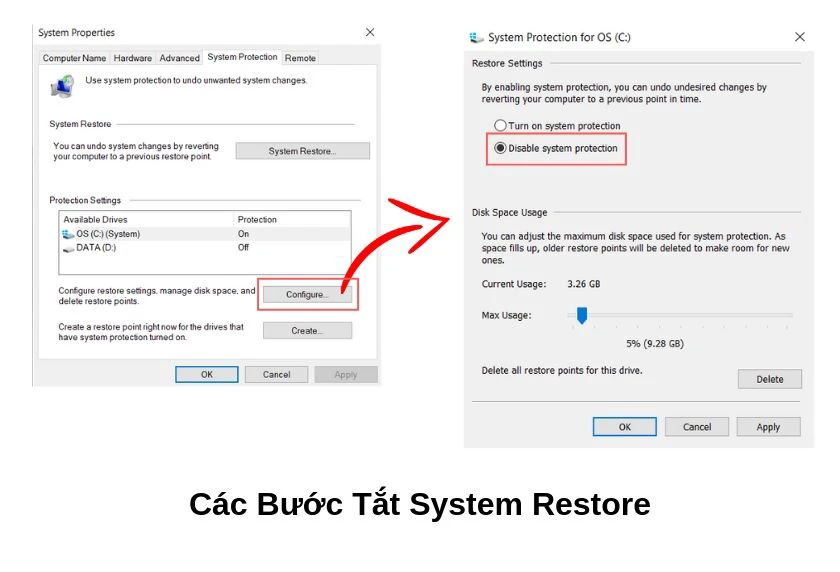
Dừng các phần mềm khởi động Startup của máy để tăng tốc win 10
Một số ứng dụng khi cài đặt bạn đã cho phép chúng tự khởi chạy khi máy tính của bạn khởi động, đây có thể là tác nhân gây nên sự trì trệ cho máy tính của bạn. Các ứng dụng thường tự khởi động: One-drive, Zalo, Photoshop, Spotify,...
Để tắt các ứng dụng này tự chạy khi bạn khởi động máy nhằm tăng tốc máy tính Window 10 của bạn, hãy mở Task Manager bằng cách:
- Bước 1: nhấn tổ hợp phím Ctrl + Shift + Esc hoặc Ctrl + Alt + Del
- Bước 2: sau đó chọn Task Manager
- Bước 3: sau đó chọn thẻ Startup
- Bước 4: tại đây, click chuột phải vào các ứng dụng bạn muốn tắt và chọn Disable.
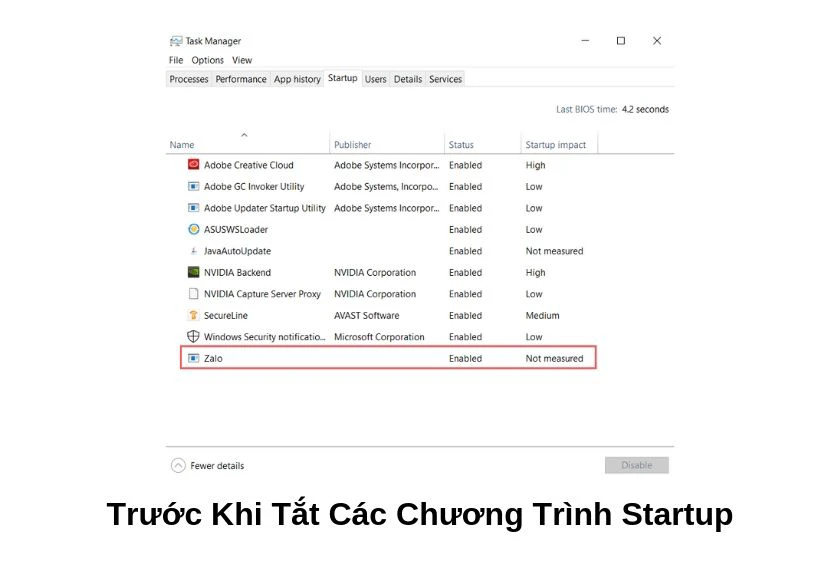
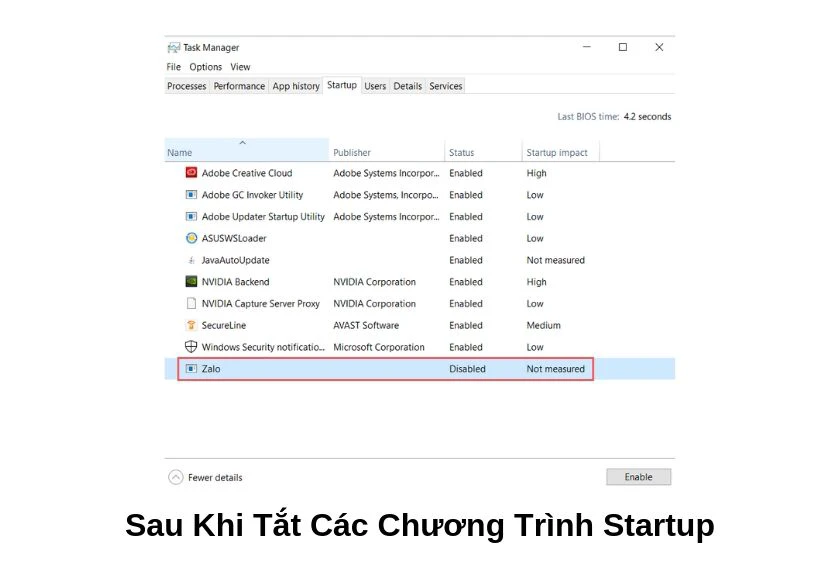
Tắt Windows Defender là cách tăng tốc máy tính Win 10 hiệu quả (nên cân nhắc)
Trình diệt virus miễn phí của Windows – Windows Defender là trình duyệt virus khá tốt, tuy nhiên nếu bạn muốn máy tính Win 10 của mình hoạt động nhanh hơn thì lời khuyên đưa ra là hãy cân nhắc tắt trình diệt virus này đi. Có 2 cách tắt Windows Defender:
Tắt Windows Defender bằng Group Policy
- Bước 1: Các bạn mở hộp thoại Run bằng phím tắt Windows + R
- Bước 2: gõ dòng ký tự: gpedit.msc và nhấn Enter.
- Bước 3: Các bạn truy cập theo đường dẫn Local Computer Policy
- Bước 4: nhấn vào Computer Configuration
- Bước 5: chọn Administrative Templates
- Bước 6: chọn Windows Components
- Bước 7: nhấp vào Windows Defender.
- Bước 8: Ở khung bên phải hiện lên sẽ có dòng Turn off Windows Defender
- Bước 9: click 2 lần vào Turn off Windows Defender và thiết lập Enabled, nhấn Apply và OK để hoàn thành.
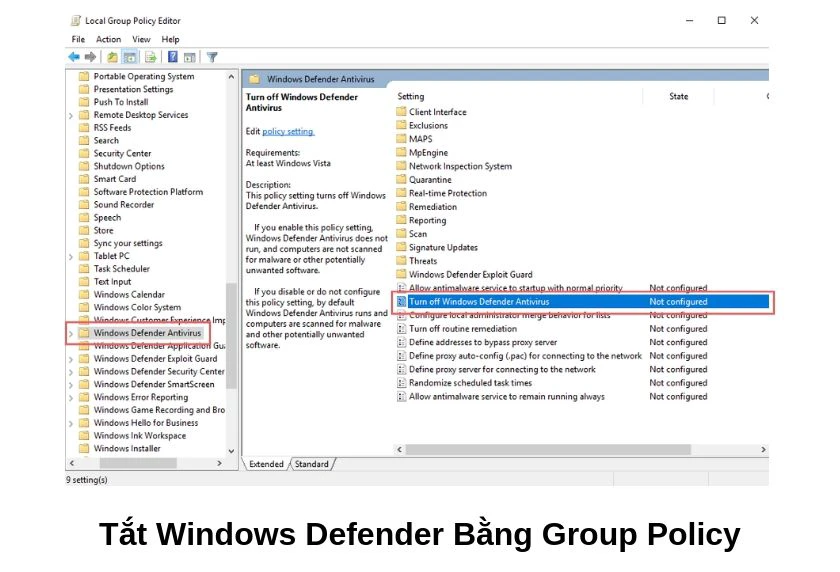
Tắt Windows Defender bằng Windows Registry
- Bước 1: mở hộp thoại Run, nhưng các bạn sẽ nhập: regedit vào ô tìm kiếm và Enter.
- Bước 2: Truy cập vào đường dẫn HKEY_LOCAL_MACHINE \ SOFTWARE \ Policies \ Microsoft \ Windows Defender
- Bước 3: Tại khung bên phải, các bạn click chuột phải chọn New -> Dword (32bit) -> nhập DisableAntiSpyware và thiết lập giá trị là 1.
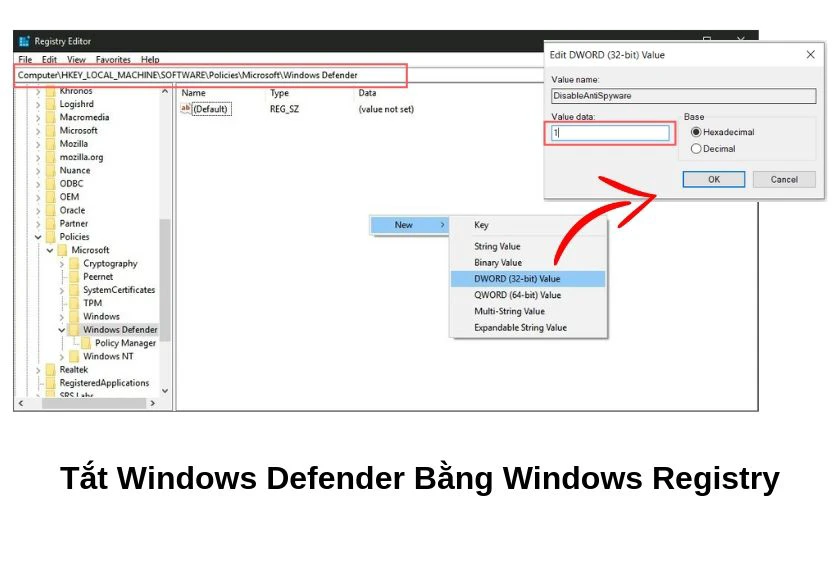
Tắt tường lửa - Windows Firewall cách tăng tốc máy tính win 10 (cân nhắc)
Tường lửa là tính năng hầu như không ai sử dụng đến. Nếu bạn thật sự không cần ứng dụng này, vô hiệu hoá ứng dụng là một mẹo có thể giúp tăng tốc Win 10 đó nhé. Để tắt tường lửa trên Window 10, các bạn thao tác như sau:
- Bước 1: bạn mở Control Panel -> Windows Firewall.
- Bước 2: Hộp thoại Windows Firewall xuất hiện, bạn chú ý mục Turn Windows Firewall on or off
- Bước 3: click vào Turn Off và OK để tắt tường lửa.
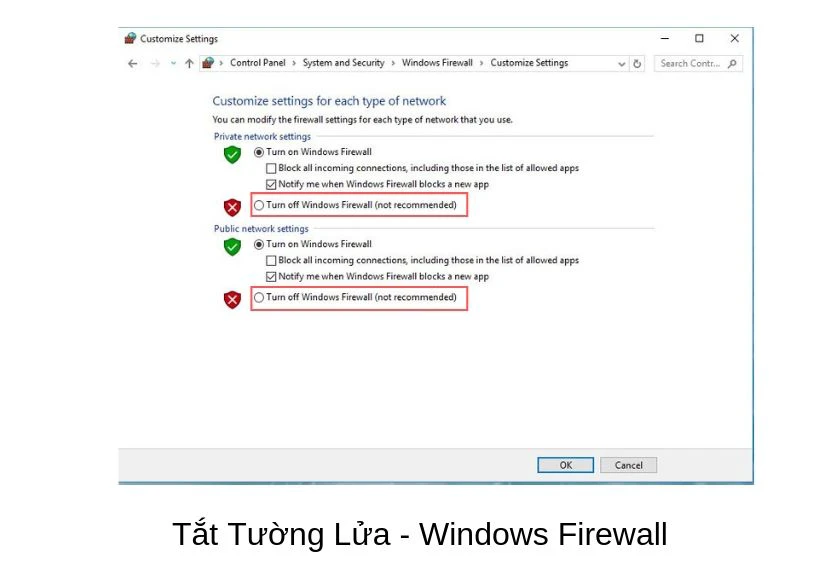
Nâng cấp ổ cứng SSD - Tăng tốc độ máy tính laptop Win 10 hiệu quả nhất
Gợi ý này có thể khiến bạn tiêu tốn chi phí, tuy nhiên, giá trị mà bạn nhận lại là vô cùng thỏa đáng. Nâng cấp ổ cứng đời cũ cũng sẽ hạn chế tình trạng laptop, máy tính chạy chậm. Việc nâng cấp ổ cứng là cách tăng tốc win 10 lên đáng kể.
Nếu bạn đang dùng ổ cứng HDD, có thể nâng cấp ổ cứng SSD laptop, với nhiều mức giá cho bạn lựa chọn đi kèm là chất lượng và dung lượng lưu trữ theo từng mức giá, SSD sẽ cho phép tốc độ truy xuất dữ liệu nhanh hơn nhiều so với HDD, vì thế máy của bạn sẽ hoạt động nhanh hơn.
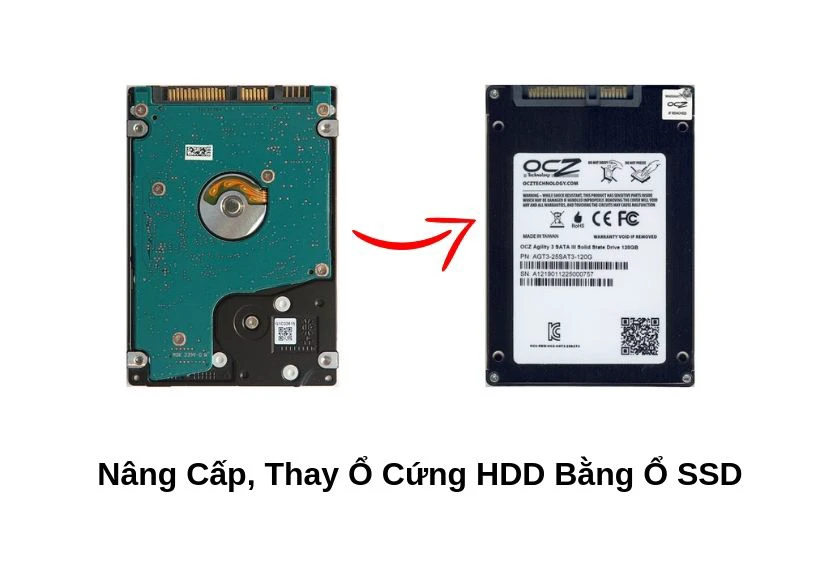
Ngừng kích hoạt hiệu ứng đồ họa, biểu tượng trong suốt trên hệ thống Win 10
Các hiệu ứng đồ họa cho phép máy tính của bạn hiển thị đẹp mắt, tuy nhiên đối với các máy cấu hình thấp thì đây là vấn đề khiến máy hoạt động chậm. Trên nền tảng Windows 10:
- Bước 1: các bạn click chuột phải ngoài màn hình desktop và chọn mục Personalize
- Bước 2: tiếp theo chọn thẻ Colors.
- Bước 3: Thiết lập các tùy chọn Show color on Start, Taskbar and Action Center và Make Start, Taskbar, and Action Center Transparent từ On sang Off để tắt hiệu ứng đồ họa.
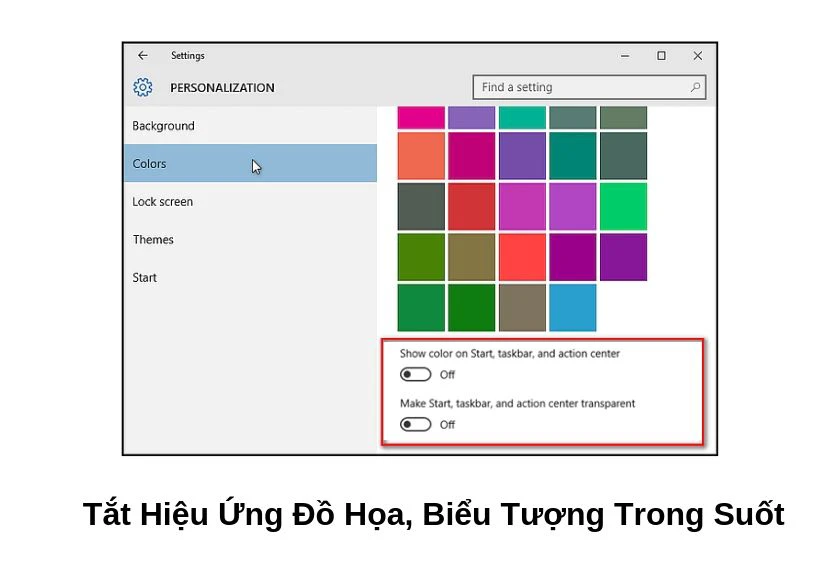
Bật ưu tiên chế độ hoạt động theo hiệu suất
Ultimate Performance là tính năng xuất hiện từ sau bản nâng cấp tháng 4 năm 2018 của Windows 10. Tính năng này cho phép tăng sức mạnh cho hệ thống công suất cao bằng việc tối ưu hóa sử dụng năng lượng hiệu năng cao, hiểu đơn giản hơn là nó sẽ tăng tốc độ xử lý của các phần mềm trên máy của bạn.
Để bật tính năng Ultimate Performance:
- B1: bạn mở System Properties bằng cách click chuột phải This PC
- B2: chọn thẻ Properties -> Advanced system settings
- B3: khi đã mở hộp thoại System Propertiesm, chọn thẻ Advanced, bấm Settings trong phần Performance.
- B4: Có 4 tùy chọn cho bạn click, hãy click vào Adjust for best performance để kích hoạt Ultimate Performance.
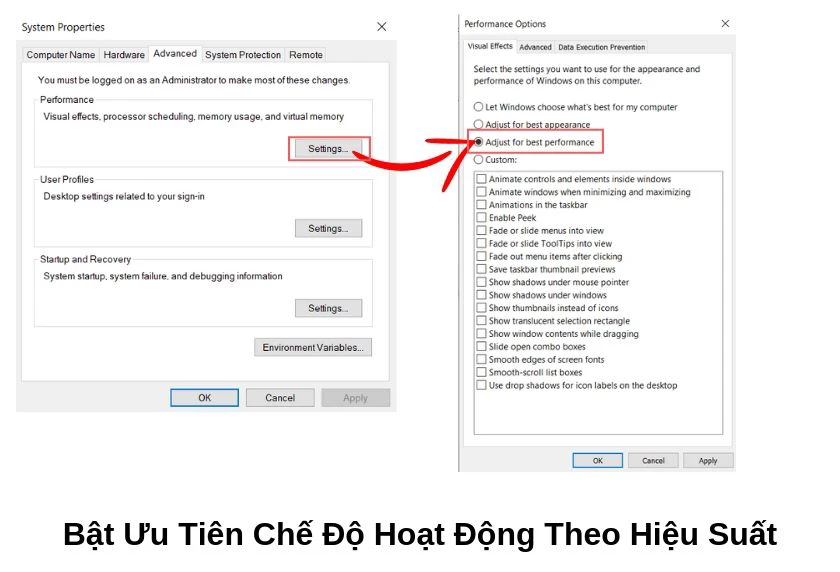
Mẹo tăng tốc Win 10 khi laptop chạy chậm từ Điện Thoại Vui TV
Trên đây là một số gợi ý mà Điện Thoại Vui tổng hợp nhằm khắc phục vấn đề máy tính chạy hệ điều hành Windows 10 có tốc độ chậm. Nếu không khắc phục được tình trạng trên, bạn có thể đến các trung tâm sửa laptop uy tín để được hỗ trợ. Mong rằng bài viết này sẽ giúp bạn đọc giải quyết được vấn đề mà máy tính của bạn đang gặp phải. Đừng quên chia sẻ bài viết này nếu cảm thấy nó hữu ích nhé!
Hướng dẫn thủ thuật product key win 10 đơn giản dễ thực hiện.
Tắt hiệu ứng đồ họa, biểu tượng trong suốt trên máy
Việc cài đặt nhiều hiệu ứng giúp máy tính bắt mắt hơn nhưng điều này cũng khiến ngốn nhiều tài nguyên máy tính và hậu quả làm máy tính chạy chậm hơn. Do đó, để tăng tốc máy tính bạn có thể tắt hớt những hiệu ứng đồ họa trong suốt này.
Để tắt bớt các hiệu ứng đồ họa, biểu tượng trong suốt thực hiện như sau:
- Bước 1: Vào Settings, chọn Personalization.
- Bước 2: Nhấp chọn Colors và tắt tùy chọn Transparency effects
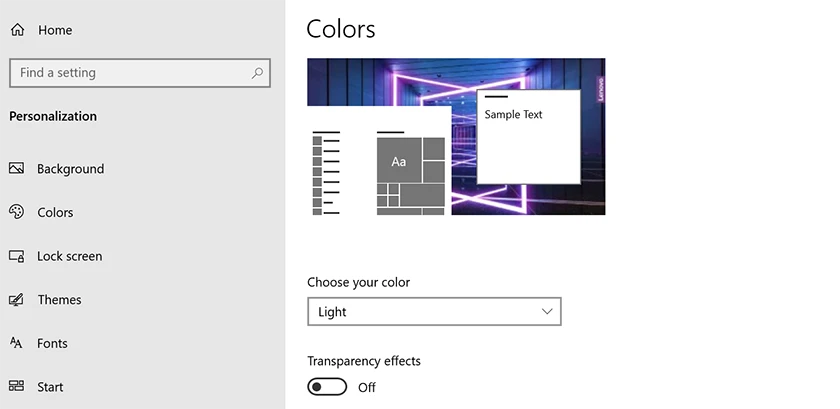
Dọn các file rác, không dùng trên máy
Việc để quá nhiều file rác không chỉ ngốn dung lượng lưu trữ mà còn ảnh hưởng đến tốc độ cảu máy tính. Ngoài những file rác thông thường, những file rác không nhìn thấy thường không được người dùng chú ý. Để tiến hành dọn file rác bằng cách xóa thư mục %temp%, ta thực hiện như sau:
- Bước 1: Nhân tổ hợp phím Windows + R và nhập lệnh %temp%.
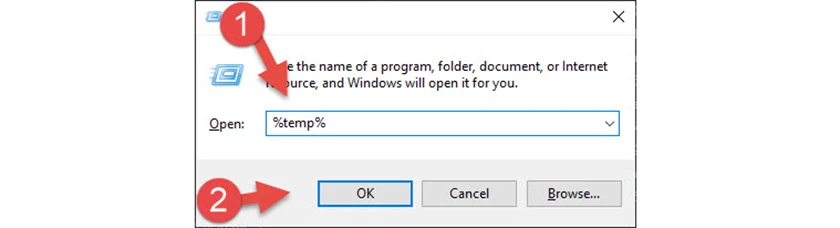
- Bước 2: Tại thư mục Temp, nhấn Ctrl + A để chọn tất cả và nhấn Delete để xóa toàn bộ file.
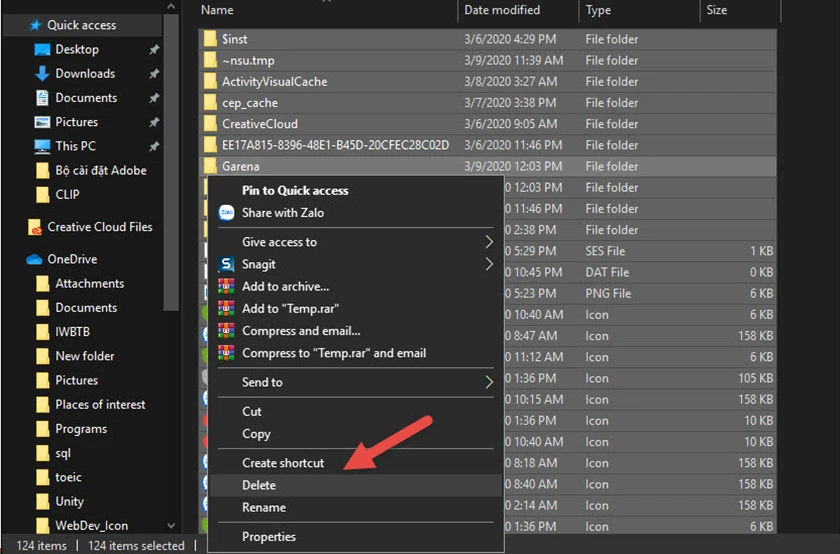
Nâng cấp RAM
Nếu máy tính chạy chậm, lag cũng có thể bộ nhớ RAM đầy. Để tăng tốc win 10 trong trường hợp này thì cách nhanh nhất là bẹn nên nâng cấp thêm RAM cho máy tính. 
Sử dụng trình sửa lỗi Troubleshooter
Sau một thời gian sử dụng, hệ điều hành có thể phát sinh ra các lỗi vặt khiến máy tính chạy chậm hơn. Do đó bạn nên thực hiện trình sửa lỗi Troubleshooter sau một thời gian nhất định cũng là cách tăng tốc win 10 hiệu quả hiện nay:
- Bước 1: Vào Control Panel, chọn System and Security
- Bước 2: Chọn vào Troubleshoot common computer problems
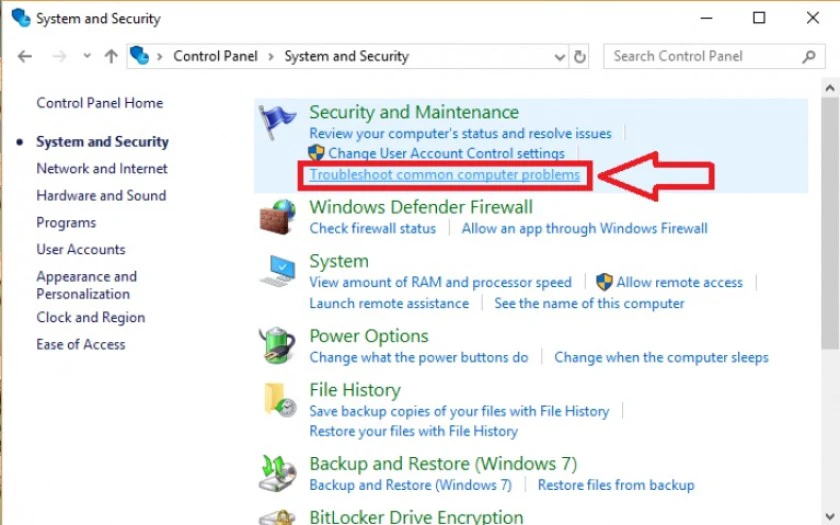
- Bước 3: Giao diện mới hiện ra, chọn Run the troubleshooter
- Bước 4: Tiến hành làm theo hướng dẫn để sửa lỗi.
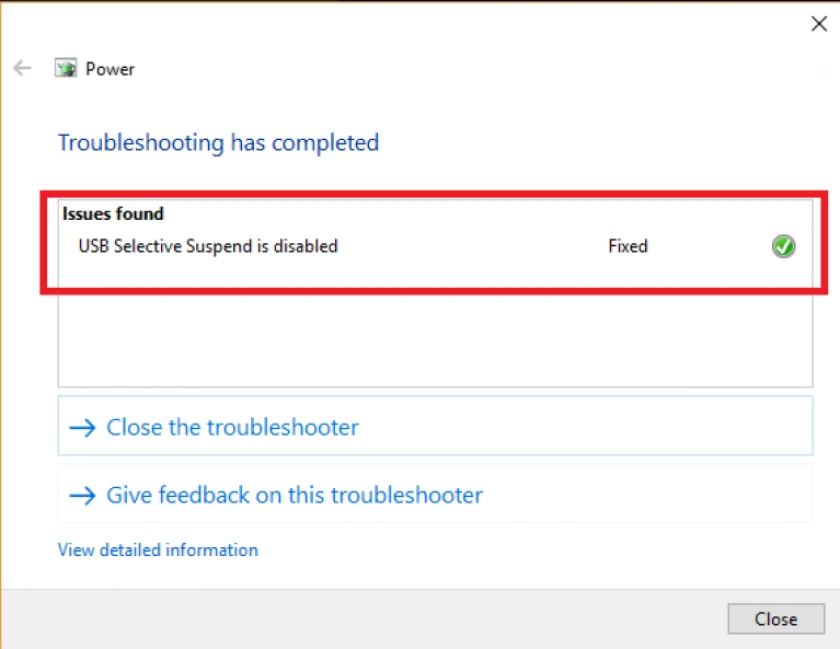
Tinh chỉnh các thiết lập trong File Explorer
- Bước1: Truy cập File Explorer, chuyển sang tab View.
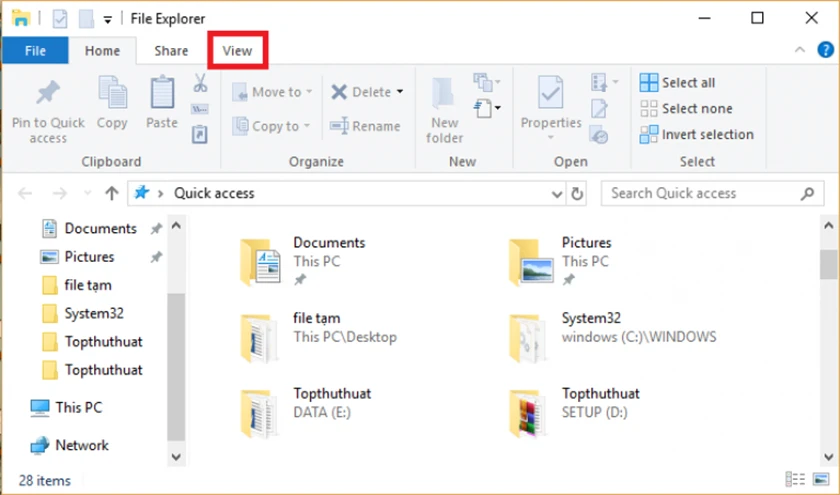
- Bước 2: Nhấp vào Options và chọn Change folder and search options.
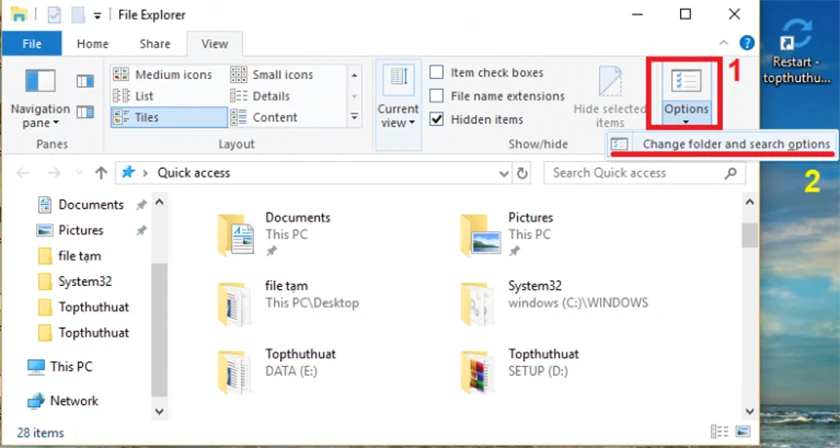
- Bước 3: Cửa sổ Folder Options hiện ra, tiếp tục chuyển sang tab view và loại bỏ và tích các tùy chọn trong Advanced settings theo hình.
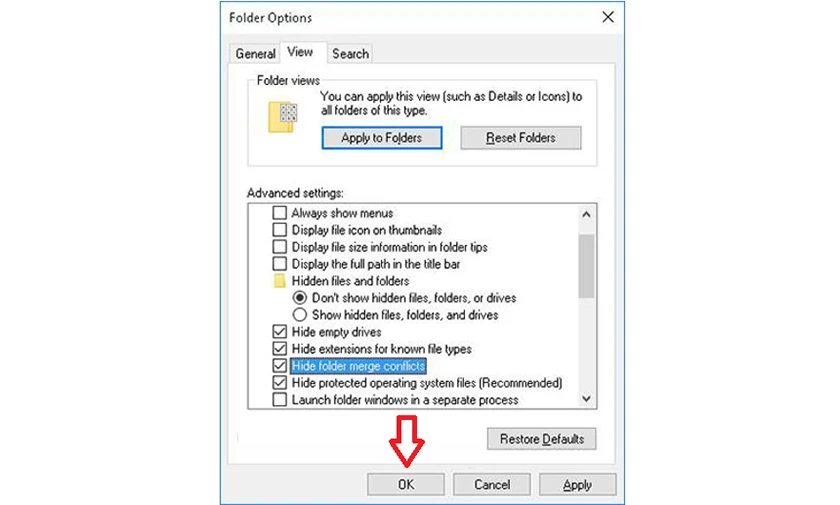 Nếu bạn còn thắc mắc và muốn tìm hiểu thêm về mẹo, ứng dụng thì Điện Thoại Vui xin chia sẻ những thủ thuật laptop đơn giản dễ thực hiện.
Nếu bạn còn thắc mắc và muốn tìm hiểu thêm về mẹo, ứng dụng thì Điện Thoại Vui xin chia sẻ những thủ thuật laptop đơn giản dễ thực hiện.
Bạn đang đọc bài viết Hướng dẫn tăng tốc Window 10 cực hiệu quả, chạy mượt mà tại chuyên mục Thủ thuật thiết bị trên website Điện Thoại Vui.

Tôi là Trần My Ly, một người có niềm đam mê mãnh liệt với công nghệ và 7 năm kinh nghiệm trong lĩnh vực viết lách. Công nghệ không chỉ là sở thích mà còn là nguồn cảm hứng vô tận, thúc đẩy tôi khám phá và chia sẻ những kiến thức, xu hướng mới nhất. Tôi hi vọng rằng qua những bài viết của mình sẽ truyền cho bạn những góc nhìn sâu sắc về thế giới công nghệ đa dạng và phong phú. Cùng tôi khám phá những điều thú vị qua từng con chữ nhé!


