Hyperlink là gì? Cách tạo siêu liên kết trong Microsoft Office nhanh chóng
Hyperlink là gì? Cách tạo siêu liên kết trong Microsoft Office nhanh chóng
Hyperlink là gì và siêu liên kết là gì có bao giờ bạn thắc mắc về vấn đề này không? Bạn đang lướt một trang Web và thấy các dòng liên kết. Khi nhấp vào đó ngay lập tức được chuyển hướng sang một trang mới. Những dòng liên kết này chính là Hyperlink hay còn gọi là siêu liên kết. Trong bài viết này cùng đi tìm hiểu khái niệm cũng như cách tạo siêu liên kết Hyperlink nhé.
Siêu liên kết Hyperlink là gì?
Hyperlink là một thuật ngữ tiếng Anh mang nghĩa dịch là siêu liên kết. Hiểu đơn giản thì đây là một đường dẫn liên kết. Khi ta nhấp vào sẽ được chuyển đến một vị trí nào đó trên trang hoặc một trang Web nào đó tùy theo mục đích của người tạo.

Siêu liên kết Hyperlink đem lại một vài lợi ích sau:
- Kéo dài thời gian người dùng ở lại trang Web trong khi mở và chuyển sang các trang khác từ Hyperlink ban đầu .
- Chuyển người dùng sang trang mới nhanh chóng chỉ với một cú nhấp chuột đơn giản.
- Kết nối thông tin giúp người dùng dễ dàng tìm đến các trang có nội dung liên quan.
Các loại Hyperlink phổ biến là gì?
Siêu liên kết Hyperlink có rất nhiều loại. Dưới đây là 7 loại siêu liên kết phổ biến hay được sử dụng.
Internal link
Internal link là một loại link nội bộ, tức là các đường link sẽ dẫn người dùng từ trang hiện tại sang trang khác của cùng một Website.
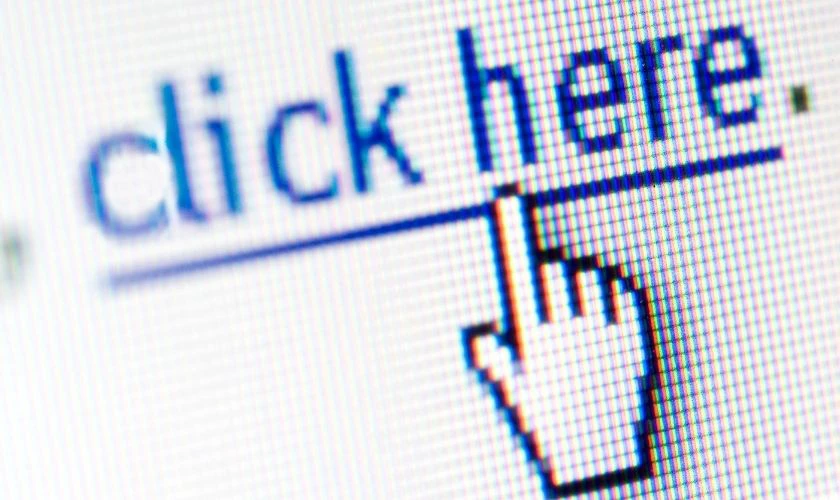
Gắn các Internal link trong bài sẽ giúp thông tin nội dung trở nên đầy đủ nghĩa hơn. Từ đó giải đáp rõ ràng các thắc mắc của người dùng nhờ các chủ đề liên quan đã chèn Hyperlink từ trang ban đầu. Đây là một trong những cách giúp doanh nghiệp gia tăng thời gian khách hàng ở lại Website, giảm tỷ lệ thoát khỏi trang.
External link
External link sẽ dẫn người dùng ra một trang mới hoặc Website khác. Những SEO-er (tối ưu hóa nội dung tìm kiếm) thường sẽ gắn External link trong Website của họ đến các trang Web lớn, nhằm tăng chất lượng bài viết và uy tín cho Website. Bằng cách này họ sẽ tạo ra được các Backlink chất lượng giúp đẩy thứ hạng của trang Web trên công cụ tìm kiếm Google.
Text link
Đường dẫn văn bản text link là loại link được gắn vào các từ, cụm từ hay một đoạn văn trong bài. Đây là loại Hyperlink được sử dụng phổ biến nhất hiện nay.
Trong một Website, text link thường được đặt ở phần header, footer, sidebar hay menu điều hướng, nhưng không được đặt trong bài.
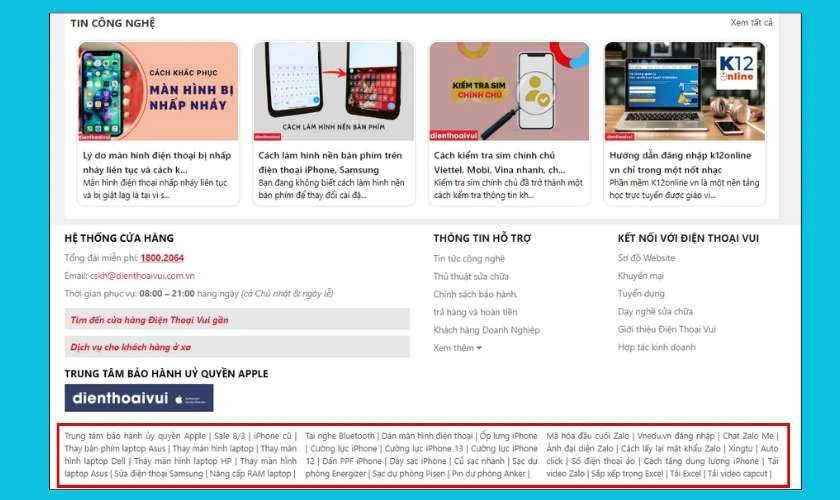
Khi truy cập vào bất cứ một trang nào trong Website nào thì đều có thể thấy được text link nằm ở những vị trí cố định. Tương tự như hình ở trên, text link xuất hiện trong các khung có màu đỏ.
Image link
Image link là loại siêu liên kết được chèn vào một hình ảnh.
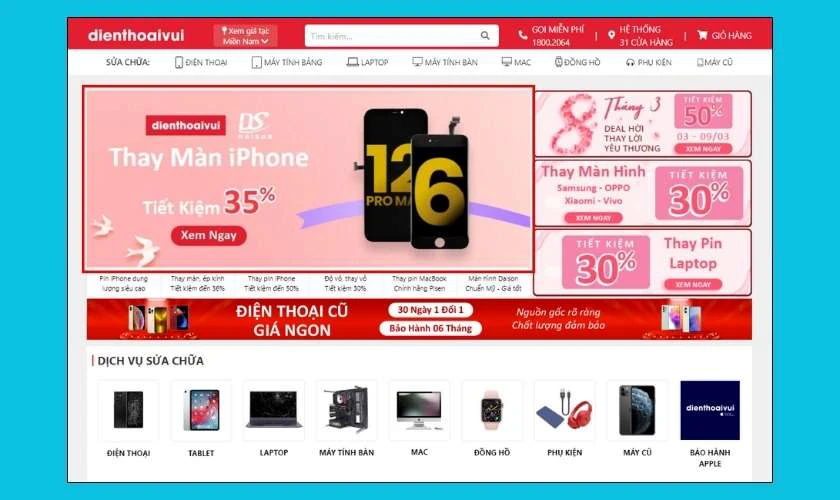
Khi người dùng nhấp vào bức ảnh đó sẽ được chuyển đến các trang sản phẩm hoặc trang bán hàng liên quan. Thông thường Image link được chèn vào các bán banner quảng cáo trên Website.
Anchor link
Anchor link là link nhảy, nói một cách dễ hiểu là khi nhấp vào, nó sẽ dẫn bạn đến một đoạn văn bản khác trong một bài viết.
Anchor link được sử dụng phổ biến cho mục lục hiển thị đầu trang. Khi bạn quan tâm đến nội dung nào trong bài, chỉ cần nhấp tiêu đề phần đó là ngay lập tức được di chuyển đến đúng nội dung bạn muốn.
Fat link
Đây là loại Hyperlink mở rộng giúp điều hướng người dùng đến nhiều trang đích khác nhau. Điểm nổi bật của loại này là không bị giới hạn 1 địa chỉ URL mà sẽ chứa nhiều đường link được tổng hợp.
Phía trên là 6 loại siêu liên kết thông dụng nhất. Tùy theo ý đồ người tạo mà mỗi loại Hyperlink sẽ có mục đích sử dụng khác nhau.
Cách tạo Hyperlink trong Word là gì?
Hướng dẫn tạo Hyperlink đến một trang Web dưới đây được thực hiện trên Word 2016. Với các phiên bản Word khác bạn cũng có thể thực hiện các bước như dưới đây.
Bước 1: Chọn nội dung văn bản hoặc hình ảnh muốn tạo siêu liên kết. Tiếp đó nhấp chuột phải chọn Hyperlink….
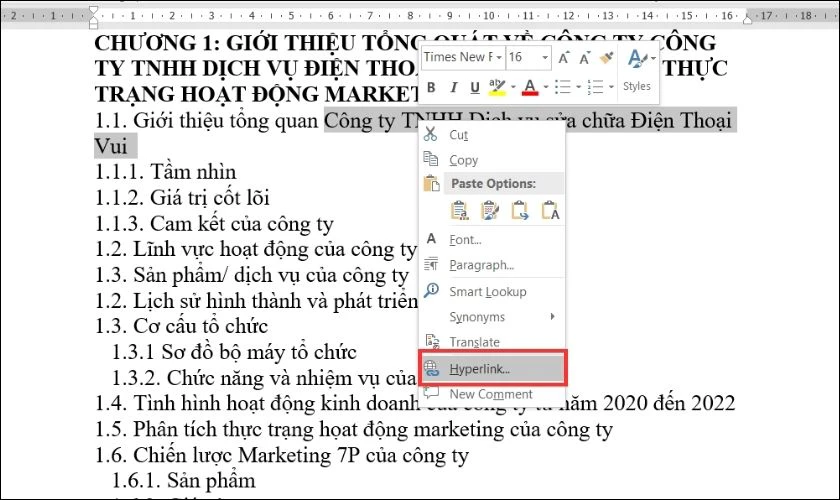
Bước 2: Bảng Insert Hyperlink xuất hiện, trong đó bao gồm:
- Existing File or Webpage: Tạo liên kết đến một trang web hoặc file
- Place in This Document: Gắn liên kết đến một phần khác trong cùng một file
- Create New Document: Tạo liên kết đến một file mới
- Email Address: Nhập tài khoản Email cần gửi.
Bước 3: Để tạo liên kết đến một Website chọn Existing File or Web Page
Tại ô Text to display, bạn có thể thay đổi nội dung cần chèn link bằng cách nhập lại nội dung trong ô. Ở mục ScreenTip… bên cạnh, nhập tên sẽ hiện lên khi di chuyển con trỏ chuột vào link liên kết rồi ấn OK.
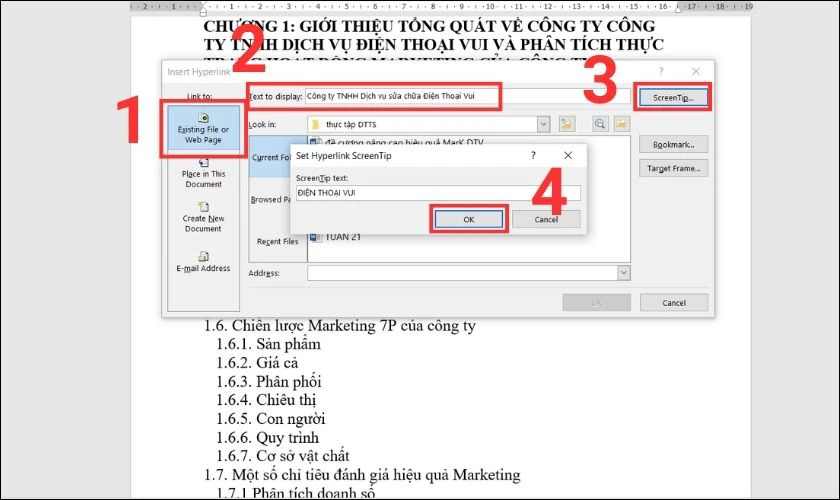
Bước 4: Trong mục Address bạn nhập địa chỉ Website sau đó ấn OK là xong.
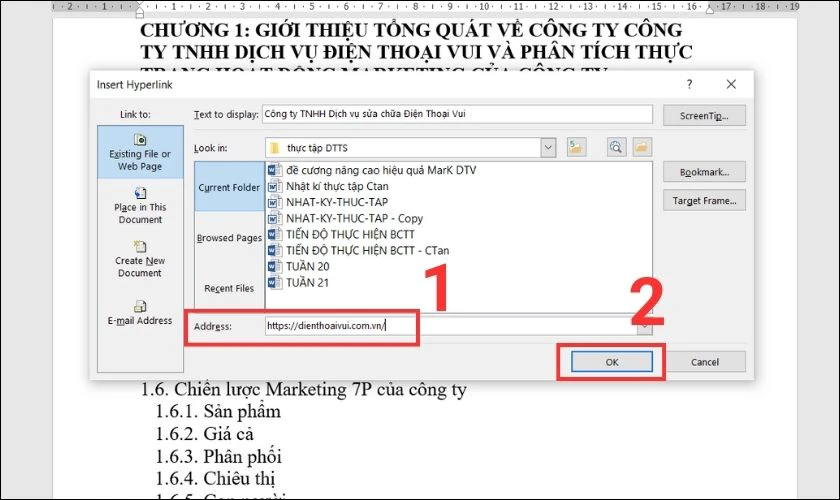
Sau khi hoàn tất việc gắn siêu liên kết, đoạn văn bản đã chọn sẽ chuyển sang màu xanh.
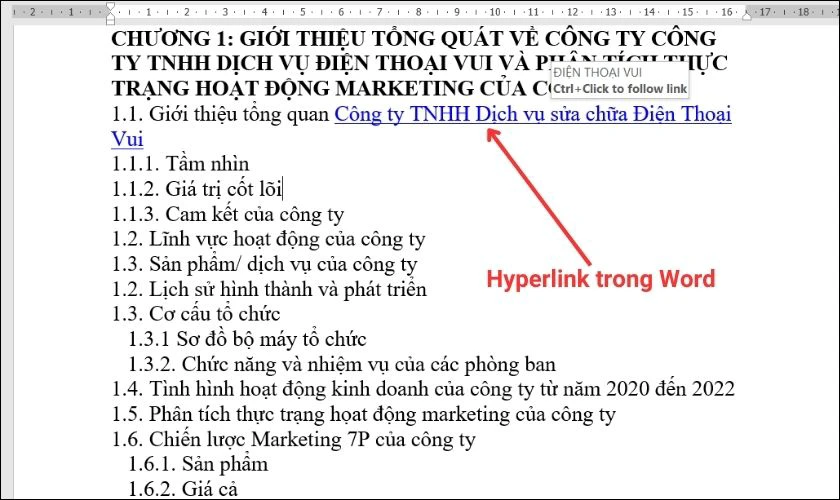
Khi di chuyển con trỏ chuột đến đó nó sẽ hiện lên tên đã nhập trong ScreenTip Text. Để truy cập đường link đó bạn chỉ cần nhấn Ctrl và click chuột nó sẽ chuyển đến Website đã chèn.
Hướng dẫn tạo Hyperlink trong PowerPoint
Bài hướng dẫn tạo Hyperlink dạng text link đến slide khác trong một file được thực hiện trên PowerPoint 2016. Bạn có thể áp dụng các bước tương tự trên các phiên bản khác.
Bước 1: Chọn nội dung trong slide cần tạo liên kết rồi nhấp chuột phải vào Hyperlink…
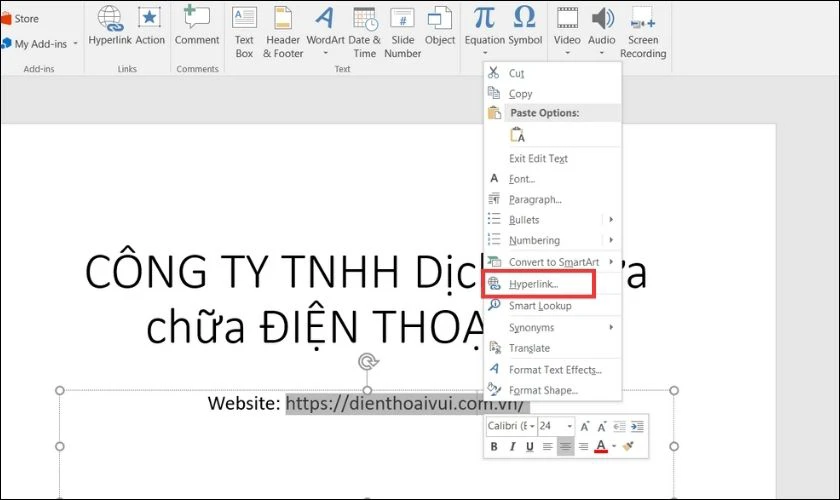
Bước 2: Trong bảng Insert Hyperlink, tại mục Place in This Document chọn slide cần gắn link sau đó nhấn OK là xong.
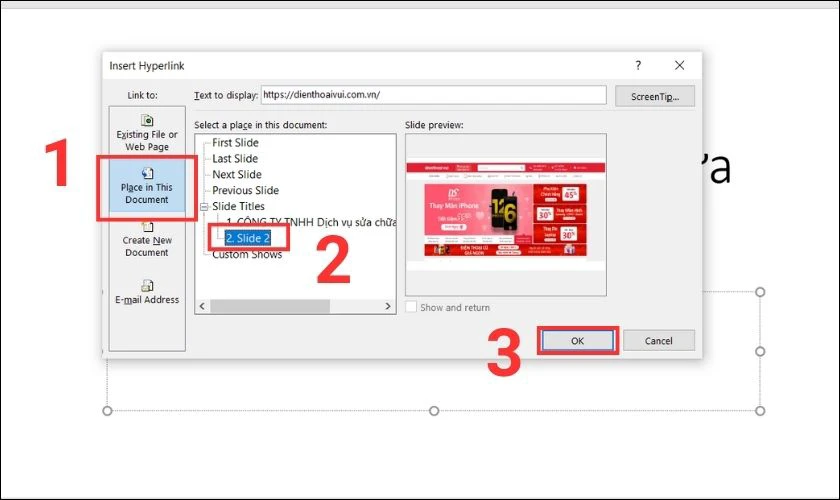
Tại đây bạn cũng có thể đổi tên xuất hiện của Hyperlink trong mục ScreenTip như cách thực hiện trong Word.
Tìm hiểu thêm thủ thuật resize ảnh online nhanh chóng và đơn giản, chưa tới 30s.
Cách tạo siêu liên kết trong Excel là gì?
Hướng dẫn tạo Hyperlink trang Web được thực hiện trên Excel 2016. Bạn có thể làm tương tự với các phiên bản Excel khác.
Bước 1: Chọn vào ô bạn muốn tạo liên kết sau đó nhấp chuột phải rồi chọn Hyperlink…
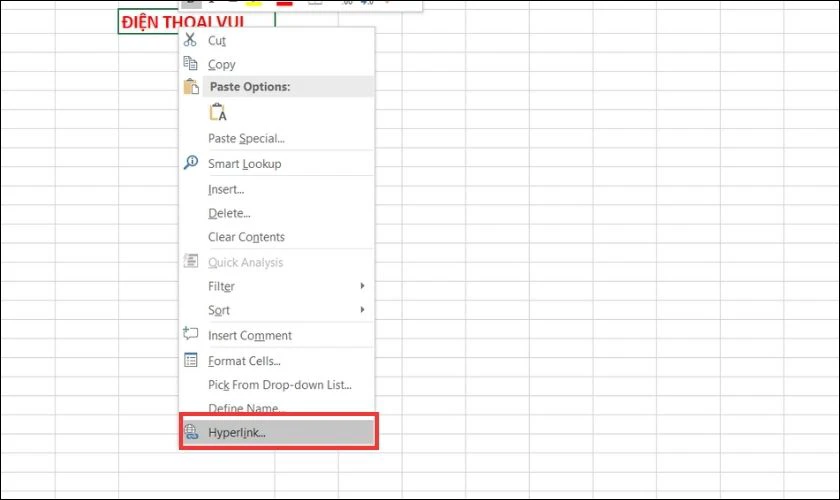
Bước 2: Bảng Insert Hyperlink xuất hiện, chọn mục Existing File or Web Page để tạo liên kết Website.
- Ở Text to display bạn có thể xóa và thay đổi nội dung đã chọn.
- Trong Screentip nhập tên muốn xuất hiện khi nhấp vào liên kết.
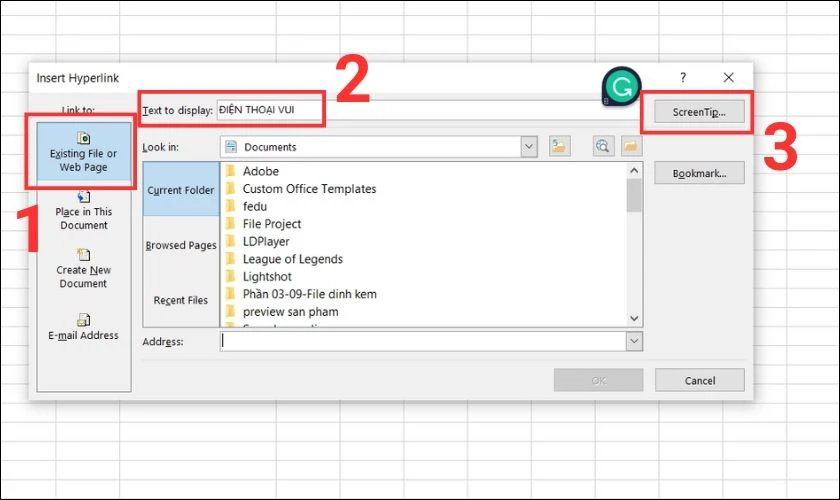
Bước 3: Cuối cùng nhập địa chỉ Website vào ô Address sau đó ấn OK để hoàn tất.
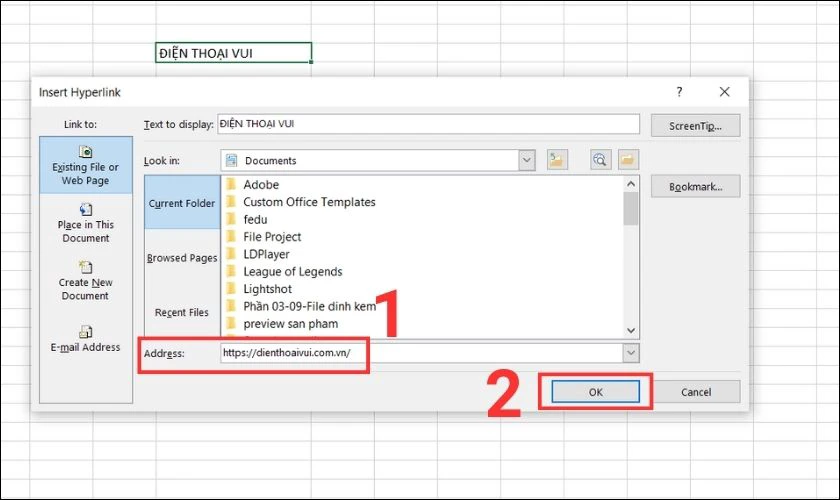
Tạo siêu liên kết trong các phần mềm của Microsoft Office đều có những bước thực hiện như nhau. Chỉ cần biết làm trên một ứng dụng là bạn có thể tự tin tạo Hyper trong các ứng dụng khác rồi.
Cách xóa bỏ Hyperlink đã gắn
Khi muốn xóa bỏ một siêu liên kết bạn chỉ cần nhấp chuột phải vào link đã tạo rồi chọn Remove Hyperlink là xong.
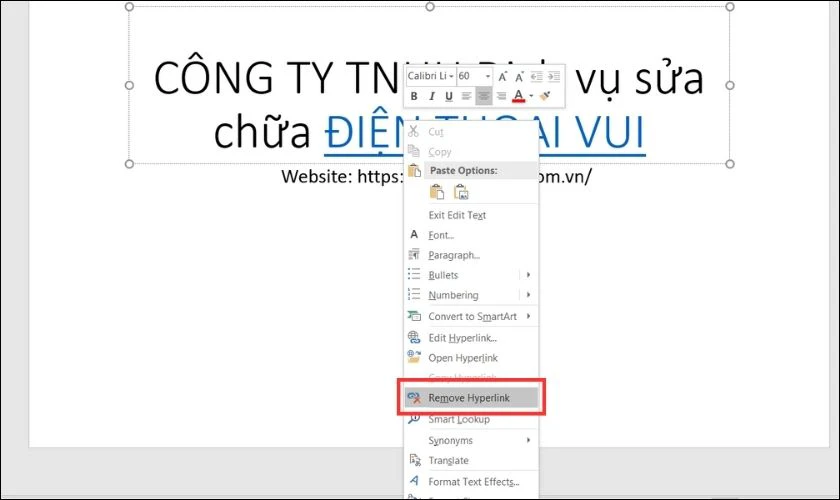
Không chỉ tạo mà cách xóa bỏ một Hyperlink đã gắn cũng được thực hiện như nhau trong Word, Excel và Powerpoint. Bạn có thể áp dụng cách đơn giản trên để xóa đi siêu liên kết.
Trên đây là bài viết chia sẻ Hyperlink là gì cũng như cách tạo siêu liên kết trong Word, Excel và PowerPoint. Hy vọng thông tin trong bài đã giúp bạn hiểu rõ hơn về Hyperlink. Nếu có gì thắc mắc hãy để lại một bình luận phía dưới. Đừng quên chia sẻ thủ thuật hay này đến với bạn bè và đồng nghiệp để cùng nhau phát triển hơn mỗi ngày nhé.
Bạn đang đọc bài viết Hyperlink là gì? Cách tạo siêu liên kết trong Microsoft Office nhanh chóng tại chuyên mục Hỏi đáp trên website Điện Thoại Vui.

Tôi là Trần My Ly, một người có niềm đam mê mãnh liệt với công nghệ và 7 năm kinh nghiệm trong lĩnh vực viết lách. Công nghệ không chỉ là sở thích mà còn là nguồn cảm hứng vô tận, thúc đẩy tôi khám phá và chia sẻ những kiến thức, xu hướng mới nhất. Tôi hi vọng rằng qua những bài viết của mình sẽ truyền cho bạn những góc nhìn sâu sắc về thế giới công nghệ đa dạng và phong phú. Cùng tôi khám phá những điều thú vị qua từng con chữ nhé!

