Máy tính khởi động lâu - Cách khắc phục hiệu quả
Máy tính khởi động lâu - Cách khắc phục hiệu quả
Trong quá trình sử dụng máy tính có thể phát sinh các lỗi gây bất tiện cho người sử dụng. Nhưng có lẽ việc phải chờ đợi máy tính khởi động quá lâu trong khi có hàng tá công việc đang cần giải quyết gây khó chuyện nhiều nhất. Hôm nay, chúng tôi sẽ mách cho bạn về xử lý máy tính khởi động lâu trên Win 10 và cách khắc phục hiệu quả ngay trong phần mềm máy tính nhé!
Vô hiệu hóa Fast Startup
Vô hiệu hóa Fast Startup là tính năng đơn giản nhất để khắc phục mỗi khi máy tính boot chậm được tích hợp sẵn trên Windows. Tính năng hoạt động bằng cách giảm thời gian khởi động bằng cách tải trước một số thông tin trước khi máy tính của bạn tắt hẳn. Nhưng thực tế, việc vô hiệu hóa Fast Startup ảnh hưởng đến tốc độ boot, hạn chế tình trạng máy tính khởi động lâu Win 10 giúp thiết bị của bạn khởi động nhanh hơn.
Để vô hiệu hóa Fast Startup, bạn thực hiện các bước sau:
- Bước 1: Bấm tổ hợp phím Windows+ I> chọn System> mục Power & Sleep> chọn Additional power settings
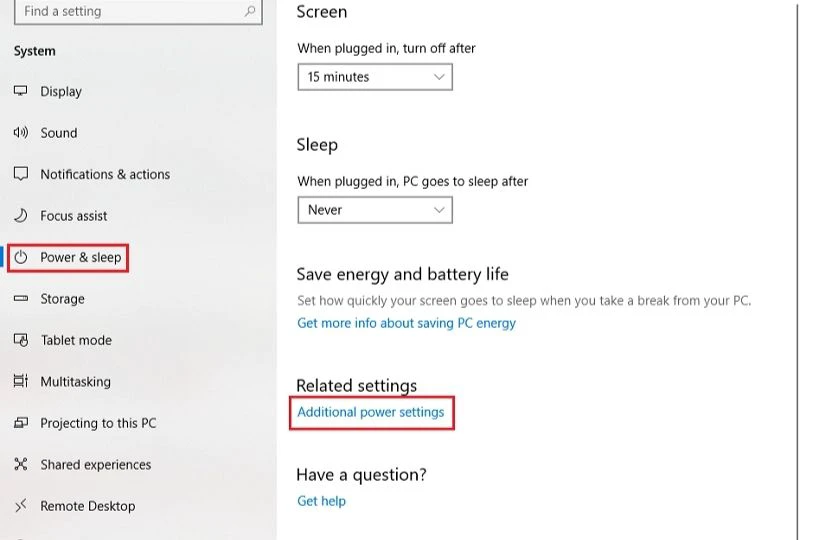
- Bước 2: Tại phần Power Options trong mục Control Panel, chọn tiếp Choose what the power buttons do
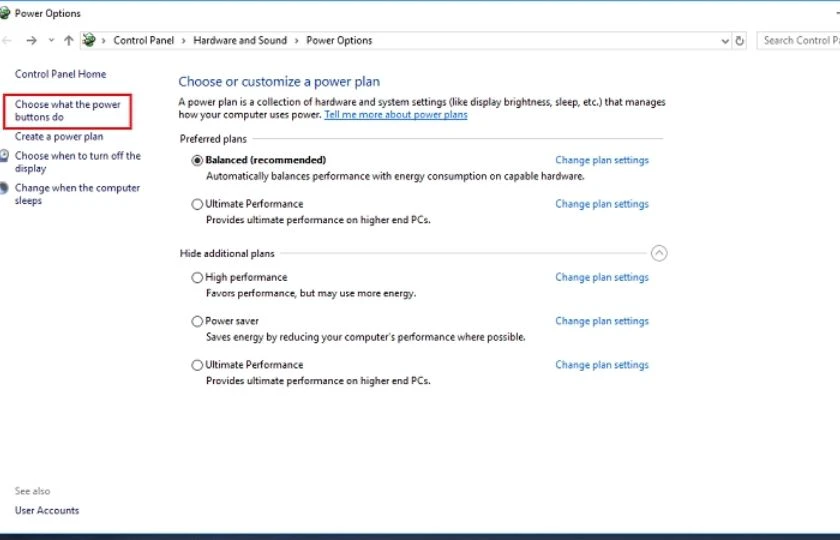
- Bước 3: Nhấn chọn Change settings that are currently unavailable để cấp quyền và có thể thay đổi thiết lập.
- Bước 4: Phần Shutdown Setting hiện ra> nhấn vào ô trước Turn on fast Startup (recommended) > chọn Save Changes, vô hiệu hóa Fast Startup thành công.
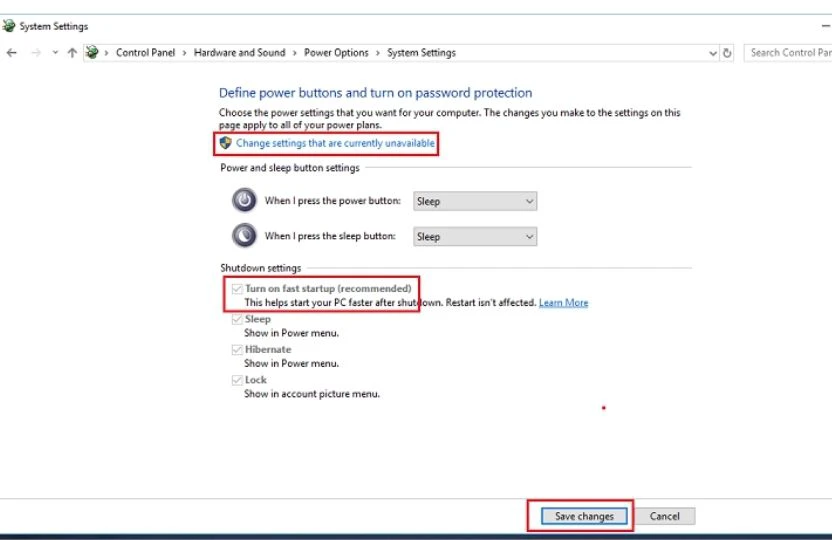
Xem thêm: Lỗi err_connection_refused trên điện thoại: Nguyên nhân và cách khắc phục
Khắc phục máy tính Win 10 khởi động lâu bằng cách thiết lập bộ nhớ ảo
Bộ nhớ ảo hay Virtual Memory là tính năng sử dụng ổ cứng để làm bộ nhớ RAM trong Windows. Thông số RAM càng lớn thì hệ thống xử lý được nhiều thông tin với tốc độ cao. Hiện nay, người dùng sử dụng nhiều phần mềm để phục vụ cho công việc cũng như nhu cầu giải trí nên chiếm dụng nhiều dung lượng của RAM. Vì vậy, dung bộ nhớ ảo là lựa chọn thích hợp nhất.
Thông thường, Windows 10 sẽ auto quản lý bộ nhớ ảo nhưng với số lượng rất thấp gây ảnh hưởng tốc độ khởi động máy. Hãy áp dụng cách thiết lập bộ nhớ ảo, khắc phục tình trạng máy tính khởi động lâu bằng cách sau đây:
- Bước 1: chọn Start> gõ lệnh Performance> chọn mục Adjust the appearance and performance of Windows.
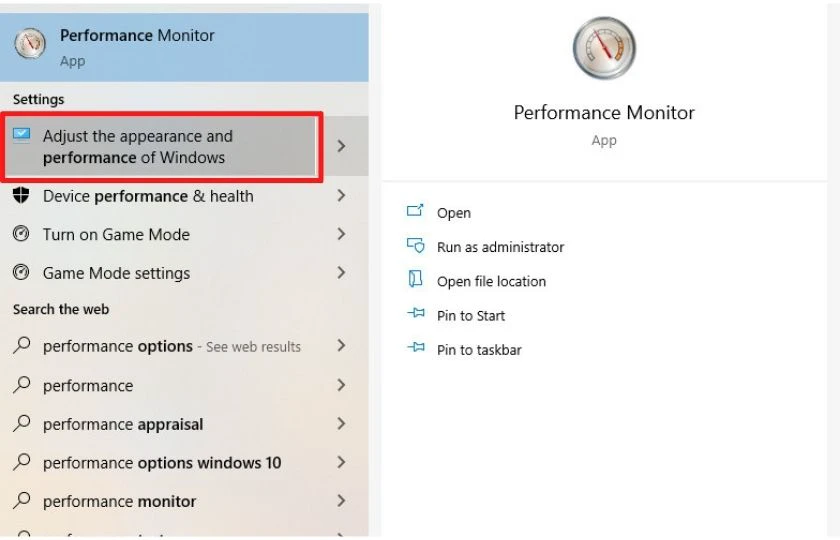
- Bước 2: Tại cửa sổ Performance Options> mục Advanced.
Tại mục Total paging file size for all drives sẽ hiển thị số lượng RAM ảo hiện tại của máy. Nếu bạn thấy số RAM chưa phù hợp chọn Change
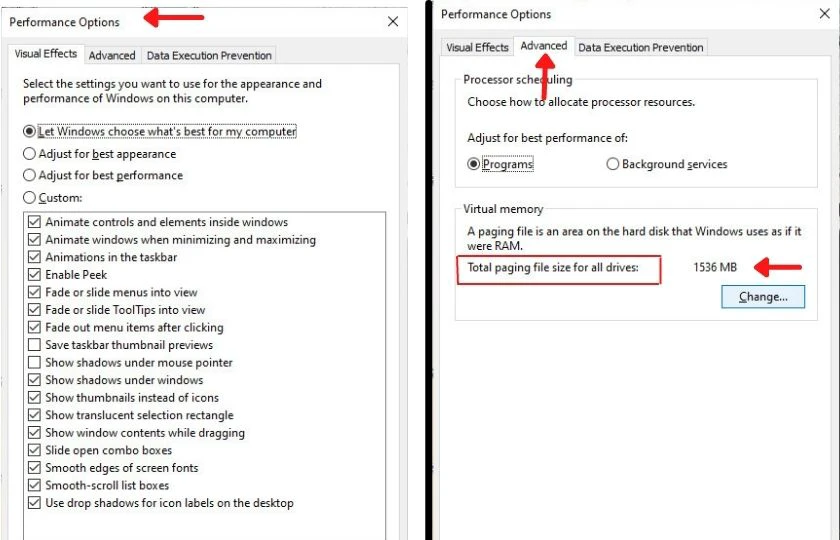
- Bước 3: Bỏ chọn mục Automatically manage paging file size for all drives> tiếp tục chọn Custom Size> tại ô Initial Size và Maximum Size nhập giá trị RAM ảo bạn muốn có> chọn OK
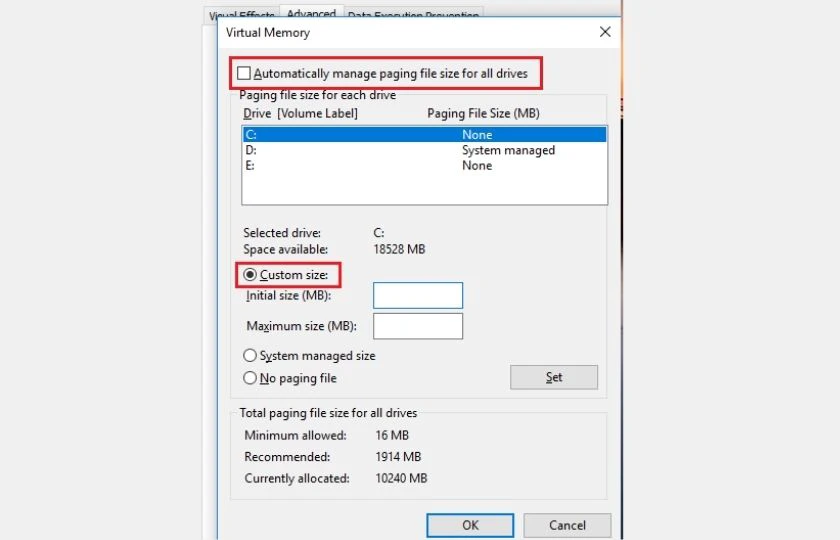
- Bước 4: Khởi động lại máy tính để hoàn tất thiết lập.
Xem thêm: Nguyên nhân laptop bị hở vỏ và cách khắc phục hiệu quả
Tắt các tính năng hỗ trợ Linux
Hệ điều hành Windows 10 cho phép chạy các ứng dụng Linux trên thiết bị bằng tính năng Windows Subsystem for Linux. Trên thực tế, các ứng dụng này là một trong những lý do khiến cho máy tính khởi động lâu hơn bình thường. Để giảm thời gian khởi động máy, nên tắt tính năng này đi qua những bước đơn giản sau:
- Bước 1: Chọn Start> nhập Optionalfeatures> nhấn Enter
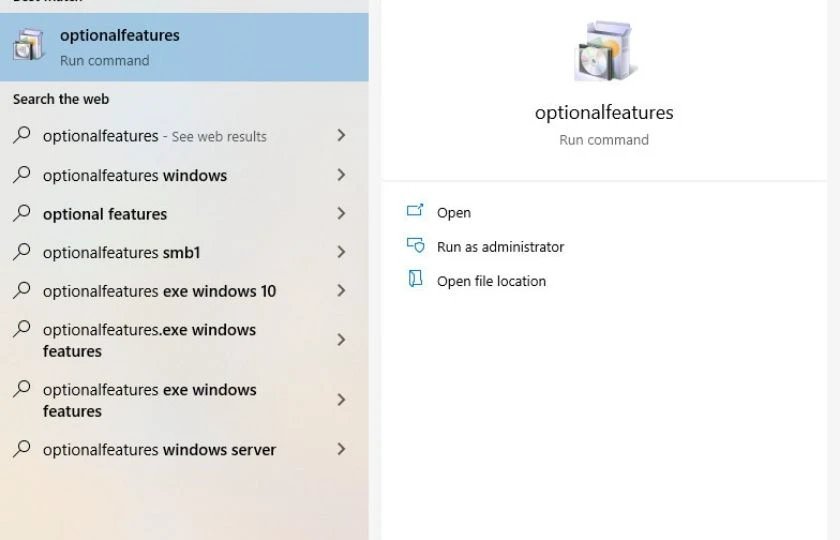
- Bước 2: Cửa sổ Windows Features hiện ra> kéo tìm mục Windows Subsystem for Linux chọn bỏ tick > khởi động lại máy tính.
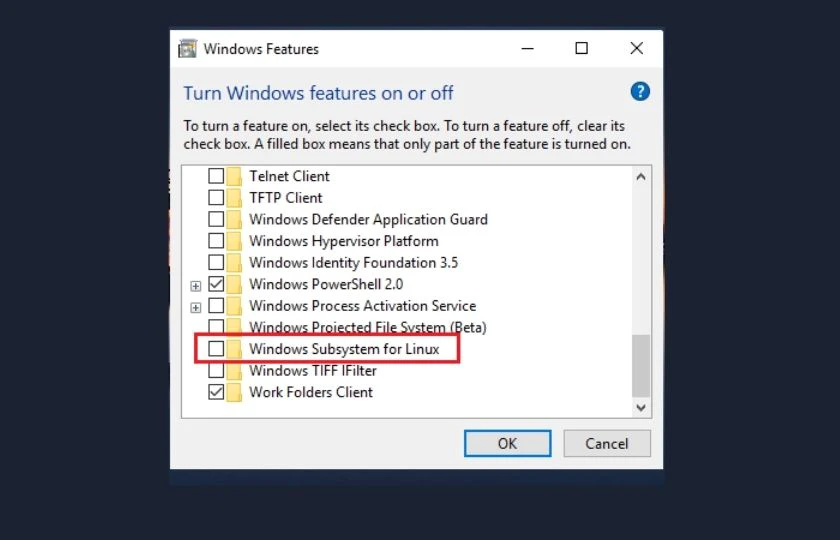
Kiểm soát Startup: Những chương trình khởi động cùng Windows
Chương trình khởi động cùng Windows là một trong những nguyên nhân hàng đầu khiến cho tốc độ khởi động máy bị chậm. Vì khi khởi động ngoài máy tính chạy ra thì máy vừa phải khởi động luôn cả những chương trình này.
Tưởng tượng bạn có 1 dãy các chương trình khởi động chung với Windows thì máy phải “đánh thức” đến ứng dụng cuối cùng thì máy mới hoàn tất khởi động.
Để giải quyết vấn đề này, bạn hãy mở nhấn tổ hợp phím Ctrl +Shift +ESC để mở Task Manager lên. Tại mục Startup, chọn các chương trình cần thiết cho phép khởi động cùng Windows. Tiến hành vô hiệu hóa những chương trình không cần thiết bằng cách nhấn chuột phải và chọn Disable.
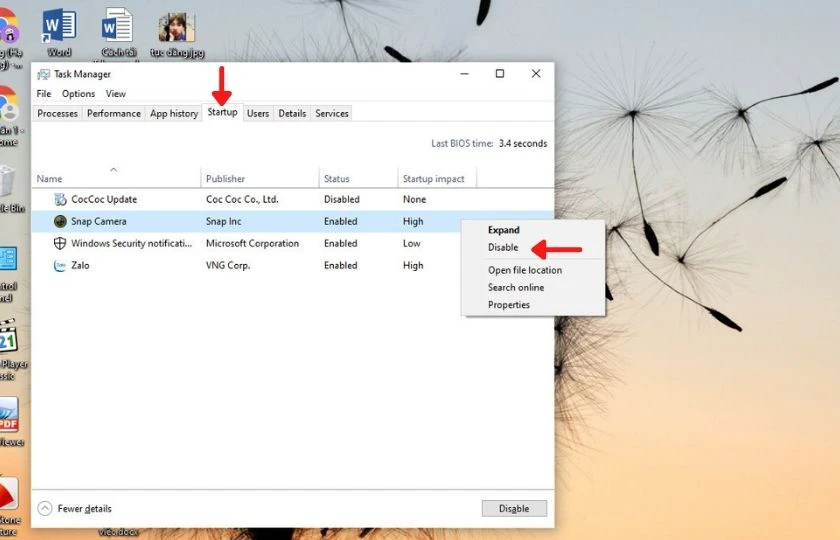
Tắt các chương trình chạy lúc khởi động máy
Tương tự như việc kiểm soát Startup, đây là hiện tượng các chương trình máy tính khởi động vẫn hoạt động trong bộ nhớ máy. Do đó, chúng trở thành nguyên nhân làm cho Windows khởi động thiết bị chậm chạp. Việc tắt các chương trình ít sử dụng để hạn chế tình trạng tự động tải lên mỗi khi khởi động máy sẽ giải quyết được vấn đề đẩy nhanh tốc độ cho thiết bị. Bạn chỉ cần thực hiện theo các bước sau:
- Bước 1: Chọn tổ hợp phím Windows +I, nhập App và Enter.
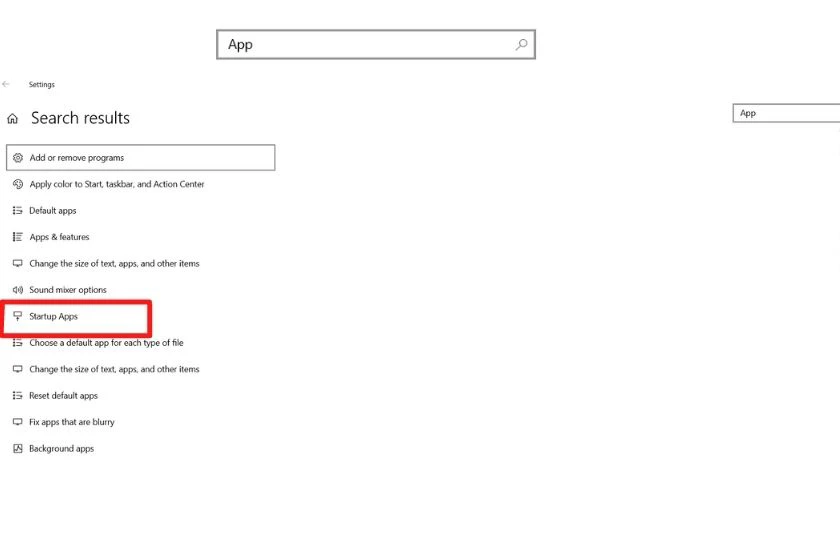
- Bước 2: Sau đó kéo xuống tìm và chọn mục Startup App, tiến hành chọn tắt các chương trình không thường xuyên sử dụng để tăng tốc độ khởi động máy.
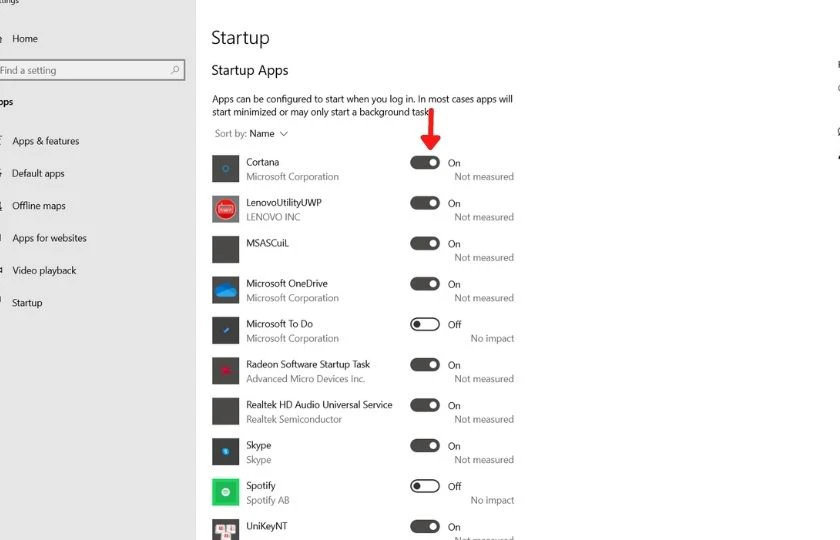
Scan ổ đĩa và chống phân mảnh khi laptop khởi động lâu
Hiện tượng phân mảnh dữ liệu có thể hiểu là sau quá trình làm việc đọc, ghi dữ liệu và hoạt động xóa dữ liệu, xóa các phần mềm thì dữ liệu bị phân tán ở khắp mọi nơi. Mỗi lần làm việc máy tính phải rất “vất vả” để tìm và truy xuất dữ liệu khiến máy tính chậm thậm chí là treo máy tạm thời.
Việc sử dụng Scan ổ đĩa và chống phân mảnh trong Microsoft hoặc các phần mềm hỗ trợ khác giúp xác minh ổ cứng đang chạy mà không có lỗi nào. Trong khi đó, việc tổ chức các dữ liệu được lưu trữ theo thứ tự một cách hiệu quả. Lời khuyên cho bạn là nên chạy cả hai tiện ích này cho máy tính vài tháng một lần bằng cách:
- Bước 1: Click chuột phải vào ổ cứng cần chống phân mảnh> chọn Properties> tại mục Tools > chọn tiếp Optimize
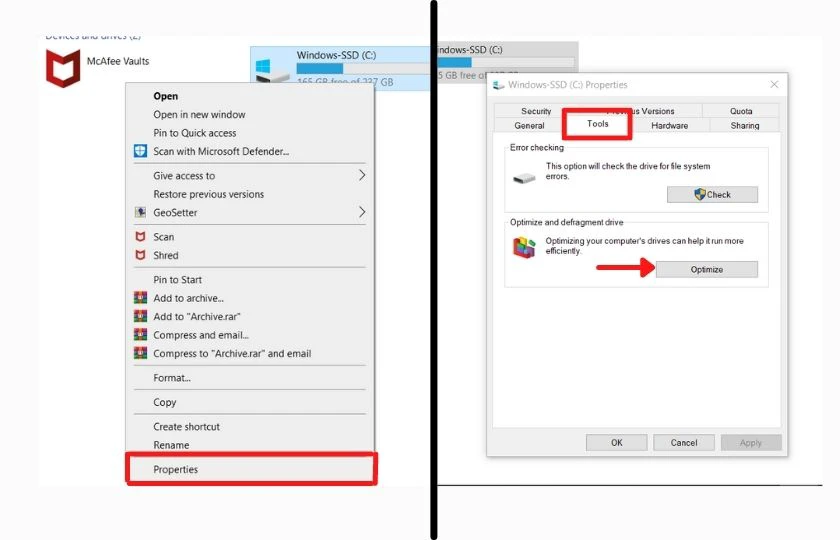
- Bước 2: Giao diện Optimize Drives sẽ hiện ra: click vào ổ đĩa phân vùng bạn muốn kiểm tra và chọn Analyze để công cụ chuẩn đoán tình trạng của ổ đĩa. Chọn Optimize để chống phân mảnh tức thời.
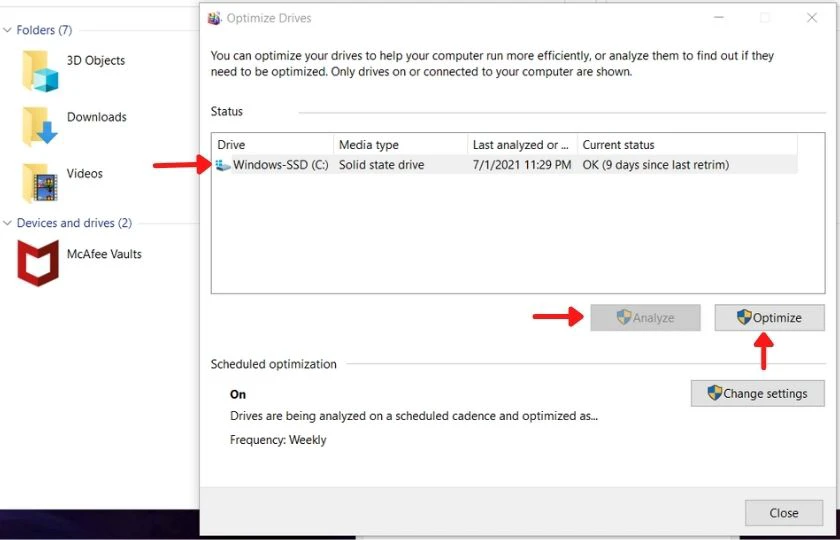
- Bước 3: Nếu muốn cài đặt tự động chống phân mảnh định kỳ cho thiết bị thì chọn Change Setting, tùy chọn thay đổi cho ứng dụng hoạt động theo Daily, Weekly hay Monthly theo ý thích.
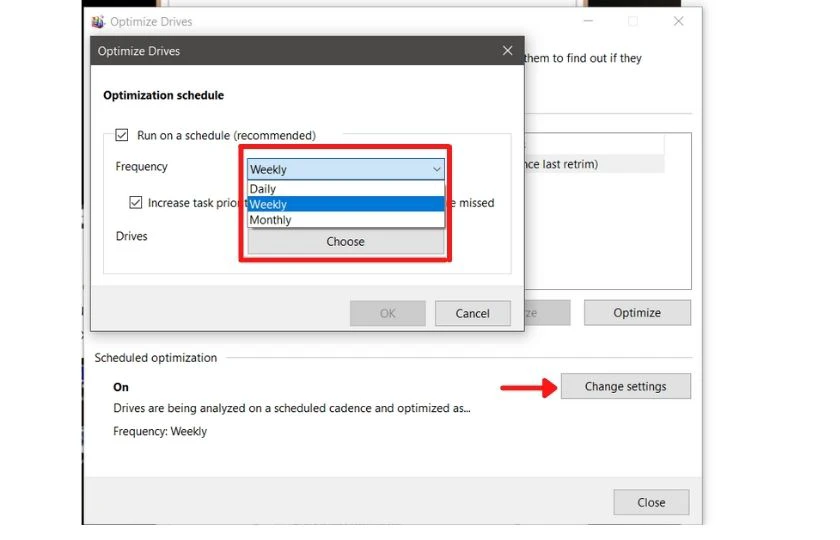
Ngoài ra, bạn có thể sử dụng các phần mềm như Smart Defrag, Defraggler để kiểm tra và tăng tốc độ khởi động cho máy.
Xem thêm: Dấu hiệu nhận biết và cách khắc phục lỗi RAM trên máy tính, laptop
Nâng cấp RAM SSD hạn chế máy tính khởi động lâu
Nâng cấp RAM và thay ổ cứng SSD là cách tối ưu nhất để tăng hiệu suất hoạt động và hạn chế tình trạngmáy tính khởi động lâu nhưng tốn chi phí cho người dùng.
Cài đặt RAM trong máy tính không những giải quyết được tình trạng máy khởi động, Shutdown chậm mà còn giúp tăng sức mạnh làm việc cho máy rất nhiều. Nếu bạn đang chạy dưới 2GB RAM đã đến lúc nâng cấp RAM lên 4GB hay 8GB rồi đấy.

Bên cạnh đó, nâng cấp ổ cứng tiêu chuẩn HDD thành ổ cứng thể rắn SSD cũng giúp nâng cao hiệu suất từ máy để bàn cho đến laptop hay iMac. Ổ cứng SSD làm giảm đáng kể thời gian khởi động máy, đọc chép dữ liệu và hạn chế các lỗi laptop lặt vặt khác nếu như ổ cứng hiện tại đã được dùng quá lâu.
Sau bài viết này bạn đã tìm hiểu về tình trạng máy tính khởi động lâu và bỏ túi 7 cách khắc phục hiệu quả, mà cực dễ áp dụng. Tình trạng này gây rất nhiều bất tiện và khó chịu nhưng cũng không phải trường hợp khó giải quyết đúng không? Tham khảo và giới thiệu đến cho cả bạn bè cùng biết đến các bạn nhé!
Bạn đang đọc bài viết Máy tính khởi động lâu - Cách khắc phục hiệu quả tại chuyên mục Lỗi thường gặp trên website Điện Thoại Vui.

Tôi là Trần My Ly, một người có niềm đam mê mãnh liệt với công nghệ và 7 năm kinh nghiệm trong lĩnh vực viết lách. Công nghệ không chỉ là sở thích mà còn là nguồn cảm hứng vô tận, thúc đẩy tôi khám phá và chia sẻ những kiến thức, xu hướng mới nhất. Tôi hi vọng rằng qua những bài viết của mình sẽ truyền cho bạn những góc nhìn sâu sắc về thế giới công nghệ đa dạng và phong phú. Cùng tôi khám phá những điều thú vị qua từng con chữ nhé!

