15 mẹo dùng iPhone hiệu quả, hữu ích nhất
15 mẹo dùng iPhone hiệu quả, hữu ích nhất
Mẹo dùng iPhone luôn giúp bạn khai thác tối đa hiệu năng và tiện ích trên thiết bị. Bên cạnh đó, các thao tác nhỏ nhưng thông minh sẽ tiết kiệm đáng kể thời gian sử dụng. Vì vậy, đừng bỏ lỡ những tính năng ẩn cực kỳ hữu ích. Đọc bài viết dưới đây của Điện Thoại Vui để khám phá ngay nhé!
15 mẹo dùng iPhone hiệu quả, hữu ích nhất 2025
Cùng Điện Thoại Vui “điểm danh” 15 mẹo dùng iPhone 16 Pro Max, iPhone 15, iPhone X… hiệu quả, hữu ích nhất 2025.
Ẩn ảnh cá nhân trên iPhone
Ẩn ảnh cá nhân giúp bảo vệ quyền riêng tư hiệu quả, đặc biệt khi bạn không muốn người khác xem ảnh riêng. Mẹo dùng iPhone này cực kỳ tiện lợi vì không cần xoá hoặc sao lưu ảnh thủ công. Nhờ đó, bạn yên tâm khi chia sẻ điện thoại với bạn bè hay người thân.
Để thực hiện, hãy mở ứng dụng Ảnh hoặc chọn trực tiếp sau đó chọn hình bạn muốn ẩn. Tiếp theo, nhấn vào biểu tượng chia sẻ ở góc dưới.
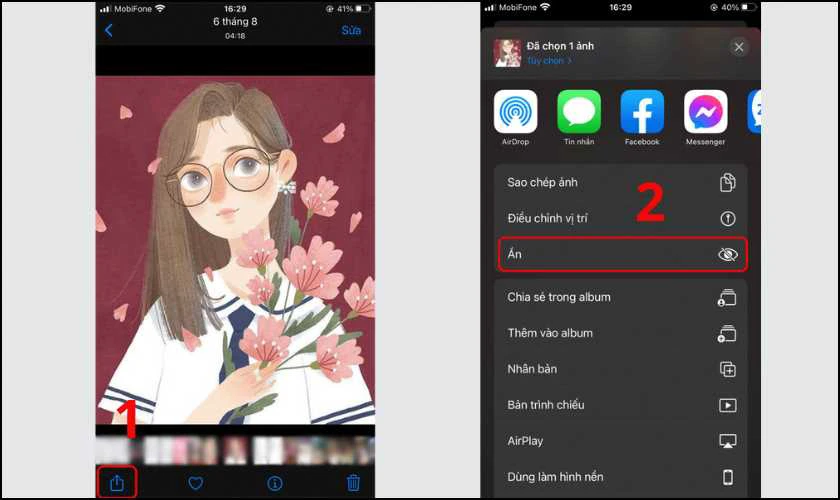
Kéo xuống dưới và chọn mục Ẩn ảnh để đưa ảnh vào thư mục riêng.
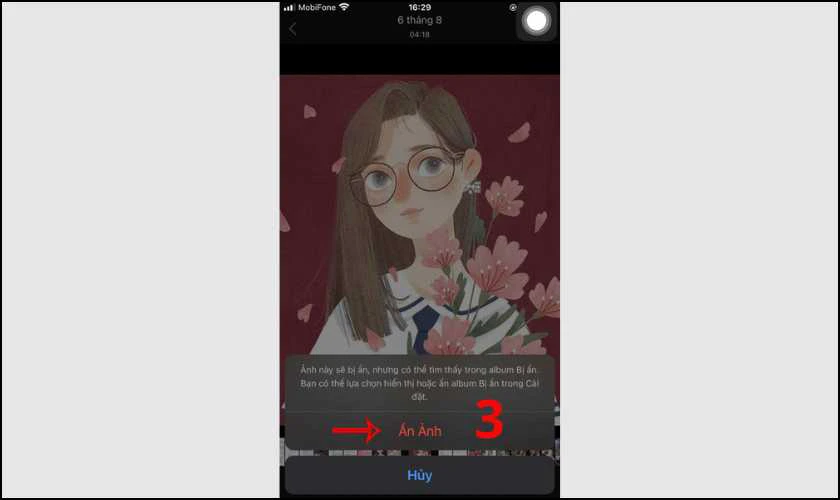
Nếu muốn xem lại bạn vào tab Album, cuộn xuống dưới và chọn mục Ẩn để xem lại. Để tăng độ bảo mật, bạn có thể bật yêu cầu Face ID khi truy cập thư mục này. Tính năng ẩn ảnh hoạt động tốt từ iOS 14 trở lên, tương thích với nhiều dòng máy.
Với mẹo sử dụng iPhone 13 Pro Max hoặc các dòng cao như 15 Pro Max, bạn sẽ thấy trải nghiệm mượt mà hơn. Tuy nhiên, trên iOS cũ, tính năng có thể không khả dụng. Vì vậy, bạn nên kiểm tra phiên bản phần mềm trước khi sử dụng mẹo này.
Bật thông báo bằng đèn flash
Bật thông báo bằng đèn flash giúp bạn không bỏ lỡ thông báo quan trọng dù đang để máy ở chế độ im lặng. Tính năng này đặc biệt hữu ích trong môi trường ồn ào hoặc khi bạn cần để điện thoại úp mặt xuống. Ngoài ra, đây là một trong các mẹo dùng iPhone được nhiều người lựa chọn vì sự tiện lợi và dễ thiết lập.
Để bật tính năng này, trước tiên hãy mở ứng dụng Cài đặt. Sau đó, chọn mục Trợ năng rồi nhấn vào Âm thanh và hình ảnh.
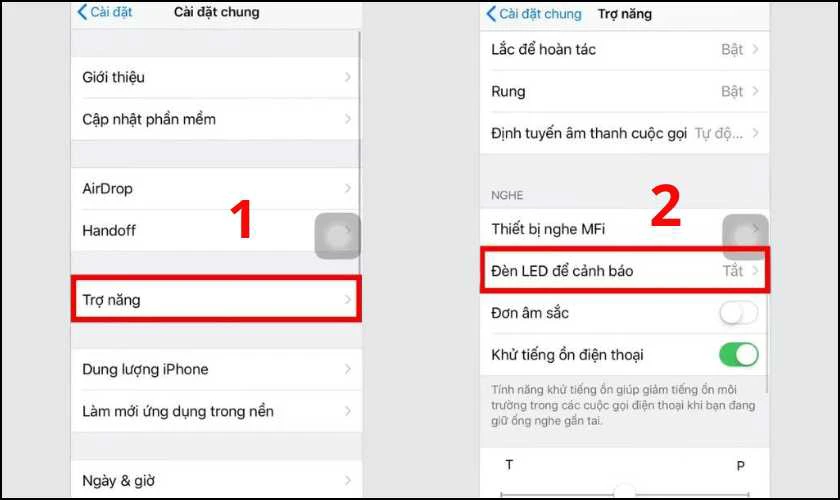
Tại đây, bạn hãy bật công tắc Đèn LED để cảnh báo.
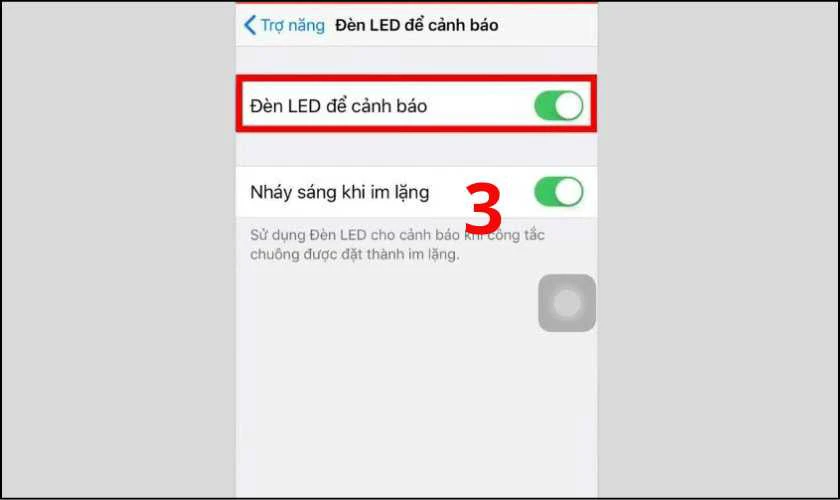
Nếu muốn đèn chỉ nháy khi điện thoại im lặng, hãy bật thêm mục Nháy sáng khi im lặng bên dưới.
Tính năng này hỗ trợ tốt trên các dòng iPhone từ iPhone 7 trở lên. Với các máy đời mới như iPhone 12, iPhone 14 hay iPhone 15 Pro Max, đèn flash sáng rõ và phản hồi nhanh hơn. Tuy nhiên, bạn không nên bật liên tục nếu đang tiết kiệm pin. Đồng thời, hạn chế dùng trong môi trường tối vì ánh sáng có thể gây khó chịu cho người khác.
Xem Thêm: Cùng khám phá auto click là gì? Tìm hiểu mọi thứ về công cụ này
Chạm mặt lưng để thao tác nhanh
Tính năng chạm mặt lưng cho phép bạn thao tác nhanh chỉ bằng cách gõ nhẹ vào mặt sau iPhone. Đây là mẹo cực kỳ tiện lợi khi bạn muốn mở nhanh camera, chụp màn hình hoặc điều khiển hệ thống. Vì thế, mẹo sử dụng iPhone này rất phù hợp cho những ai yêu thích thao tác một chạm đơn giản.
Để thiết lập, bạn hãy vào ứng dụng Cài đặt, sau đó chọn Trợ năng.
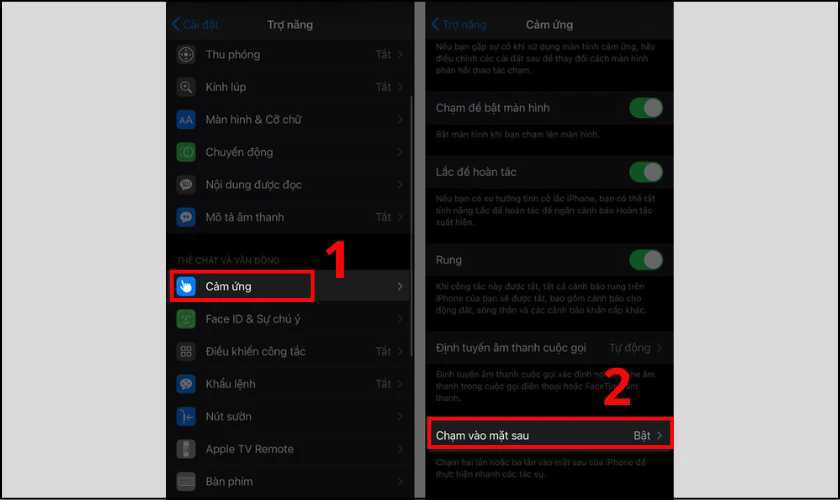
Tại đây, hãy nhấn tiếp vào Cảm ứng, rồi chọn Chạm vào mặt sau.
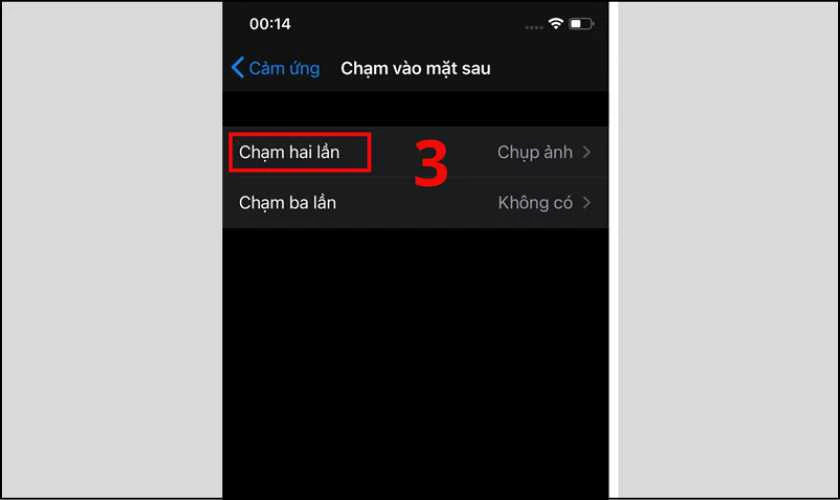
Bạn sẽ thấy hai mục là Chạm hai lần và Chạm ba lần. Hãy chọn một thao tác bất kì và gán lệnh như Chụp ảnh màn hình, Khởi chạy Siri, Mở Trung tâm điều khiển...
Tính năng này khả dụng từ iPhone 8 trở lên và yêu cầu iOS 14 trở về sau. Khi dùng mẹo sử dụng iPhone 15 Pro Max, thao tác phản hồi cực kỳ nhanh nhạy nhờ mặt lưng nhôm kính và cảm biến tốt. Tuy nhiên, bạn nên lưu ý khi dùng ốp lưng quá dày vì có thể làm giảm độ nhạy. Hãy chọn ốp mỏng hoặc chính hãng Apple để có trải nghiệm tốt nhất.
Dùng nút Home cho thao tác tiện lợi
Với người dùng iPhone không có phím vật lý, nút Home ảo giúp thao tác nhanh hơn mà không cần dùng các phím cứng. Nhờ đó, bạn có thể khóa màn hình, chụp ảnh hoặc về màn hình chính chỉ với một chạm. Đây cũng là mẹo sử dụng iPhone cực hữu ích cho người lớn tuổi hoặc khi nút vật lý bị hỏng.
Để kích hoạt nút Home, bạn hãy vào ứng dụng Cài đặt rồi chọn Trợ năng. Tiếp theo, nhấn vào mục Cảm ứng
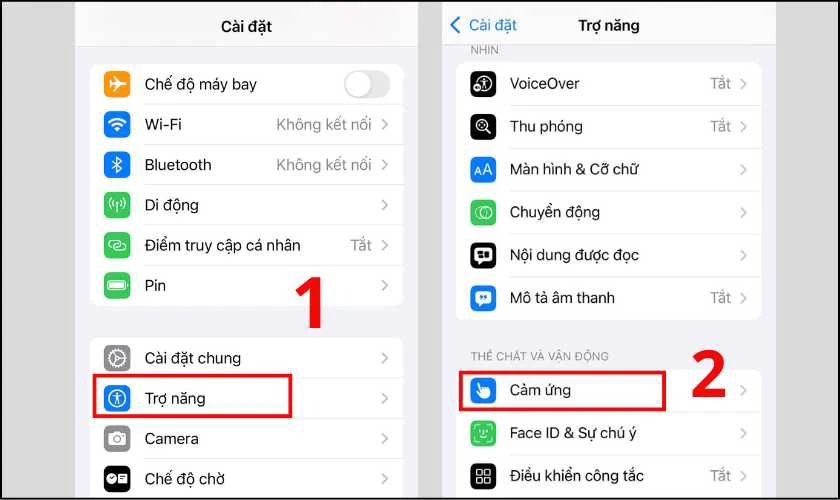
Sau đó nhấn bật công tắc AssistiveTouch.
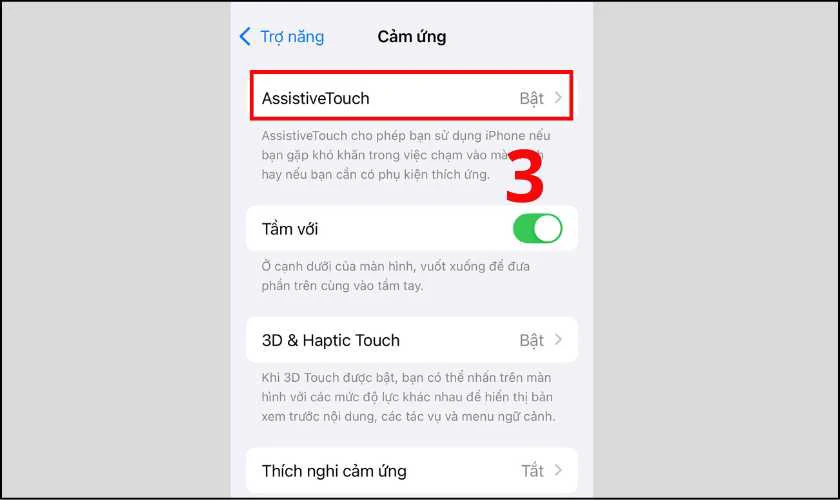
Ngay sau đó, biểu tượng nút Home ảo sẽ xuất hiện trên màn hình. Bạn có thể kéo đến vị trí thuận tiện và tùy chỉnh thao tác theo thói quen sử dụng.
Tính năng này hoạt động trên tất cả dòng iPhone từ iOS 10 trở lên. Đặc biệt, khi áp dụng mẹo sử dụng iPhone 12 Pro Max hiệu quả, bạn sẽ thấy thao tác mượt và phản hồi cực nhạy. Tuy nhiên, nếu để nút Home che các nút điều hướng quan trọng, bạn nên điều chỉnh độ mờ hoặc vị trí phù hợp để tránh bất tiện.
Hẹn giờ tắt nhạc, dừng video tự động
Tính năng hẹn giờ tắt nhạc giúp bạn thư giãn trước khi ngủ mà không lo nhạc phát suốt đêm. Mẹo này cũng rất tiện để dừng video, podcast hoặc bất kỳ nội dung âm thanh nào đúng thời điểm. Với người dùng thường xuyên nghe nhạc vào buổi tối, đây là một trong những mẹo dùng iPhone đáng trải nghiệm.
Cách thực hiện rất đơn giản, bạn hãy mở ứng dụng Đồng hồ, chuyển sang tab Hẹn giờ. Tiếp theo, đặt thời gian muốn tắt và chọn mục Khi hẹn giờ kết thúc. Tại đây, kéo xuống dưới cùng và chọn Dừng phát.
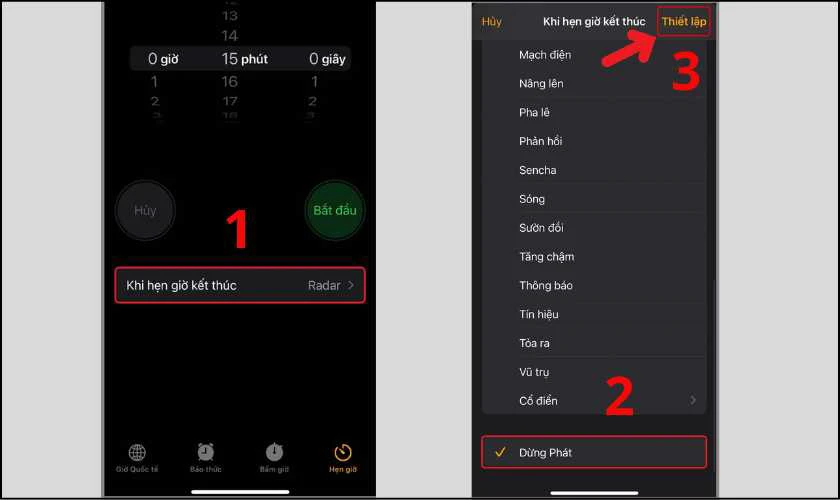
Sau đó, nhấn Bắt đầu là hoàn tất. Khi hết giờ, âm thanh sẽ dừng ngay lập tức.
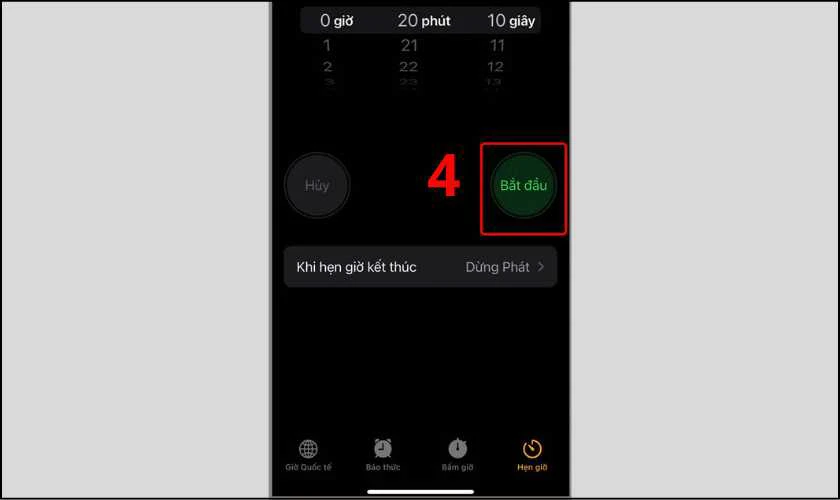
Tính năng này có sẵn trên tất cả iPhone, không yêu cầu cài thêm ứng dụng. Với các mẫu iPhone đời cao như iPhone 14 hoặc iPhone 15 Pro Max, thao tác diễn ra nhanh và cực kỳ ổn định. Tuy nhiên, mẹo này không hiển thị rõ nên nhiều người thường bỏ qua. Hãy thử và bạn sẽ thấy tiện hơn rất nhiều khi sử dụng iPhone mỗi ngày.
Sử dụng Widget Ngăn xếp thông minh
Widget Ngăn xếp thông minh giúp bạn theo dõi nhiều thông tin cùng lúc trên một không gian nhỏ gọn. Tính năng này giúp tiết kiệm diện tích màn hình và tối ưu hóa thao tác hằng ngày. Với người yêu thích sự tiện lợi, đây chắc chắn là một trong những mẹo sử dụng iPhone đáng thử.
Để tạo Widget ngăn xếp, bạn hãy chạm giữ vào một widget có sẵn trên màn hình. Sau đó kéo nó chồng lên một widget khác có cùng kích thước. iPhone sẽ tự động tạo một ngăn xếp gồm nhiều widget. Tiếp theo, bạn có thể vuốt lên xuống để chuyển đổi giữa các widget trong ngăn xếp đó. Ngoài ra, có thể nhấn Sửa ngăn xếp để bật Ngăn xếp thông minh.
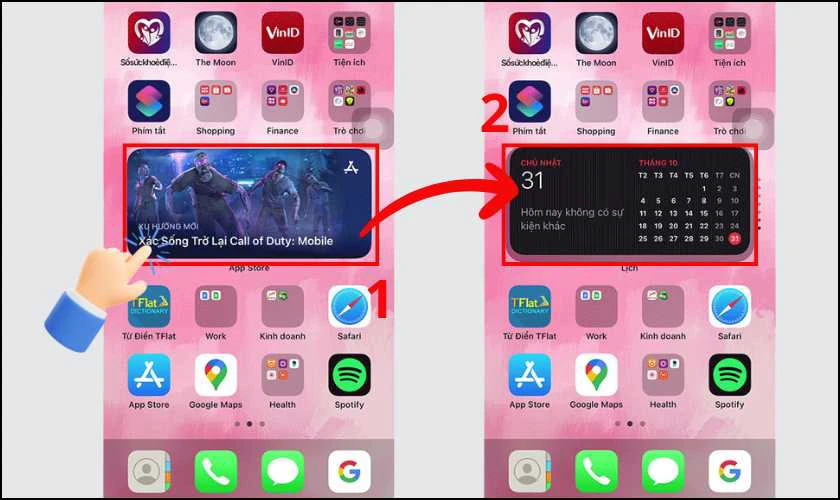
Tính năng này xuất hiện từ iOS 14 trở đi, hoạt động tốt trên hầu hết các dòng iPhone. Với mẹo sử dụng iPhone 14 Pro Max, bạn sẽ thấy hiệu suất mượt và khả năng hiển thị rất rõ nét. Tuy nhiên, bạn nên chọn các widget cần thiết nhất để tránh gây rối mắt. Hãy tận dụng đúng lúc để nâng cao trải nghiệm hằng ngày.
Ẩn ứng dụng khỏi màn hình chính
Ẩn ứng dụng giúp bạn giữ giao diện iPhone gọn gàng và tránh người khác thấy những app riêng tư. Đây là một mẹo dùng iPhone rất hữu ích khi bạn muốn bảo mật nhẹ nhàng mà không cần cài thêm phần mềm.
Để ẩn ứng dụng, bạn hãy chạm giữ biểu tượng ứng dụng trên màn hình chính. Sau đó chọn Xóa ứng dụng, rồi chọn tiếp Xóa khỏi màn hình chính. Lúc này, ứng dụng sẽ không còn hiển thị ngoài màn hình chính nhưng vẫn tồn tại và có thể truy cập trong Thư viện.
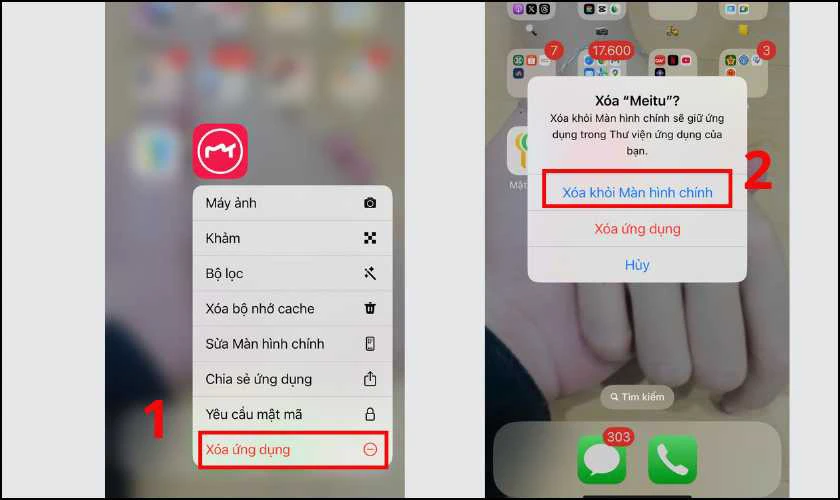
Ngoài ra, nếu bạn đang dùng mẹo sử dụng iPhone 13 Pro Max, thao tác này sẽ rất mượt và tiện lợi nhờ cấu hình mạnh. Tuy nhiên, bạn cần ghi nhớ tên ứng dụng để tìm lại dễ dàng trong Thư viện. Mẹo này không làm mất dữ liệu hay ảnh hưởng đến cài đặt gốc. Vì vậy, bạn có thể sử dụng thoải mái để cá nhân hóa không gian iPhone theo cách riêng.
Chụp màn hình toàn trang trên iPhone
Chụp màn hình toàn trang giúp bạn lưu lại toàn bộ nội dung của một website hay tài liệu dài trong một ảnh duy nhất. Đây là mẹo sử dụng iPhone tiện lợi, đặc biệt khi bạn muốn chia sẻ thông tin trọn vẹn mà không phải cắt từng phần.
Để thực hiện, bạn hãy mở Safari, truy cập trang web cần chụp. Tiếp theo, nhấn tổ hợp nút nguồn và nút tăng âm lượng (với iPhone Face ID). Hoặc nguồn và nút Home (với iPhone có nút vật lý). Sau khi chụp xong, hãy nhấn vào hình thu nhỏ vừa xuất hiện ở góc màn hình. Ở trên cùng, bạn chọn mục Toàn trang, rồi nhấn Xong và Lưu PDF vào Tệp.
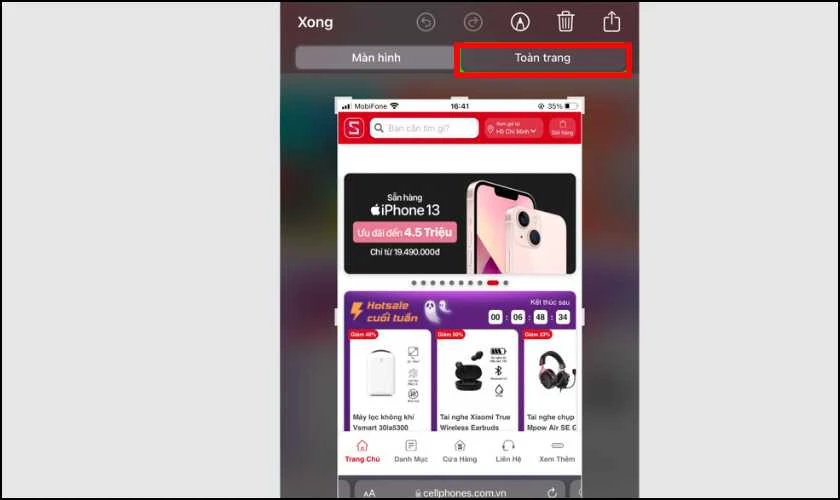
Mẹo này chỉ áp dụng khi chụp trong trình duyệt Safari. Với mẹo sử dụng iPhone 15 Pro Max, bạn có thể thao tác nhanh hơn nhờ tốc độ xử lý mạnh. Tuy nhiên, file được lưu dưới dạng PDF chứ không phải ảnh thường. Vì vậy, bạn nên kiểm tra kỹ trước khi chia sẻ cho người khác. Đây là lựa chọn tuyệt vời cho sinh viên, dân văn phòng hoặc bất kỳ ai cần lưu nội dung đầy đủ.
Quay màn hình kèm âm thanh video
Tính năng quay màn hình kèm âm thanh giúp bạn ghi lại nội dung và lời nói cùng lúc. Đây là mẹo rất tiện khi bạn cần hướng dẫn ai đó thao tác hoặc lưu lại một đoạn video có âm thanh hệ thống. Vì thế, nếu bạn biết tận dụng các mẹo dùng iPhone, trải nghiệm sẽ linh hoạt và sáng tạo hơn rất nhiều.
Để thực hiện, bạn hãy vuốt xuống từ góc trên bên phải (đối với iPhone Face ID) hoặc vuốt lên từ cạnh dưới (với iPhone có nút Home) để mở Trung tâm điều khiển. Nhấn giữ biểu tượng Ghi màn hình, sau đó bật Micro nếu bạn muốn ghi âm. Cuối cùng, nhấn Bắt đầu quay và thoát ra ngoài để quay nội dung mong muốn.
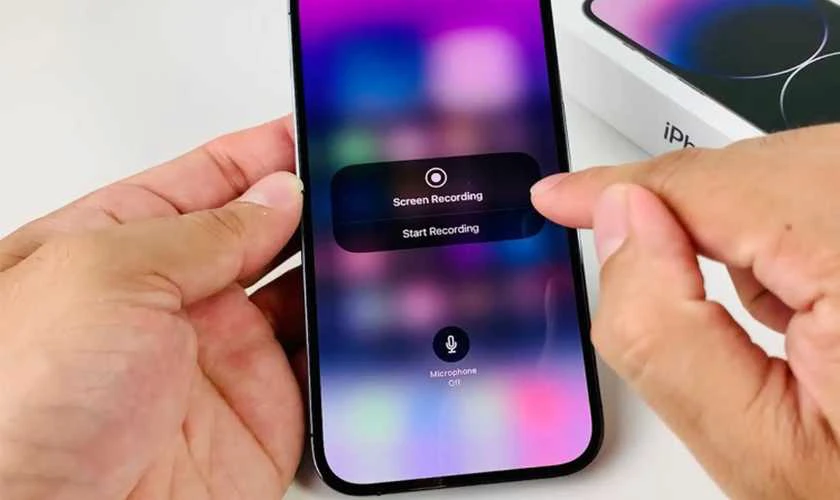
Khi quay xong, bạn quay lại Trung tâm điều khiển và nhấn biểu tượng Ghi màn hình một lần nữa để dừng lại. Video sẽ được lưu vào ứng dụng Ảnh. Với mẹo sử dụng iPhone 12 Pro Max hiệu quả, khả năng ghi màn hình kèm âm thanh hoạt động mượt và rõ nét hơn nhiều.
Tuy nhiên, bạn cần kiểm tra kỹ quyền riêng tư nếu quay trong app có thông tin nhạy cảm. Đồng thời, hãy đảm bảo âm thanh môi trường không quá ồn để thu tiếng tốt nhất.
Giải phóng dung lượng iPhone mà không cần xoá dữ liệu
Khi iPhone báo đầy bộ nhớ nhưng bạn không muốn xóa bất kỳ dữ liệu nào, hãy tận dụng tính năng “Tạm gỡ ứng dụng”. Cho phép bạn giải phóng dung lượng bằng cách xóa phần mềm của ứng dụng, nhưng vẫn giữ lại toàn bộ dữ liệu và thiết lập cá nhân.
Để thực hiện, bạn hãy chọn Xóa bỏ ứng dụng đối với những app không sử dụng quá nhiều. Việc này sẽ giúp giảm phóng tạm thời dung lượng bộ nhớ và nếu cần bạn chỉ cần tải lại thì mọi lịch sử vẫn còn khi bạn cài lại ứng dụng
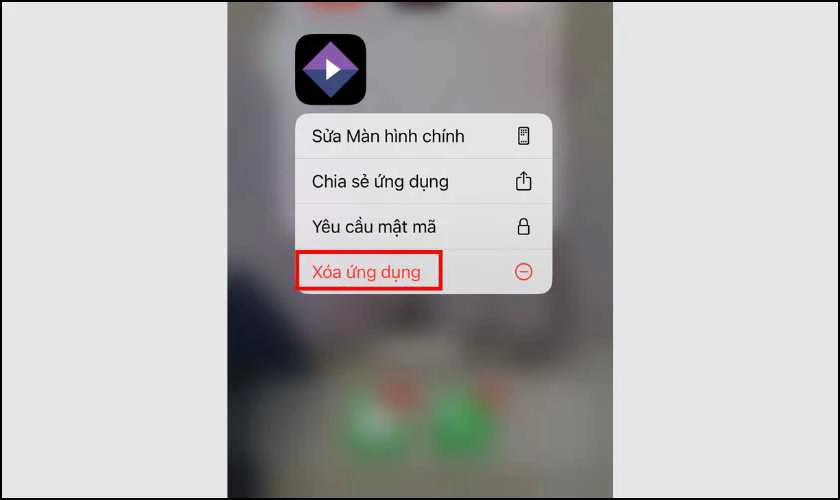
Vì thế, bạn sẽ không phải thiết lập lại từ đầu khi cài lại ứng dụng. Đây là mẹo dùng iPhone cực kỳ hiệu quả trong việc quản lý bộ nhớ.
Dừng nhanh quá trình ghi màn hình
Việc ghi màn hình rất hữu ích, nhưng đôi khi bạn cần dừng nhanh khi có việc đột xuất. Mẹo này giúp bạn kết thúc quá trình quay chỉ với một thao tác đơn giản. Đồng thời, bạn sẽ không cần mất thời gian quay lại từ đầu hay chỉnh sửa thủ công. Đây là một trong những mẹo sử dụng iPhone giúp tiết kiệm thời gian đáng kể.
Để dừng khi đang quay màn hình, bạn nhìn lên góc trên bên trái màn hình sẽ thấy đồng hồ chuyển thành màu đỏ. Hãy nhấn vào đó, iPhone sẽ hiện một hộp thoại nhỏ để xác nhận việc dừng quay. Bạn chỉ cần nhấn Dừng, và video sẽ tự động lưu vào thư viện ảnh.
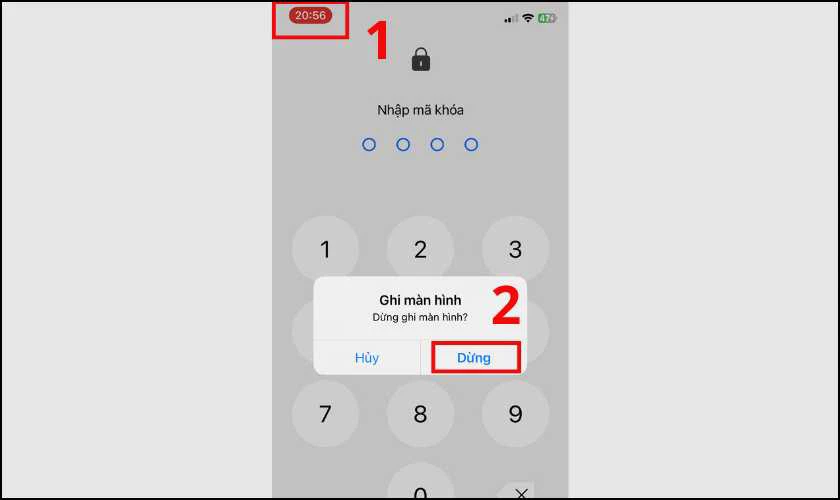
Ngoài ra, nếu đã thêm phím ghi màn hình vào Trung tâm điều khiển, bạn cũng có thể vuốt xuống Trung tâm điều khiển và nhấn lại biểu tượng ghi màn hình để kết thúc ngay. Mẹo này đặc biệt tiện nếu bạn sử dụng các dòng như iPhone 13 Pro Max, thao tác nhanh và không bị trễ.
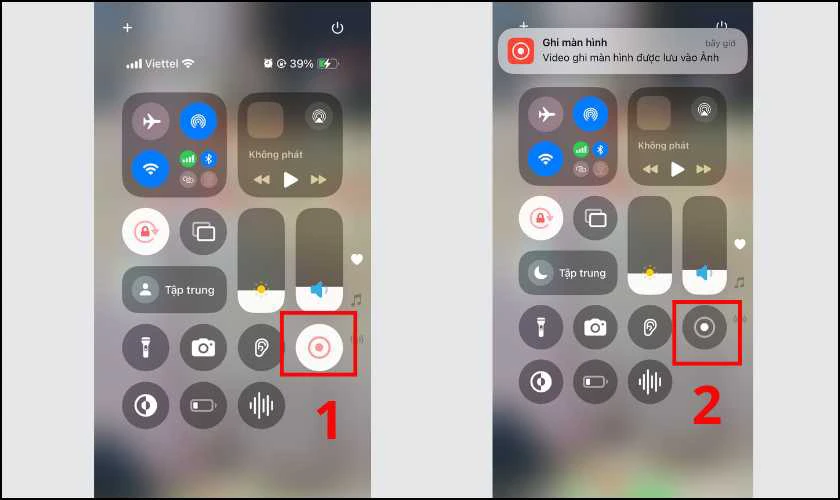
Lưu ý, nếu bạn dừng quá đột ngột, đoạn cuối video có thể bị cắt mất vài giây. Do đó, nên kết thúc khi màn hình đã ổn định. Nếu bạn thường quay hướng dẫn, mẹo này giúp video của bạn gọn gàng và chuyên nghiệp hơn.
Truy cập camera ngay lập tức
Khi muốn ghi lại khoảnh khắc nhanh, bạn không thể mất thời gian mở ứng dụng. Mẹo truy cập nhanh camera giúp bạn không bỏ lỡ bất kỳ điều gì. Đây là một trong những mẹo dùng điện thoại iPhone rất cần thiết trong cuộc sống hằng ngày.
Bạn có thể truy cập camera từ màn hình khóa chỉ với một thao tác đơn giản. Trên iPhone, từ màn hình khóa, bạn vuốt sang trái để mở ngay camera. Hoặc chạm vào biểu tượng máy ảnh ở góc phải màn hình khóa và giữ vài giây.
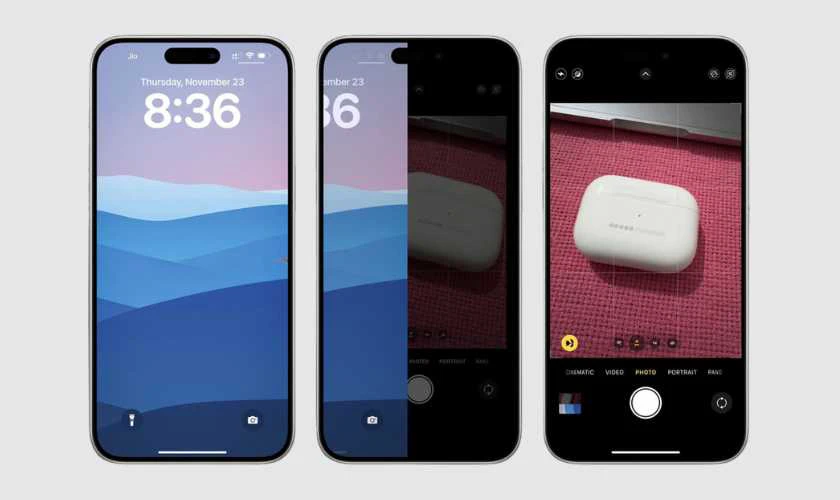
Tuy nhiên, nếu dùng Face ID, bạn không cần mở khoá hoàn toàn mà chỉ cần chạm nhẹ để kích hoạt camera từ màn hình khóa. Mẹo này đặc biệt hữu ích khi chụp những khoảnh khắc bất ngờ, không thể lặp lại. Hãy áp dụng thường xuyên để không bị lỡ những bức ảnh quý giá nhé.
Phát âm thanh trong nền dễ dàng
Bạn muốn thư giãn với âm thanh tự nhiên khi làm việc hay nghỉ ngơi? Mẹo phát âm thanh trong nền sẽ giúp bạn tập trung tốt hơn mà không cần mở app liên tục. Đây là một trong những mẹo sử dụng iPhone giúp bạn cải thiện trải nghiệm âm thanh mỗi ngày.
Để bật tính năng này, trước tiên bạn mở Cài đặt trên iPhone. Sau đó chọn phần Trợ năng và tìm đến mục Âm thanh/Hình ảnh.

Trong phần này, bạn nhấn vào tùy chọn Âm thanh trong nền để truy cập.Tiếp theo, hãy bật công tắc Âm thanh trong nền.
Sau đó, bạn có thể chọn âm thanh thiên nhiên yêu thích như tiếng mưa, suối chảy hoặc đại dương. Các âm thanh này giúp tạo không gian yên tĩnh và tăng khả năng tập trung.
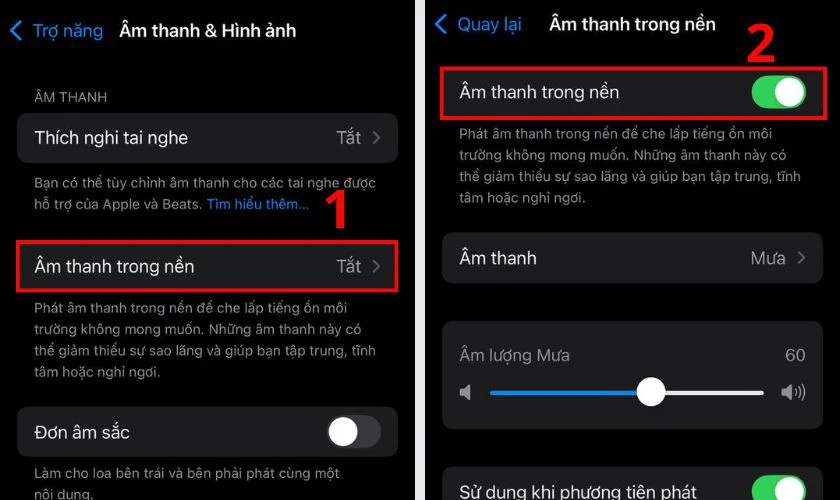
Tuy nhiên, nếu bạn nghe nhạc qua tai nghe Bluetooth, hãy đảm bảo iPhone không ở chế độ tiết kiệm pin vì có thể tắt âm thanh nền. Đây là lựa chọn tuyệt vời để cải thiện tinh thần và duy trì sự tập trung mỗi ngày.
Chặn thay đổi hoặc đăng xuất ID Apple
Tính năng này giúp bạn bảo vệ tài khoản iCloud tránh bị thay đổi hoặc đăng xuất trái phép. Nhờ đó, dữ liệu trên máy sẽ luôn được bảo vệ an toàn. Đây là mẹo rất hữu ích nếu bạn thường xuyên cho người khác mượn điện thoại. Hoặc khi bạn muốn quản lý thiết bị cho con em sử dụng. Chỉ cần thiết lập một lần, bạn có thể yên tâm không bị ai thay đổi cài đặt tài khoản.
Để kích hoạt, trước hết bạn vào ứng dụng Cài đặt, sau đó chọn Thời gian sử dụng. Tiếp tục nhấn vào mục Bật giới hạn rồi tạo mật mã nếu chưa có.
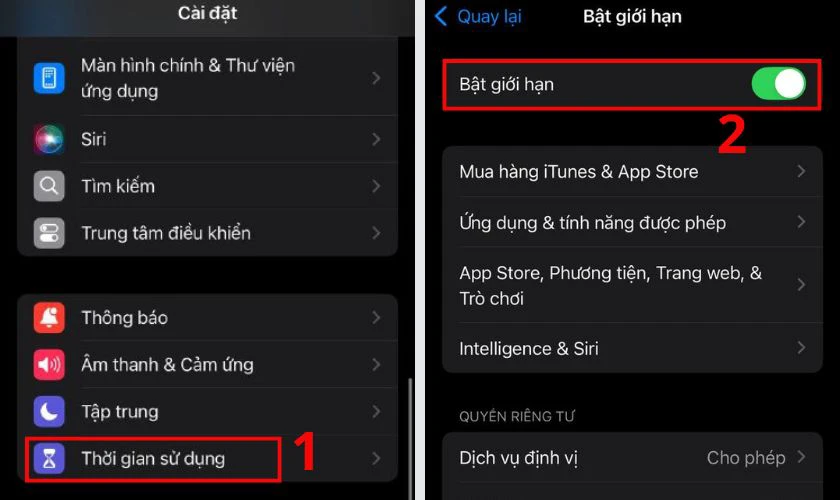
Tiếp theo, bạn chọn Giới hạn nội dung và quyền riêng tư. Gạt công tắc bật tính năng này lên. Cuối cùng, trong danh sách phía dưới, tìm và nhấn vào mục Thay đổi tài khoản rồi chọn Không cho phép.
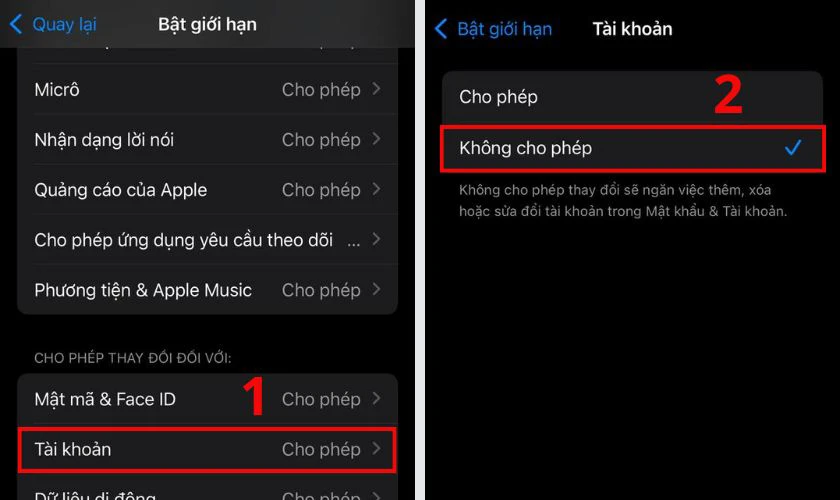
Khi đã bật thành công, iPhone sẽ không cho phép người khác đăng xuất tài khoản iCloud. Mọi thay đổi đều yêu cầu nhập mật mã. Lưu ý rằng bạn nên ghi nhớ kỹ mật khẩu Thời gian sử dụng. Nếu quên, việc khôi phục có thể hơi phức tạp và mất thời gian.
Chia sẻ nhanh hình ảnh từ trình duyệt
Bạn thấy một hình ảnh đẹp khi đang lướt web và muốn gửi ngay cho bạn bè? Mẹo chia sẻ nhanh hình ảnh từ trình duyệt sẽ giúp bạn làm điều đó cực kỳ tiện lợi.
Với iPhone, bạn không cần lưu ảnh về máy rồi mới gửi đi. Thay vào đó, bạn chỉ cần thao tác vài bước đơn giản để chia sẻ ngay từ Safari hoặc Chrome. Đầu tiên, bạn mở trình duyệt và tìm đến hình ảnh cần chia sẻ. Sau đó nhấn giữ vào ảnh trong vài giây. Lúc này, menu tùy chọn sẽ hiện ra.
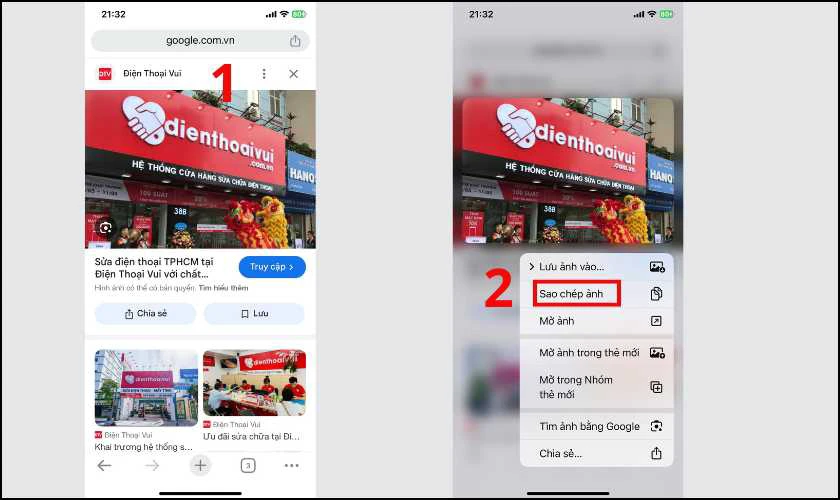
Tiếp theo, bạn chọn sao chép ảnh từ menu xuất hiện. Một cửa sổ mới sẽ hiện lên để bạn chọn ứng dụng gửi ảnh, như Tin nhắn, Zalo, Messenger hoặc AirDrop.
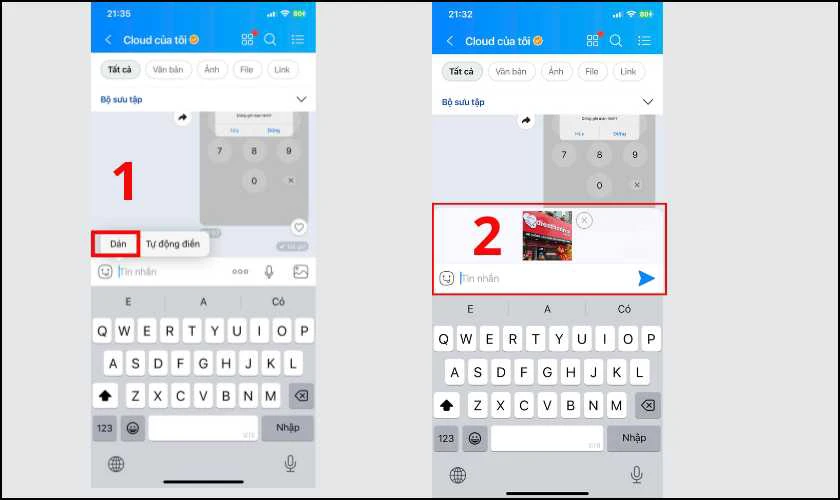
Mẹo này giúp tiết kiệm thời gian, đặc biệt khi bạn đang cần gửi hình gấp. Ngoài ra, bạn còn có thể lưu ảnh vào Ghi chú hoặc Thư mục iCloud một cách tiện lợi.
Lưu ý, mẹo này áp dụng hiệu quả nhất khi ảnh hiển thị trực tiếp trên trang web. Nếu ảnh nằm trong định dạng nền hoặc mã hóa, bạn sẽ không thấy tùy chọn chia sẻ. Tuy đơn giản nhưng mẹo này giúp việc giao tiếp và lưu trữ hình ảnh nhanh hơn đáng kể.
Thêm highlight cho ảnh chụp màn hình
Khi chụp màn hình trên iPhone, bạn có thể dễ dàng làm nổi bật phần quan trọng bằng tính năng đánh dấu trực tiếp. Mẹo này rất hữu ích khi bạn cần gửi thông tin có điểm nhấn rõ ràng.
Ngay sau khi chụp màn hình, ảnh sẽ thu nhỏ lại ở góc dưới bên trái. Bạn chỉ cần nhấn vào đó để mở giao diện chỉnh sửa. Tại đây, bạn có thể sử dụng các công cụ như bút, bút dạ, bút chì và hình khối.
Để tạo hiệu ứng highlight, bạn chọn công cụ Bút dạ và chọn màu nổi bật như vàng hoặc đỏ. Tiếp theo, bạn tô nhẹ phần muốn nhấn mạnh. Nếu muốn làm mờ phần khác, hãy dùng công cụ Làm mờ (biểu tượng mờ đục) và kéo vùng cần ẩn đi.
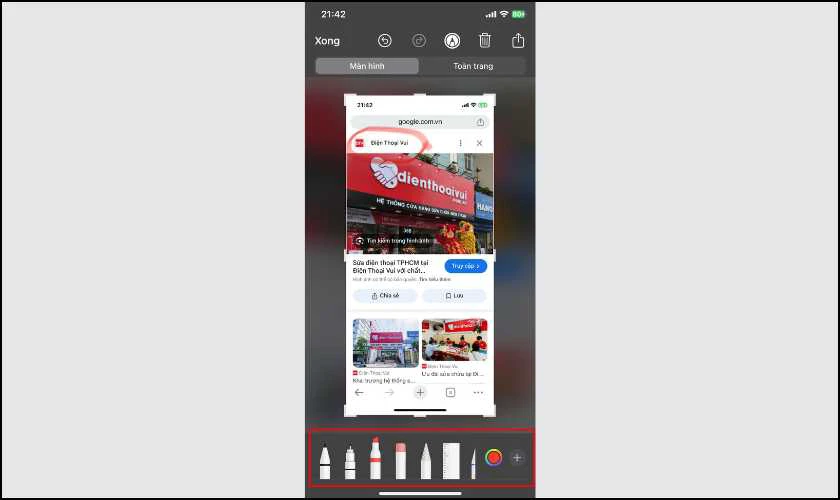
Ngoài ra, bạn còn có thể thêm mũi tên, khung viền hoặc văn bản mô tả. Nhờ đó, người xem sẽ dễ hiểu nội dung bạn đang muốn truyền tải. Lưu ý, khi hoàn tất chỉnh sửa, hãy nhấn Xong và chọn Lưu vào Ảnh hoặc Xóa ảnh chụp màn hình nếu không cần giữ lại.
Giới hạn sử dụng một ứng dụng duy nhất
Bạn muốn iPhone chỉ dùng một ứng dụng cố định? Mẹo này giúp kiểm soát thiết bị hiệu quả và an toàn hơn. Tính năng này rất phù hợp với trẻ nhỏ hoặc khi bạn muốn người khác chỉ sử dụng đúng ứng dụng cho phép.
Để bắt đầu, bạn cần bật chế độ Truy cập được hướng dẫn. Hãy vào Cài đặt, chọn mục Trợ năng, sau đó cuộn xuống và nhấn vào Truy cập được hướng dẫn.

Tại đây, bạn bật tính năng này lên và thiết lập mật mã để đảm bảo quyền kiểm soát.
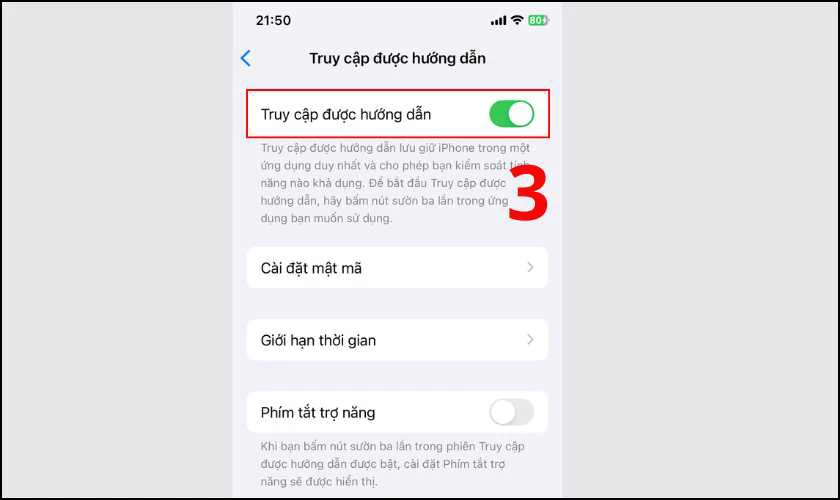
Sau đó, bạn mở ứng dụng muốn cố định. Tiếp theo, hãy nhấn nhanh nút sườn ba lần liên tiếp. Giao diện cài đặt chế độ sẽ hiện ra. Bạn chỉ cần chọn Bắt đầu, nhập mật mã đã đặt trước để kích hoạt.
Khi chế độ này đang hoạt động, iPhone sẽ khóa mọi thao tác thoát ra ngoài. Người dùng chỉ được phép sử dụng ứng dụng bạn đã chọn. Để tắt, bạn cũng nhấn nút sườn ba lần, sau đó nhập mật mã xác nhận.
Mẹo sử dụng iPhone này cực kỳ tiện lợi nếu bạn cần kiểm soát quyền truy cập. Ngoài ra, nó còn giúp bảo vệ dữ liệu cá nhân khi cho người khác mượn máy.
Bạn đã biết cách tắt thời gian sử dụng trên iPhone. Cùng khám phá với Điện Thoại Vui bạn nhé!
Thay đổi định dạng ảnh lưu trữ
Định dạng ảnh ảnh hưởng đến dung lượng và khả năng tương thích khi chia sẻ. Vì vậy, mẹo dùng iPhone này sẽ giúp bạn kiểm soát chất lượng ảnh tốt hơn. Bạn có thể chọn định dạng tiết kiệm dung lượng hoặc ưu tiên độ tương thích tùy nhu cầu.
Đầu tiên, hãy mở Cài đặt trên iPhone. Tiếp theo, cuộn xuống và chọn mục Camera. Tại đây, bạn nhấn vào Định dạng để xem các tùy chọn đang có.
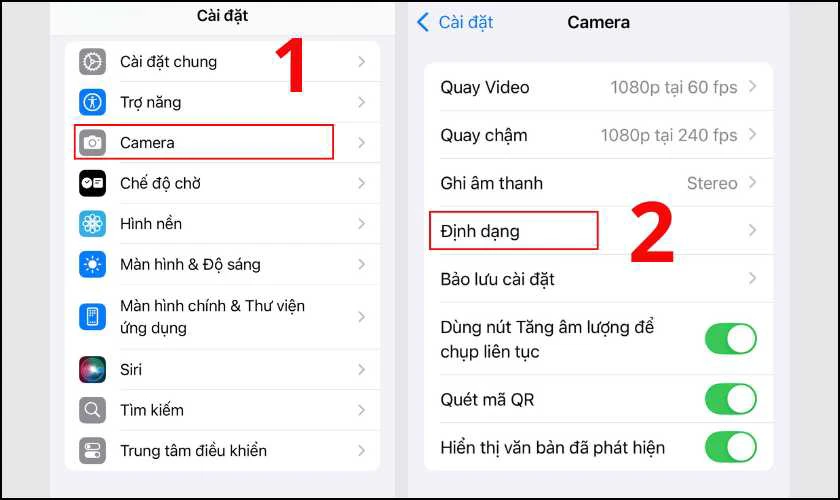
Nếu muốn tiết kiệm bộ nhớ, hãy chọn mục Hiệu suất cao với định dạng HEIF/HEVC.
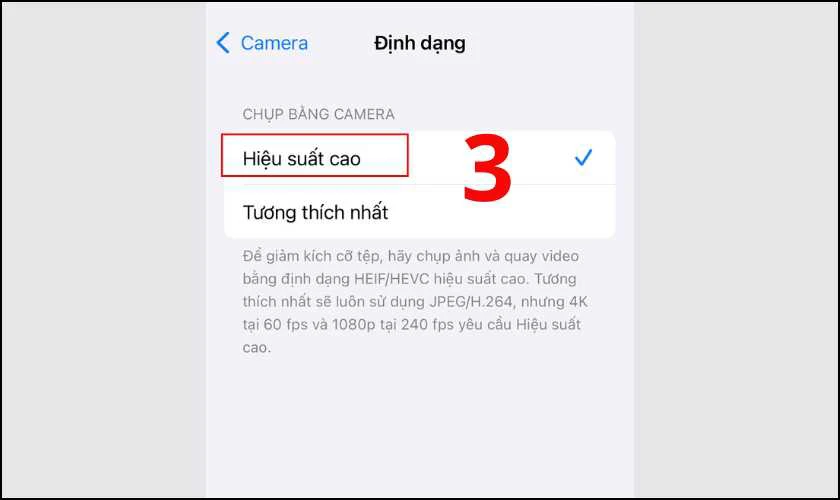
Trong trường hợp bạn thường xuyên chia sẻ ảnh qua các thiết bị cũ hoặc nền tảng không hỗ trợ HEIF, bạn nên chọn định dạng Tương thích nhất. Khi đó, ảnh sẽ được lưu dưới dạng JPEG, giúp dễ chia sẻ và mở bằng nhiều phần mềm khác.
Mỗi định dạng đều có ưu nhược điểm riêng. HEIF tiết kiệm dung lượng hơn nhưng có thể không tương thích với thiết bị cũ. JPEG chiếm nhiều bộ nhớ hơn nhưng lại phổ biến và dễ sử dụng hơn.
Kéo dài thời gian phơi sáng ở chế độ chụp đêm
Nếu bạn muốn chụp ảnh thiếu sáng rõ nét hơn, hãy thử mẹo kéo dài thời gian phơi sáng. Mẹo dùng iPhone này giúp ảnh ban đêm có chi tiết rõ hơn, ánh sáng hài hòa và giảm nhiễu tốt hơn.
Trước tiên, hãy mở ứng dụng Camera và chuyển sang chế độ Chụp đêm. Tính năng này tự động kích hoạt khi iPhone nhận thấy ánh sáng yếu. Bạn sẽ thấy biểu tượng hình mặt trăng nhỏ xuất hiện ở góc trái trên màn hình.
Tiếp theo, bạn chạm vào biểu tượng mặt trăng đó. Lúc này, thanh điều chỉnh thời gian phơi sáng sẽ hiện ra. Thông thường, iPhone sẽ đề xuất sẵn thời gian phù hợp. Tuy nhiên, bạn có thể điều chỉnh bằng tay bằng cách kéo sang phải để tăng thời gian phơi sáng.
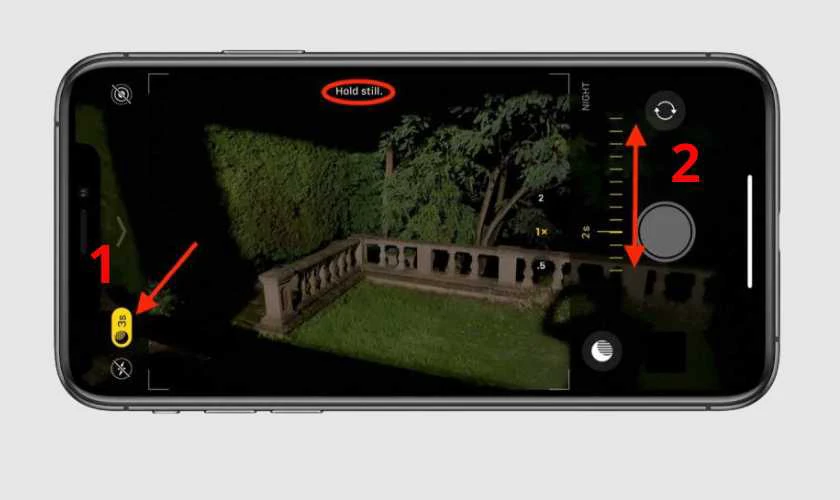
Thời gian có thể kéo dài từ 1 đến 10 giây, tùy vào điều kiện ánh sáng và khả năng giữ máy ổn định. Khi đã chọn mức mong muốn, chỉ cần bấm chụp và giữ iPhone thật chắc.
Mẹo dùng iPhone có lợi ích gì?
Việc nắm rõ các mẹo dùng iPhone không chỉ giúp tối ưu trải nghiệm mà còn khai thác hiệu quả các tính năng ẩn. Dù bạn sử dụng dòng iPhone mới hay cũ, các mẹo nhỏ này đều có thể mang lại nhiều tiện ích thiết thực trong quá trình sử dụng hằng ngày.
Dưới đây là những điểm nổi bật khi áp dụng mẹo sử dụng iPhone:
- Tăng tốc thao tác hằng ngày: Các mẹo như chạm mặt lưng, dùng nút Home ảo giúp thao tác nhanh và mượt hơn.
- Bảo vệ thông tin cá nhân tốt hơn: Ẩn ảnh riêng tư, ứng dụng hoặc giới hạn quyền truy cập giúp tăng cường bảo mật.
- Tiết kiệm pin và dung lượng: Điều chỉnh định dạng ảnh, xóa bộ nhớ tạm hay dùng Widget thông minh giúp tối ưu hiệu suất.
- Hỗ trợ học tập và làm việc hiệu quả hơn: Chế độ giới hạn ứng dụng, hẹn giờ tắt nhạc hoặc phát âm thanh nền giúp bạn tập trung hơn.
- Cải thiện trải nghiệm giải trí: Kéo dài thời gian chụp đêm, quay video kèm âm thanh hay chụp toàn trang cho bạn nội dung rõ nét hơn.
- Tiện lợi khi chia sẻ hoặc xử lý thông tin: Các mẹo như chia sẻ ảnh nhanh, thêm highlight hay truy cập nhanh camera đều rất hữu ích.
- Tăng tính cá nhân hóa cho thiết bị: iPhone của bạn sẽ trở nên tiện dụng hơn, phù hợp với thói quen sử dụng riêng của mỗi người.

Nhờ vào những lợi ích này, iPhone không chỉ là một chiếc điện thoại thông minh, mà còn trở thành công cụ hỗ trợ đắc lực trong mọi mặt cuộc sống.
Kết luận
Trên đây là mẹo dùng iPhone hiệu quả giúp bạn tận dụng tối đa các tính năng tiện ích có sẵn trên thiết bị. Việc nắm vững những thủ thuật này sẽ hỗ trợ bạn thao tác nhanh, tiết kiệm pin và bảo mật tốt hơn mỗi ngày. Để cập nhật thêm nhiều mẹo iPhone mới nhất, bạn hãy theo dõi các bài viết chia sẻ hữu ích từ Điện Thoại Vui nhé!
Bạn đang đọc bài viết 15 mẹo dùng iPhone hiệu quả, hữu ích nhất tại chuyên mục Thủ thuật thiết bị trên website Điện Thoại Vui.

Tôi là Trần My Ly, một người có niềm đam mê mãnh liệt với công nghệ và 7 năm kinh nghiệm trong lĩnh vực viết lách. Công nghệ không chỉ là sở thích mà còn là nguồn cảm hứng vô tận, thúc đẩy tôi khám phá và chia sẻ những kiến thức, xu hướng mới nhất. Tôi hi vọng rằng qua những bài viết của mình sẽ truyền cho bạn những góc nhìn sâu sắc về thế giới công nghệ đa dạng và phong phú. Cùng tôi khám phá những điều thú vị qua từng con chữ nhé!

