Cách kết nối Wifi cho máy tính bàn có dây, không dây
Cách kết nối Wifi cho máy tính bàn có dây, không dây
Cách kết nối Wifi cho máy tính bàn là một trong những kỹ năng cần thiết để sử dụng máy tính hiệu quả. Bài viết này sẽ hướng dẫn bạn cách kết nối Wifi cho máy tính bàn có dây và không dây. Cùng tìm hiểu ngay nhé!
Cách kết nối Wifi cho máy tính bàn cần có những thiết bị gì?
Cách kết nối WIFI cho máy tính bàn không thể thực hiện nếu thiếu các thiết bị hỗ trợ. Để đảm bảo kết nối ổn định và tốc độ cao, bạn có thể lựa chọn các phương án như USB WiFi Adapter, Card WiFi hoặc thiết bị WiFi chuẩn PCI-e. Dưới đây là chi tiết về từng loại thiết bị và ưu điểm của chúng.
USB WiFi Adapter cho PC
USB WiFi Adapter là một trong những cách kết nối Wifi cho máy tính bàn không dây đơn giản nhất. Thiết bị này có kích thước nhỏ gọn, chỉ cần cắm vào cổng USB là có thể thu sóng Wifi. Nhiều mẫu USB WiFi Adapter hỗ trợ băng tần kép, giúp tăng tốc độ truy cập mạng và hạn chế giật lag khi sử dụng.

Ngoài ra, nếu bạn đang tìm cách kết nối Wifi cho máy tính bàn Win 7, USB WiFi Adapter cũng là một lựa chọn tiện lợi. Hầu hết các sản phẩm trên thị trường đều hỗ trợ đầy đủ driver cho các phiên bản Windows. Đây cũng là phương pháp phổ biến nhất để kết nối Wifi cho máy tính bàn bằng điện thoại khi phát Wifi từ di động.
Dùng Card WiFi
Card WiFi là một giải pháp nâng cao giúp cách kết nối Wifi cho máy tính bàn không dây trở nên ổn định hơn. Thay vì sử dụng cổng USB, card WiFi được lắp trực tiếp vào khe PCI hoặc PCI-e trên bo mạch chủ. Điều này giúp giảm độ trễ so với USB WiFi Adapter và cải thiện chất lượng kết nối mạng đáng kể.
Card WiFi cũng thường đi kèm với anten ngoài, giúp thu sóng tốt hơn ngay cả khi bạn đặt máy tính ở xa bộ phát. Nếu bạn cần hướng dẫn cách kết nối Wifi cho máy tính bàn có dây, card WiFi cũng có thể hỗ trợ kết nối.
Sử dụng thiết bị WiFi chuẩn PCI-e
WiFi chuẩn PCI-e là một lựa chọn nâng cao, giúp kết nối Wifi cho máy tính để bàn với tốc độ mạng tối đa. Thiết bị này có nguyên lý hoạt động tương tự card WiFi nhưng sử dụng khe PCI-e, giúp tăng tốc độ truyền tải dữ liệu.

WiFi chuẩn PCI-e mang lại độ ổn định cao hơn và ít bị gián đoạn tín hiệu. Đặc biệt, nếu bạn muốn cách kết nối Wifi cho máy tính bàn Win 7, đây chắc chắn là giải pháp lý tưởng. Tuy nhiên, thiết bị này yêu cầu khe PCI-e trống trên bo mạch chủ và có thể cần cài đặt driver tương thích để hoạt động hiệu quả.
Cách kết nối Wifi cho máy tính bàn có dây, không dây 2025
Việc kết nối Wifi cho máy tính bàn có thể thực hiện theo thủ thuật máy tính hay qua hai cách chính:
- Cách kết nối Wifi cho máy tính bàn có dây.
- Cách kết nối Wifi cho máy tính bàn không dây.
Dưới đây là những phương pháp chi tiết giúp bạn thiết lập mạng nhanh chóng và hiệu quả trong 2025.
Cách kết nối Wifi cho máy tính bàn thông qua thanh Taskbar
Một trong những cách đơn giản nhất để kết nối Wifi cho máy tính để bàn là sử dụng thanh Taskbar trên Windows. Phương pháp này đặc biệt hữu ích khi bạn muốn cách kết nối Wifi cho máy tính bàn không dây nhanh chóng. Dưới đây là các bước thực hiện:
Bước 1: Nhấp vào biểu tượng WiFi ở góc dưới cùng bên phải của Thanh tác vụ.
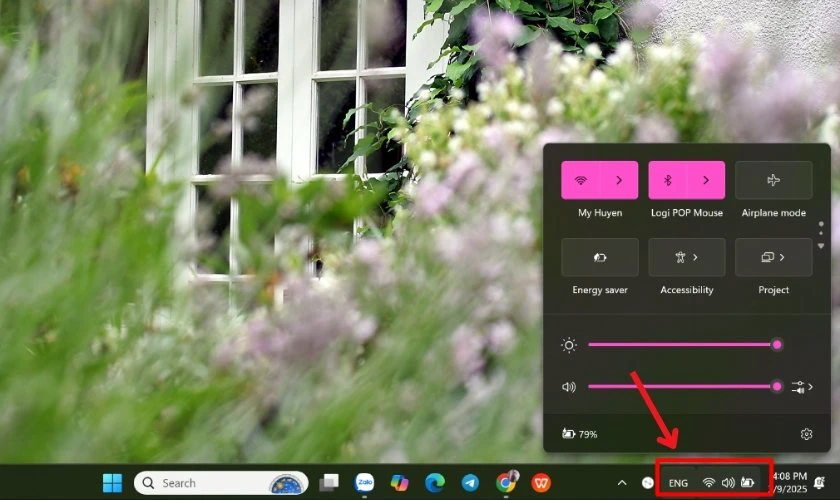
Bước 2: Tiếp đó, bạn lại tiếp tục chọn biểu tượng WiFI để mạng không dây mà bạn muốn kết nối, sau đó nhấn Connect.
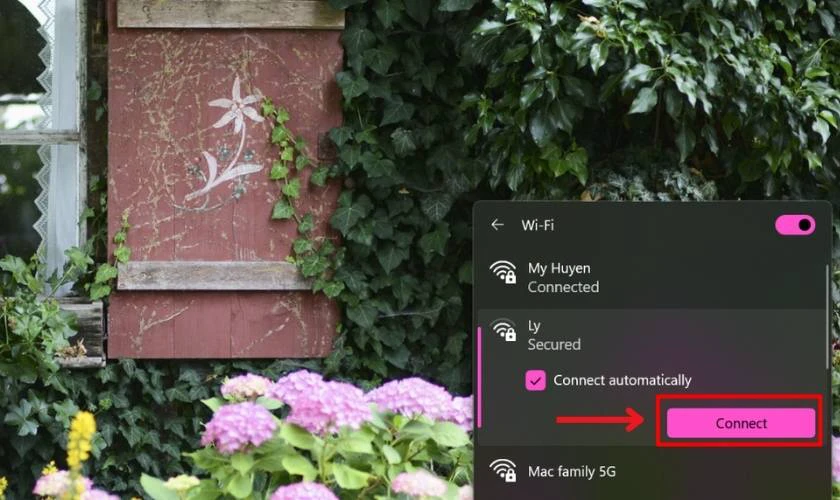
Bước 3: Nhập mật khẩu bảo mật của mạng WiFi, sau đó nhấn Next để xác nhận.
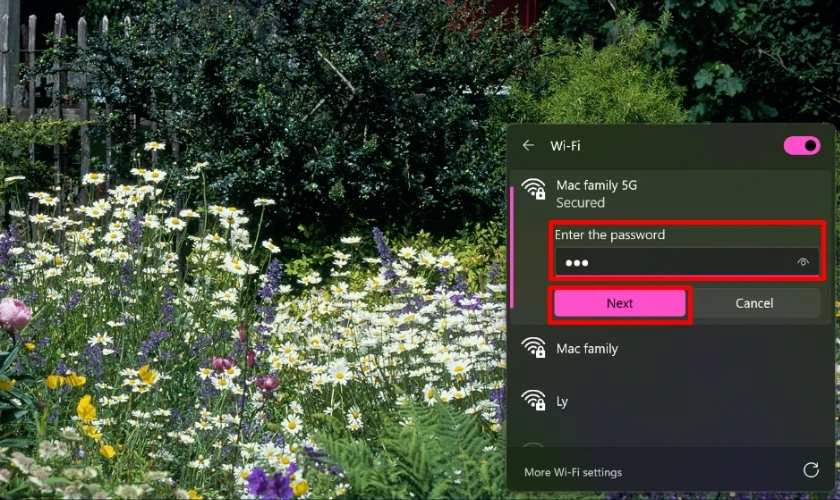
Bước 4: Chờ một vài giây để hệ thống thiết lập kết nối. Nếu thành công, bạn sẽ thấy biểu tượng WiFi hiển thị trạng thái đã kết nối.
Nếu bạn đang tìm hướng dẫn cách kết nối Wifi cho máy tính bàn Win 7, thì các bước thực hiện cũng tương tự.
Cách kết nối Wifi cho máy tính bàn qua cài đặt
Bạn cũng có thể kết nối Wifi cho máy tính bàn trực tiếp trong phần Cài đặt (Settings) của Windows. Cách này áp dụng được cho nhiều phiên bản Windows, bao gồm cách kết nối Wifi cho máy tính bàn Win 7, Win 10 và Win 11:
Bước 1: Bấm tổ hợp phím Windows + I để mở Settings. Sau đó, bạn nhấp vào mục Network & Internet.
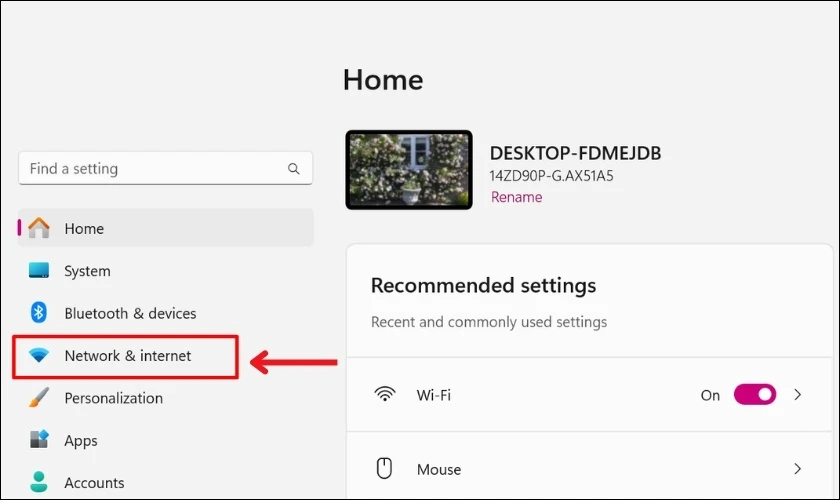
Bước 2: Chọn WiFi và tìm chọn mục Show available networks để xem danh sách các mạng WiFi khả dụng.
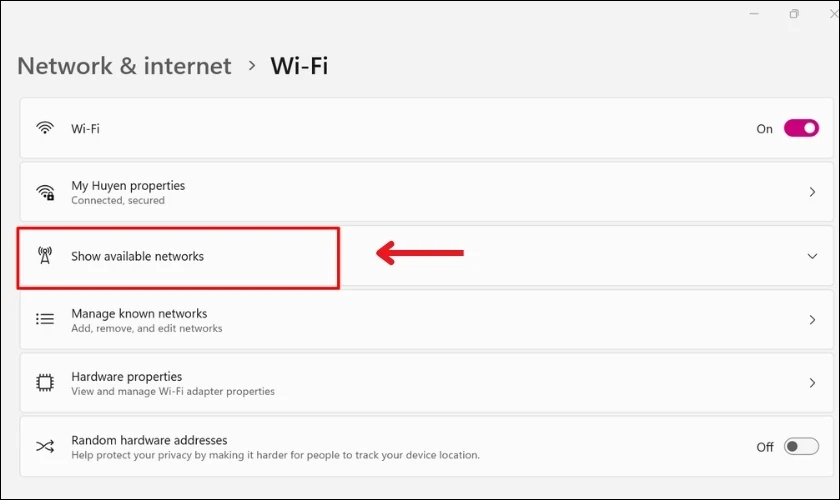
Bước 3: Chọn mạng WiFi bạn muốn kết nối để nhấn Connect.
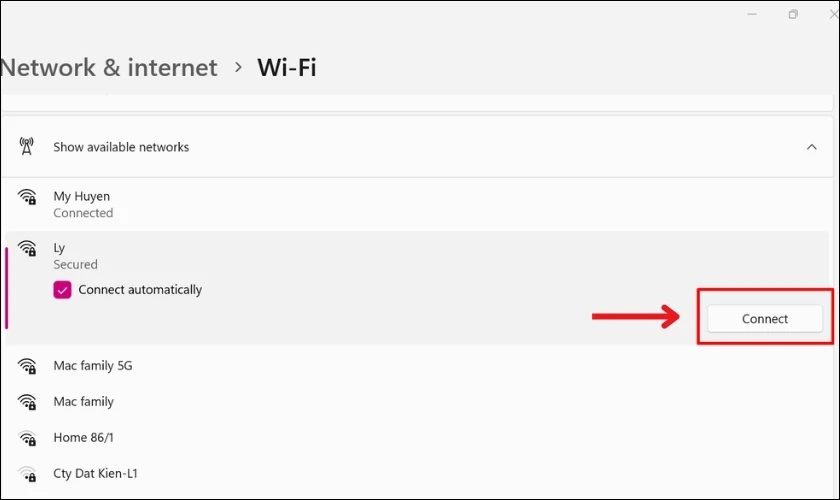
Bước 4: Sau đó, bạn nhập mật khẩu của mạng WiFi và nhấn Next để hoàn thành kết nối.
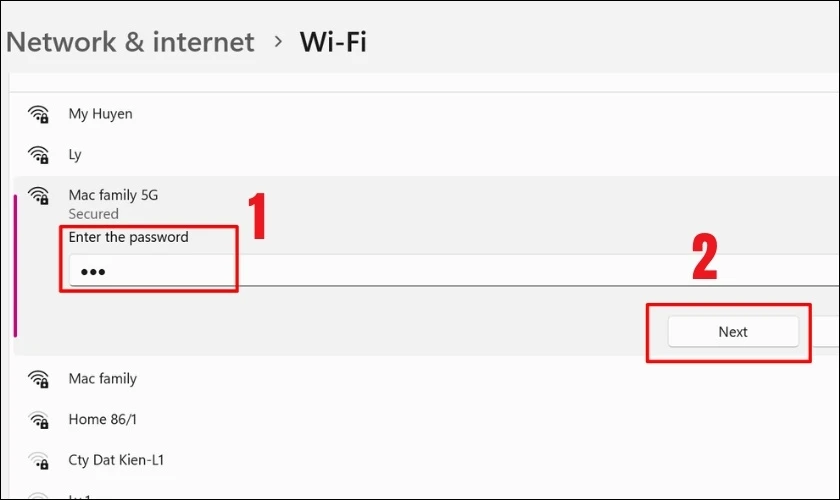
Phương pháp này cũng hỗ trợ khi bạn muốn thực hiện cách kết nối Wifi cho máy tính bàn bằng điện thoại. Ngoài ra, nếu bạn đang sử dụng mạng có dây, bạn có thể tìm hiểu thêm cách kết nối Wifi cho máy tính bàn có dây để đảm bảo kết nối ổn định hơn.
Cách kết nối Wifi cho máy tính bàn Mobility Center
Nếu bạn đang sử dụng Windows và muốn kết nối Wifi cho máy tính bàn một cách nhanh chóng. Windows Mobility Center là một công cụ hữu ích giúp bạn thực hiện điều này. Các bước thực hiện như sau:
- Bước 1: Nhấn tổ hợp phím Windows + X, sau đó chọn Mobility Center từ danh sách hiển thị.
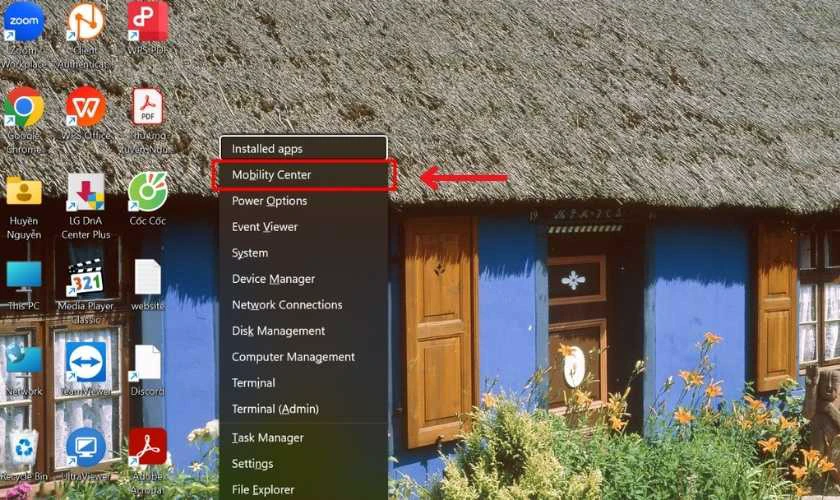
- Bước 2: Tại cửa sổ Windows Mobility Center, tìm mục Wireless Network hoặc WiFi.
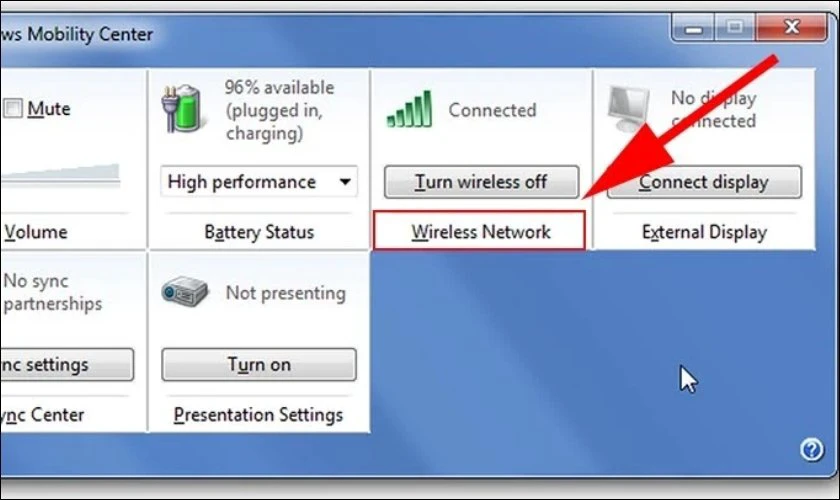
- Bước 3: Nhấn Turn Wireless On để kích hoạt tính năng WiFi trên máy tính bàn của bạn.
- Bước 4: Tiếp theo, nhấp vào biểu tượng WiFi, sau đó chọn mạng WiFi mong muốn, nhập mật khẩu để hoàn tất kết nối.
Với cách này, bạn có thể dễ dàng kết nối Wifi cho máy tính bàn không dây. Giúp loại bỏ sự rườm rà của dây cáp và tận hưởng mạng Internet linh hoạt hơn.
Cách kết nối Wifi cho máy tính bàn bằng Control Panel
Control Panel là một công cụ hữu ích giúp bạn kết nối Wifi cho máy tính bàn theo cách thủ công. Đây cũng là một phương án hiệu quả trong cách kết nối Wifi cho máy tính bàn Win 7 hoặc các phiên bản Windows cũ hơn. Bạn chỉ cần thực hiện theo các bước dưới đây:
Bước 1: Trên thanh tìm kiếm Windows, nhập Control Panel, chọn ứng dụng Control Panel và nhấn Open để mở.
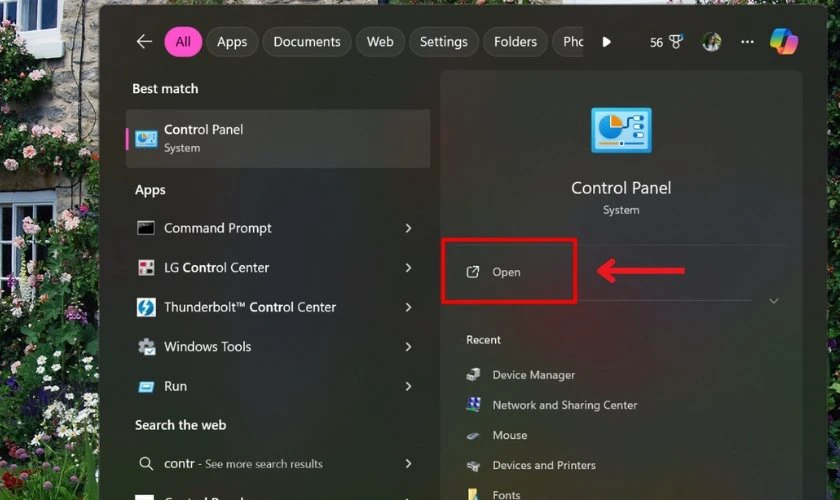
Bước 2: Bạn tìm và chọn mục Network and Internet và tiếp tục chọn Network and Sharing Center.
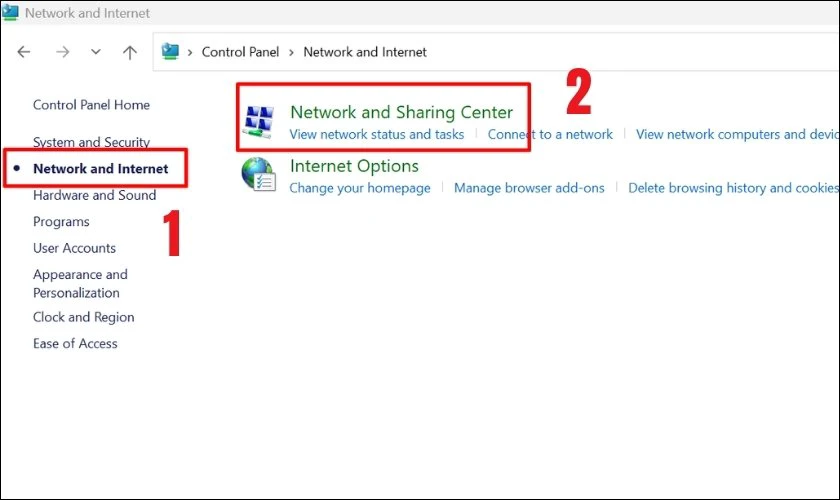
Bước 3: Bạn nhấn vào Set up a new connection or network.
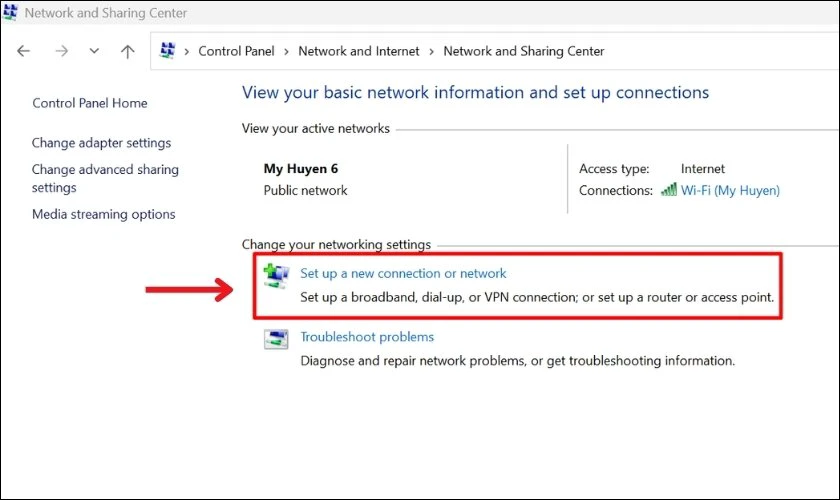
Bước 4: Tiếp đó, bạn sẽ thấy các tùy chọn và chỉ cần chọn Manually connect to a wireless network, sau đó bấm Next.
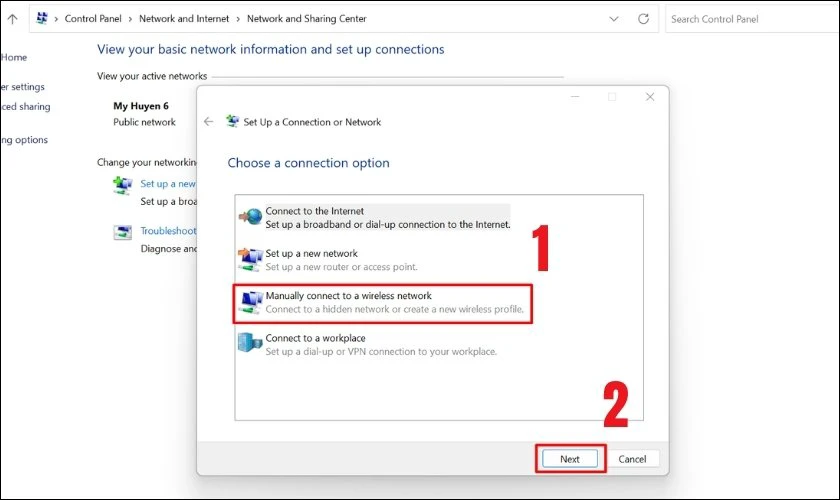
Bước 5: Tại hộp thoại này, bạn cần nhập:
- Network name của WiFi mà bạn muốn kết nối.
- Loại bảo mật Security Type.
- Nhập mật khẩu Wifi.
Cùng với đó là đánh dấu vào các tùy chọn như Start this connection automatically hoặc Connect even if the network is not broadcasting nếu cần. Cuối cùng, nhấn Next để hoàn tất quá trình.
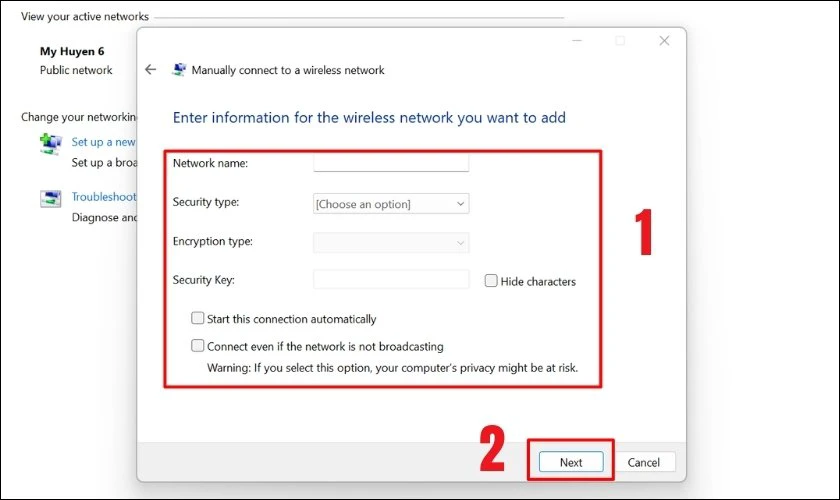
Với cách này, bạn có thể chủ động thiết lập kết nối mạng theo cách thủ công. Đặc biệt hữu ích trong cách kết nối Wifi cho máy tính bàn có dây hoặc không dây.
Cách kết nối Wifi cho máy tính bàn bằng Command Prompt
Sử dụng Command Prompt là một cách nhanh chóng và chuyên sâu để kết nối Wifi cho máy tính bàn. Vậy các bước thực hiện như thế nào? Xem ngay dưới đây:
Bước 1: Mở Command Prompt bằng cách nhấn tổ hợp phím Windows + R, nhập 'cmd', rồi nhấn OK.
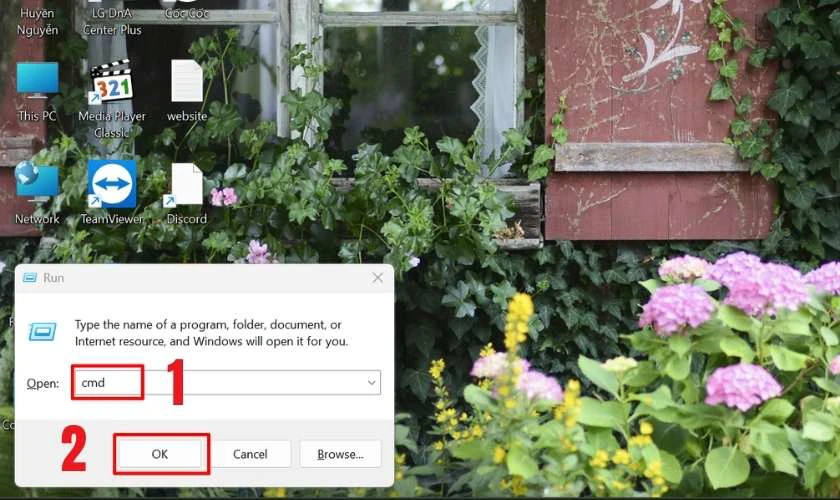
Bước 2: Bạn gõ lệnh sau để xem danh sách các mạng WiFi có sẵn netsh wlan show profiles. Sau đó nhấn Enter để hiển thị danh sách các mạng WiFi mà máy tính đã từng kết nối.
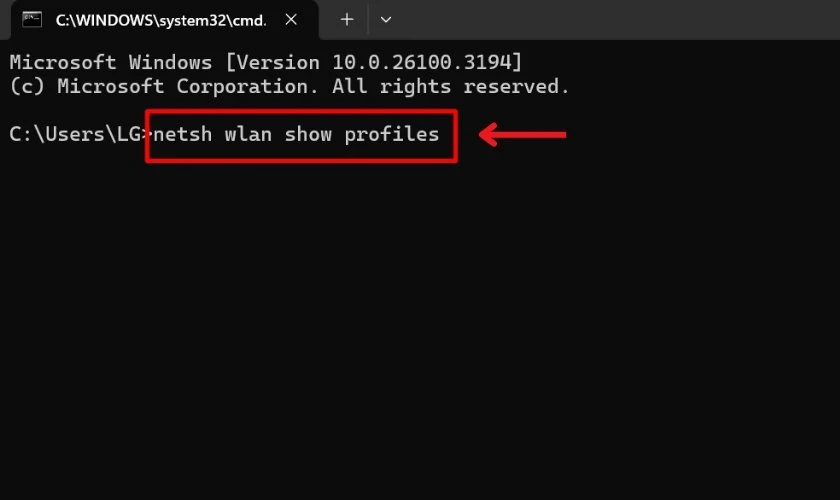
Bước 3: Để kết nối với một mạng WiFi cụ thể, bạn nhập lệnh netsh wlan connect ssid=YOUR-WIFI-SSID name=PROFILE-NAME. Cuối cùng, nhấn Enter, máy tính sẽ tự động kết nối với mạng WiFi đó nếu có sẵn thông tin đăng nhập. Nếu không, bạn cần nhập mật khẩu thủ công.
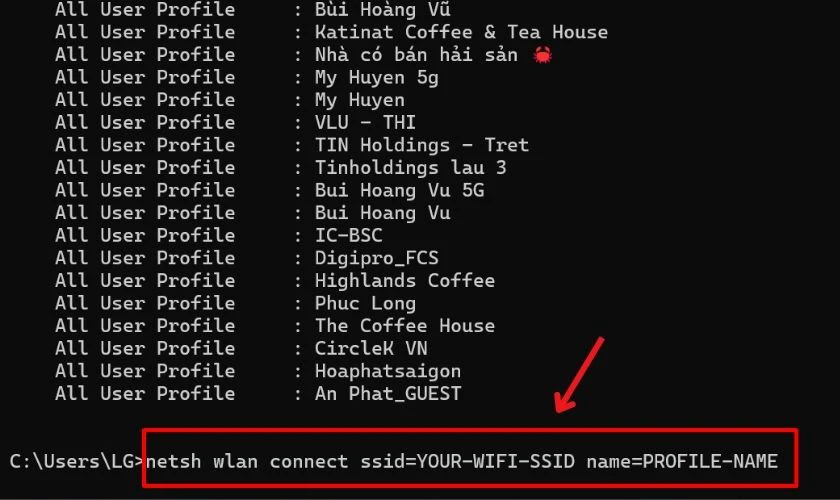
Với cách này, bạn có thể dễ dàng thiết lập kết nối WiFi mà không cần qua giao diện Windows. Nếu gặp lỗi, bạn có thể thử cách kết nối Wifi cho máy tính bàn có dây để đảm bảo mạng ổn định hơn.
Cách kết nối Wifi cho máy tính bàn bằng phím tắt
Bạn có thể kết nối Wifi cho máy tính bàn một cách nhanh chóng bằng các phím tắt được hỗ trợ trên từng dòng máy. Dưới đây là hướng dẫn cách kết nối Wifi cho máy tính bàn bằng phím tắt trên Windows 7, Windows 10.
Trên Windows 7:
Đối với laptop chạy Windows 7, bạn có thể bật/tắt Wifi bằng tổ hợp phím Fn + phím chức năng có biểu tượng Wifi:
- Laptop Lenovo: Fn + F7 hoặc Fn + F5
- Laptop Dell: Fn + F2 hoặc Fn + PrtScr
- Laptop Asus: Fn + F2
- Laptop Acer: Fn + F5 hoặc Fn + F2
- Laptop HP: Fn + F12
Trên Windows 10:
Tương tự Windows 7, Windows 10 cũng hỗ trợ bật/tắt Wifi bằng phím tắt. Dưới đây là các tổ hợp phím phổ biến:
- Laptop Lenovo: Fn + F7 hoặc Fn + F5
- Laptop Dell: Fn + F2 hoặc Fn + PrtScr
- Laptop Asus: Fn + F2
- Laptop Acer: Fn + F5 hoặc Fn + F2
- Laptop HP: Fn + F12

Lưu ý:
- Một số dòng máy có thể yêu cầu bật công tắc Wifi vật lý bên cạnh thân máy.
- Nếu không thấy mạng Wifi, bạn có thể tham khảo cách kết nối Wifi cho máy tính bàn bằng điện thoại hoặc kiểm tra cài đặt mạng.
- Nếu bạn đang dùng máy tính bàn không có sẵn card Wifi, hãy tham khảo các phương pháp như USB WiFi Adapter, Card WiFi hoặc PCI-e WiFi.
Với cách này, bạn có thể nhanh chóng kết nối mạng mà không cần mở nhiều cửa sổ hoặc thao tác chuột.
Tại sao phải biết cách kết nối Wifi cho máy tính bàn
Trong thời đại công nghệ phát triển mạnh mẽ, việc biết cách kết nối Wifi cho máy tính bàn là điều cần thiết. Thay vì phụ thuộc vào kết nối mạng dây truyền thống, Wifi mang đến sự thuận tiện, hiện đại hơn. Và hãy tìm hiểu những lý do tại nên nên biết cách kết nối Wifi cho máy tính bàn.
Kết nối Internet nhanh chóng và thuận tiện
Sử dụng Wifi giúp máy tính bàn kết nối Internet nhanh chóng mà không cần đến dây cáp rườm rà. Điều này đặc biệt hữu ích đối với những người thường xuyên di chuyển máy tính trong phòng làm việc. Chỉ cần vài thao tác đơn giản, bạn có thể kết nối Wifi cho máy tính bàn không dây.
Ngoài ra, đối với những ai sử dụng máy tính Windows 7, việc biết cách kết nối Wifi cho máy tính bàn Win 7 cũng rất quan trọng. Do hệ điều hành này không hỗ trợ một số tính năng kết nối Wifi tự động như Windows 10 hoặc Windows 11. Người dùng cần tìm hiểu phương pháp kết nối thủ công để đảm bảo truy cập Internet một cách ổn định.
Loại bỏ sự rườm rà của dây cáp
Trước đây, hầu hết máy tính để bàn đều cần kết nối Internet thông qua dây cáp mạng. Điều này không chỉ làm không gian trở nên lộn xộn mà còn gây bất tiện khi di chuyển. Với kết nối Wifi, người dùng có thể dễ dàng đặt máy tính ở bất kỳ vị trí nào mà không bị giới hạn bởi độ dài dây cáp.

Bên cạnh đó, nếu bạn muốn sử dụng mạng di động, bạn cũng có thể áp dụng cách kết nối Wifi cho máy tính bàn bằng điện thoại. Phương pháp này giúp duy trì kết nối Internet ngay cả khi không có Wifi hoặc gặp sự cố với mạng cáp quang.
Ứng dụng công nghệ tiên tiến
Công nghệ Wifi hiện đại mang đến sự tiện lợi mà còn đi kèm với các tính năng tiên tiến như bảo mật cao, tốc độ truyền tải ổn định,...Khi nắm vững hướng dẫn cách kết nối Wifi cho máy tính bàn, bạn dễ dàng tận dụng công nghệ này để nâng cao trải nghiệm sử dụng.
Ngoài ra, với sự phát triển của công nghệ mạng không dây, ngày càng có nhiều phương pháp kết nối khác nhau. Nhờ đó, ngay cả những máy tính bàn không có sẵn card Wifi cũng có thể dễ dàng truy cập Internet.
Tự động tối ưu hóa kết nối mạng
Một trong những ưu điểm lớn của kết nối Wifi là khả năng tự động tối ưu hóa băng thông. Khi biết cách kết nối Wifi cho máy tính để bàn, bạn sẽ điều chỉnh thiết lập mạng để đảm bảo tốc độ truy cập tốt nhất.

Và nếu bạn gặp phải tình trạng mạng yếu, bạn có thể kiểm tra các phương pháp cách kết nối Wifi cho máy tính bàn. Việc này giúp tối ưu hóa kết nối mạng, đảm bảo máy tính luôn có đường truyền ổn định.
Lỗi thường gặp khi kết nối Wifi cho máy tính bàn
Mặc dù kết nối Wifi mang lại sự tiện lợi, nhưng trong quá trình sử dụng, người dùng có thể gặp phải một số lỗi. Việc nắm rõ các lỗi phổ biến và cách khắc phục sẽ giúp bạn dễ dàng xử lý tình huống khi gặp sự cố.
Modem và Router bị lỗi
Một trong những nguyên nhân phổ biến khiến máy tính bàn không thể kết nối Wifi là do modem hoặc router bị lỗi. Khi thiết bị phát sóng gặp sự cố, tín hiệu Wifi có thể bị gián đoạn hoặc hoàn toàn mất kết nối. Điều này khiến người dùng không thể thực hiện cách kết nối Wifi cho máy tính bàn không dây một cách ổn định.

Để khắc phục, bạn có thể thử tắt nguồn modem và router, đợi khoảng 5 phút rồi khởi động lại. Nếu vấn đề vẫn chưa được giải quyết, hãy kiểm tra xem dây cáp mạng có bị lỏng không. Đồng thời thử kết nối Wifi trên thiết bị khác như điện thoại hoặc laptop để xác định nguyên nhân có phải từ router hay không.
Sai địa chỉ DNS và IP WiFi
Sai địa chỉ DNS hoặc IP cũng là một nguyên nhân khiến máy tính bàn không thể kết nối Wifi. Khi hệ thống thiết lập địa chỉ mạng không đúng, bạn có thể gặp tình trạng kết nối chập chờn, không thể truy cập Internet,...
Đây là lỗi khá phổ biến đối với những người sử dụng cách kết nối Wifi cho máy tính bàn Win 7 hoặc các phiên bản Windows cũ hơn.
Biểu tượng WiFi hiện 1 vạch duy nhất
Khi biểu tượng Wifi trên máy tính bàn chỉ hiển thị 1 vạch duy nhất. Điều này có nghĩa là tín hiệu mạng quá yếu, có thể do khoảng cách giữa máy tính và router quá xa.

Trường hợp này, nếu bạn đang sử dụng cách kết nối Wifi cho máy tính để bàn bằng card mạng không dây. Bạn nên kiểm tra vị trí của router và đảm bảo không có quá nhiều vật cản giữa máy tính và nguồn phát.
Trong trường hợp bạn đang sử dụng cách kết nối Wifi cho máy tính bàn bằng điện thoại qua tính năng chia sẻ mạng. Bạn hãy đảm bảo rằng điện thoại đang đặt ở vị trí có tín hiệu mạng mạnh để tránh tình trạng kết nối yếu hoặc bị gián đoạn.
Cách khắc phục lỗi không kết nối Wifi cho máy tính bàn được
Khi máy tính bàn không thể kết nối Wifi, có nhiều nguyên nhân có thể gây ra lỗi. Dưới đây là một số cách khắc phục hiệu quả giúp bạn nhanh chóng khôi phục kết nối mạng.
Khởi động lại máy tính bàn
Một trong những cách đơn giản nhưng hiệu quả nhất để khắc phục lỗi không kết nối Wifi chính là khởi động lại máy tính. Khi hệ điều hành Windows gặp lỗi, việc khởi động lại sẽ giúp hệ thống tự động thiết lập lại các dịch vụ mạng. Nhờ đó giúp kết nối Wifi hoạt động ổn định hơn.
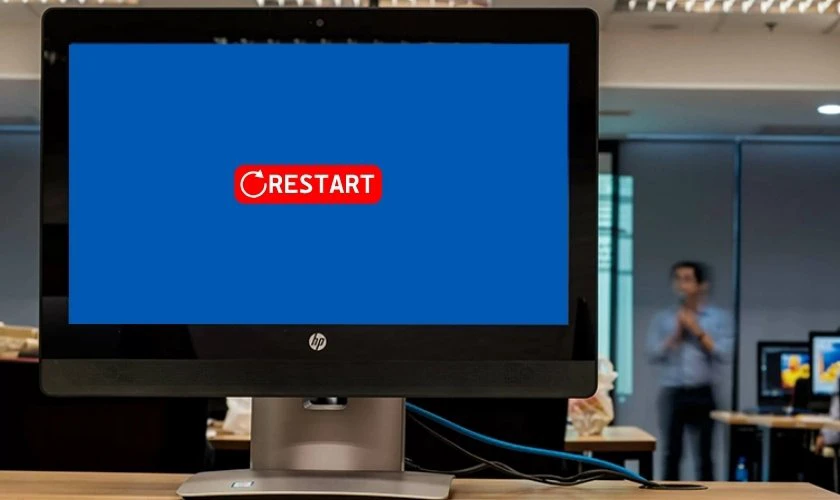
Để thực hiện, bạn hãy nhấn Biểu tượng Windows > Chọn Power > Nhấn Restart. Sau khi máy tính khởi động lại, hãy thử kết nối lại Wifi và kiểm tra xem tình trạng lỗi đã được khắc phục chưa. Nếu vẫn không thể kết nối, bạn có thể tiếp tục với các phương pháp khác.
Cài đặt Driver cho thiết bị Wifi
Một trong những nguyên nhân khiến máy tính bàn không thể kết nối Wifi là do thiếu hoặc lỗi Driver Wifi. Nếu Driver bị lỗi, hệ thống sẽ không nhận diện được card Wifi, dẫn đến tình trạng mất kết nối. Điều này thường xảy ra khi bạn cài đặt lại Windows hoặc cập nhật hệ điều hành.
Cách kiểm tra và cài đặt lại Driver Wifi:
Bước 1: Nhấn tổ hợp phím Windows + X, chọn Device Manager.
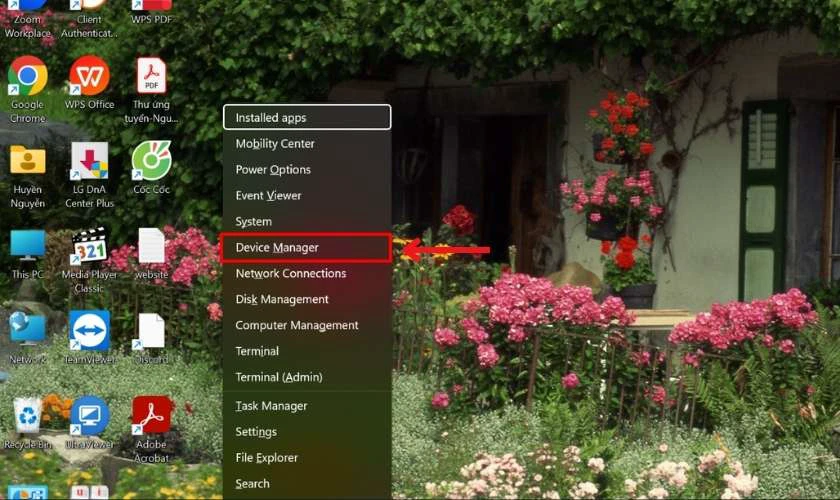
Bước 2: Tìm mục Network adapters và mở rộng danh sách.
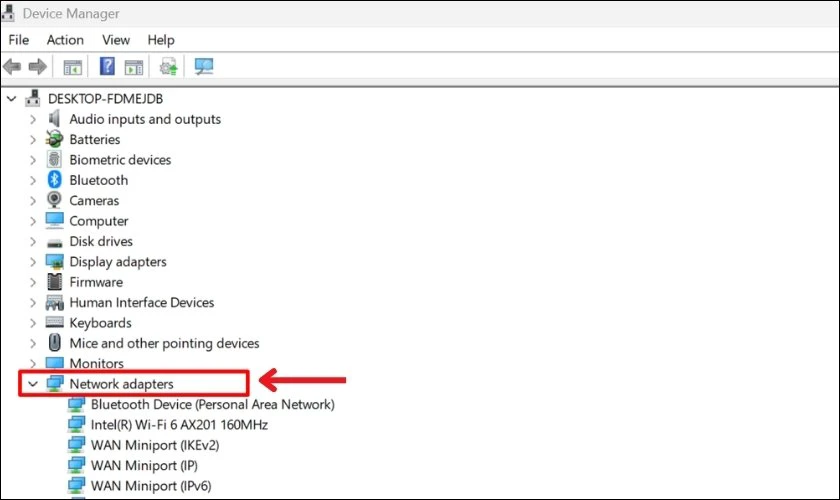
Bước 3: Nhấn chuột phải vào Wifi Adapter và chọn Update driver.
Bước 4: Chọn Search automatically for drivers để Windows tự động tìm và cài đặt Driver mới nhất.
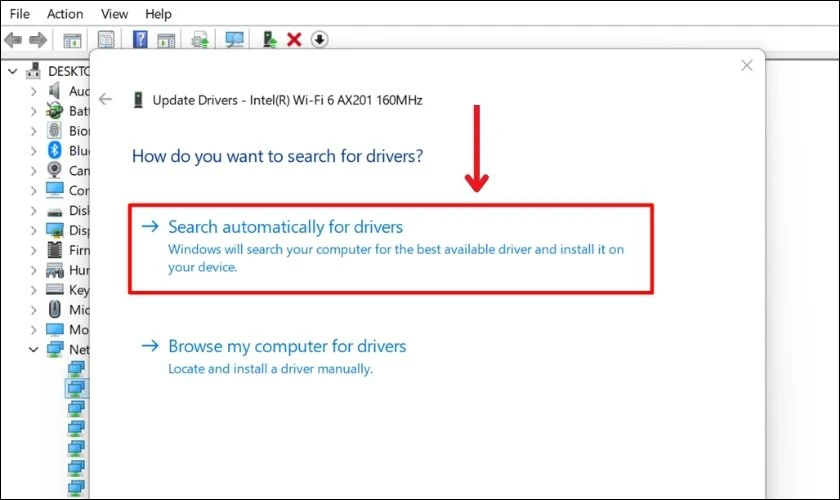
Đối với những ai đang tìm cách kết nối Wifi cho máy tính bàn có dây, nếu kết nối qua LAN mà vẫn không vào được mạng. Bạn cũng nên kiểm tra Driver của Ethernet Adapter theo cách tương tự.
Kiểm tra chế độ máy bay của Windows
Windows có chế độ Airplane Mode (Chế độ máy bay) giúp tắt toàn bộ kết nối không dây, bao gồm Wifi và Bluetooth. Nếu bạn vô tình bật chế độ này, máy tính sẽ không thể kết nối Wifi.
Cách kiểm tra và tắt chế độ máy bay:
- Cách 1: Nhấn tổ hợp phím Windows + A để mở Action Center, sau đó kiểm tra xem Airplane Mode có đang bật không. Nếu có, hãy nhấn vào để tắt.
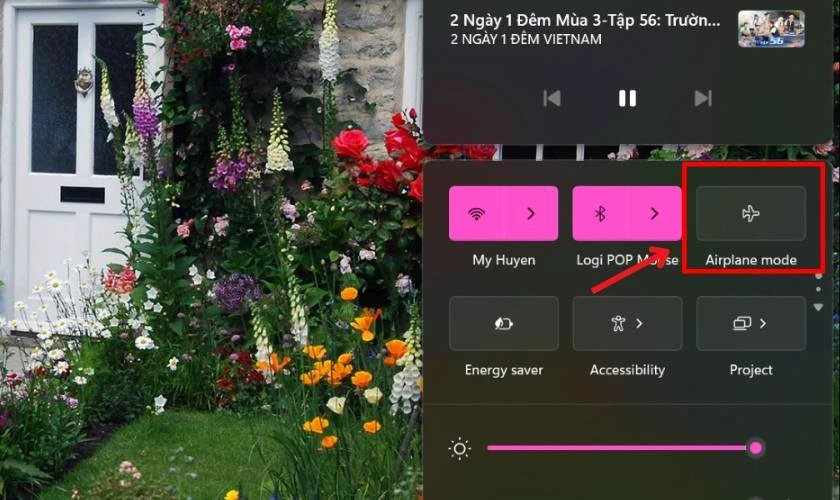
- Cách 2: Vào Settings > Chọn Network & Internet > Nhấp vào tab Airplane Mode > Tắt tùy chọn này nếu đang bật.
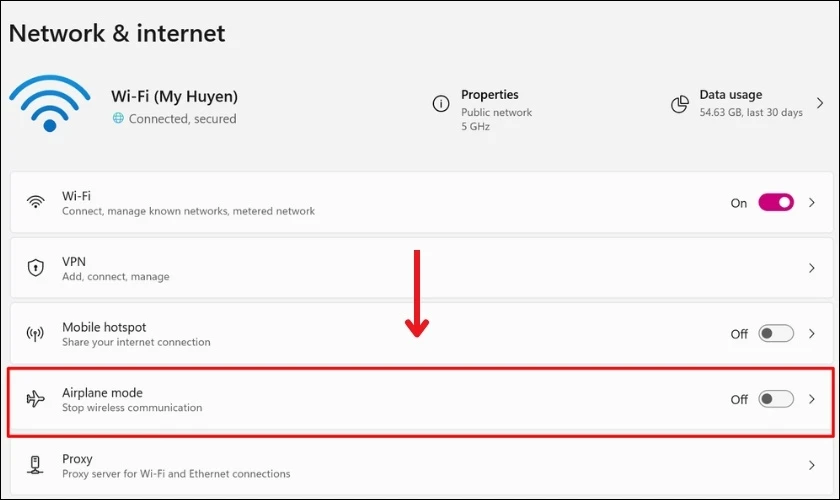
Sau khi tắt chế độ máy bay, bạn hãy thử kết nối lại Wifi để kiểm tra xem lỗi đã được khắc phục hay chưa nhé!
Lưu ý khi kết nối Wifi cho máy tính bàn
Khi kết nối Wifi cho máy tính bàn, có một số lưu ý quan trọng bạn cần ghi nhớ để đảm bảo kết nối ổn định, an toàn và hiệu quả:
- Chọn mua thiết bị Wifi phù hợp: Nếu máy tính bàn của bạn không có card Wifi tích hợp, bạn cần mua một USB Wifi Adapter hoặc card Wifi rời. Hãy chọn thiết bị có tốc độ và chuẩn Wifi phù hợp với nhu cầu sử dụng của bạn.
- Vị trí đặt Router Wifi: Đặt Router Wifi ở vị trí trung tâm của ngôi nhà hoặc văn phòng để đảm bảo tín hiệu được phủ sóng đều khắp.
- Bảo mật mạng Wifi: Sử dụng mật khẩu mạnh cho mạng Wifi để tránh bị người khác truy cập trái phép.
- Cập nhật Driver và Firmware: Thường xuyên cập nhật Driver Wifi cho máy tính bàn để đảm bảo hiệu suất tốt nhất và khắc phục các lỗi bảo mật.
- Tránh nhiễu sóng: Các thiết bị điện tử như lò vi sóng, điện thoại không dây có thể gây nhiễu sóng Wifi. Vì thế, bạn hãy tránh đặt máy tính bàn và Router gần các thiết bị này.
Bằng cách tuân thủ những lưu ý trên, bạn sẽ có một kết nối Wifi ổn định và an toàn cho máy tính bàn của mình.
Kết luận
Cách kết nối Wifi cho máy tính bàn có dây và không dây không quá phức tạp. Bạn chỉ cần chọn phương pháp phù hợp và thực hiện theo hướng dẫn của Điện Thoại Vui. Nếu gặp lỗi kết nối, hãy thử các cách khắc phục trên nhé!
Xem thêm: Cách kết nối wifi cho laptop đơn giản và cách xử lý một số lỗi thường gặp
Bạn đang đọc bài viết Cách kết nối Wifi cho máy tính bàn có dây, không dây tại chuyên mục Thủ thuật thiết bị trên website Điện Thoại Vui.

Tôi là Trần My Ly, một người có niềm đam mê mãnh liệt với công nghệ và 7 năm kinh nghiệm trong lĩnh vực viết lách. Công nghệ không chỉ là sở thích mà còn là nguồn cảm hứng vô tận, thúc đẩy tôi khám phá và chia sẻ những kiến thức, xu hướng mới nhất. Tôi hi vọng rằng qua những bài viết của mình sẽ truyền cho bạn những góc nhìn sâu sắc về thế giới công nghệ đa dạng và phong phú. Cùng tôi khám phá những điều thú vị qua từng con chữ nhé!

