Cách sử dụng iPhone cho người mới chi tiết nhất
Cách sử dụng iPhone cho người mới chi tiết nhất
Cách sử dụng iPhone là điều mà nhiều người dùng mới còn lúng túng, khi lần đầu tiếp cận hệ sinh thái Apple. Trong bài viết này, Điện Thoại Vui sẽ hướng dẫn bạn cách thiết lập ban đầu. Từ kích hoạt Apple ID, điều chỉnh ngôn ngữ, cũng như các chức năng khác của iPhone một, cách thuận tiện và tối ưu nhất.
Cách sử dụng iPhone cho người mới đơn giản 2025
Dưới đây là cách sử dụng iPhone nhanh chóng và hiệu quả, cho những người dùng mới bắt đầu:
Cách thiết lập iPhone lần đầu tiên
Với một chiếc iPhone mới, việc thiết lập ban đầu là vô cùng quan trọng, bạn có thể thực hiện theo các bước sau:
Bước 1: Khởi động iPhone bằng cách nhấn và giữ nút nguồn ở cạnh bên phải cho đến khi logo Apple xuất hiện.
Bước 2: Màn hình sẽ hiển thị danh sách các ngôn ngữ, hãy chọn ngôn ngữ bạn muốn sử dụng.
Bước 3: Thiết lập kiểu nhập bàn phím và kết nối wifi.
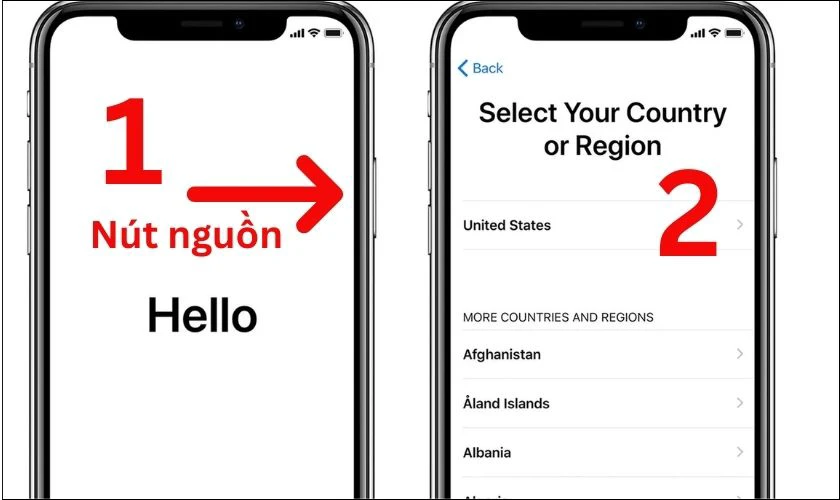
Sau khi hoàn tất các bước trên, bạn sẽ thấy dòng chữ “Chào mừng đến với iPhone”. Lúc này, bạn đã sẵn sàng sử dụng chiếc iPhone mới của mình.
Cách kích hoạt và đăng nhập Apple ID
Apple ID là tài khoản trung tâm giúp bạn tải ứng dụng, sử dụng iCloud, iMessage, FaceTime và nhiều dịch vụ Apple khác. Cách để kích hoạt và đăng nhập Apple ID như sau:
Bước 1: Mở Cài đặt - Nhấn vào tên tài khoản (Apple ID) ở phía trên cùng.
Bước 2: Đăng nhập vào tài khoản Apple ID có sẵn và chọn Done.
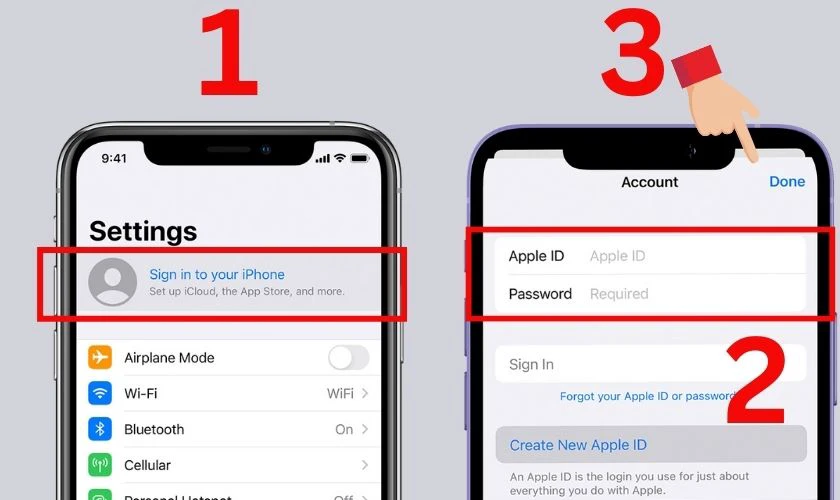
Tại đây, bạn có thể bật các mục muốn đồng bộ như Ảnh, Danh bạ, Lịch, Ghi chú… Nhưng lưu ý, dung lượng miễn phí mặc định là 5GB, bạn có thể nâng cấp lên 50GB, 200GB hoặc 2TB nếu cần thêm.
Xem thêm: Hướng dẫn cách cài bàn phím trung quốc cho iPhone nhanh và đơn giản nhất!
Cách cài đặt ngôn ngữ và bàn phím trên iPhone
Việc tùy chỉnh ngôn ngữ và bàn phím giúp bạn sử dụng iPhone một cách thoải mái và phù hợp với nhu cầu cá nhân:
Bước 1: Vào Cài đặt - Cài đặt chung - Ngôn ngữ & Vùng và chọn ngôn ngữ hiển thị cho thiết bị.
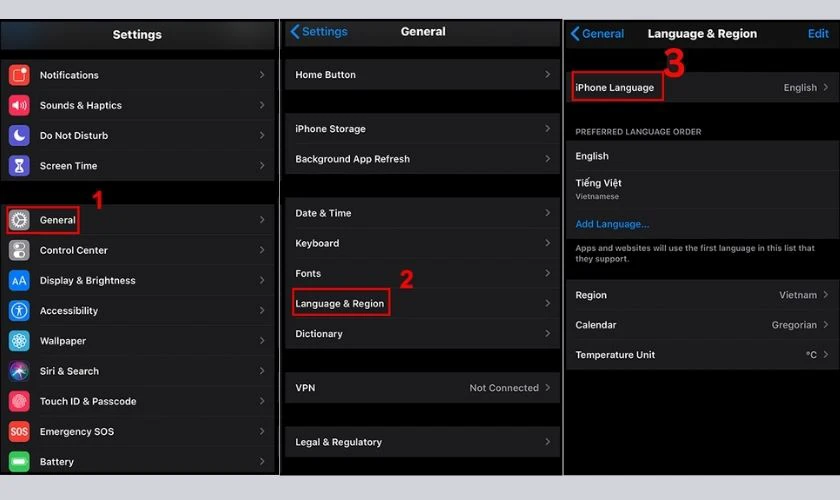
Bước 2: Về lại phần Cài đặt chung - Bàn phím - Thêm bàn phím mới, chọn các ngôn ngữ như Anh, Nhật, Hàn…
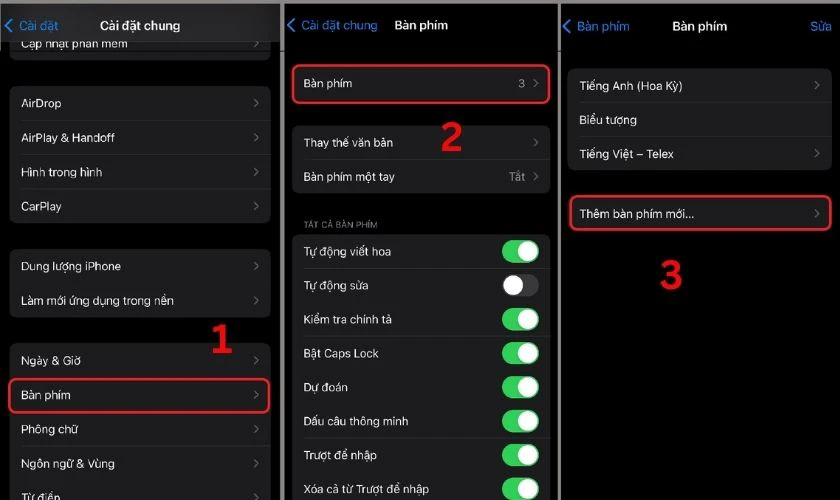
Khi gõ văn bản, nhấn giữ biểu tượng quả địa cầu để chuyển đổi bàn phím.
Cách sử dụng Control Center và Trung tâm thông báo
Control Center (Trung tâm điều khiển) và Notification Center (Trung tâm thông báo) giúp bạn truy cập nhanh cài đặt và kiểm tra thông tin:
- Mở Control Center: Vuốt từ góc trên bên phải màn hình xuống (iPhone Face ID) hoặc từ dưới lên (iPhone có nút Home).
- Mở Notification Center: Vuốt từ mép trên màn hình trái xuống giữa.
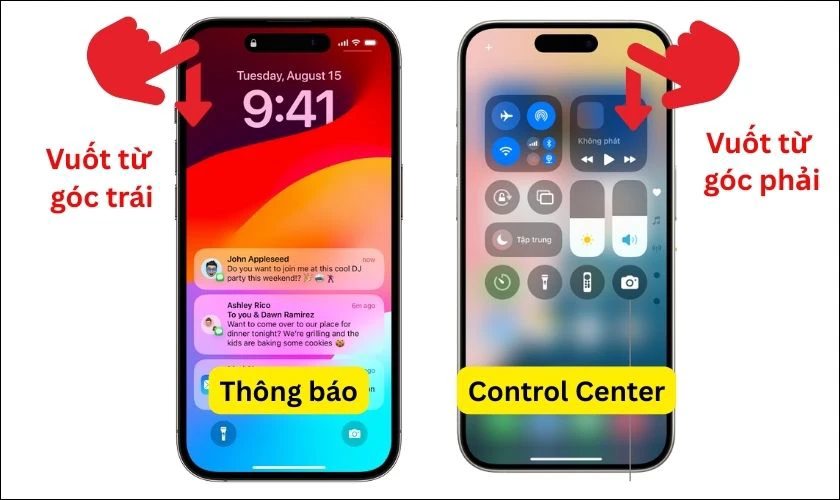
Để Tương tác với thông báo, bạn chỉ cần: Vuốt sang trái để xóa, nhấn giữ để mở rộng nội dung, hoặc vuốt sang phải để mở nhanh ứng dụng liên quan.
Khám phá ứng dụng auto click giải pháp click tự động đơn giản và hiệu quả
Cách thao tác nhanh bằng cử chỉ trên iPhone
Cách sử dụng iPhone chỉ với vài thao tác cảm ứng, sẽ giúp bạn sử dụng iPhone nhanh mà không cần nút vật lý:
- Về màn hình chính: Vuốt lên từ cạnh dưới (iPhone không nút Home).
- Chuyển đổi ứng dụng: Vuốt sang trái/phải ở cạnh dưới màn hình.
- Mở App Switcher: Vuốt lên từ cạnh dưới và giữ ở giữa màn hình.
- Cuộn nhanh: Chạm 2 lần vào thanh trạng thái để lên đầu trang.
- Chụp màn hình: Nhấn đồng thời Nút nguồn + Nút tăng âm lượng.
- Chạm và giữ: Hiển thị menu tùy chọn hoặc kích hoạt các hành động khác tùy thuộc vào ứng dụng.
Những thao tác này đặc biệt hữu ích, cho các mẫu iPhone không có nút Home vật lý.
Cách tải và quản lý ứng dụng trên App Store
App Store là nơi bạn có thể tìm kiếm, tải xuống và quản lý hàng triệu ứng dụng cho iPhone của mình. Để thực hiện tải về bạn chỉ cần Mở App Store - Tìm ứng dụng - Nhấn Nhận để cài đặt.
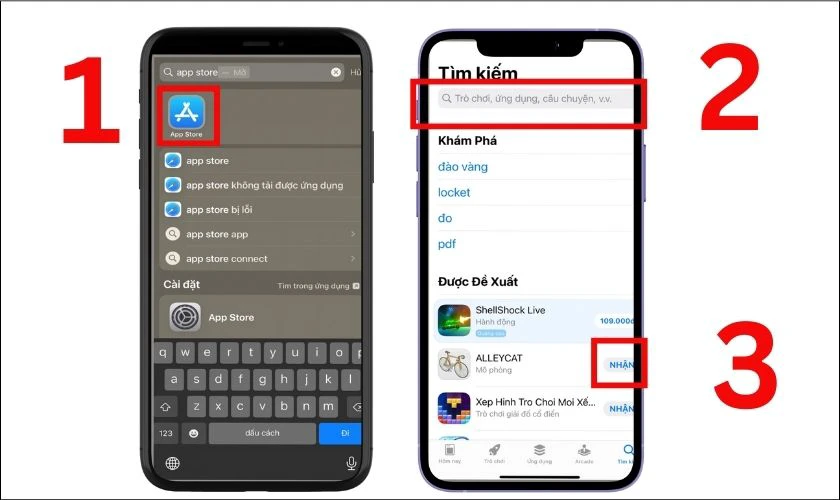
Nếu cần xóa ứng dụng, bạn hãy nhấn giữ biểu tượng ứng dụng và chọn Gỡ bỏ ứng dụng để xóa khỏi thiết bị. Việc quản lý ứng dụng thường xuyên này, giúp tiết kiệm bộ nhớ và tăng hiệu năng iPhone.
Cùng khám phá cách đổi mật khẩu ID Apple với vài bước đơn giản bạn nhé!
Cách thiết lập và sử dụng AssistiveTouch
AssistiveTouch giúp người dùng thao tác dễ dàng hơn nếu không tiện sử dụng nút vật lý. Để bật AssistiveTouch, bạn cần vào Cài đặt - Trợ năng - Cảm ứng - AssistiveTouch - Bật. Lúc này, biểu tượng AssistiveTouch sẽ luôn hiển thị trên màn hình và bạn có thể di chuyển nó tùy ý.
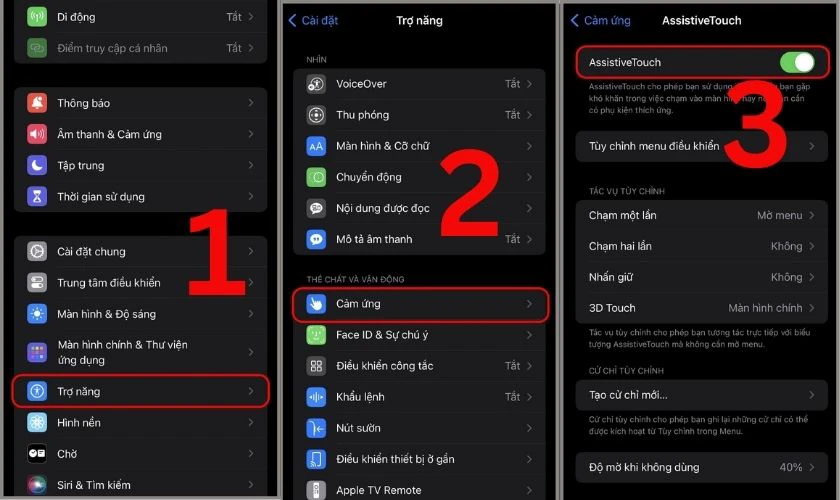
Tại đây, người dùng cũng có thể tùy chỉnh menu và thay đổi các thao tác nhanh như: Màn hình chính, Chụp màn hình, Khóa màn hình,... AssistiveTouch dùng thay thế nút Home thật sự rất tiện, nếu nút vật lý bị hỏng hoặc bạn muốn thao tác bằng một tay.
Cách sử dụng Siri để điều khiển iPhone bằng giọng nói
Siri là trợ lý ảo thông minh của Apple, cho phép bạn: Điều khiển iPhone, tìm kiếm thông tin, gửi tin nhắn, đặt lời nhắc và thực hiện nhiều tác vụ khác chỉ bằng giọng nói. Để bật Siri hãy vào Cài đặt - Siri & Tìm kiếm - Bật “Hey Siri” và các tùy chọn mong muốn.
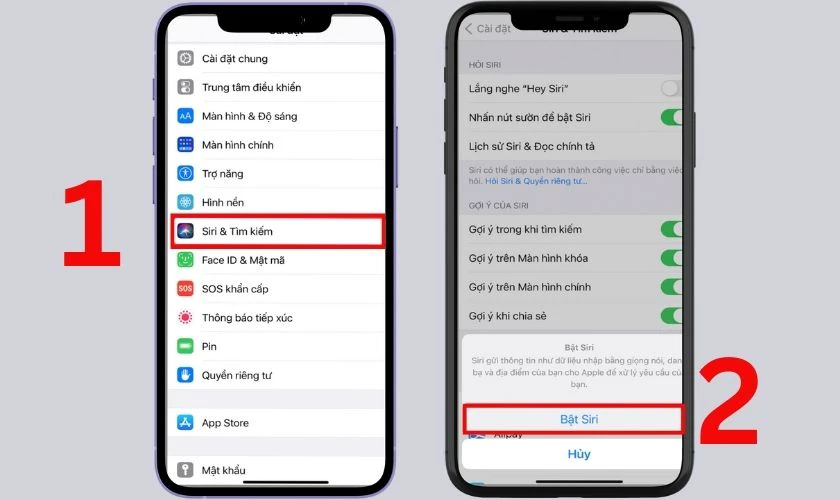
Sau khi đã bật tính này này, để gọi Siri cho máy iPhone không có nút Home bạn hãy giữ nút nguồn vài giây hoặc nói “Hey Siri”. Và với iPhone có nút Home, chỉ cần giữ nút Home để kích hoạt.
Cách bảo mật iPhone bằng Face ID, Touch ID và mật khẩu
Cách sử dụng iPhone và đặt biệt là bảo mật, là một trong những yếu tố quan trọng hàng đầu. Dưới đây là các phương pháp bảo mật bạn có thể sử dụng, khi bắt đầu sử dụng iPhone:
Bước 1: Vào Cài đặt - Face ID & Mật mã (hoặc Touch ID & Mật mã) trên các dòng iPhone có nút Home).
Bước 2: Nhập mật mã của máy iPhone, sau đó cập nhật khuôn mặt hoặc vân tay, theo hướng dẫn từ iOS.
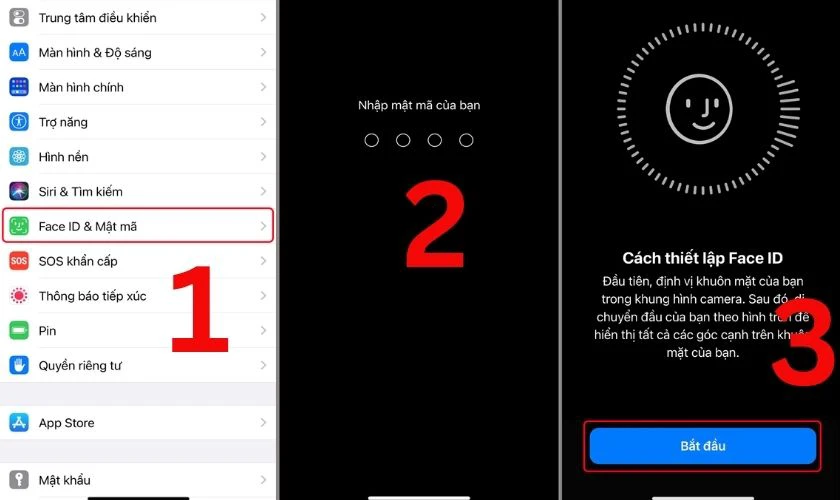
Bên cạnh đó, nếu muốn cập nhật và thay đổi mật khẩu máy. Bạn có thể kéo xuống cuối phần Face ID & Mật mã - chọn Bật mật mã - Nhập mã 6 số (hoặc tùy chỉnh mã dài hơn).
Cách bật/tắt và sử dụng Chế độ nguồn điện thấp
Chế độ nguồn điện thấp (Low Power Mode) giúp kéo dài thời lượng pin iPhone của bạn khi pin còn ít. Khi bật, iPhone sẽ giảm hiệu năng, hạn chế các hoạt động nền và tắt một số tính năng không cần thiết.
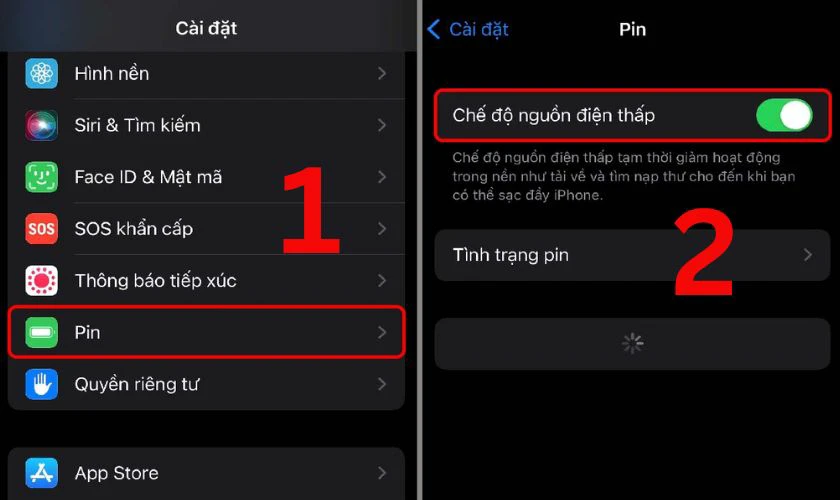
Để bật chế độ này, bạn có thể vào Cài đặt - Pin - Chế độ nguồn điện thấp, hoặc bật nhanh trong Control Center. Sau khi mở, nếu pin iPhone của bạn còn 20% hoặc thấp hơn, iPhone sẽ tự động gợi ý bật Chế độ nguồn điện thấp.
Cách sử dụng AirDrop để chia sẻ dữ liệu nhanh chóng
AirDrop là một tính năng tuyệt vời của Apple, cho phép bạn chia sẻ nhanh chóng và dễ dàng. Ví dụ như các tập tin (ảnh, video, tài liệu, liên hệ, v.v.), hay giữa các thiết bị Apple ở gần (iPhone, iPad, Mac).
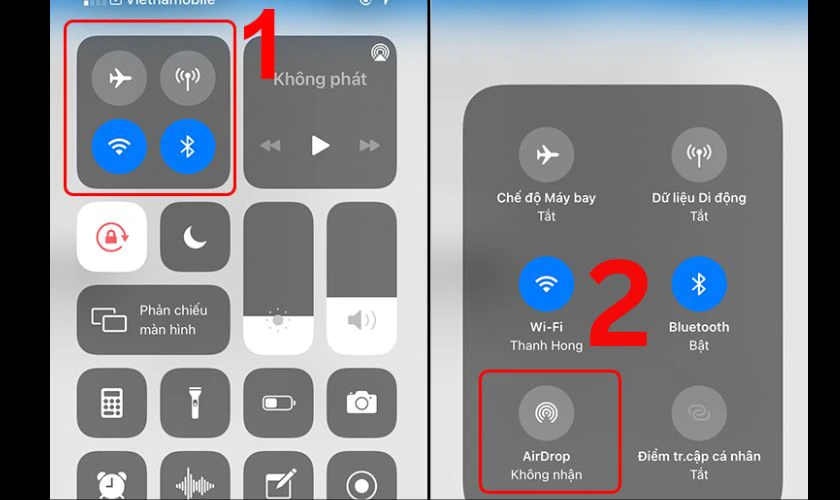
Để sử dụng AirDrop: Vuốt mở Control Center - Nhấn giữ ô Wi-Fi - Nhấn biểu tượng AirDrop - Chọn “Mọi người” hoặc “Danh bạ”.
Cách sử dụng Camera iPhone với các chế độ chụp khác nhau
Cách sử dụng iPhone đặc biệt là Camera được nhiều người quan tâm. Vì iPhone hỗ trợ nhiều chế độ để người dùng chụp ảnh linh hoạt như:
- Ảnh: Chế độ mặc định chụp nhanh.
- Chân dung: Làm mờ hậu cảnh, thích hợp chụp người.
- Toàn cảnh: Chụp ảnh góc rộng bằng cách lia máy.
- Video: Quay video chất lượng cao, có thể chọn HD hoặc 4K trong Cài đặt - Camera.
- Chuyển đổi camera: Nhấn nút chuyển để chọn giữa camera trước/sau.
Hay các tùy chọn và cài đặt camera như sau:
- Đèn flash: Chạm vào biểu tượng tia sét để bật, tắt hoặc đặt chế độ tự động cho đèn flash.
- Live Photos: Chạm vào biểu tượng vòng tròn đồng tâm để bật hoặc tắt Live Photos (ảnh động ngắn).
- Hẹn giờ: Chạm vào biểu tượng đồng hồ để đặt hẹn giờ chụp (3 giây hoặc 10 giây).
- Bộ lọc: Chạm vào biểu tượng ba vòng tròn để chọn bộ lọc màu cho ảnh hoặc video.
- Tỷ lệ khung hình: Chụm hai ngón tay hoặc mở rộng để thay đổi tỷ lệ khung hình (4:3 hoặc 16:9).
- Phơi sáng: Chạm vào màn hình để lấy nét, sau đó kéo biểu tượng mặt trời lên hoặc xuống để điều chỉnh độ sáng.
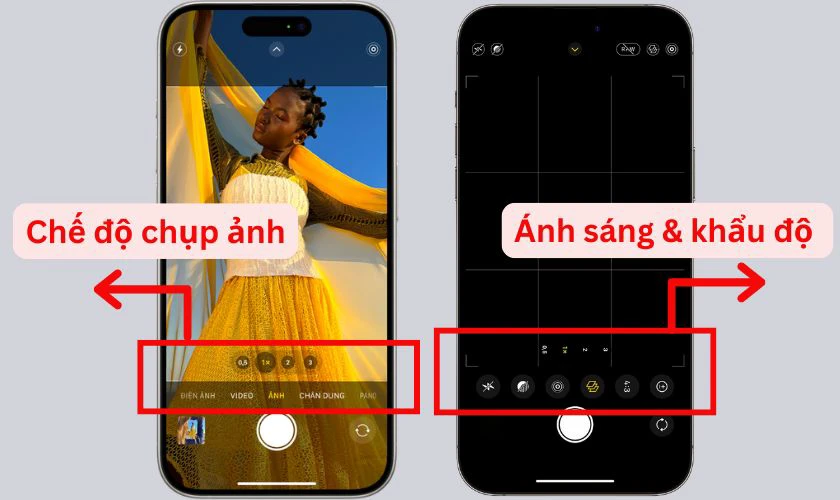
Bạn có thể chạm để lấy nét và vuốt lên, để điều chỉnh độ sáng ngay khi chụp.
Cách chỉnh sửa ảnh và video ngay trên iPhone
Máy iPhone cung cấp các công cụ chỉnh sửa ảnh và video mạnh mẽ ngay trong ứng dụng Ảnh. Nó cho phép bạn cải thiện và tùy chỉnh các tệp đa phương tiện của mình một cách dễ dàng.
Bước 1: Mở ảnh/video cần chỉnh - Nhấn Sửa.
Bước 2: Cắt, xoay, điều chỉnh màu sắc như: Có thể điều chỉnh ánh sáng, độ tương phản, độ bão hòa… Hoặc áp dụng bộ lọc như chọn phong cách ảnh như sống động, ấm, lạnh...
Bước 3: Sau khi đã hoàn thành, hãy bấm Xong để lưu ảnh vào máy.
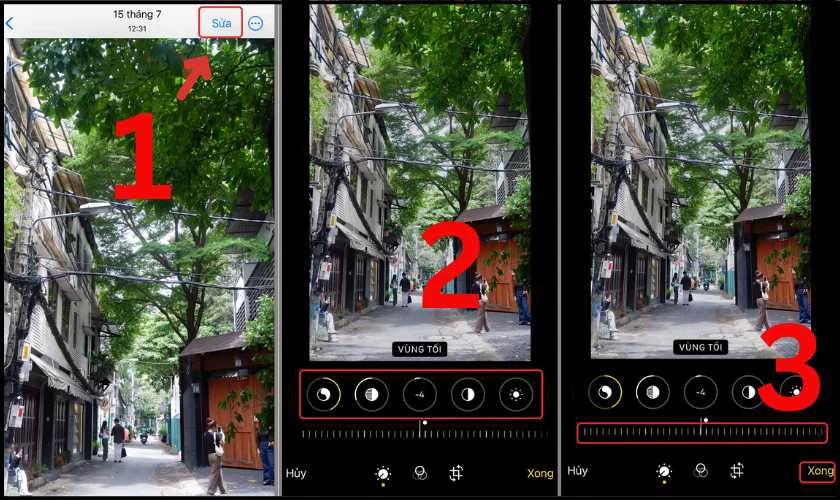
Với các công cụ chỉnh sửa ảnh và video tích hợp sẵn. Bạn có thể dễ dàng cải thiện và tạo ra những bức ảnh và video đẹp ngay trên iPhone của mình. Mà không cần sử dụng ứng dụng bên thứ ba.
Cách lưu trữ và sao lưu ảnh/video bằng iCloud
iCloud Photos là một dịch vụ của Apple giúp tự động tải lên và lưu trữ ảnh và video của mình trên đám mây iCloud. Bạn hãy vào Cài đặt - Tên Apple ID - iCloud - Ảnh - Bật Ảnh iCloud.
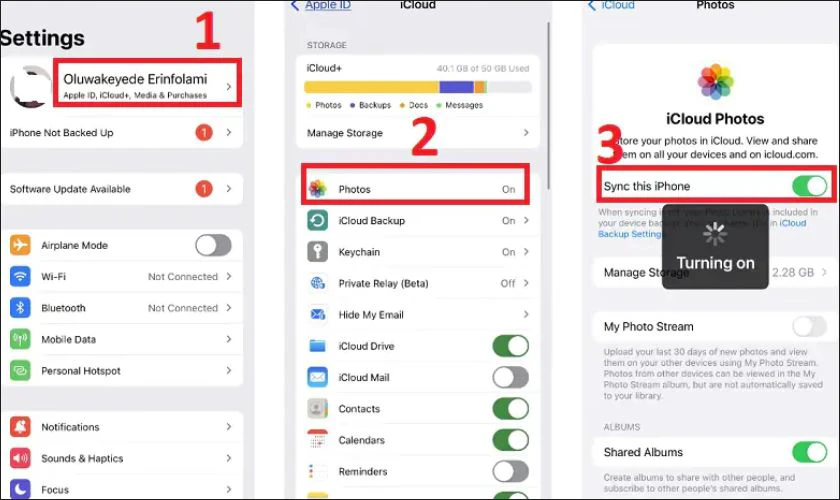
Điều này giúp bạn truy cập ảnh và video của mình từ mọi thiết bị Apple. Đồng thời bảo vệ chúng khỏi bị mất nếu thiết bị của bạn bị hỏng hoặc thất lạc. Tuy nhiên, iCloud miễn phí 5GB đầu tiên, nên nếu bạn có nhiều ảnh/video, nên cân nhắc mua thêm dung lượng.
Cách kiểm tra và quản lý dung lượng pin iPhone
Đối với cách sử dụng iPhone, việc theo dõi và quản lý dung lượng pin, giúp bạn kéo dài thời gian sử dụng iPhone. Để kiểm tra bạn có thể vào: Cài đặt - Pin - Tình trạng pin - Dung lượng hiệu năng đỉnh. Để kiểm tra xem ứng dụng nào đang ngốn pin nhiều nhất.
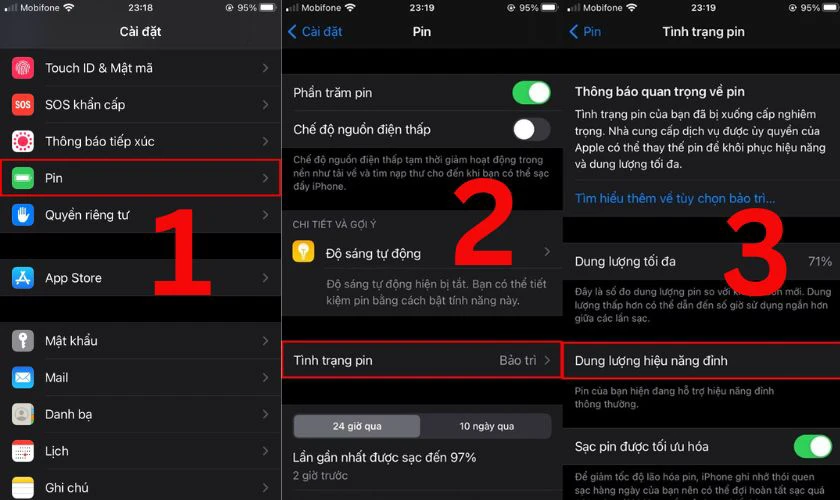
Ngoài ra, trong phần Pin bạn có thể kiểm tra thêm nhiều thông tin khác ví dụ như: Đề xuất cải thiện pin, tăng tối ưu hiệu suất pin, hay hiệu suất sử dụng trong 7 ngày,...
Cách bật/tắt chế độ tiết kiệm pin để kéo dài thời gian sử dụng
Chế độ tiết kiệm pin rất hiệu quả để duy trì hoạt động máy khi pin yếu, để bật tính năng này, bạn có thể: Vào Cài đặt hoặc nhấn giữ vào biểu tượng cài đặt - Pin - Bật chế độ nguồn điện thấp.
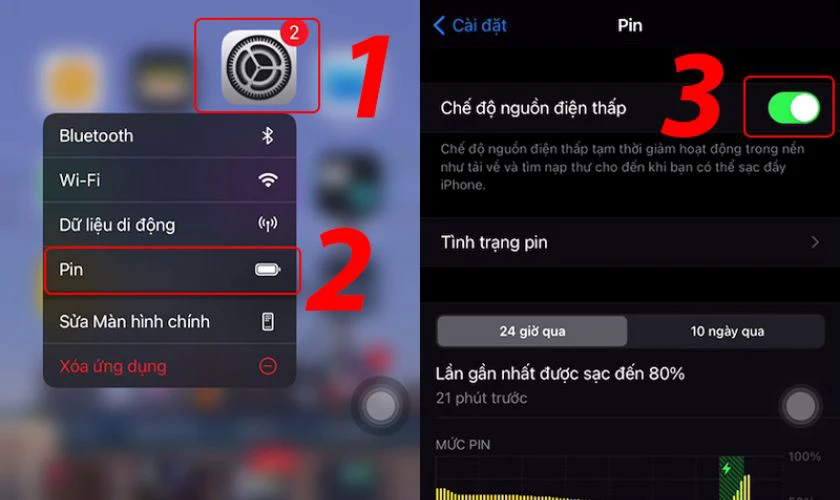
Khi bật chế độ này, biểu tượng pin trên góc phải sẽ chuyển sang màu vàng. Và để tắt chế độ này, bạn chỉ cần gạt tắt là được.
Cách đồng bộ dữ liệu với iCloud
iCloud không chỉ dùng để lưu trữ ảnh và video, mà còn giúp bạn đồng bộ hóa nhiều loại dữ liệu khác nhau. Ngoài ra, còn giúp chuyển đổi Giữa các thiết bị Apple của mình, giúp bạn truy cập thông tin một cách liền mạch.
Bước 1: Mở Cài đặt - Apple ID (tên tài khoản) > iCloud.
Bước 2: Chọn các nội dung muốn đồng bộ: Ghi chú, Tin nhắn, Safari, Danh bạ, Lịch…
Bước 3: Kiểm tra đồng bộ: Đăng nhập cùng Apple ID trên thiết bị khác (như iPad, MacBook) để dữ liệu tự động hiển thị.
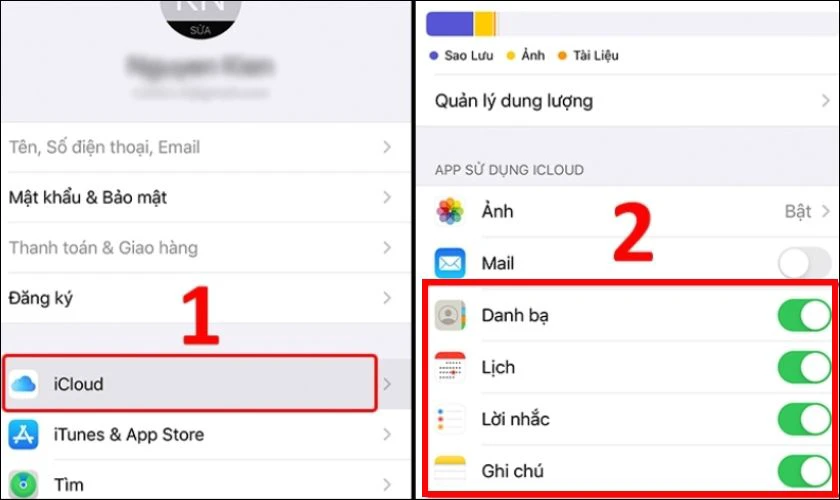
Thông thường, quá trình đồng bộ hóa iCloud diễn ra tự động, khi thiết bị được kết nối với Wi-Fi và có nguồn điện. Do đó, bạn nên kiểm tra kết nối Wi-Fi ổn định, trên tất cả các thiết bị.
Cách sao lưu dữ liệu iPhone vào máy tính bằng iTunes
Ngoài iCloud, bạn có thể sao lưu iPhone vào máy tính bằng phần mềm iTunes (trên macOS Catalina trở lên):
Bước 1: Tải và mở iTunes (áp dụng được với cả máy Windows) và Kết nối iPhone với máy tính bằng cáp.
Bước 2: Chọn Summary và nhấn Sao lưu ngay (Back Up Now), hoặc Khôi phục (Restore backup).
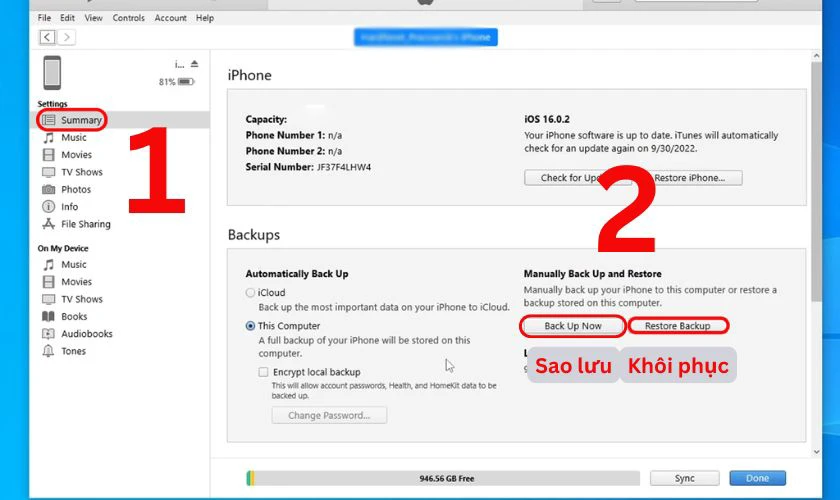
Sau khi sao lưu, bạn có thể khôi phục dữ liệu bất cứ lúc nào nếu cần reset hoặc đổi máy.
Cách chuyển dữ liệu từ iPhone cũ sang iPhone mới
Trong cách sử dụng iPhone, khi bạn nâng cấp lên một chiếc iPhone mới, Apple cung cấp nhiều cách thuận tiện. Để chuyển dữ liệu từ iPhone cũ sang, giúp bạn nhanh chóng làm quen với thiết bị mới của mình. Để thực hiện bạn vào: Cài đặt - Cài đặt chung - Chuyển hoặc đặt lại iPhone - Bắt đầu - Làm theo hướng dẫn từ hệ thống.
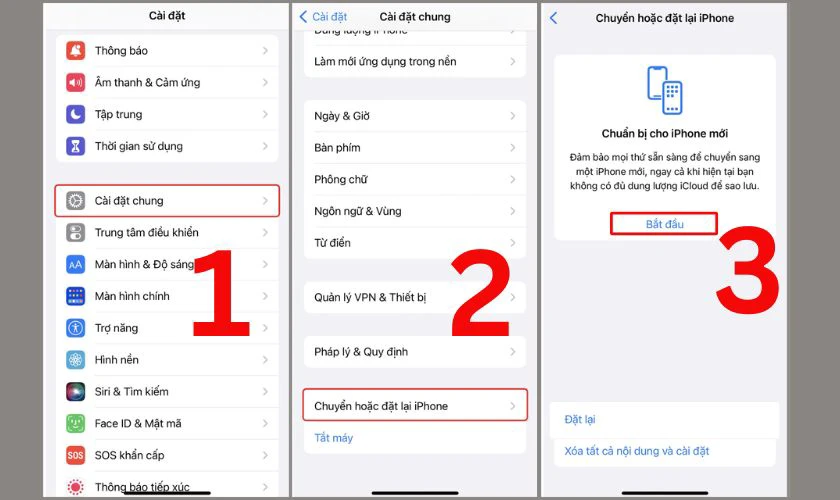
Để chuyển dữ liệu nhanh chóng sang iPhone mới, thông qua tính năng 'Bắt đầu nhanh' bạn cần:
Bước 1: Đặt hai iPhone gần nhau - Màn hình iPhone mới sẽ hiện lời nhắc “Thiết lập iPhone mới”.
Bước 2: Làm theo hướng dẫn trên màn hình: Quét mã từ iPhone cũ, đăng nhập Apple ID.
Bước 3: Chọn chuyển dữ liệu trực tiếp hoặc từ bản sao lưu iCloud/iTunes.
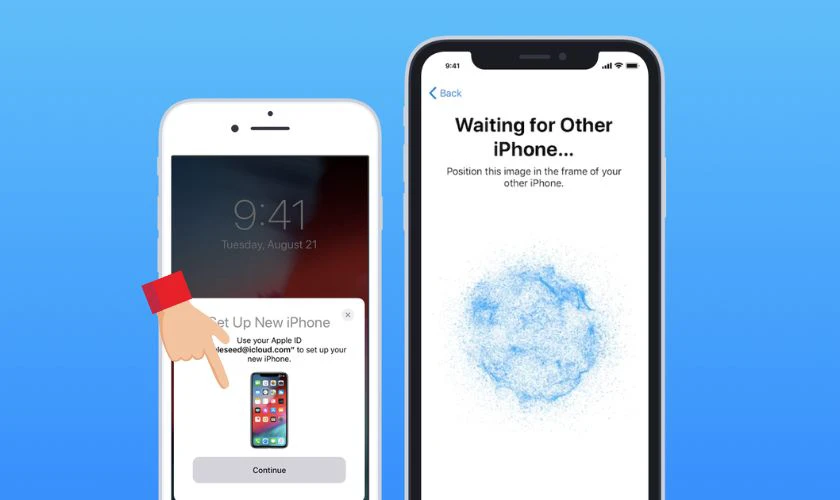
Quá trình chuyển có thể mất vài phút đến hàng giờ tùy lượng dữ liệu.
Cách đặt mật khẩu mạnh để bảo vệ dữ liệu cá nhân
Mật khẩu mạnh là tuyến phòng thủ đầu tiên để bảo vệ dữ liệu cá nhân của bạn trên iPhone. Một mật khẩu mạnh sẽ khó bị đoán mò hoặc bị bẻ khóa bởi các phương pháp tấn công thông thường. Các nguyên tắc để tạo mật khẩu mạnh, bạn nên lưu ý như:
- Độ dài: Mật khẩu nên có ít nhất 12 ký tự, tốt nhất là dài hơn.
- Tính phức tạp: Kết hợp các loại ký tự khác nhau: Chữ cái viết thường + Chữ cái viết hoa (A-Z), Chữ số (0-9), Ký tự đặc biệt
- Tính ngẫu nhiên: Tránh sử dụng các từ có nghĩa trong từ điển, tên riêng, ngày sinh, số điện thoại hoặc các thông tin cá nhân dễ đoán.
Ngoài ra, không nên sử dụng lại mật khẩu cho nhiều tài khoản khác nhau. Nếu một tài khoản bị xâm phạm, các tài khoản khác của bạn cũng có nguy cơ.
Cách tìm iPhone bị mất bằng tính năng 'Find My iPhone'
Find My cho phép định vị, khóa hoặc xóa dữ liệu từ xa, nếu bị mất máy, để mở chế độ này, bạn cần: Vào Cài đặt - Apple ID - Tìm > Tìm iPhone - Bật cả ba tùy chọn.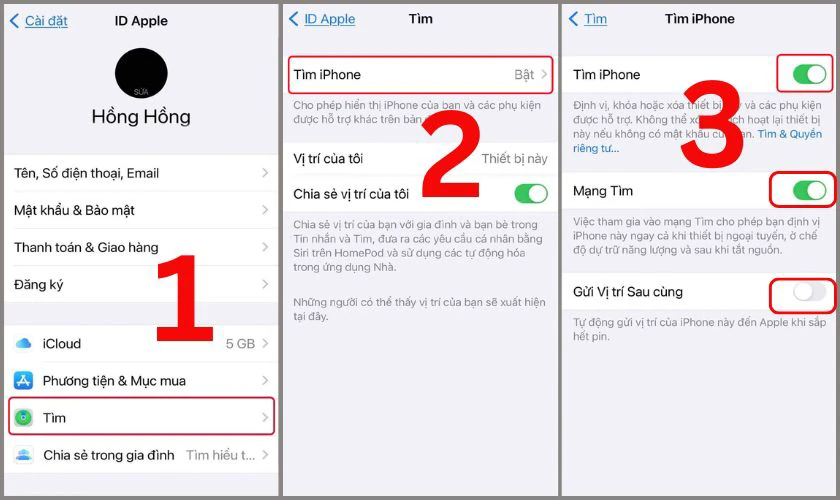
Khi mất máy, bạn có thể dùng thiết bị Apple khác hoặc truy cập iCloud.com/find. Chọn thiết bị bị mất để định vị, phát âm thanh, đặt chế độ mất hoặc xóa dữ liệu từ xa. Đặc biệt, hãy luôn bật Find My là cách hiệu quả nhất để bảo vệ thiết bị và thông tin cá nhân.
Cách bảo vệ quyền riêng tư khi sử dụng iPhone
Hiểu quyền riêng tư là một yếu tố quan trọng, để có cách sử dụng iPhone hiệu quả. Apple cung cấp nhiều công cụ và cài đặt để giúp bạn kiểm soát thông tin cá nhân của mình, ví dụ như:
- Xem xét quyền truy cập của ứng dụng
- Quản lý định vị của dịch vụ
- Bật “Yêu cầu ứng dụng không theo dõi”
- Bật bảo vệ quyền riêng tư khi duyệt web Safari, bằng cách: Vào Cài đặt - Safari - Nâng cao - Bật các tính năng bảo vệ nâng cao.
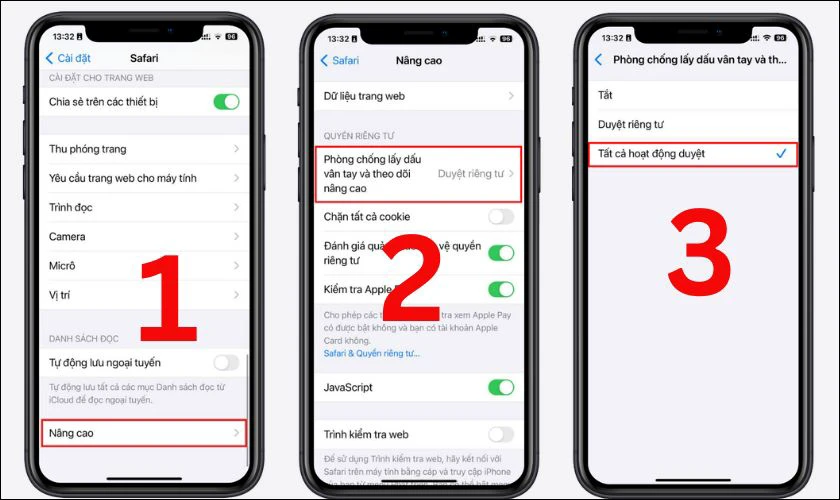
Việc chủ động quản lý quyền riêng tư giúp bạn kiểm soát thông tin cá nhân hiệu quả hơn.
Những mẹo hữu ích khi sử dụng iPhone
Máy iPhone còn tích hợp nhiều mẹo nhỏ nhưng cực kỳ hữu dụng. Giúp bạn thao tác nhanh hơn, làm việc hiệu quả hơn và cải thiện hiệu suất máy rõ rệt.
Cách chụp màn hình và quay màn hình iPhone
Chụp màn hình và quay màn hình là hai thao tác rất cần thiết, khi bạn muốn lưu lại thông tin hoặc chia sẻ hướng dẫn:
Để chụp màn hình trên các máy iPhone bạn cần:
- Với iPhone có Face ID: Nhấn nút nguồn + nút tăng âm lượng cùng lúc.
- Với iPhone có nút Home: Nhấn nút nguồn + nút Home cùng lúc.
Để quay màn hình trên các máy iPhone bạn cần:
Bước 1: Vuốt mở Control Center - Nhấn biểu tượng ghi hình (hình tròn có chấm).
Bước 2: Nhấn lần nữa để dừng, video sẽ lưu vào ứng dụng Ảnh.

Ngoài ra, bạn có thể nhấn giữ biểu tượng quay để bật micro nếu muốn ghi cả giọng nói.
Cách sử dụng iPhone để làm việc hiệu quả hơn
Các thiết bị iPhone không chỉ để giải trí mà còn có thể hỗ trợ làm việc rất tốt:
- Ghi chú nhanh: Dùng app Ghi chú để viết nội dung, chèn hình ảnh, check danh sách...
- Chuyển đổi nhanh app (trên iPhone): Vuốt từ cạnh dưới và giữ để mở đa nhiệm.
- Quét tài liệu bằng Camera: Mở Ghi chú - nhấn biểu tượng Camera - chọn Quét tài liệu.
- Lịch và nhắc nhở: Sử dụng app Lịch và Nhắc nhở để quản lý công việc.
Kết hợp với iCloud giúp bạn đồng bộ hóa công việc giữa iPhone, iPad và MacBook.
Những mẹo giúp tăng tốc iPhone và giảm lag
Nếu iPhone bắt đầu chạy chậm hoặc có độ trễ, bạn có thể áp dụng các mẹo sau:
- Khởi động lại máy định kỳ: Giúp giải phóng RAM và làm mới hệ thống.
- Tắt Làm mới ứng dụng nền: Vào Cài đặt - Cài đặt chung - Làm mới ứng dụng nền - Tắt.
- Xóa ứng dụng không dùng: Vào Cài đặt - Dung lượng iPhone để kiểm tra và gỡ bỏ.
- Giảm hiệu ứng chuyển động: Vào Cài đặt - Trợ năng - Chuyển động - Giảm chuyển động.
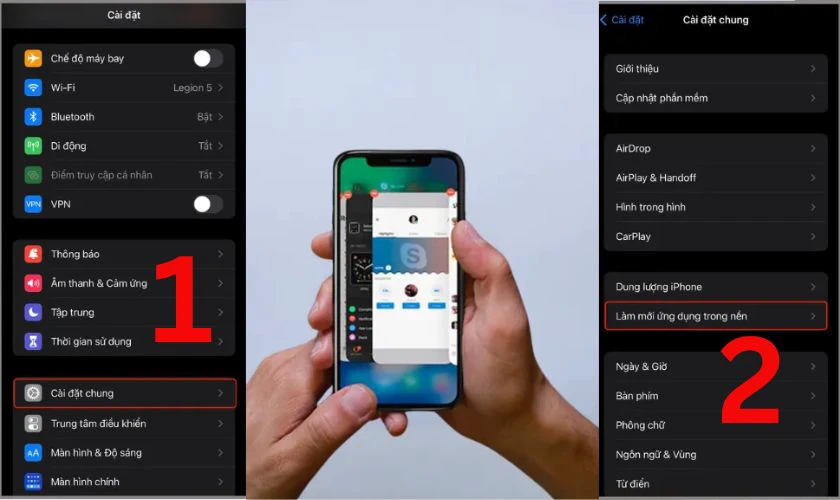
Ngoài ra, bạn nên cập nhật phiên bản iOS mới nhất để có hiệu suất tối ưu và vá lỗi bảo mật.
Lưu ý khi sử dụng iPhone
Mặc dù iPhone rất dễ sử dụng và thân thiện với người dùng, nhưng để thiết bị luôn hoạt động ổn định, bền bỉ và an toàn, bạn nên ghi nhớ một số lưu ý quan trọng sau:
- Luôn sử dụng phụ kiện chính hãng: Cáp sạc, củ sạc không đạt chuẩn có thể gây chai pin hoặc hỏng máy.
- Không jailbreak thiết bị: Điều này làm mất bảo hành và dễ gặp rủi ro về bảo mật.
- Sao lưu dữ liệu định kỳ: Tránh mất thông tin khi xảy ra lỗi hoặc thay máy.
- Cập nhật iOS thường xuyên: Đảm bảo thiết bị được vá lỗi, bảo mật và cải thiện hiệu suất.
- Không cài đặt ứng dụng ngoài App Store: Tránh rủi ro nhiễm phần mềm độc hại.
- Bảo vệ quyền riêng tư cá nhân: Kiểm tra và giới hạn quyền truy cập của ứng dụng.
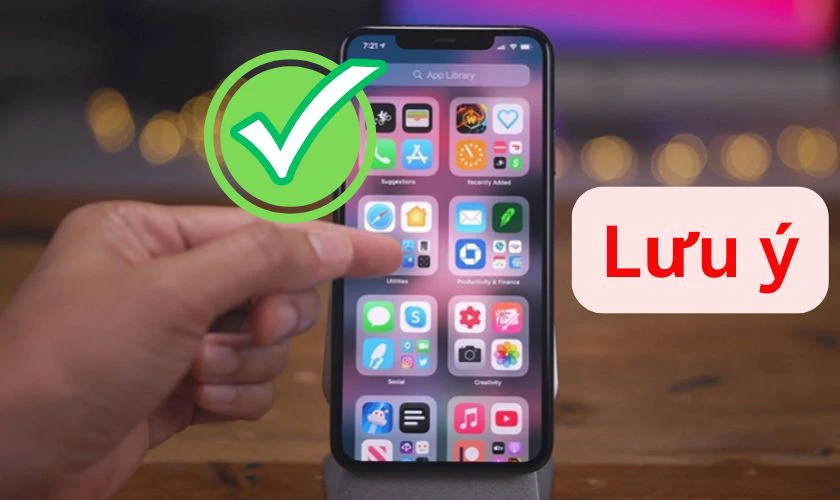
Những thói quen nhỏ này sẽ giúp bạn sử dụng iPhone an toàn và bền lâu hơn theo thời gian.
Kết luận
Cách sử dụng iPhone không quá phức tạp, nếu bạn nắm được các bước thiết lập cơ bản. Nếu bạn đang tìm mua iPhone cũ chất lượng, giá tốt, hãy đến ngay Điện Thoại Vui ngay. Nơi cung cấp điện thoại chính hãng, được kiểm định kỹ lưỡng, bảo hành minh bạch và hỗ trợ tận tâm. Chúc các bạn thành công!
Bạn đang đọc bài viết Cách sử dụng iPhone cho người mới chi tiết nhất tại chuyên mục Thủ thuật thiết bị trên website Điện Thoại Vui.

Tôi là Trần My Ly, một người có niềm đam mê mãnh liệt với công nghệ và 7 năm kinh nghiệm trong lĩnh vực viết lách. Công nghệ không chỉ là sở thích mà còn là nguồn cảm hứng vô tận, thúc đẩy tôi khám phá và chia sẻ những kiến thức, xu hướng mới nhất. Tôi hi vọng rằng qua những bài viết của mình sẽ truyền cho bạn những góc nhìn sâu sắc về thế giới công nghệ đa dạng và phong phú. Cùng tôi khám phá những điều thú vị qua từng con chữ nhé!

