Các phím tắt chụp màn hình cực nhanh có thể bạn chưa biết
Các phím tắt chụp màn hình cực nhanh có thể bạn chưa biết
Biết sử dụng phím tắt chụp màn hình iPhone, Android hay máy tính Windows, Macbook là một mẹo cần thiết giúp bạn dễ dàng hơn khi sử dụng các thiết bị công nghệ. Tuy nhiên, một số người dùng vẫn chưa biết cách thực hiện. Vì vậy, bài viết dưới đây sẽ chia sẻ cho bạn cách chụp màn hình bằng các phím tắt. Cùng theo dõi nhé!
Vì sao nên biết cách dùng các phím tắt chụp màn hình?
Do nhu cầu giải trí cũng như công việc, sử dụng các phím tắt chụp màn hình sẽ mang đến nhiều sự tiện lợi cho bạn. Như:
- Dùng phím tắt sẽ giúp bạn chụp màn hình nhanh chóng hơn. Nếu sử dụng các lệnh khác, bạn cần truy cập vào cài đặt hoặc ứng dụng để kích hoạt các lệnh đó. Điều này khiến bạn tốn thời gian và nhiều thao tác hơn.
- Tiện lợi trong việc lưu trữ những thông tin, hình ảnh hay dữ liệu quan trọng.
- Nếu bạn không muốn tải toàn bộ tài liệu mà chỉ muốn lưu lại một phần, các phím tắt màn hình sẽ giúp bạn.
- Gửi và chia sẻ thông tin bạn muốn một cách nhanh chóng đến bạn bè, ở mọi lúc mọi nơi.
Các phím tắt chụp màn hình trên điện thoại
Thủ thuật chụp màn hình trên điện thoại Android và iPhone dường như đã phổ biến với nhiều người dùng. Bài viết dưới đây sẽ cung cấp cho bạn một số phương pháp chụp đa dạng hơn.
Các phím tắt chụp màn hình trên điện thoại Samsung
Sử dụng các phím tắt chụp màn hình Android có xu hướng đơn giản hơn khi sử dụng trên hệ điều hành iOS. Có 3 cách chụp màn hình phổ biến nhất đối với các dòng điện thoại Samsung.
Cách 1: Sử dụng các nút có sẵn trên máy để chụp:
- Samsung có nút Home: Nhấn giữ đồng thời nút Home và nút Nguồn cho đến khi màn hình được chụp.
- Samsung không có nút Home: Nhấn giữ cùng lúc nút Giảm âm lượng và nút Nguồn cho đến khi màn hình chụp thành công.

Cách 2: Chụp màn hình Samsung (Android) bằng thao tác vuốt:
Bước 1: Vào Cài đặt, chọn Tính năng nâng cao.
Bước 2: Nhấp vào Chuyển động và thao tác, bấm Vuốt lòng bàn tay để chụp. Khi đó, bạn chỉ cần vuốt cạnh bàn tay ngang qua màn hình là có thể chụp được ảnh.
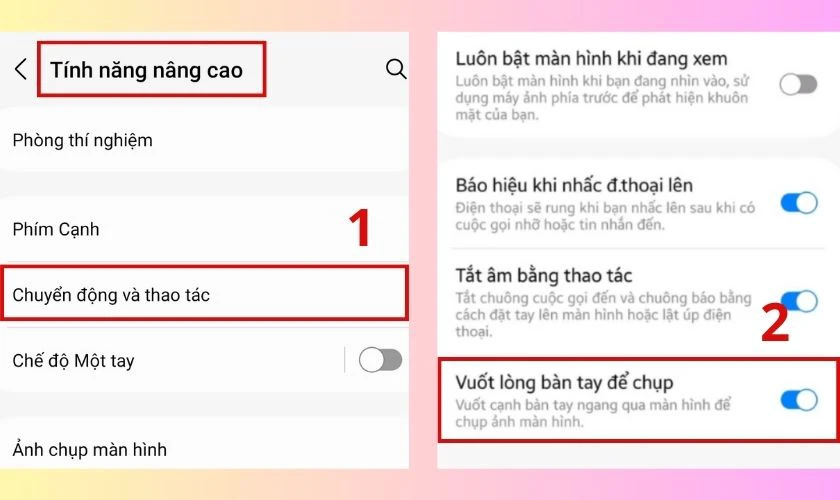
Cách 3: Kích hoạt nút Home ảo trên Samsung:
Bước 1: Vào Cài đặt, chọn Hỗ trợ.
Bước 2: Chọn Tương tác và thao tác và bật Menu hỗ trợ.
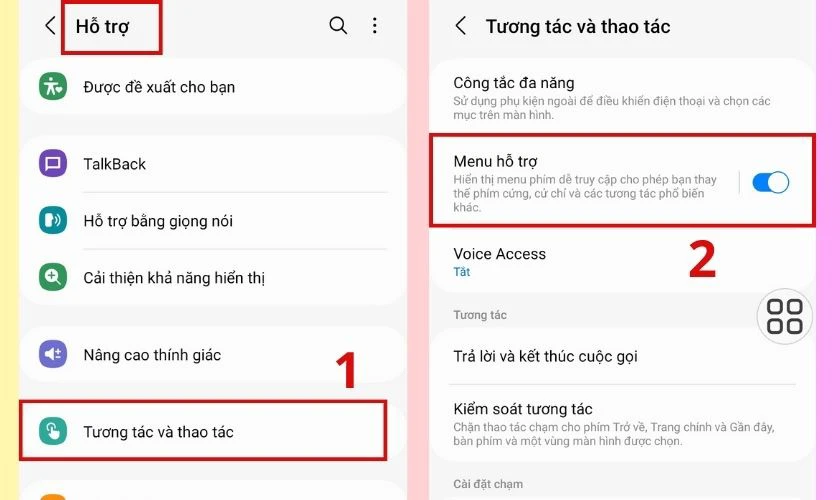
Bước 3: Để sử dụng nút Home ảo, tại màn hình mà bạn muốn chụp, bạn chỉ cần nhấp vào nút tròn trên màn hình. Chọn Ảnh chụp màn hình.
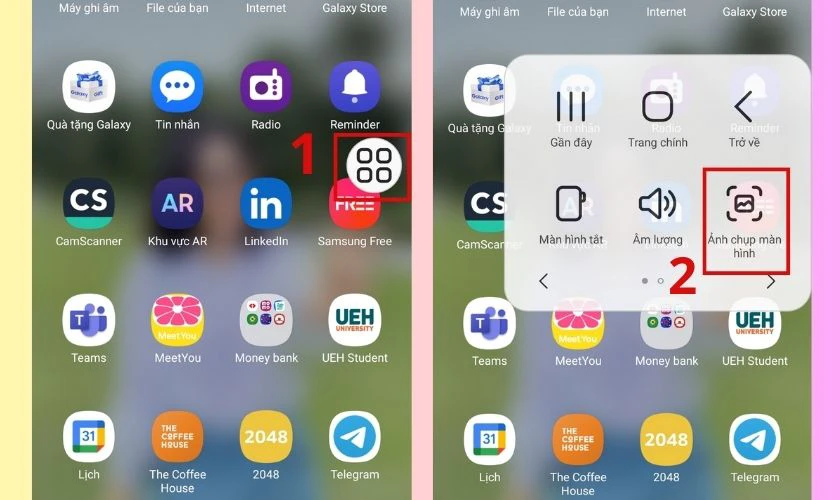
Trên đây là 3 cách chụp màn hình phổ biến bằng phím tắt trên điện thoại Samsung, có thể áp dụng được cho Android (tùy dòng máy). Vậy cách chụp màn hình bằng iPhone là gì? Hãy tìm hiểu tiếp nhé!
Phím tắt chụp màn hình trên điện thoại iPhone
Có 2 cách phổ biến nhất khi sử dụng các phím tắt chụp màn hình iPhone. Nếu bạn là người dùng iPhone, bạn có thể tham khảo dưới đây nhé:
Cách 1: Sử dụng các nút Home, nút sườn và nút Nguồn để chụp:
- iPhone có nút Home: Nhấn giữ đồng thời nút Nguồn và nút Home cho đến khi màn hình chụp thành công. Hay bạn cũng có thể nhấn nút sườn và nút Home.
- iPhone không có nút Home: Nhấn giữ cùng lúc nút Tăng âm lượng và nút sườn. Và thả ra khi màn hình được chụp.
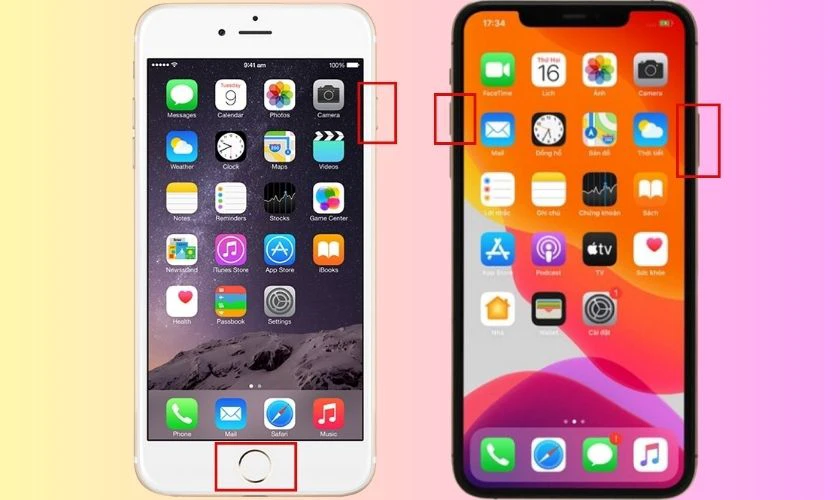
Cách 2: Kích hoạt nút Haptic Touch trên iPhone:
Bước 1: Mở Cài đặt, chọn Trợ năng. Sau đó, bạn nhấp vào mục Cảm ứng.
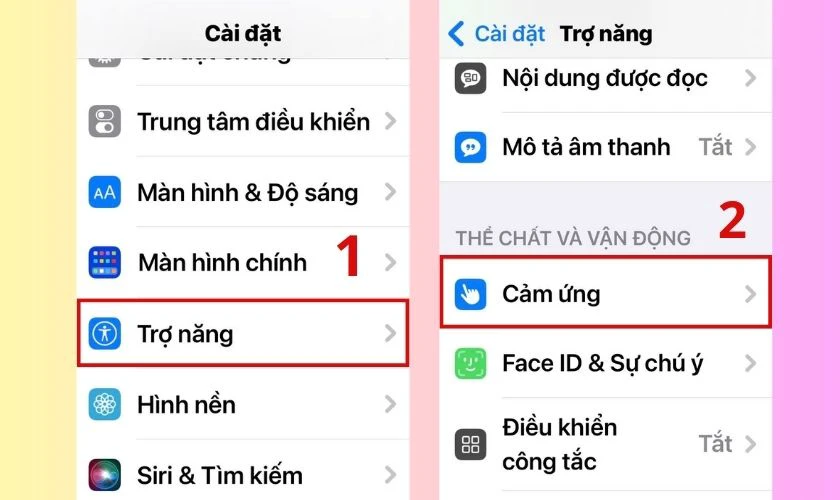
Bước 2: Tại phần AssistiveTouch, bạn hãy bật để kích hoạt nút.
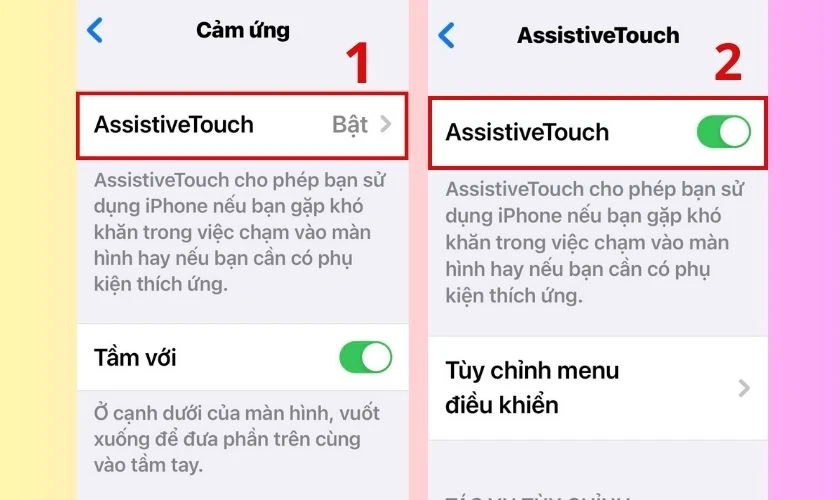
Bước 3: Để chụp màn hình bằng nút AssistiveTouch, bạn chỉ cần nhấp vào nút và chọn Thiết bị. Sau đó, bạn bấm vào mục Thêm và chọn Chụp ảnh màn hình.
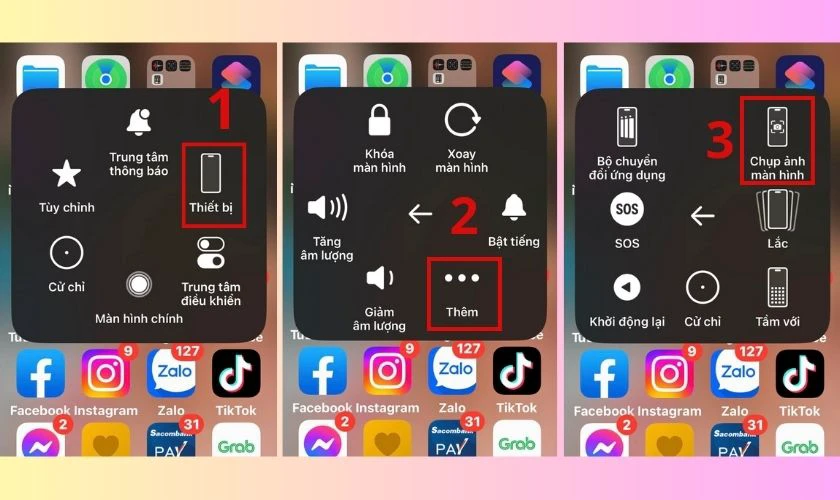
Thật dễ dàng khi chụp màn hình điện thoại với các thao tác trên. Vậy chụp màn hình máy tính được thực hiện như thế nào, có thật sự đơn giản? Hãy cùng theo dõi trong bài viết dưới đây.
Tổng hợp 1001 phím tắt chụp hình Macbook có thể bạn chưa biết!
Tổng hợp các phím tắt chụp màn hình trên máy tính
Ngoài các thủ thuật khi chụp ảnh điện thoại tiện dụng. Bạn có thể tham khảo cách sử dụng các phím tắt chụp màn hình máy tính Windows và Macbook dưới đây.
Tổng hợp 6 phím tắt chụp màn hình Win 10
Đối với các dòng máy thuộc hệ điều hành Windows 10, cách chụp ảnh màn hình bằng các phím tắt là cách được thông dụng nhất. Và 6 phím tắt chụp màn hình Win 10 dưới đây sẽ giúp bạn dễ dàng trong việc thao tác với máy tính:
- Phím tắt 1: Sử dụng phím PrtSc có sẵn trên máy tính.
Nhấn phím PrtSc (Print Screen) nếu bạn muốn chụp ảnh toàn bộ màn hình. Khi đó, ảnh chụp của bạn sẽ được lưu vào bộ nhớ tạm. Để xem ảnh, bạn chỉ cần nhấn tổ hợp phím Ctrl+V để dán ảnh vào những nền tảng hay phần mềm khác. Như Word, Zalo hay Facebook,...
- Phím tắt 2: Tổ hợp phím Windows và PrtScr.
Toàn màn hình được chụp ngay lập tức khi bạn nhấn tổ hợp phím Windows + PrtScr. Lúc này, ảnh sẽ trực tiếp lưu vào thư mục Pictures > Screenshots.
- Phím tắt 3: Tổ hợp phím Alt + PrtSc.
Nhấn cùng lúc tổ hợp phím Alt + PrtSc để chụp hình cửa sổ mà bạn đang chọn hoặc thao tác. Hình ảnh chụp được lưu vào bộ nhớ tạm. Bạn chỉ xem được khi nhấn Ctrl+V để dán ảnh vào một phương tiện, tương tự như Phím tắt 2.
- Phím tắt 4: Tổ hợp phím Windows, Shift và S. Đây là phím tắt dùng để mở Snipping Tool.
Nếu muốn chụp một phần màn hình theo ý muốn mà không phải toàn màn hình, bạn có thể sử dụng tổ hợp phím Windows + Shift + S. Khi màn hình tối lại, phía trên cùng của màn hình sẽ xuất hiện thanh công cụ với 4 chức năng khác nhau (từ trái sang phải):
- Rectangular Snip: Kéo trỏ chuột quanh khu vực mà bạn muốn chụp. Hình được chụp sẽ có dạng hình vuông hoặc hình chữ nhật.
- Free-form Snip: Bạn có thể vẽ bất kì hình dạng theo mong muốn xung quanh khu vực cần chụp.
- Window Snip: Chụp một cửa sổ mà bạn đang chọn, tương tự với tính năng phím tắt Alt+PrtSc.
- Full-screen Snip: Chụp toàn bộ màn hình, tương tự với tính năng phím PrtSc.
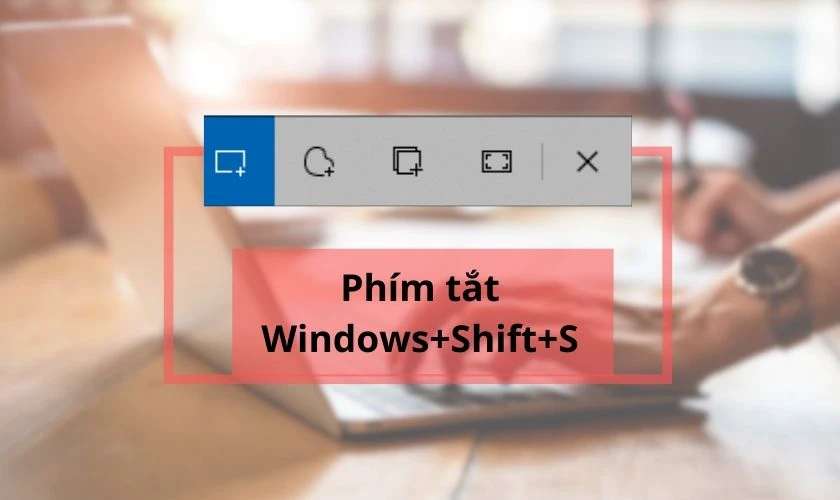
Để xem lại ảnh được chụp, bạn chỉ cần sử dụng tổ hợp Ctrl + V tương tự như khi dùng Phím tắt 2.
Phím tắt 5: Tổ hợp phím Ctrl + Alt + S.
Khi bấm tổ hợp phím Ctrl + Alt + S, khung hướng dẫn sẽ xuất hiện và bạn chỉ cần thực hiện theo. Sau đó, trên màn hình sẽ xuất hiện giao diện giúp bạn dễ dàng chỉnh sửa hay lưu ảnh. Để gửi trực tiếp hình ảnh vào khung chat, bạn chọn dấu tick xanh. Nếu muốn thoát khỏi giao diện, nhấn Esc.
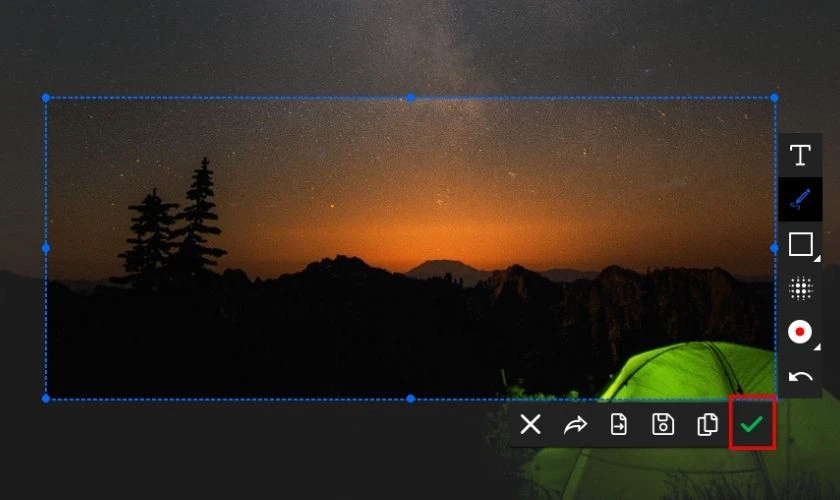
Phím tắt 6: Kích hoạt thanh Xbox Game Bar để chụp màn hình. Hoặc sử dụng tổ hợp Windows+Alt+PrtSc.
Bước 1: Khởi động Xbox Game Bar bằng tổ hợp Windows + G.
Bước 2: Tại khung Capture, nhấn vào nút đầu tiên (có hình máy ảnh) để chụp toàn màn hình. Hoặc đơn giản hơn, bạn chỉ cần nhấn đồng thời tổ hợp phím Windows+Alt+PrtSc.
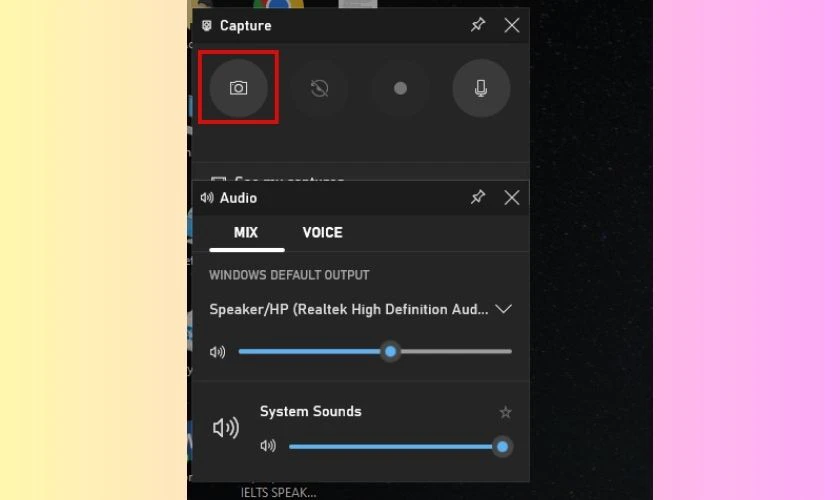
Lưu ý: Hình ảnh được minh họa trên bàn phím máy tính Lenovo. Đối với các dòng máy tính khác, bạn có thể thực hiện những thao tác tương tự.
Top 4 phím tắt cap màn hình Win 11
Cách thao tác các phím tắt chụp màn hình Win 11 sẽ tương tự như ở Win 10. Bao gồm:
- Phím tắt 1: Sử dụng phím PrtSc.
- Phím tắt 2: Tổ hợp phím Alt + PrtSc.
- Phím tắt 3: Tổ hợp phím Windows và PrtScr.
- Phím tắt 4: Sử dụng Snip & Sketch.
Thực chất, Snip & Sketch là phiên bản mới nhất của Snipping Tool. Để chụp ảnh màn hình bằng Snip & Sketch, bạn chỉ cần chọn New (Ctrl+N) để chụp. Giao diện lúc này sẽ giống với lúc sử dụng phím tắt Windows+Shift+S. Sau khi chụp, ảnh sẽ được lưu vào Snip & Sketch. Tại đây, bạn có thể chỉnh sửa và lưu ảnh theo ý muốn.
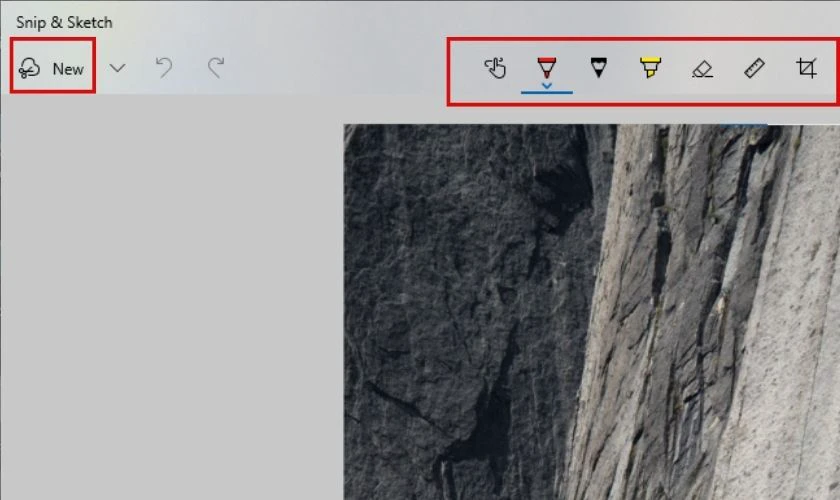
Tổng hợp 10 cách chụp màn hình trên đây có thể giúp bạn thao tác dễ dàng hơn với máy tính Win 10 và Win 11. Vậy đối với những người dùng Macbook, cách chụp màn hình sẽ như thế nào?
Xem thêm các thủ thuật laptop hay và bổ ích giúp công việc của bạn trở nên dễ dàng hơn tại đây!
Tổng hợp 3+ tổ hợp phím tắt cap màn hình Macbook
Bàn phím và hệ điều hành Macbook có nhiều điểm đặc trưng riêng. Vì vậy, sử dụng phím tắt chụp màn hình Macbook sẽ có phần khác biệt so với các dòng máy chạy Windows.
- Phím tắt 1: Tổ hợp phím Command + Shift + 3.
Để chụp toàn bộ màn hình, bạn chỉ cần nhấn đồng thời Command + Shift + 3 cho đến khi màn hình được chụp. Ảnh sẽ tự động lưu vào máy. Khi đó, bạn truy cập vào mục Màn hình (Screen) trong Finder để xem ảnh vừa chụp.
- Phím tắt 2: Tổ hợp phím Command + Shift + 4 + phím Space.
Tổ hợp phím Command + Shift + 4 + phím Space (Space Bar) sẽ hỗ trợ bạn chụp một cửa sổ nhất định mà bạn đang thao tác. Khi đó, hình ảnh sẽ được lưu vào Finder ở mục Màn hình (Screen). Để sao chép và dán ảnh vào một phương tiện nào đó, bạn hãy nhấn tổ hợp phím lần lượt là Command C và Command V.
- Phím tắt 3: Tổ hợp phím Command + Shift + 5.
Nếu bạn muốn chụp từng khu vực mà không phải toàn màn hình, bạn có thể sử dụng tổ hợp phím Command +Shift + 5.
Lúc này, màn hình tối lại và phía dưới sẽ xuất hiện thanh công cụ. Bạn có thể tùy chọn để chụp ảnh: Chụp toàn màn hình - Chụp cửa sổ đang thao tác - Chụp một phần màn hình theo ý muốn - Quay lại toàn màn hình - Quay lại một phần màn hình.

Ảnh sau khi chụp sẽ tự động lưu vào mục Màn hình (Screen) trong Finder. Bạn có thể truy cập Finder để xem ảnh.
Trên đây là tổng hợp các phím tắt chụp màn hình thông dụng nhất cho iPhone, Android, Macbook, Windows. Hy vọng bài viết này sẽ giúp bạn dễ dàng và thuận tiện hơn khi thực hiện chụp ảnh màn hình. Đừng quên chia sẻ bài viết cho nhiều người cùng biết nếu thấy bổ ích nhé!
Bạn đang đọc bài viết Các phím tắt chụp màn hình cực nhanh có thể bạn chưa biết tại chuyên mục Thủ thuật thiết bị trên website Điện Thoại Vui.

Tôi là Trần My Ly, một người có niềm đam mê mãnh liệt với công nghệ và 7 năm kinh nghiệm trong lĩnh vực viết lách. Công nghệ không chỉ là sở thích mà còn là nguồn cảm hứng vô tận, thúc đẩy tôi khám phá và chia sẻ những kiến thức, xu hướng mới nhất. Tôi hi vọng rằng qua những bài viết của mình sẽ truyền cho bạn những góc nhìn sâu sắc về thế giới công nghệ đa dạng và phong phú. Cùng tôi khám phá những điều thú vị qua từng con chữ nhé!

