Tất tần tật cách sử dụng Photoshop Generative Fill bản mới nhất
Tất tần tật cách sử dụng Photoshop Generative Fill bản mới nhất
Photoshop Generative Fill giúp tái sinh lại hình ảnh một cách chân thực và nghệ thuật hơn. Công cụ sử dụng công nghệ AI hỗ trợ xóa phông, thay đổi các chi tiết trong hình ảnh trở nên dễ dàng hơn. Trong bài viết này, chúng ta sẽ khám phá “tất tần tật” về cách sử dụng Generative Fill.
Tìm hiểu toàn tập về Photoshop Generative Fill
Thông tin dưới đây sẽ giúp bạn có ánh nhìn chuẩn xác hơn về Photoshop Generative Fill. Cùng khám phá nhé!
Photoshop Generative Fill là gì?
Photoshop Generative Fill là một tính năng trong Adobe Photoshop. Cho phép bạn tạo ra nội dung mới dựa trên mẫu hiện có trong ảnh bằng cách sử dụng trí tuệ nhân tạo (AI). Tính năng này được giới thiệu trong phiên bản Photoshop 2021, dựa trên công nghệ học sâu và khả năng học máy.
Có gì mới trong Photoshop Generative Fill?
Bạn sẽ phải choáng ngợp trước hàng loạt tính năng nổi bật của Generative Fill. Cụ thể như sau:
- Tự động tạo nội dung: Generative Fill cho phép bạn chọn một vùng cụ thể trong hình ảnh và tạo ra nội dung mới để điền vào vùng đó. Nó sẽ tự động phân tích các yếu tố xung quanh và tạo ra một hình ảnh mới và phù hợp với ngữ cảnh.
- Điền nội dung vào khoảng trống: Khi bạn có một hình ảnh với một khoảng trống hoặc một vùng bị thiếu, Generative Fill có thể tự động điền vào khoảng trống đó bằng cách tạo ra các yếu tố mới dựa trên nội dung xung quanh. Nó giúp bạn nhanh chóng và dễ dàng lấp đầy những khoảng trống trong hình ảnh một cách tự nhiên.
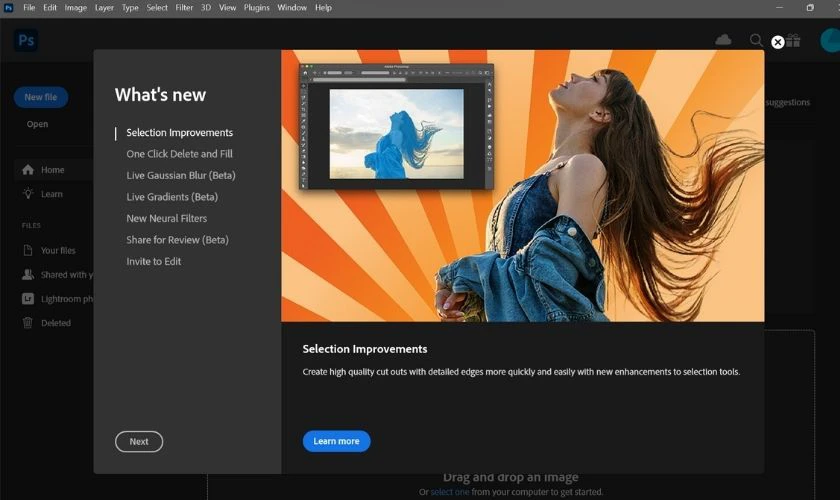
- Xóa các vật thể, những đối tượng không mong muốn: Việc xóa những vật thể trở nên dễ dàng hơn bao giờ hết nhờ AI Photoshop. Người dùng chỉ cần lựa chọn khu vực chứa vật thể cần xóa và sử dụng tính năng Generative Fill.
- Sáng tạo và tiết kiệm thời gian: Với Generative Fill, bạn có thể tạo ra nội dung mới một cách tự động và sáng tạo trong thời gian ngắn. Điều này giúp tiết kiệm thời gian và nỗ lực so với việc vẽ hoặc tạo ra nội dung thủ công.
Tóm lại, Photoshop Generative Fill mang đến tính năng tạo ra nội dung mới dựa trên nội dung hiện có trong hình ảnh. Nó giúp bạn nhanh chóng và dễ dàng tạo ra các yếu tố mới và lấp đầy khoảng trống trong hình ảnh một cách tự nhiên và sáng tạo.
Khám phá cách xuất video trong adobe premiere với chất lượng cao
Có thể dùng Photoshop Generative Fill miễn phí không?
Lưu ý: Generative Fill không phải là một tính năng có sẵn trong Adobe Photoshop. Hiện tại, chức năng này đang thử nghiệm, chỉ có trên phiên bản Beta của Photoshop.
Vậy làm sao để có thể sử dụng phiên bản này? Hãy làm theo hướng dẫn dưới đây của Điện Thoại Vui nhé!
- Bước 1: Vui lòng truy cập đường link: https://www.adobe.com/in/products/photoshop/generative-fill.html
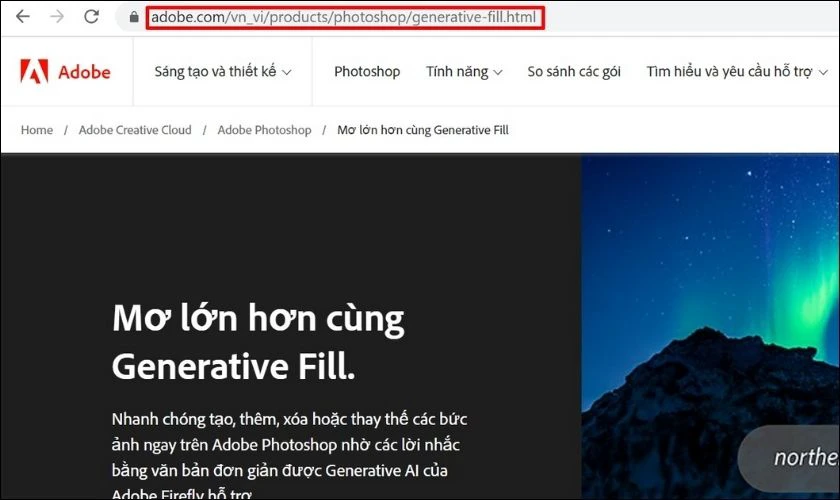
- Bước 2: Nhấn chọn Dùng thử miễn phí.
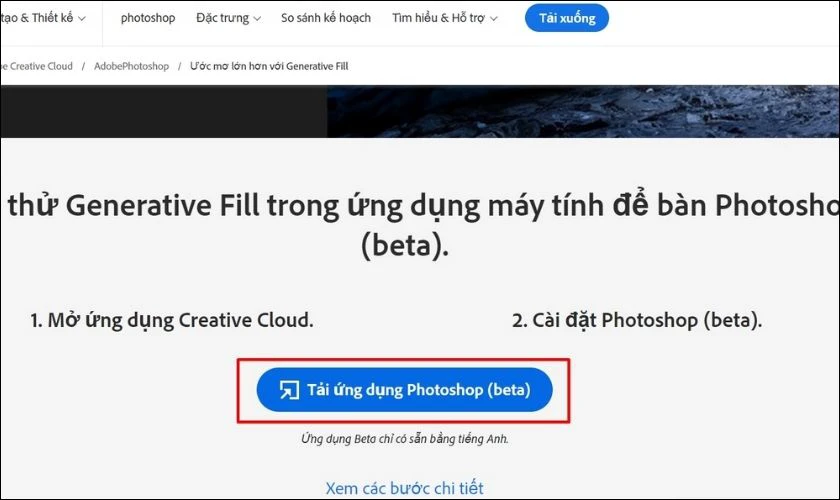
- Bước 3: Chọn gói đăng ký mà bạn cảm thấy phù hợp. Nhấn chọn Tiếp tục để xác nhận.
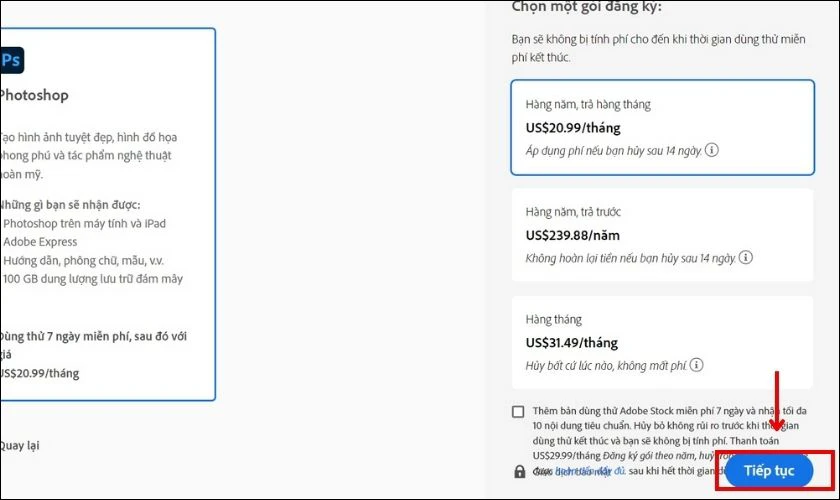
- Bước 4: Nhập Email đăng ký và nhấn Continue.
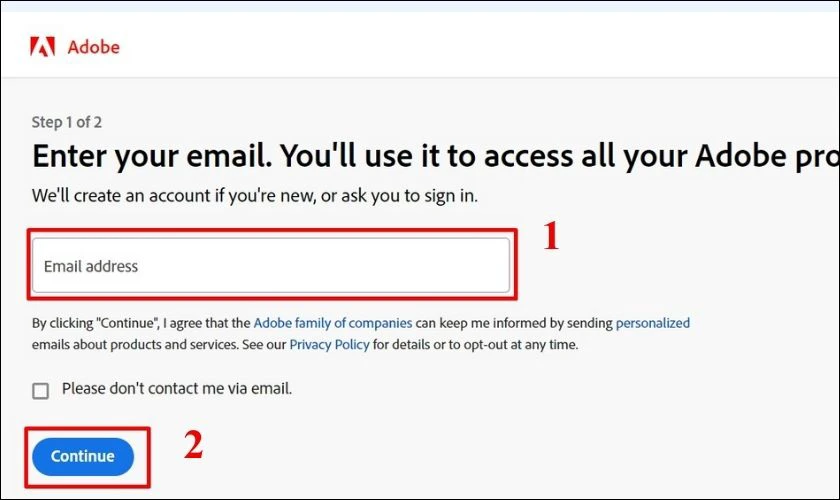
- Bước 5: Màn hình tiếp theo xuất hiện, bạn cần phải nhập đầy đủ thông tin thanh toán. Và nhấn Start free trial.
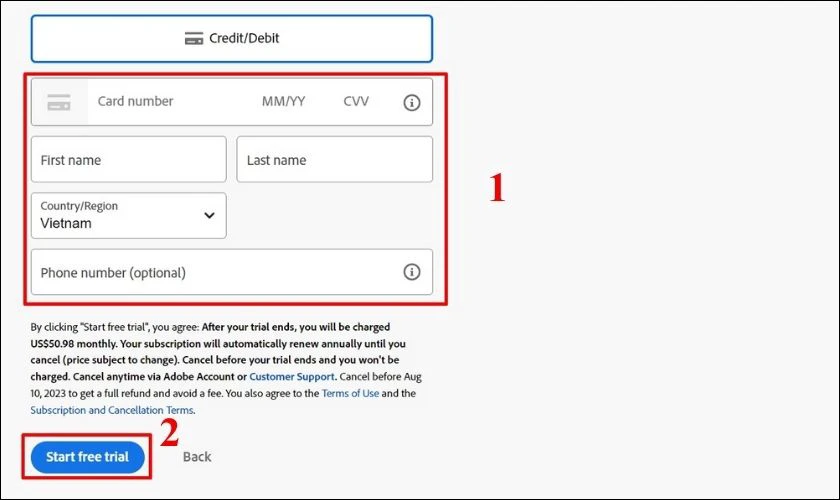
- Bước 6: Nhấn chọn Get Started.
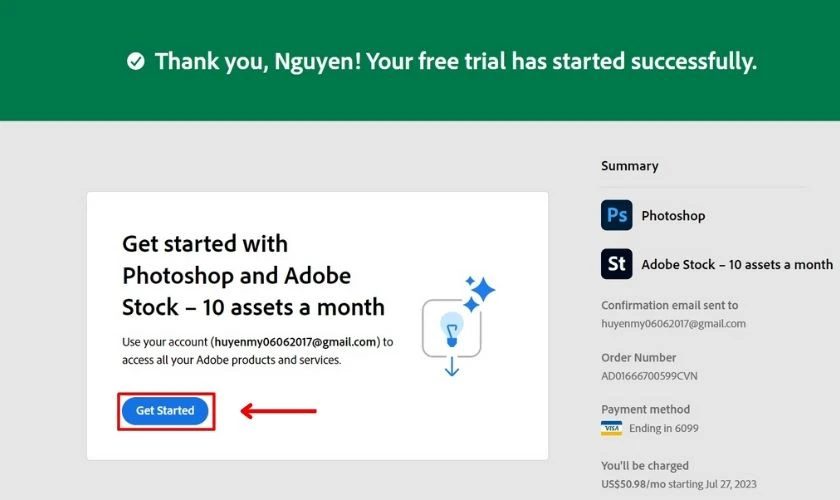
- Bước 7: Sau khi file được tải xuống, bạn hãy mở file. Một hộp thoại mới xuất hiện, nhấn Run.
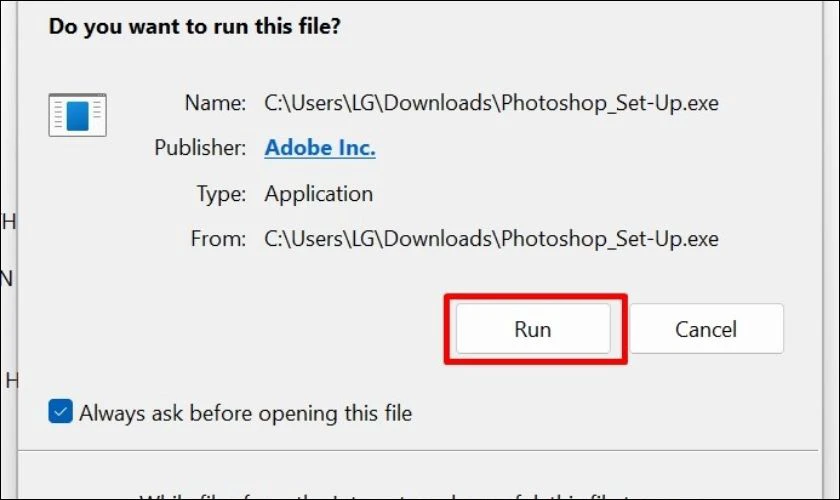
- Bước 8: Đăng nhập tài khoản Email.
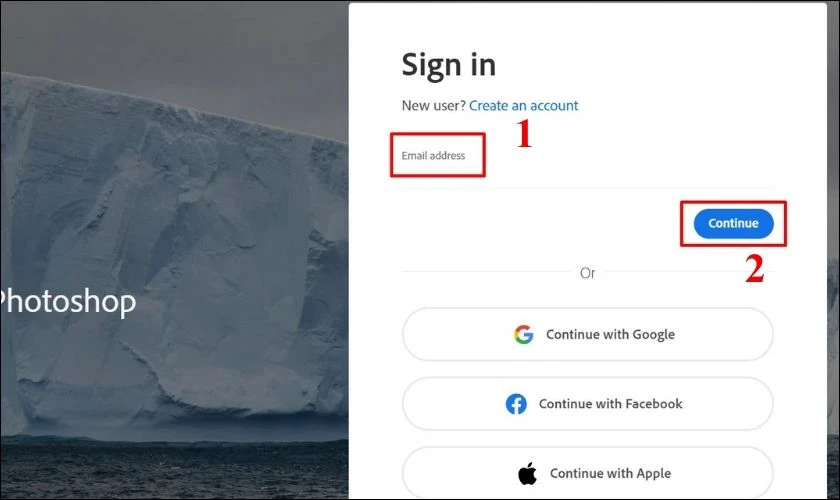
- Bước 9: Tiến hành cài đặt Adobe.
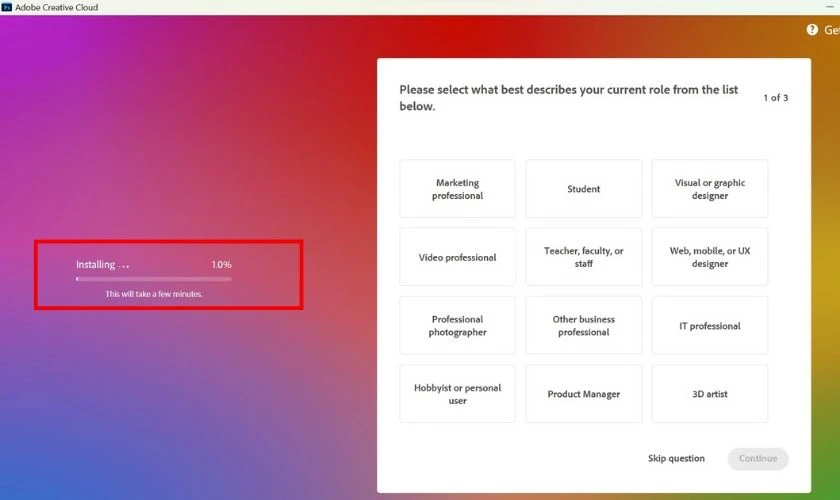
- Bước 10: Sau khi đã cài đặt Adobe hoàn tất. Ở thanh công cụ bên trái, chọn Beta apps.

- Bước 11: Ở mục Photoshop (Beta), bạn nhấn chọn Install.
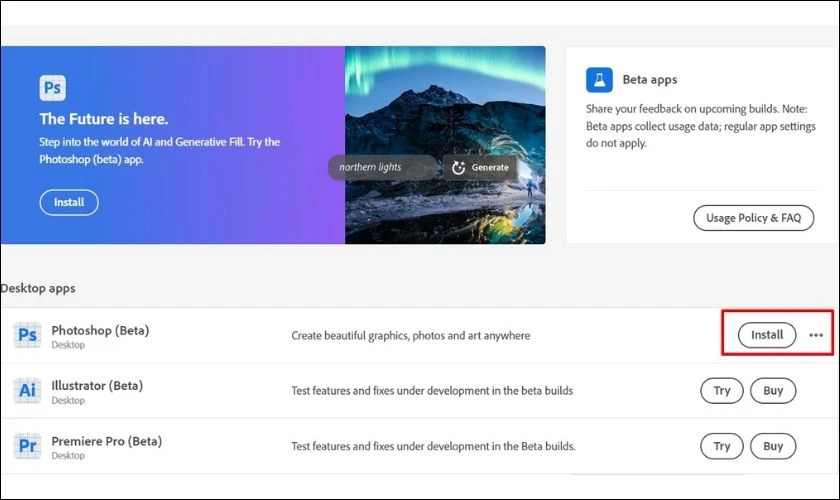
- Bước 12: Sau khi hoàn tất quá trình cài đặt, dưới đây là giao diện của Adobe Photoshop (Beta).
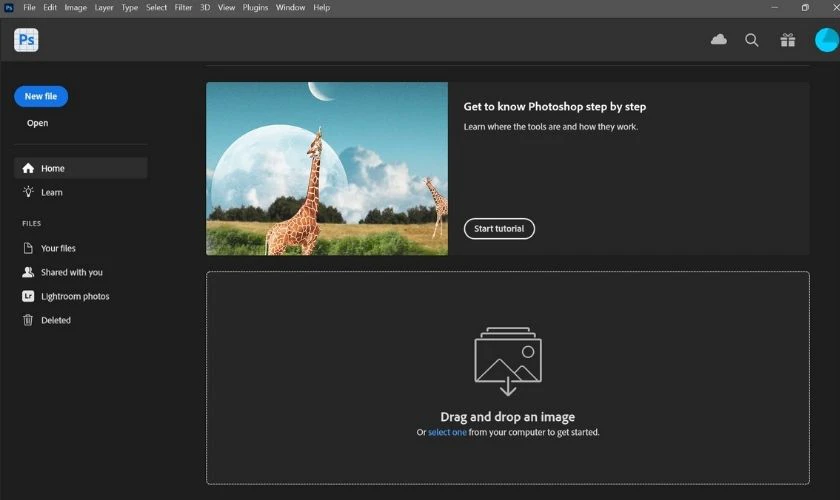
Trên đây là những hướng dẫn cài đặt Photoshop Generative Fill vô cùng chi tiết. Chúc bạn thành công nhé!
Hướng dẫn sử dụng Generative Fill trong Photoshop
Tiếp theo đây, chúng tôi sẽ hướng dẫn bạn cách sử dụng Generative Fill để chỉnh sửa hình ảnh.
Xem thêm sữa lỗi product activation failed office 2010, 2013, 2016 chi tiết nhất
Cách thay đổi từng chi tiết trong ảnh
Để thay đổi từng chi tiết trong ảnh bằng Generative Fill trong Photoshop, bạn có thể làm theo các bước sau:
- Bước 1: Vào Photoshop và mở chọn 1 tấm ảnh bất kỳ.
- Bước 2: Sử dụng các công cụ lựa chọn như Lasso Tool hoặc Quick Selection Tool trong thanh công cụ để chọn phần của ảnh mà bạn muốn thay đổi. Và tiếp đó nhấn vào Generative Fill.
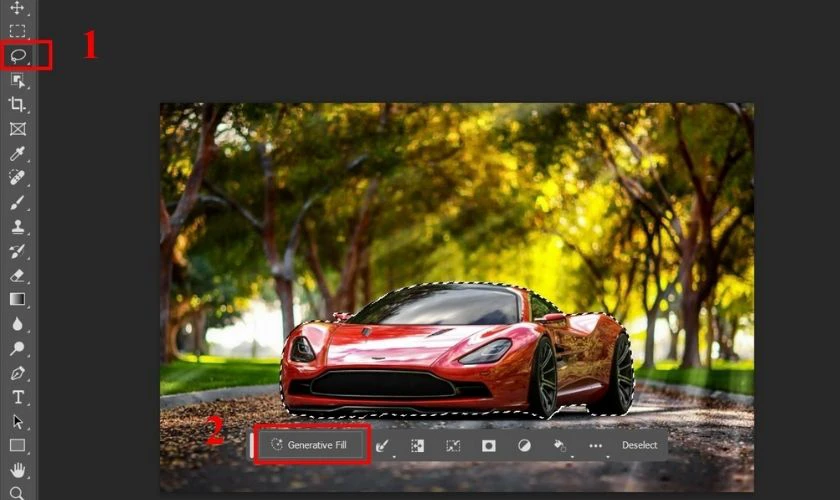
- Bước 3: Điền phần mô tả vào hộp thoại bằng tiếng Anh. Tiếp tục nhấn Enter hoặc nhấn nút Generate.
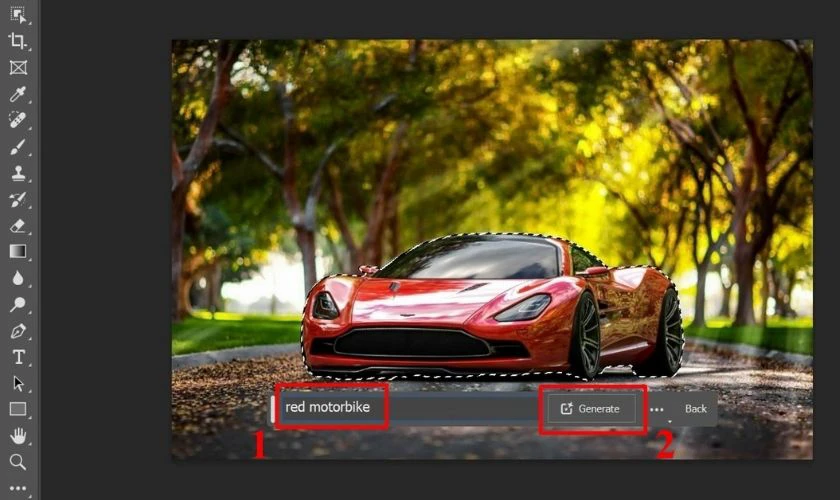
- Bước 4: Bạn chỉ cần đợi ít phút và đây là kết quả, trông vẫn rất chân thực phải không nào.

Kết quả thật ngạc nhiên đúng không nào?
Cách thay đổi background
Để thay đổi background bằng Generative Fill trong Photoshop, làm theo các bước sau đây:
- Bước 1: Chọn vùng background bằng cách chọn Lasso Tool.
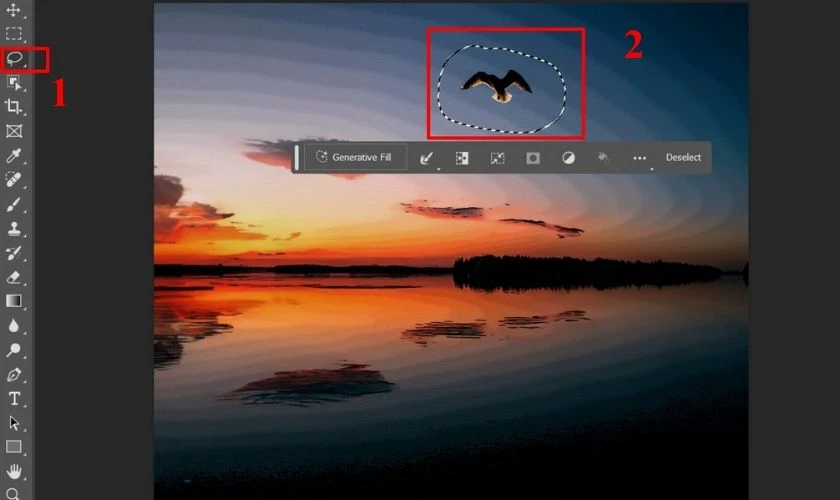
- Bước 2: Chọn Select trên thanh công cụ và tiếp tục chọn Inverse.
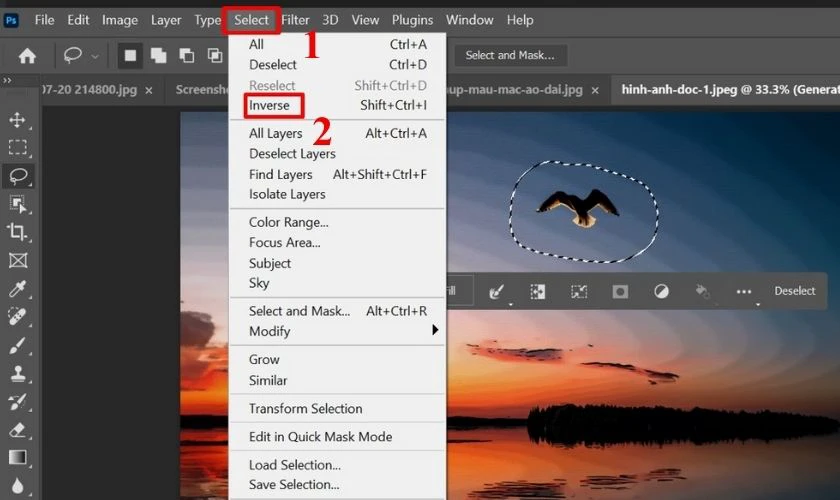
- Bước 3: Chọn Generative Fill và nhập mô tả để AI có thể xác định bạn đang cần gì nhé.
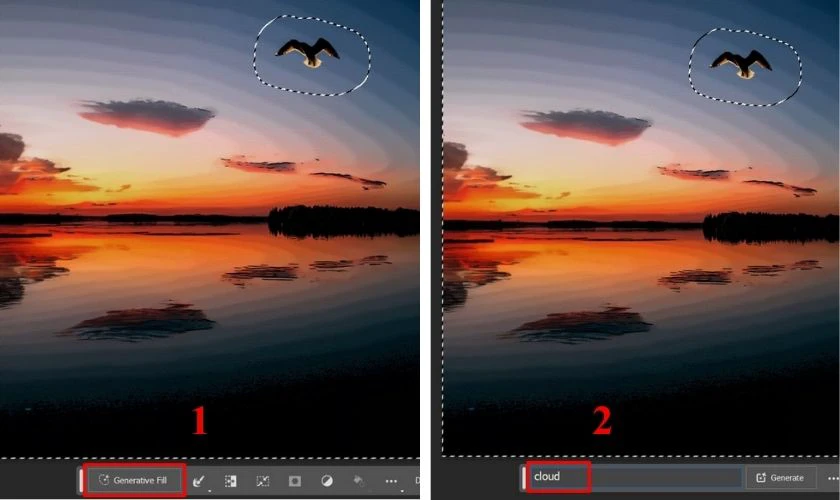
- Bước 4: Và đây là kết quả đổi background thành bầu trời đầy mây bằng Generative Fill.

Vậy là chỉ với 1 vài bước đơn giản, bạn đã có thể thay đổi background của hình ảnh.
Sử dụng Photoshop Generative Fill để mở rộng khung hình
Để sử dụng tính năng Generative Fill trong Photoshop để mở rộng khung hình, làm theo các bước sau:
- Bước 1: Mở ảnh trong Photoshop
- Bước 2: Dùng công cụ Crop. Tạo vùng chọn theo nhu cầu mở rộng.
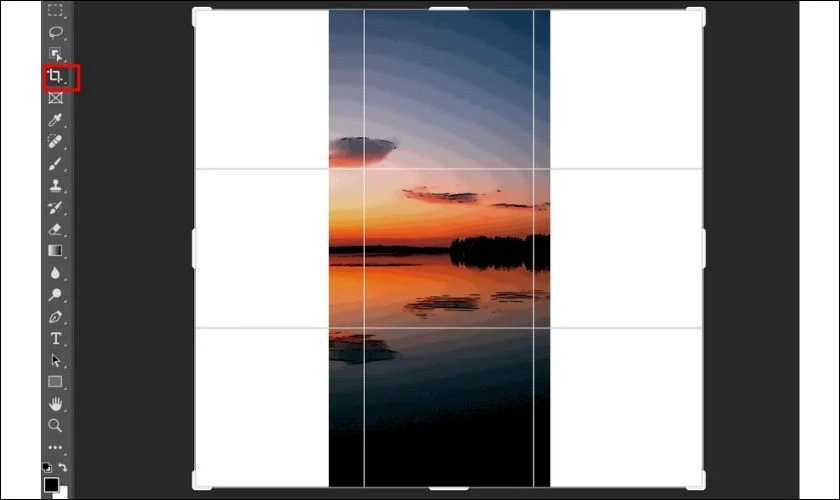
- Bước 3: Dùng Rectangular Marquee Tool để chọn vùng cần mở rộng. Lưu ý là nên dính 1 phần của ảnh gốc và nhấn Generative Fill.
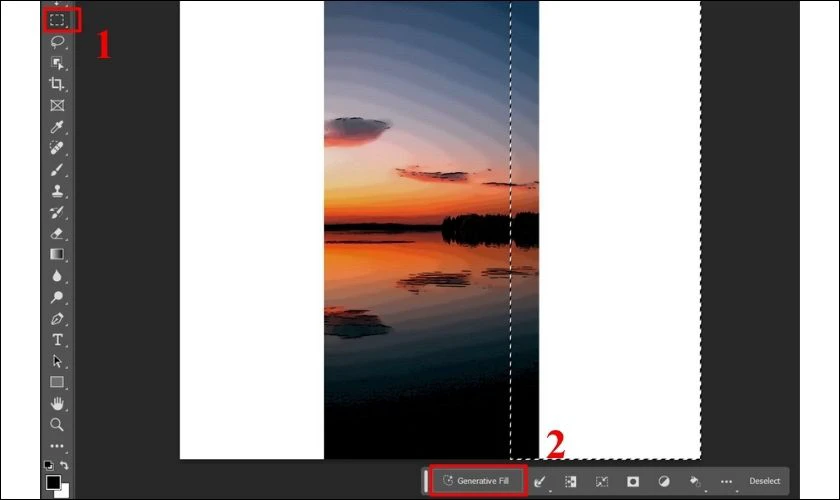
- Bước 3: Tiếp tục nhấn Generate và đợi Photoshop AI tự động nhận diện các đặc điểm của ảnh gốc.
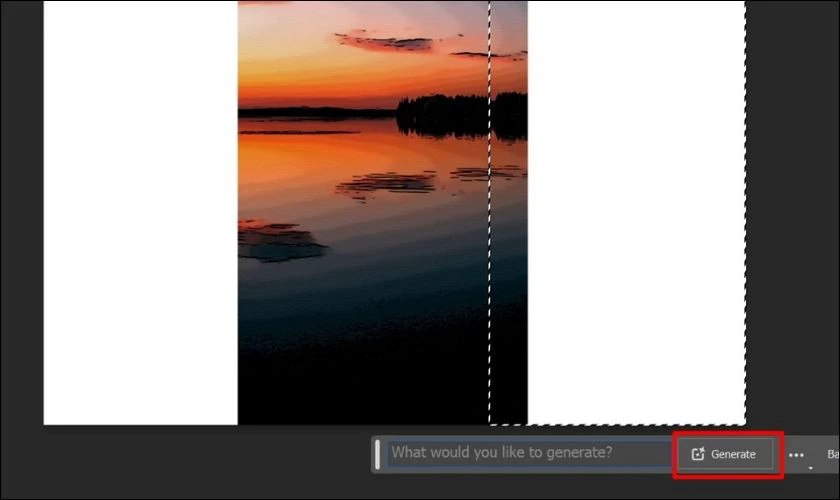
- Bước 4: Sau cùng, hãy chiêm ngưỡng kết quả mà tính năng Photoshop Generative Fill đã giúp bạn.

Thao tác quản thật rất đơn giản, đúng không nào?
Khám phá: Tải microsoft office miễn phí, tải crack Office - Nên hay không?
Cách xóa chi tiết trong ảnh
Để xóa chi tiết trong ảnh bằng Generative Fill của Adobe Photoshop, bạn có thể sử dụng công cụ Content-Aware Fill. Dưới đây là cách thực hiện:
- Bước 1: Chọn công cụ Lasso Tool (phím tắt: L) hoặc công cụ Quick Selection Tool (phím tắt: W) từ thanh công cụ bên trái. Tạo vùng chọn cần xóa.

- Bước 2: Sau khi vùng cần xóa đã được chọn, thì nhấn chọn Generative Fill.
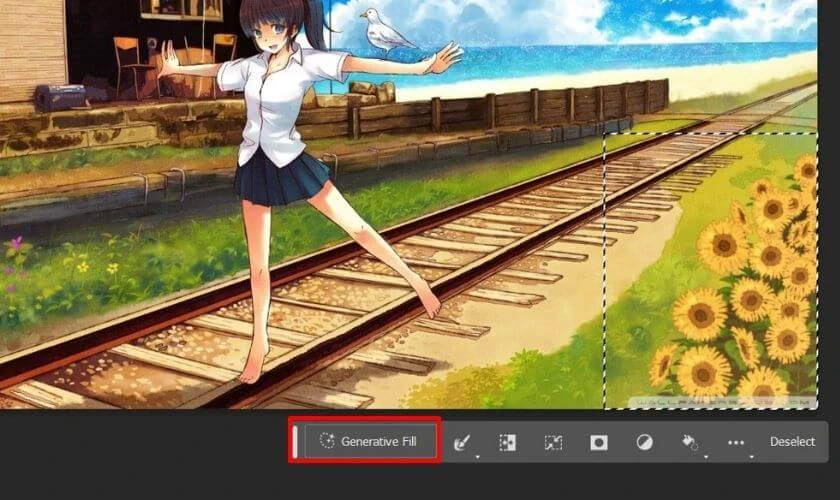
- Bước 3: Nhấn chọn Generate và chờ kết quả.

Cuối cùng, bức ảnh đã được công nghệ AI xóa đi chi tiết trong ảnh.
Thêm chi tiết trong ảnh bằng Generative Fill
Để thêm chi tiết vào một hình ảnh bằng Generative Fill, hãy làm theo các bước sau:
- Bước 1: Bạn có thể sử dụng công cụ Pen Tool hoặc Rectangular Marquee Tool để chọn khu vực muốn thêm chi tiết.
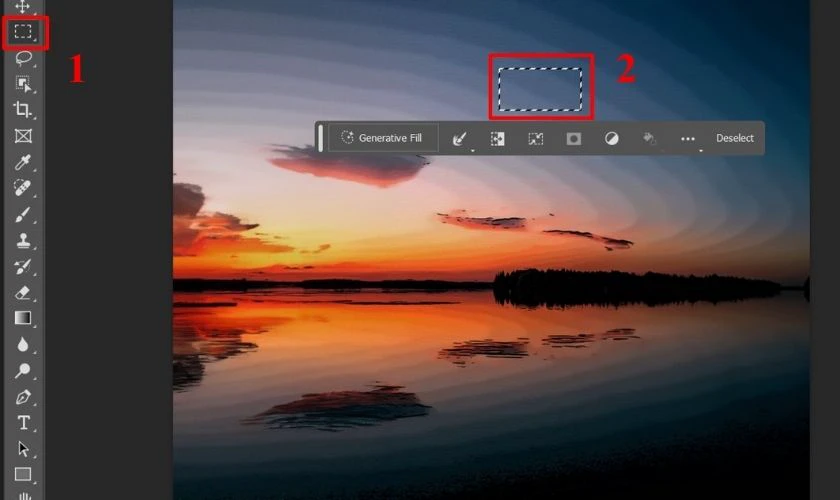
- Bước 2: Nhập mô tả trong hộp thoại Generative Fill, tiếp đó nhấn Generate.
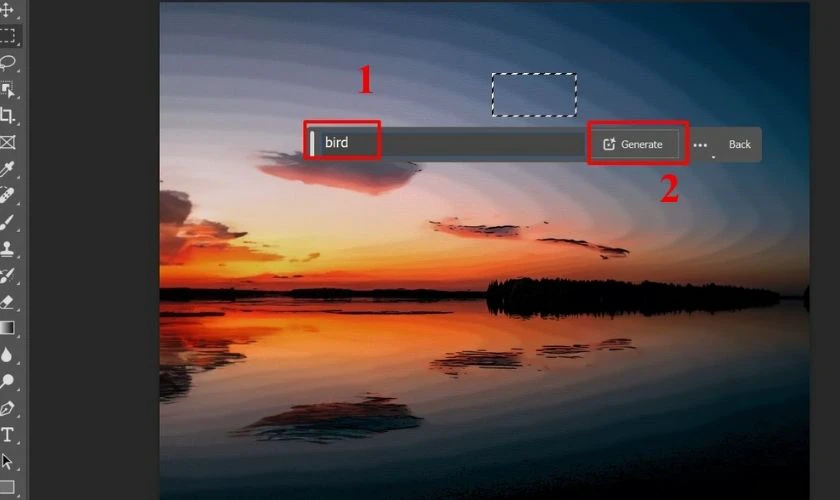
- Bước 3: Và đây là kết quả hình ảnh đã được chèn thêm chi tiết thật sinh động.

Điện Thoại Vui đã đưa ra những hướng dẫn rất chi tiết khi sử dụng Generative Fill trong Photoshop Beta. Hy vọng sẽ giúp bạn tạo ra những tác phẩm tuyệt vời.
Một số câu hỏi về Photoshop Generative Fill
Cuối cùng là một số câu hỏi về tính năng Generative Fill trong Photoshop mà có không ít người thắc mắc.
Tại sao Photoshop không thấy tính năng Generative Fill?
Photoshop không hiển thị tính năng Generative Fill có thể có một số lý do. Dưới đây là một số giả thuyết về tại sao không thấy tính năng này trong Photoshop:
- Do phiên bản Photoshop: Tính năng Generative Fill có thể không có sẵn trong phiên bản cụ thể của Photoshop mà bạn đang sử dụng. Bởi, tính năng này đang trong quá trình thử nghiệm, chỉ có trên phiên bản Photoshop Beta.
- Do cài đặt tùy chỉnh: Có khả năng rằng bạn đã tắt hoặc ẩn tính năng Generative Fill trong cài đặt tùy chỉnh của Photoshop. Bạn có thể kiểm tra trong phần Cài đặt hoặc Tùy chọn để xem liệu tính năng này có bị tắt hay không và kích hoạt nó nếu cần.
- Trục trặc hoặc lỗi ứng dụng: Có thể có một số vấn đề kỹ thuật hoặc lỗi trong phiên bản Photoshop của bạn. Từ đó dẫn đến việc không hiển thị tính năng Generative Fill. Trong trường hợp này, liên hệ đội ngũ hỗ trợ của Adobe hoặc cập nhật lại phiên bản Photoshop có thể giúp khắc phục vấn đề.
Thời gian dùng thử Photoshop Generative Fill là bao lâu?
Thời gian của bản Photoshop Beta có tính năng Generative Fill dùng thử sẽ là 7 ngày.
Vì sao không dùng được chức năng Generative Fill?
Bạn có thể đã nhìn thấy tính năng Generative Fill trong Photoshop nhưng không thể sử dụng nó. Nguyên nhân có thể là bạn chưa đăng nhập vào tài khoản Adobe Creative Cloud của mình. Để sử dụng dịch vụ trí tuệ nhân tạo này, bạn phải đảm bảo luôn đăng nhập vào tài khoản Adobe Creative Cloud của mình.
Kết luận
Photoshop Generative Fill là một công cụ hữu ích trong Photoshop giúp bạn xử lý và chỉnh sửa hình ảnh một cách hiệu quả. Trên đây là toàn bộ thông tin về Generative Fill mà chúng tôi muốn chia sẻ đến bạn. Hãy tiếp tục theo dõi thật nhiều tin hữu ích từ Điện Thoại Vui nhé!
Bạn đang đọc bài viết Tất tần tật cách sử dụng Photoshop Generative Fill bản mới nhất tại chuyên mục Thủ thuật văn phòng trên website Điện Thoại Vui.

Tôi là Trần My Ly, một người có niềm đam mê mãnh liệt với công nghệ và 7 năm kinh nghiệm trong lĩnh vực viết lách. Công nghệ không chỉ là sở thích mà còn là nguồn cảm hứng vô tận, thúc đẩy tôi khám phá và chia sẻ những kiến thức, xu hướng mới nhất. Tôi hi vọng rằng qua những bài viết của mình sẽ truyền cho bạn những góc nhìn sâu sắc về thế giới công nghệ đa dạng và phong phú. Cùng tôi khám phá những điều thú vị qua từng con chữ nhé!

