thủ thuật ipad
Trong bài viết này Điện Thoại Vui sẽ tổng hợp các thủ thuật iPad để cho mọi người sử dụng dòng máy tính bảng này thuận tiện hơn cho công việc trong quá trình hằng ngày nhé. Xem thêm các thông tin sau đây!
Đa nhiệm theo dạng Slide Over
Đây là chế độ Slide Over, sẽ có app chuyển thành dạng khối chữ nhật, nếu bạn muốn di chuyển nhiều khu vực khác nhau trên màn hình thì chỉ việc nhấn và kéo cái biểu tượng thanh nằm ngang ở phía trên khối đó là được.
- Bước 1: Mở ứng dụng mà bạn muốn đa nhiệm, rồi đóng lại, để xuất hiện trên thanh công cụ ở cuối màn hình.
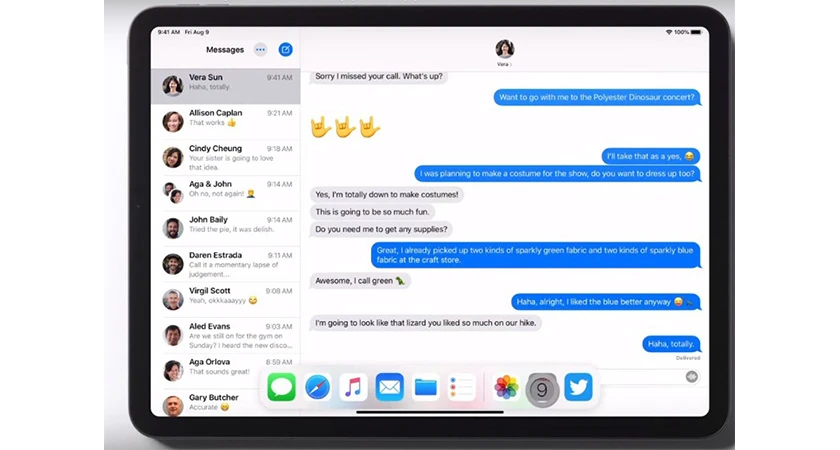
- Bước 2: Mở thêm một ứng dụng nữa mà bạn muốn đa nhiệm kép. Sau đó, lại vuốt từ dưới lên để hiển thị thanh công cụ, gồm những ứng dụng mới mở gần đây.
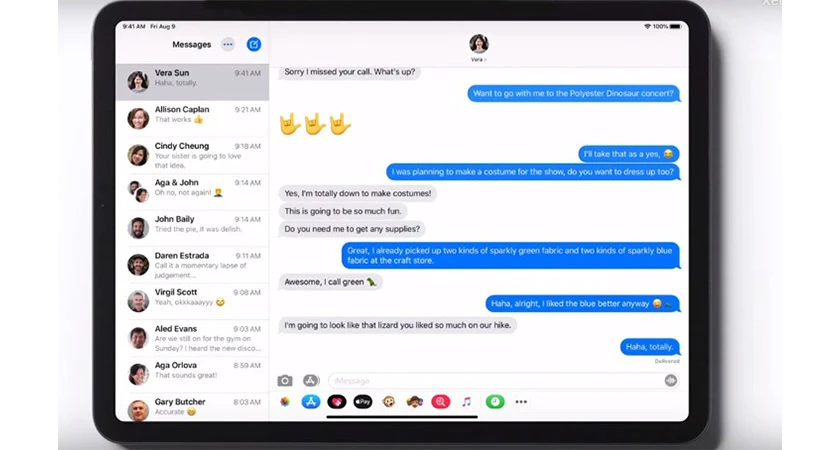
- Bước 3: Lúc này sẽ kéo và thả ứng dụng thứ 2 lên khỏi thanh công cụ. Như vậy, là giờ đã có thể đa nhiệm thêm một ứng dụng nổi trên màn hình rồi.

Sử dụng Control Center hiệu quả
Màn hình của iPad khá to nên bạn hãy tận dụng Control Center sao cho hiệu quả nhất. Thêm những điều khiển mà thường xuyên sử dụng để mỗi khi muốn mở thì chỉ cần vuốt từ trên màn hình xuống là đã có ngay ở trung tâm rồi.
Bạn chỉ cần mở ứng dụng Cài đặt > Trung tâm điều khiển > Nhấn vào dấu trừ để loại bỏ đi phím tắt không sử dụng.
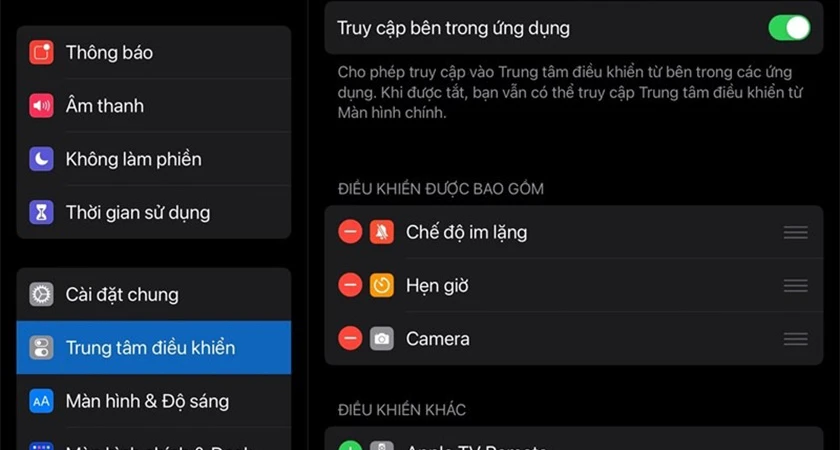
Kéo xuống bên dưới, nhấn vào dấu cộng để thêm những phím tắt mà thường xuyên sử dụng.

Kích hoạt chế độ Night Shift
Thiết bị iPad không giống như điện thoại, có màn hình lớn hơn khá nhiều, khi sử dụng lâu sẽ khiến chúng ta bị mỏi mắt, hoặc khi sử dụng trong môi trường tối sẽ làm căng thẳng. Vì thế, bạn nên bật chế độ Night Shift để đảm bảo thị giác của bạn hơn.
Để kích hoạt tính năng này, bạn hãy vào Cài đặt > Màn hình và độ sáng > Night Shift.
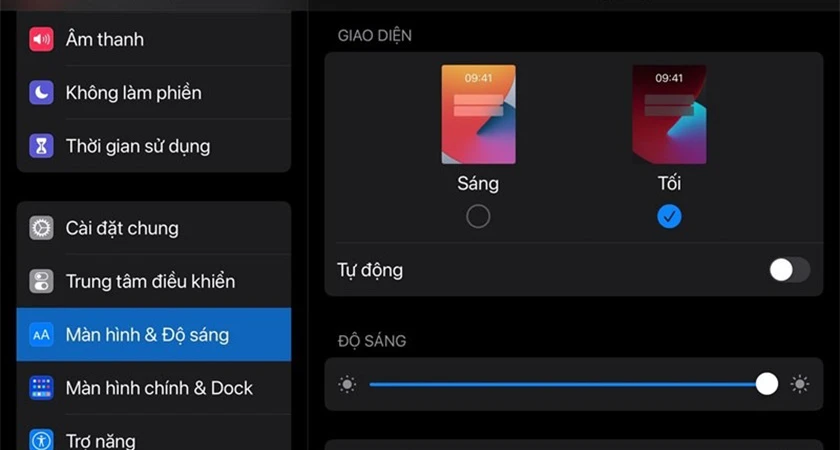
Bạn cũng có thể hẹn giờ để bật chế độ này để đỡ phải bật/tắt thủ công. Bạn có thể cài đặt từ 20:00 đến 23:00. Đây là lúc buổi tối dành để sử dụng iPad đọc báo, lướt web, facebook,...
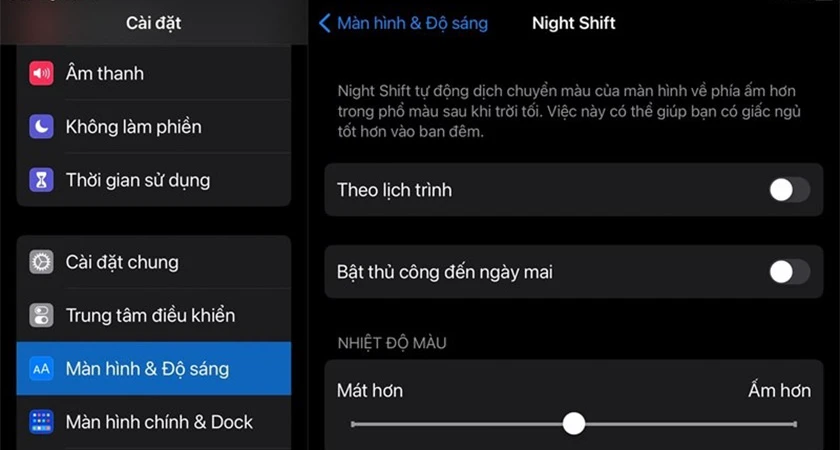
Tìm kiếm nhanh từ màn hình chính
Khi sử dụng iPad thường mọi người sẽ tải rất nhiều ứng dụng để phục vụ giải trí, làm việc,... Vì thế, mỗi khi muốn sử dụng app nào đó nhưng lại vuốt qua vuốt lại các trang màn hình chính mà vẫn chẳng thấy app đó đâu.
Nếu bạn đang nằm trong trường hợp trên, thì chắc hẳn đã quên hoặc chưa biết tới tính năng Spotlight rồi.
Khi ở màn hình chính, bạn chỉ cần vuốt từ trên xuống. Khung tìm kiếm sẽ hiện ra, rồi bạn hãy gõ tên app cần chạy là xong. Ngoài ra, tính năng này cũng có thể tìm kiếm từ khóa trên web, danh bạ, lời nhắc,...
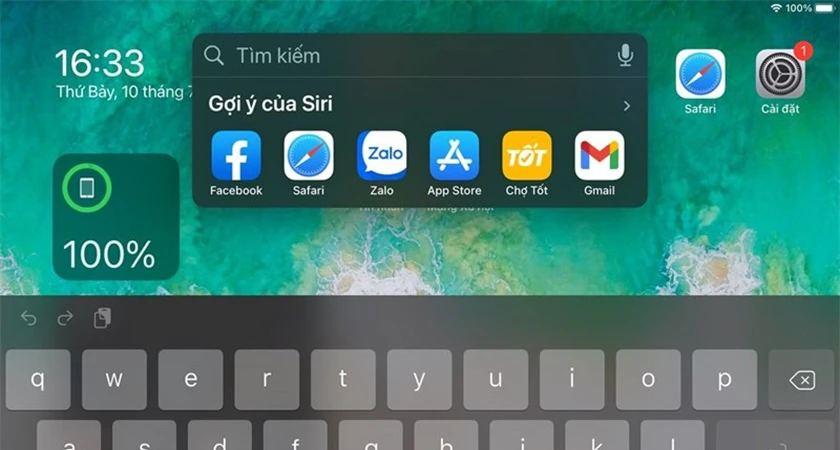
Sử dụng bàn phím như là Trackpad
Đôi khi bấm con trỏ vào chỗ văn bản chỉnh sửa nhưng toàn bị lệch sang chỗ khác, điều này rất phiền phức. Nhưng nếu bạn biết cách tận dụng bàn phím làm thành Trackpad thì điều này trở lên đơn giản hơn rất nhiều.
Bạn chỉ cần giữ 2 ngón tay vào vị trí bất kỳ trên bàn phím, chờ cho chữ bị mờ đi và con trỏ sẽ xuất hiện lớn hơn, rồi di chuyển theo các hướng văn bản mà muốn chỉnh sửa hoặc xóa là xong.
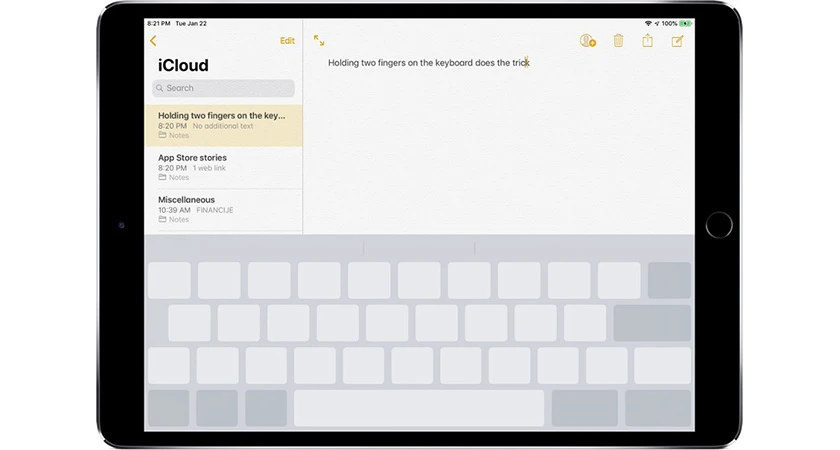
Đa nhiệm theo kiểu Split View
Phía trên là các mẹo đa nhiệm theo kiểu Slide Over ứng dụng dạng . Còn khi đa nhiệm chia đôi màn hình kiểu Split View có cái nhìn cố định hơn.
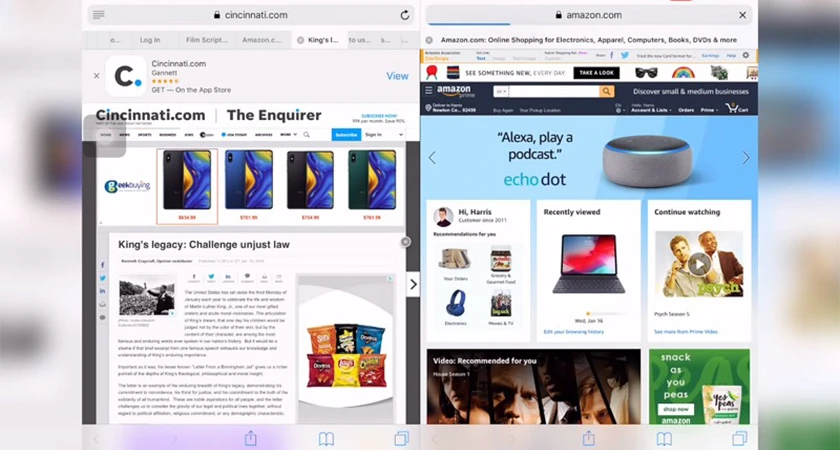
Để sử dụng tính năng này, bạn cần phải giữ một liên kết và kéo sang hai bên của màn hình để mở dạng Split view (Chia đôi màn hình), hoặc có thể chạm, nhấn giữ một liên kết và chọn vào Open in Split View qua thanh Menu bật lên. Còn nếu bạn đang sử dụng bàn phím không dây, thì chỉ cần nhấn tổ hợp phím command + N để mở tab thứ hai trong chế độ Split view.
Nhưng tính năng này chỉ áp dụng được khi bạn để iPad sang chế độ nằm ngang mà thôi.
Tính năng drag & drop
Một trong những tính năng hữu dụng nhất khi sử dụng iPad đó chính là cử chỉ kéo và thả (drag & drop). Nếu bạn đang ở chế độ Split view thì sử dụng drag & drop giúp chọn văn bản, hình ảnh, video, liên kết từ ứng dụng này và thả sang ứng dụng khác.
Chẳng hạn như, bạn đang tìm tài liệu nghiên cứu trên web, rồi kéo và thả nhanh một đoạn văn bản hoặc hình ảnh sang ứng dụng Ghi chú.
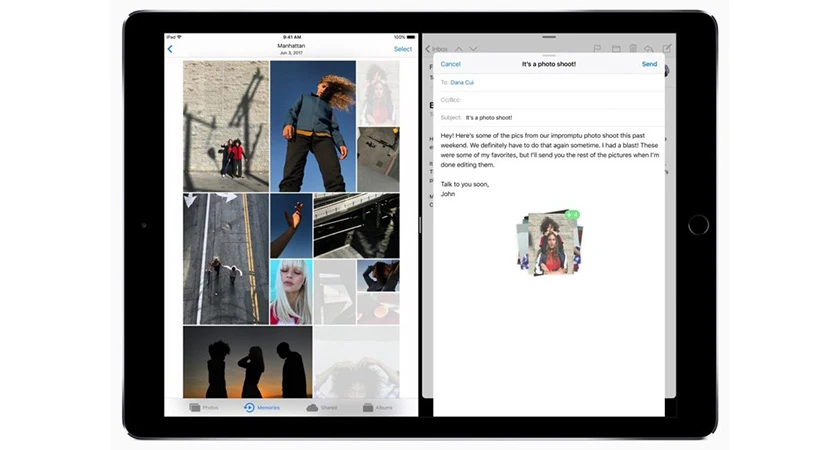
Xem những phím tắt
Hầu hết các ứng dụng Productivity (Năng suất) trên iPad đều hỗ trợ phím tắt để giúp thao tác, làm việc nhanh chóng hơn.
Việc xem danh sách tất cả các phím tắt trên một app nào đó thì chỉ cần nhấn và giữ phím Cmd trên bàn phím là xong.
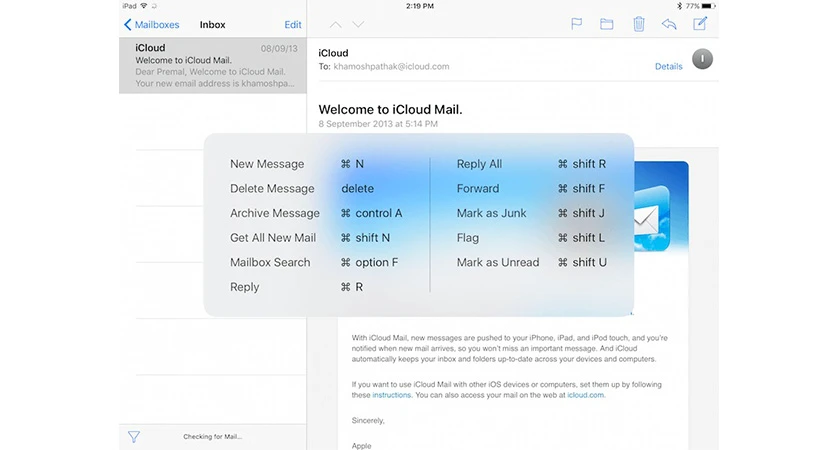
Nhập từ bàn phím nhanh chóng với Key Flicks
Nếu bạn thường xuyên phải kết hợp gõ văn bản cùng với ký tự số thì tính năng Key Flicks trên iPad giúp bạn lược bỏ đi một vài thao tác để trở nên gõ nhanh hơn đó
Để mở chế độ Key Flicks, bạn hãy nhấn vào Cài đặt > Cài đặt chung > Bàn phím > Key Flicks > Bật lên.
Giờ bạn chỉ cần vuốt xuống từ các phím văn bản là đã có thể nhập được ký tự số, dấu chấm,...
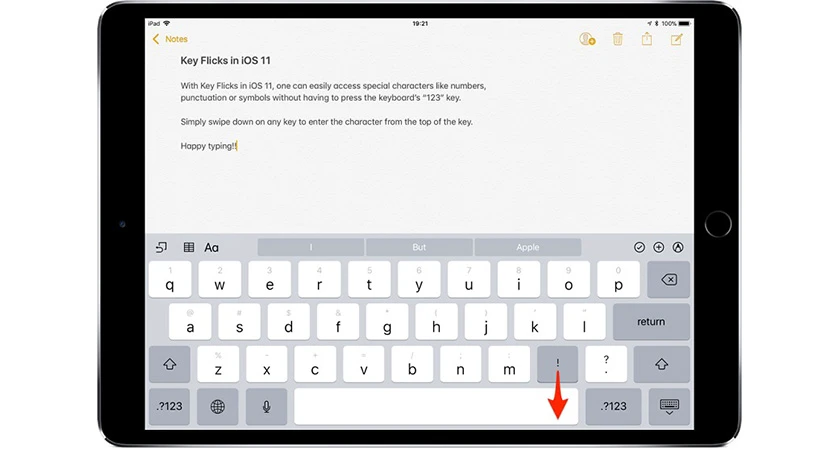
Tạm kết
Như vậy, Điện Thoại Vui đã tổng hợp các thủ thuật trên iPad mà mọi người thường xuyên sử dụng nhất. Nếu bạn có những mẹo khác hay ho hơn thì đừng ngần ngại chia sẻ cho anh em ở phần bình luận phía bên dưới nhé.

