Excel bị chậm: 9 cách sửa lỗi mở file Excel bị chậm
Excel bị chậm: 9 cách sửa lỗi mở file Excel bị chậm
Excel bị chậm vì sao? Cách xử lý file Excel có dung lượng quá lớn sẽ giúp khắc phục lỗi mở file Excel bị chậm như thế nào? Đừng lo lắng, bài viết này chính là 'vũ khí bí mật' giúp bạn chế ngự 'kẻ thù' dung lượng lớn và khai thác tối đa sức mạnh tiềm ẩn của Excel.
Excel bị chậm do đâu?
Nếu như bạn thấy tốc độ xử lý file Excel bị chậm, các thao tác khi thực hiện trên file Excel không nhanh như trước. Đó có thể là do một số nguyên nhân dưới đây:
- Lưu tập tin Excel dưới dạng .xls.
- Định dạng trong file không có kiểm soát, bị thừa.
- File Excel chứa quá nhiều công thức phức tạp khiến file phải tính toán nhiều hơn.
- Thiết lập bộ lọc tự động Auto Filter.
- Bộ ứng dụng Office bị lỗi.
- Tính năng Automatic Workbook Calculation đang được bật.
Ngoài ra, cũng còn rất nhiều nguyên nhân có thể khiến file Excel của bạn bị chậm. Trên đây là những nguyên nhân thường gặp khiến cho file của bạn có dung lượng quá lớn. Điều này dẫn đến việc giảm tốc độ xử lý trên file Excel. Hãy cũng tìm hiểu cách khắc phục lỗi mở file Excel bị chậm ngay bên dưới nhé!
Cách sửa lỗi Excel bị chậm đơn giản 2025
Nếu bạn không muốn tình trạng mở file Excel bị chậm, làm ảnh hưởng đến quá trình làm việc của bạn với Excel. Vậy thì hãy tham khảo các cách xử lý giúp tăng tốc độ hoạt động của file trong phần dưới đây.
Bật Manual Calculation khi Excel bị chậm
File Excel của bạn chứa nhiều hình ảnh có kích thước lớn và công thức phức tạp làm file Excel bị chậm. Tuy nhiên, bạn không thể xóa bớt công thức trong file Excel để giảm dung lượng. Vậy thì hãy tắt tính năng Automactic Workbook Calculation và kích hoạt Manual Calculation để khắc phục tình trạng này. Cách thực hiện như hướng dẫn sau:
Bước 1: Bạn mở file Excel, chọn File và chọn tiếp mục Options.
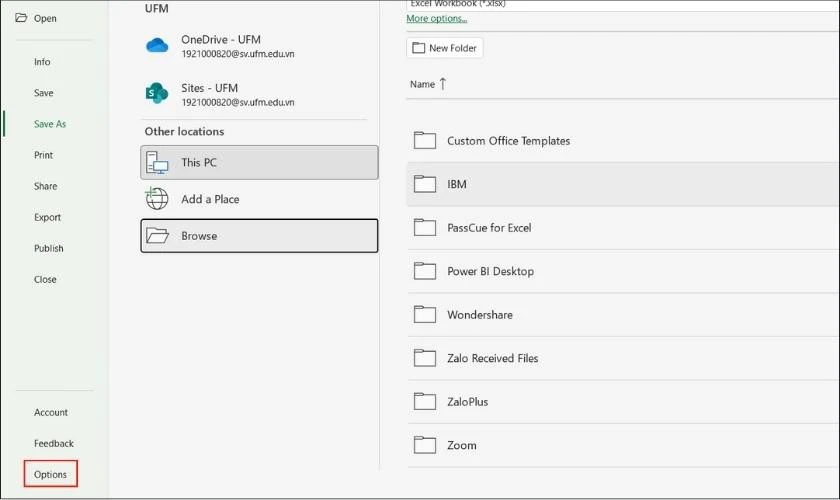
Bước 2: Tiếp theo, bạn chọn mục Formulas, nhấn chọn Manual trong phần Workbook Calculation và bỏ chọn Recalculate Workbook Before Saving. Xong rồi nhấn OK để xác nhận.
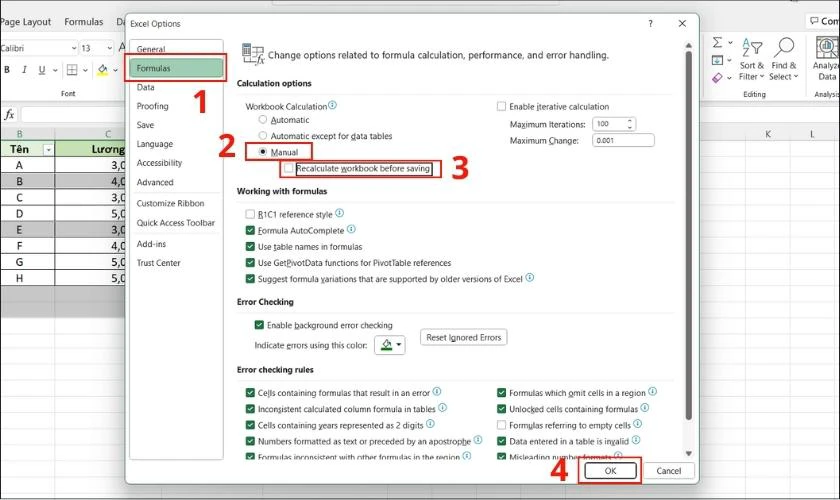
Đây là một cách khắc phục hiệu quả giúp Excel của bạn hoạt động mượt mà hơn. Theo dõi cách tiếp theo nếu như bạn thấy các thao tác xử lý vẫn chưa nhanh.
Xem thêm: Hướng dẫn hàm tách chữ trong Excel cực nhanh.
Lưu dưới dạng .xlsx để file Excel không bị chậm
Có thể bạn thường không để ý đến vấn đề lưu tập tin dưới dạng nào. Tuy nhiên, khi bạn lưu file có đuôi là .xls thì dung lượng của file sẽ lớn hơn rất nhiều.
Chính vì thế, bạn nên lưu tập tin dưới định dạng là .xlsx hoặc có thể lựa chọn lưu tập tin ở dạng có chứa macro như .xlsm hoặc .xlsb. Đây là những định dạng đuôi có khả năng nén dữ liệu tốt, cũng như là giảm dung lượng đáng kể.
Hướng dẫn cài đặt lưu định dạng đuôi:
Bước 1: Để lưu tập tin, bạn nhấn chọn File.
Bước 2: Kế tiếp, nhấn chọn Save và chọn tiếp Browse.
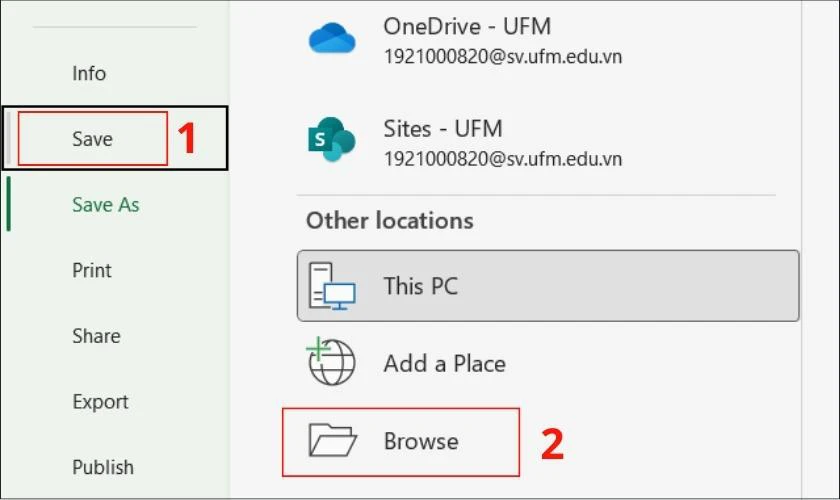
Bước 3: Tại Save as type, bạn nhấn vào để chọn loại định dạng đuôi cho tập tin. Bạn chọn:
- Excel Workbook: .xlsx.
- Excel Macro-Enabled Workbook: .xlsm.
- Excel Binary Workbook: .xlsb.
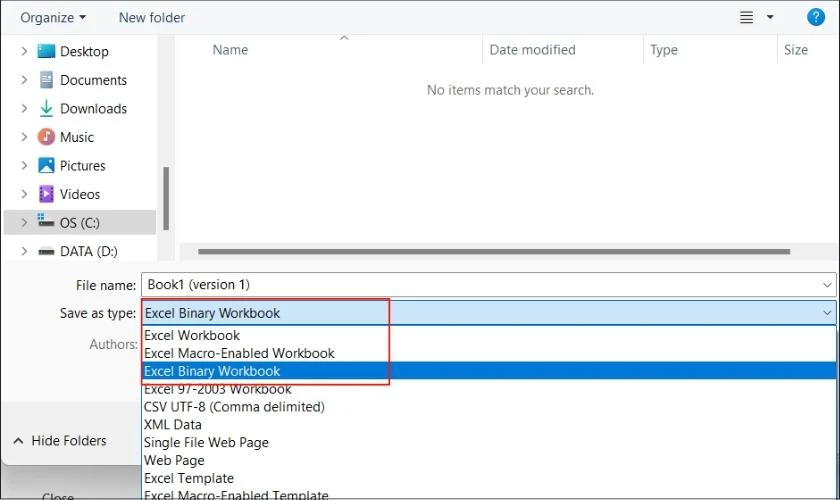
Bước 4: Cuối cùng, nhấn OK là hoàn tất.
Trong trường hợp bạn đã lưu file rồi thì có cách nào để chuyển định dạng đuôi cho file không? Câu trả lời là Có nhé! Cách đơn giản nhất đó là bạn mở file lên, ở bước 2 bạn sẽ chọn Save As. Rồi tiến hành thực hiện các bước tiếp theo tương tự như hướng dẫn lưu file trên. Bạn có thể xóa file kia và sử dụng file vừa đổi định dạng xem đã khắc phục được tình trạng giật lag chưa.
N/A trong Excel là lỗi gì? Hướng dẫn cách sửa lỗi #N/A trong Excel cực nhanh và đơn giản, xem ngay!
Vô hiệu hóa Add-ins
Nếu như bạn không sử dụng các Add-ins thì nên vô hiệu hóa chúng. Các Add-ins cũng là một trong những nguyên nhân làm ảnh hưởng đến hiệu suất của Excel. Các thao tác vô hiệu hóa Add-ins được thực hiện như sau:
Bước 1: Trên file Excel đang bị chậm, bạn chọn tab File, chọn tiếp Options.
Bước 2: Sau đó, bạn nhấn chọn Add-ins trong cửa sổ Excel Options. Tại mục Manage, bạn chọn Excel Add-ins và nhấn Go.
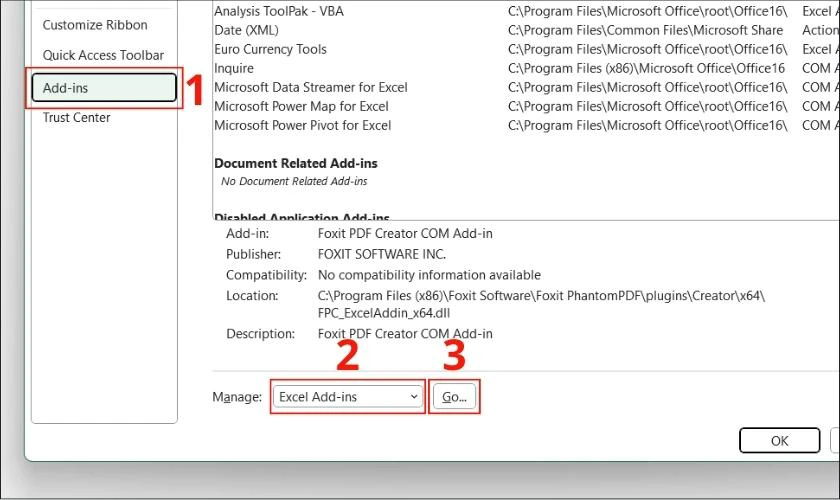
Bước 3: Bạn nhấn bỏ chọn hết các mục trong danh sách Add-ins available, rồi nhấn OK để xác nhận là xong.
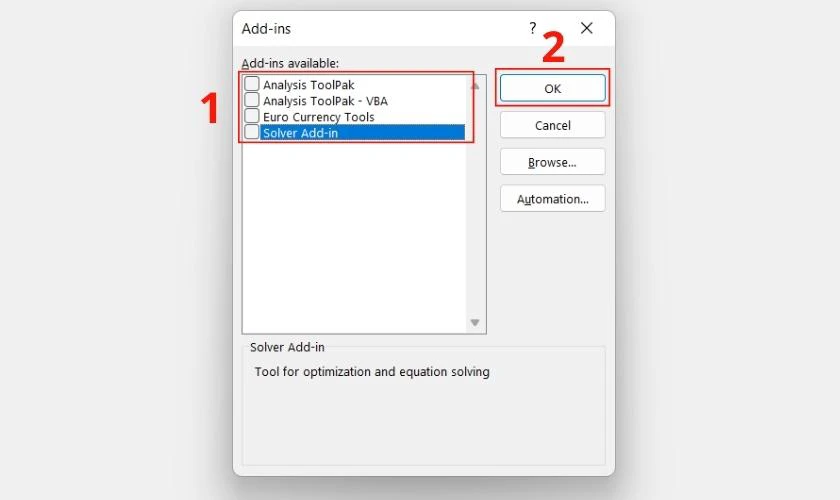
Bạn yên tâm, khi chúng ta tắt tính năng Add-ins thì sẽ không ảnh hưởng đến dữ liệu trong file.
Xem thêm: Cách mở file Excel bị khoá cực đơn giản.
Sửa lỗi Office khi Excel bị chậm
Để sửa lỗi Office khi Excel bị chậm, bạn thực hiện như sau:
Bước 1: Tìm kiếm công cụ Control Panel trong khung tìm kiếm của máy tính và chọn Control Panel.
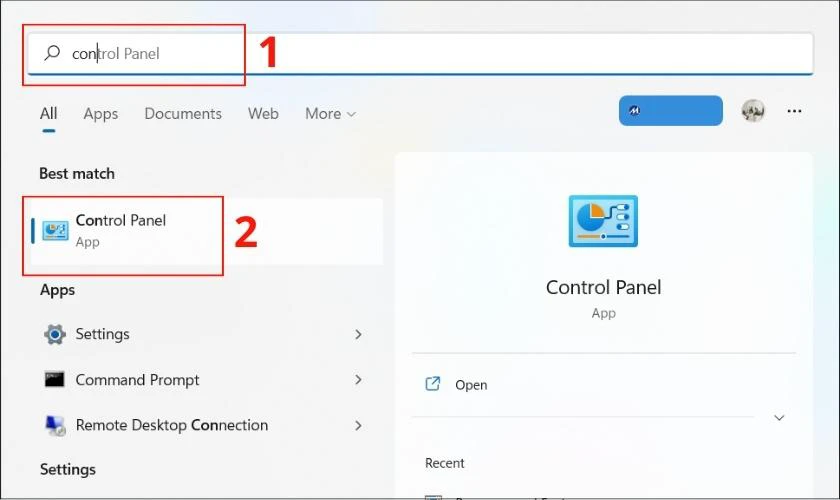
Bước 2: Kế tiếp, bạn nhấn vào Uninstall a Program trong mục Program.
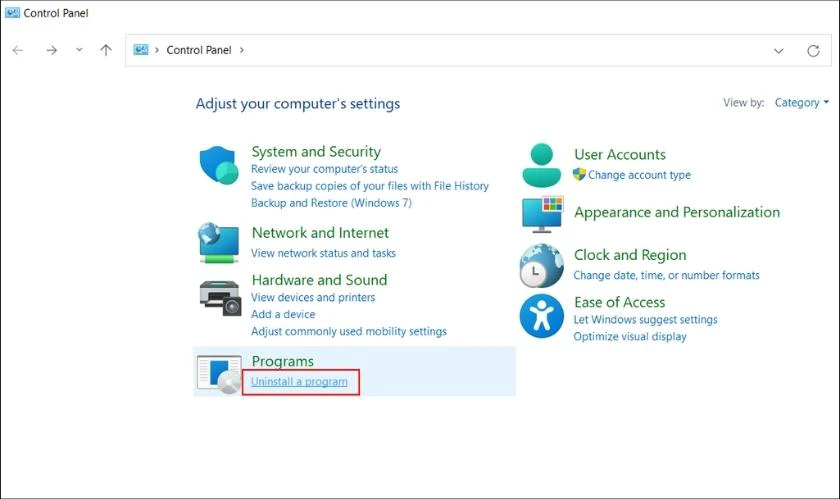
Bước 3: Tiếp theo, tìm Microsoft Office, xong rồi nhấn Change.
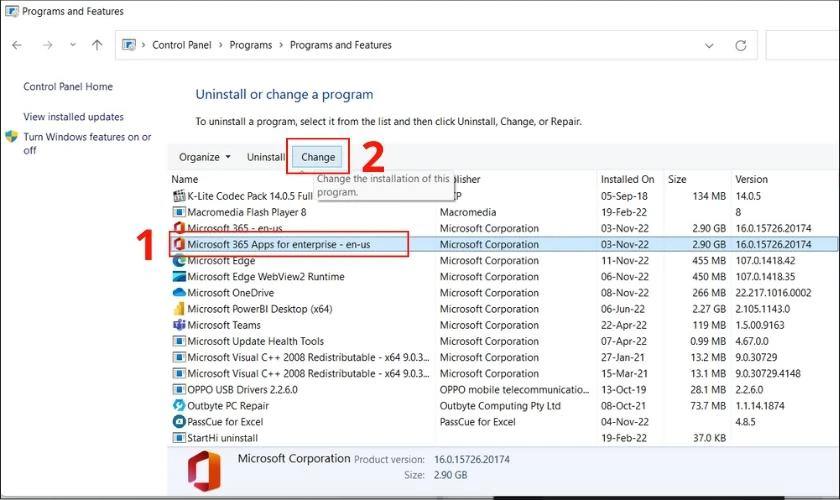
Bước 4: Khi cửa sổ Microsoft xuất hiện, bạn chọn Online Repair và nhấn tiếp Repair.
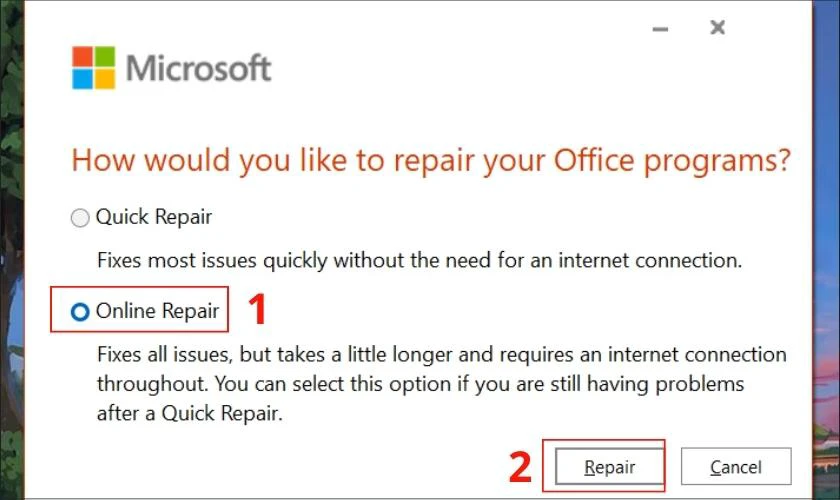
Ngoài ra, áp dụng cách sửa bộ ứng dụng của Office cũng sẽ giúp bạn khắc phục được một số lỗi khác của Excel.
Tối ưu công thức trong Excel khi mở file bị chậm
Trong file Excel, việc sử dụng quá nhiều công thức phức tạp hoặc không cần thiết sẽ dẫn đến dung lượng của file quá lớn. Chính vì vậy, bạn hãy:
- Sử dụng các công thức đơn giản để giúp quá trình tính toán được thực hiện nhanh hơn.
- Hạn chế tối đa các ô có chứa công thức cũng sẽ làm giảm dung lượng cho file.
- Phát triển thuật toán để tối ưu hóa công thức.
Khi file có dung lượng thấp hơn thì Excel sẽ xử lý nhanh hơn, hạn chế tình trạng các thao tác bị giật lag.
Xóa bớt ô không dùng trong Excel
Một trong những cách đơn giản để làm giảm dung lượng của file để khắc phục tình trạng Excel bị chậm chính là hãy xóa bớt các ô không dùng. Muốn xóa nhanh các hàng, cột trống không có dữ liệu bằng lệnh Go to Special như sau:
Bước 1: Trước tiên, bạn chọn vùng có ô trống mà bạn muốn xóa và nhấn chọn tab Home.
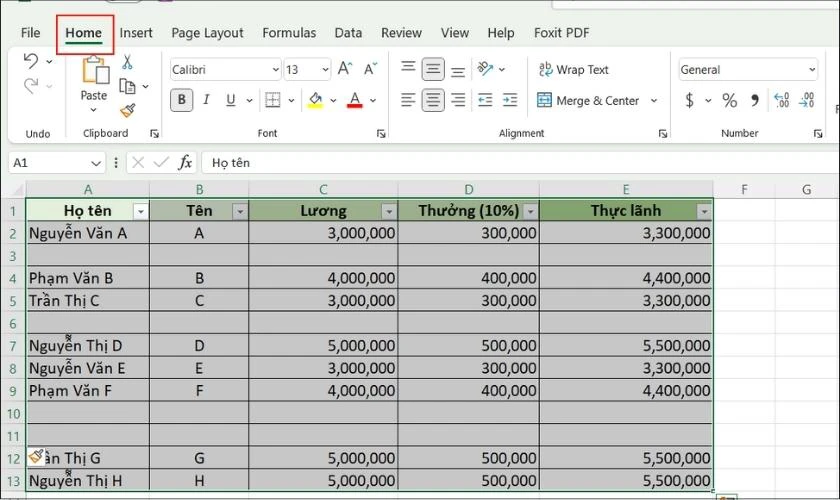
Bước 2: Tiếp đó, nhấn vào Find & Select và chọn tiếp Go to Special.
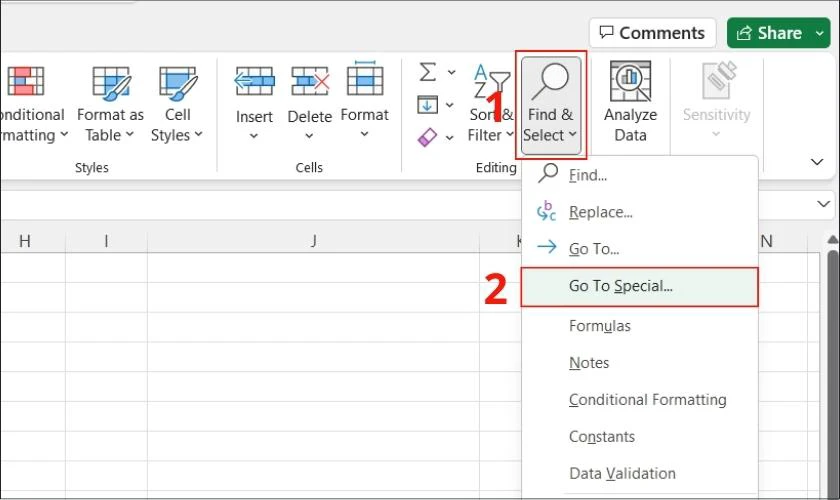
Bước 3: Tại cửa sổ Go to Special, bạn nhấn chọn Blanks, rồi nhấn OK.
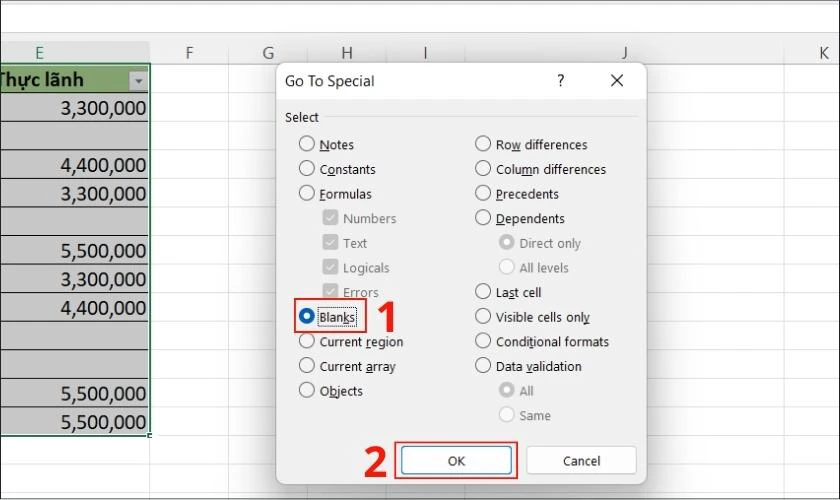
Bước 4: Sau đó, bạn tiếp tục nhấn vào tab Home, nhấn Delete và chọn Delete Sheet Rows.
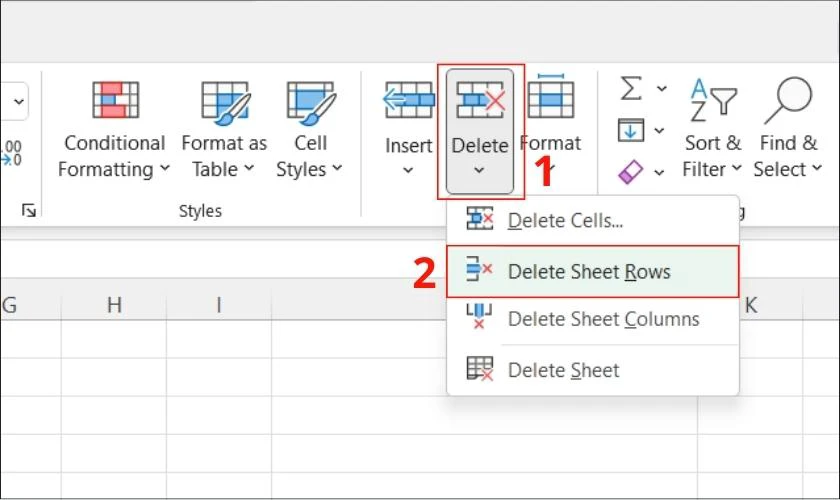
Các hàng trống trong phạm vi bạn chọn sẽ được xóa ngay lập tức. Nếu như bạn muốn xóa các cột trống trong bảng tính thì trong mục Delete bạn chọn Delete Sheet Columns.
Xem thêm: Hướng dẫn lấy lại file Excel chưa lưu cực đơn giản.
Kiểm soát thiết lập bộ lọc tự động
Có thế bạn chưa biết, nếu như trong một tập tin có dữ liệu nhiều. Khi bạn thiết lập công cụ bộ lọc tự động Auto Filter cho toàn bộ trang tính hoặc bảng tính sẽ làm cho file bị nặng hơn. Đồng nghĩa với việc tốc độ xử lý của Excel cũng bị chậm hơn. Do đó, bạn hãy tạo bộ lọc cho những bảng, vùng cần thiết bằng các bước dưới đây:
Bước 1: Nhấn giữ và di chuyển chuột để chọn vùng cần thiết lập Auto Filter.
Bước 2: Sau đó, vào tab Data và chọn Filter có biểu tượng hình cái phễu.
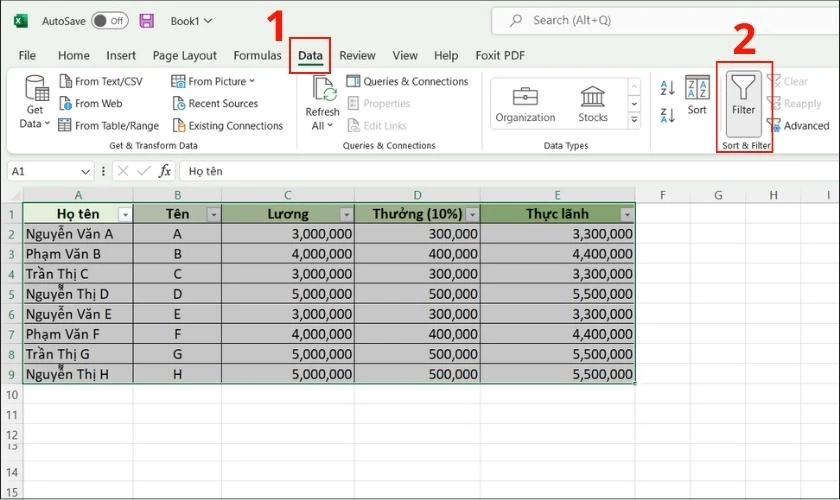
Kết luận
Trên đây là các cách khắc phục tình trạng Excel bị chậm dành cho bạn. Hy vọng với những chia sẻ của chúng tôi sẽ giúp bạn có thể làm tăng tốc độ xử lý của Excel. Chúc bạn áp dụng thành công và đừng quên chia sẻ bài viết cho mọi người cùng biết nhé!
Bạn đang đọc bài viết Excel bị chậm: 9 cách sửa lỗi mở file Excel bị chậm tại chuyên mục Excel trên website Điện Thoại Vui.

Tôi là Trần My Ly, một người có niềm đam mê mãnh liệt với công nghệ và 7 năm kinh nghiệm trong lĩnh vực viết lách. Công nghệ không chỉ là sở thích mà còn là nguồn cảm hứng vô tận, thúc đẩy tôi khám phá và chia sẻ những kiến thức, xu hướng mới nhất. Tôi hi vọng rằng qua những bài viết của mình sẽ truyền cho bạn những góc nhìn sâu sắc về thế giới công nghệ đa dạng và phong phú. Cùng tôi khám phá những điều thú vị qua từng con chữ nhé!

