Cách tắt chế độ ẩn danh trên điện thoại, PC trong tíc tắc
Cách tắt chế độ ẩn danh trên điện thoại, PC trong tíc tắc
Tắt chế độ ẩn danh là việc ngưng sử dụng tính năng duyệt web ẩn danh. Khi cách tắt chế độ ẩn danh trên YouTube, Chrome, Google thực hiện thành công. Tức là bạn đã cho phép trang web lưu thông tin về lịch sử, cookie, dữ liệu đăng nhập... Bài viết nàysẽ bật mí 4 cách bật/ tắt chế độ ẩn danh trên điện thoại/ máy tính đơn giản nhất.
Cách tắt chế độ ẩn danh để làm gì?
Cách tắt chế độ ẩn danh nhằm mục đích gì? Chế độ ẩn danh là tính năng cho phép người dùng sử dụng trình duyệt một cách riêng tư, che đi danh tính thật. Khi sử dụng chế độ này, thông tin về lịch sử tìm kiếm, cookies, các hoạt động trên web sẽ bị xóa sau khi bạn tắt cửa sổ ẩn danh.
Với chế độ này bạn có thể bảo vệ thông tin của mình trước những đối tượng có ý định đánh cắp dữ liệu. Trong trường hợp muốn lưu lại lịch sử xem và tìm kiếm thông tin hoặc khôi phục trang web, bạn cần tắt tab ẩn danh đi.
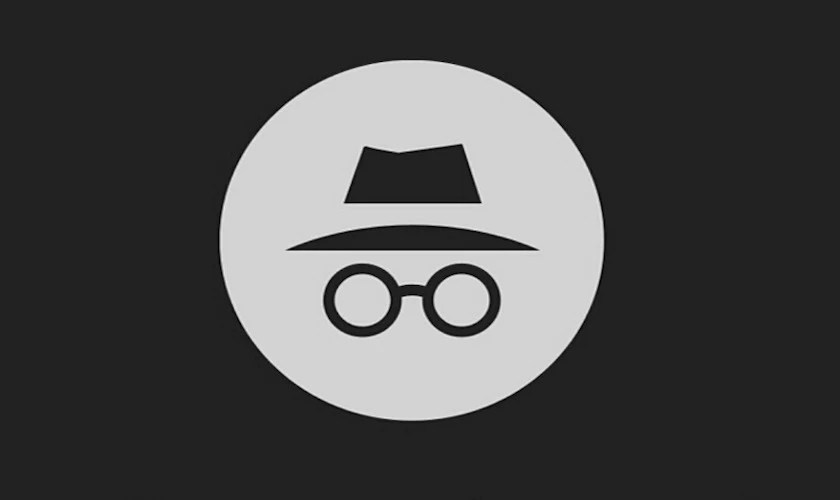
Hầu hết các trình duyệt và ứng dụng đều có chế độ ẩn danh. Bạn có thể tìm hiểu chi tiết hơn chức năng của tab ẩn danh trên các ứng dụng và trình duyệt bên dưới.
Các trình duyệt và ứng dụng cho phép bật/tắt chế độ ẩn danh?
Hầu hết các trình duyệt, ứng dụng đều có chế độ ẩn danh. Tuy nhiên, chức năng của tab ẩn danh trên mỗi trình duyệt, ứng dụng hoàn toàn khác nhau. Cụ thể:
- Chế độ ẩn danh trên Google: Thông tin liên quan đến lịch sử duyệt web, cookies hoặc thông tin biểu mẫu sẽ không được lưu trong quá trình sử dụng tab ẩn danh.
- Chế độ ẩn danh trên Google Maps: Người dùng có thể sử dụng để ẩn những chuyến đi, vị trí mà mình từng tìm kiếm. Đây là cách để ngăn chặn các ứng dụng khác nhìn thấy bạn đang làm gì.
- Chế độ ẩn danh trên YouTube: Ngăn chặn người khác nhìn thấy lịch sử tìm kiếm và xem video của bạn.
- Chế độ ẩn danh Safari trên iPhone, iPad và Mac: Tương tự như Google, bạn cũng có thể dùng để chặn người khác xem lịch sử tìm kiếm, cookie… Ngoài ra, Safari không cung cấp thông tin tự động điền mật khẩu khi bạn truy cập ở tab ẩn danh.
- Chế độ ẩn danh Microsoft Edge máy Windows 10: Bạn có thể dùng chế độ riêng tư để ngăn trình duyệt ghi nhớ lịch sử duyệt web của mình.
Như vậy, bạn hoàn toàn có thể bật tính năng này trên máy của mình để bảo vệ thông tin cá nhân. Nếu chưa biết cách bật chế độ ẩn danh, hãy theo dõi phần tiếp theo nhé.
Cách bật tab ẩn danh trên điện thoại và máy tính
Bạn dễ dàng bật tab ẩn danh trên điện thoại lẫn máy tính. Khi kích hoạt chế độ ẩn danh, bạn có thể truy cập vào bất kỳ trang web nào với mức độ bảo mật cao. Bên dưới là những bước bật tab ẩn danh trên điện thoại iPhone, iPad và Android đơn giản.
- Cách bật chế độ ẩn danh trên Android
Cách bật chế độ ẩn danh đối với điện thoại Android khá đơn giản, bạn chỉ cần thực hiện 3 bước sau:
Bước 1: Đầu tiên, bạn mở trình duyệt Chrome trên điện thoại Android.
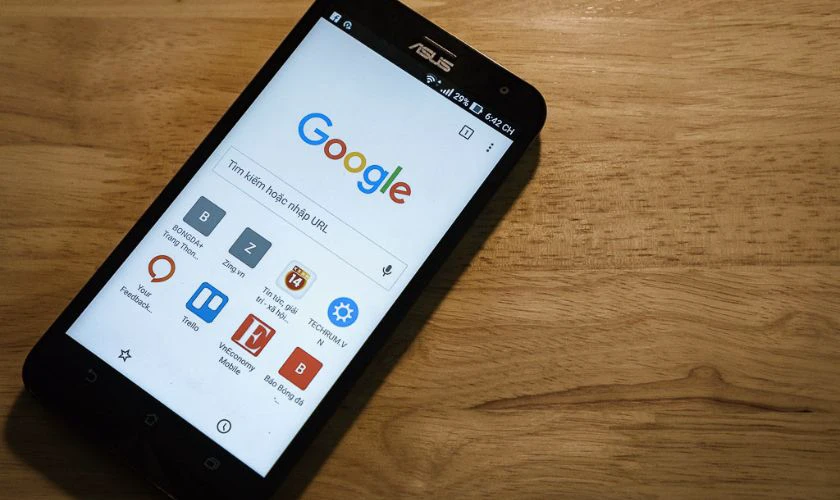
Bước 2: Nhấn chọn vào biểu tượng hồ sơ ở góc phải màn hình bên trên.
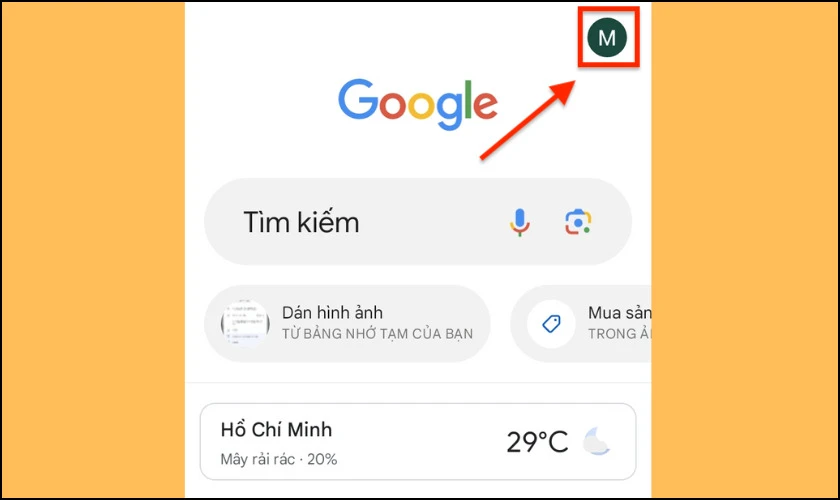
Bước 3: Chọn mở Thẻ Ẩn danh mới là xong.
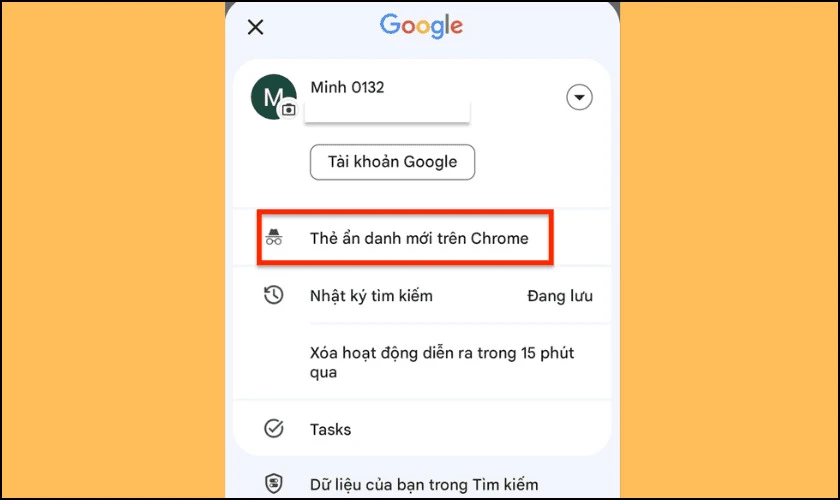
Như vậy, một tab ẩn danh mới sẽ xuất hiện trên màn hình. Bạn đã có thể bắt đầu duyệt web an toàn ở chế độ ẩn danh.
- Cách bật chế độ ẩn danh trên iPhone, iPad
Bên dưới là cách bật chế độ ẩn danh đối với điện thoại iPhone, iPad. Cách thực hiện gồm 2 bước như sau:
Bước 1: Trên điện thoại iPhone hoặc iPad, bạn tiến hành mở ứng dụng Chrome. Tiếp đó, bạn nhấn chọn vào biểu tượng ba chấm (…) ở góc phải màn hình bên dưới.
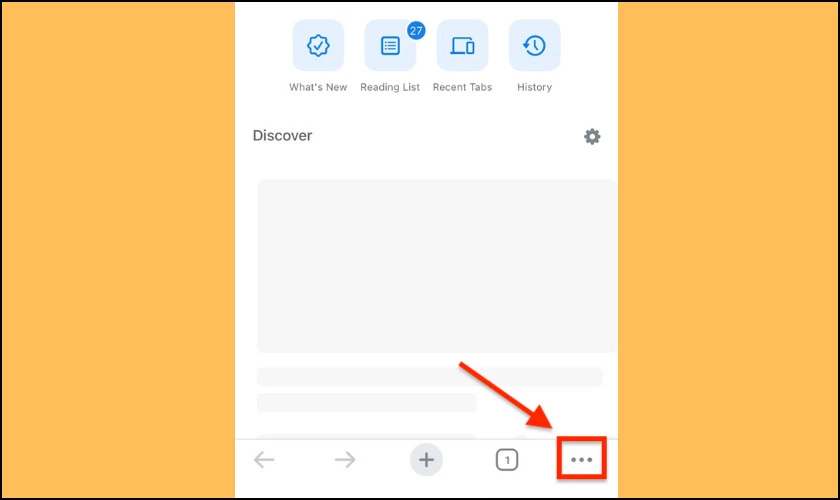
Bước 2: Cuối cùng, chọn Mở tab ẩn danh mới (New Incognito Tab)
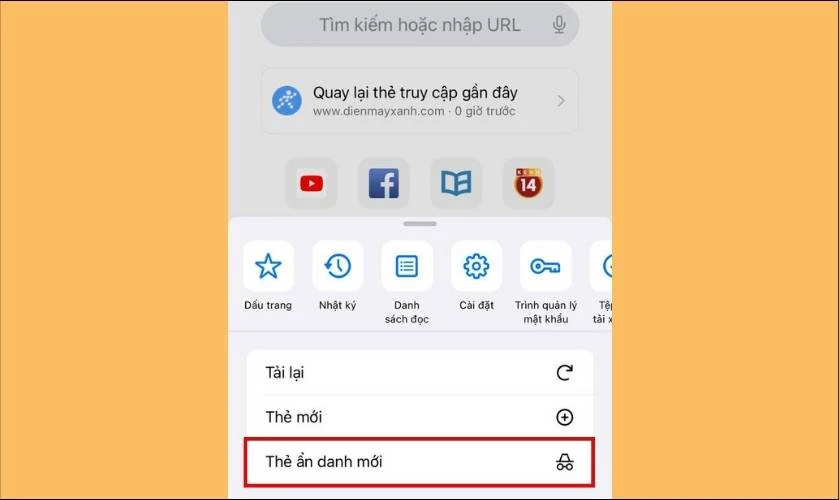
Chỉ với những bước đơn giản là bạn đã có thể tắt chế độ ẩn danh trên điện thoại iPhone, iPad và Android. Trên máy tính, bạn cũng có thể bật tính năng này vô cùng đơn giản.
- Cách thực hiện trên máy tính Windows
Trên máy tính Windows, bạn có thể bật chế độ ẩn danh ở bất kỳ trình duyệt nào: Google Chrome, Cốc Cốc, … Ở đây, chúng tôi hướng dẫn 2 bước thực hiện trên Google Chrome:
Bước 1: Đầu tiên, bạn mở trình duyệt Google Chrome trên máy tính Windows.
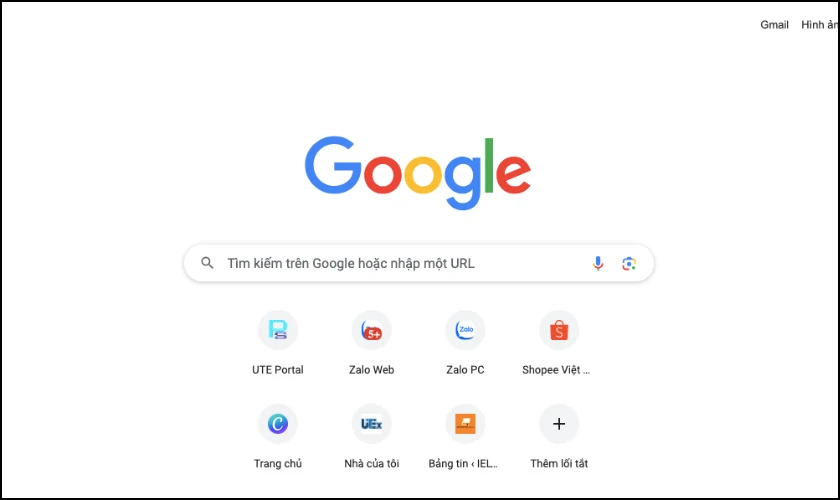
Bước 2: Tiếp theo, bạn nhấn vào dấu ba chấm ở góc phải bên trên màn hình và chọn Cửa sổ Ẩn danh mới.
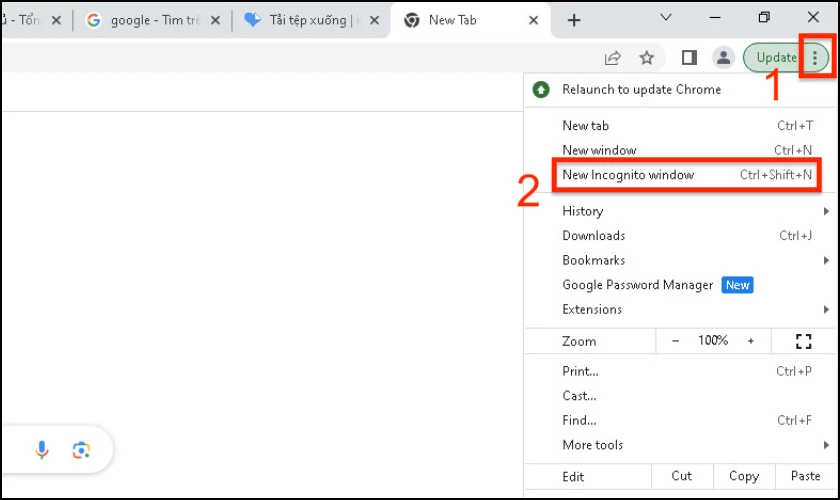
Lưu ý: Bạn cũng có thể sử dụng tổ hợp phím Ctrl + Shift + N để mở trang Ẩn danh nhanh chóng hơn.
- Cách thực hiện trên máy tính Macbook
Ngoài máy tính Windows, bạn cũng có thể thực hiện trên Macbook với 2 bước đơn giản như sau:
Bước 1: Ở góc trái màn hình máy, bạn nhấn chọn vào File (tệp).
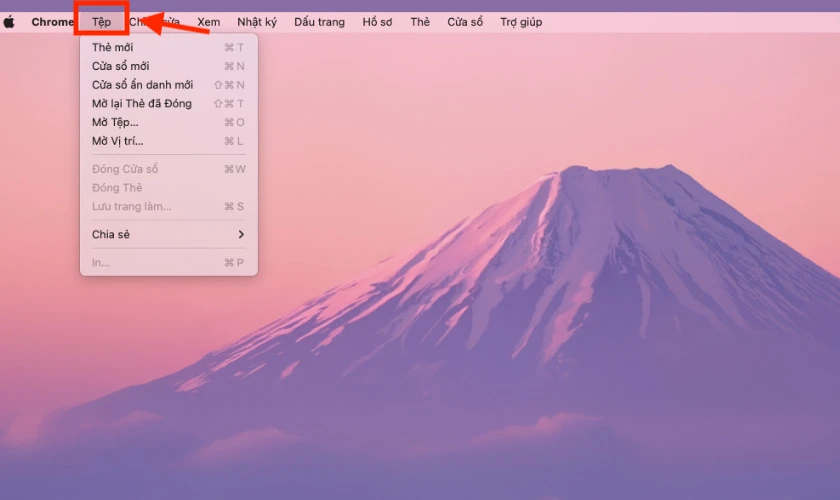
Bước 2: Chọn New Incognito Windows (Cửa sổ ẩn danh mới) hoặc sử dụng tổ hợp phím tắt ⌘ + Shift + N để mở trang Ẩn danh.
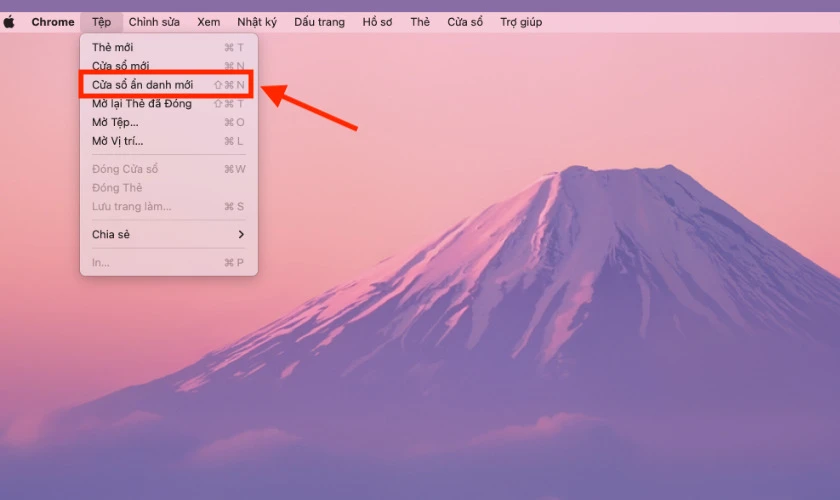
Như vậy, bạn có thể dễ dàng mở tab ẩn danh dễ dàng chỉ với 2 bước. Trong trường hợp muốn bảo vệ thông tin của mình thì bạn hãy bật chế độ này.
Nếu muốn lưu thông tin lịch sử duyệt web, cookie… thì bạn có thể tắt chế độ ẩn danh. Theo dõi phần tiếp theo để biết được cách tắt chế độ ẩn danh trên máy tính/ điện thoại nhé.
4 cách tắt chế độ ẩn danh trên điện thoại và máy tính
Tắt chế độ ẩn danh giúp cho bạn có được trải nghiệm duyệt web tuyệt vời, dễ dàng đăng nhập và tương tác hơn. Bên dưới là 4 cách tắt chế độ ẩn danh trên Chrome, YouTube và Google Maps.
Cách tắt chế độ ẩn danh trên Chrome cho iPhone và Android
Để tắt chế độ ẩn danh trên điện thoại, các bạn chỉ cần đóng những tab ẩn danh đã mở. Cụ thể, chúng tôi sẽ cung cấp các bước thực hiện trên 2 hệ điều hành IOS và Android.
- Cách tắt chế độ ẩn danh trên Chrome cho iPhone
Để tắt chế độ ẩn danh trên Google Chrome cho iPhone, bạn làm theo các bước sau:
Bước 1: Đầu tiên, bạn mở ứng dụng Chrome trên điện thoại iPhone. Sau đó, nhấp vào biểu tượng 'Tab' ở góc dưới cùng bên phải của ứng dụng (biểu tượng hình một hộp vuông).
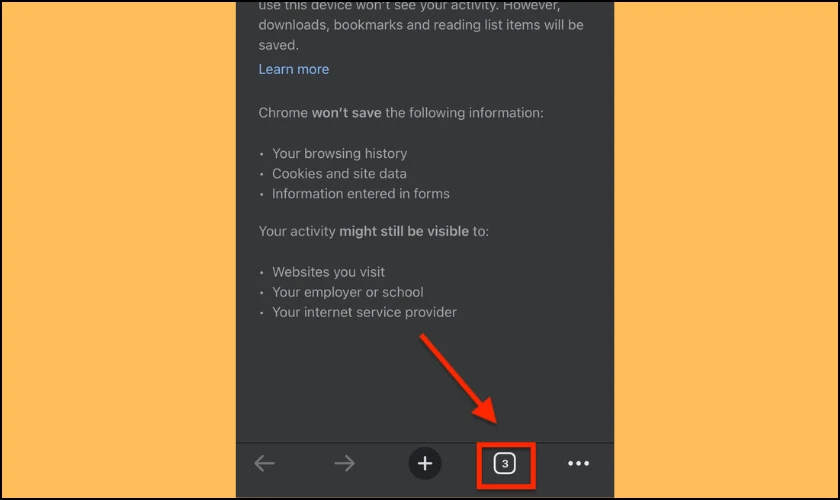
Bước 2: Màn hình sẽ hiện ra các tab ẩn danh mà bạn đã mở. Sau đó bạn nhấn Edit, tiếp tục nhấn Đóng tất cả các tab (Close All Tabs) để đóng các tab ẩn danh.
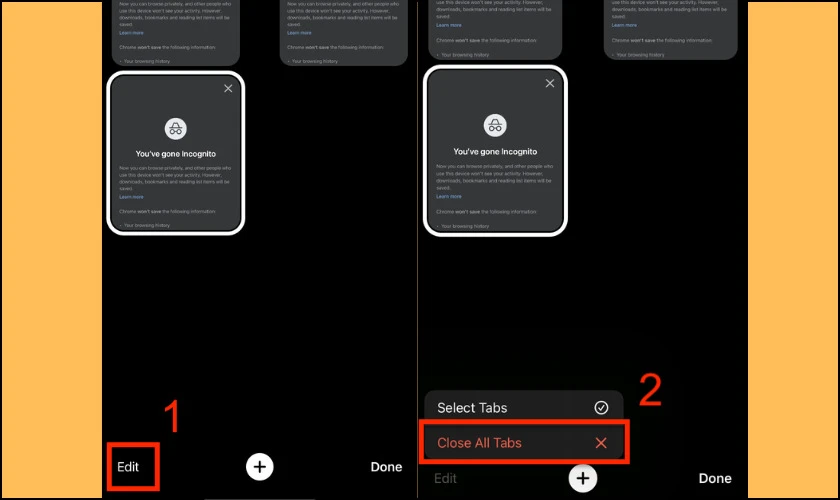
Bước 3: Cuối cùng nhấn vào biểu tượng hình một hộp vuông ở trên cùng, nhấn vào tab để chuyển sang chế độ tìm kiếm bình thường.
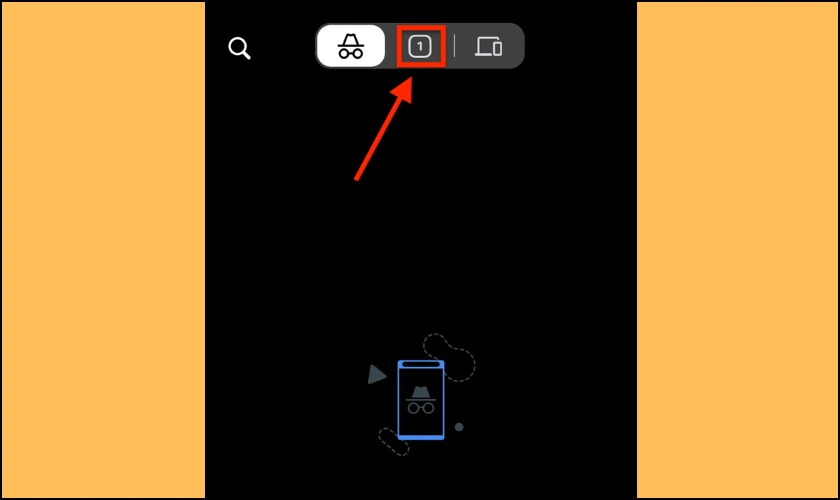
Với 3 bước này, bạn đã đóng tất cả các tab ẩn danh mà mình đã truy cập trên ứng dụng Chrome. Các tab và hoạt động duyệt web trước đó sẽ bị bị xóa đi.
- Cách tắt chế độ ẩn danh trên Chrome cho Android
Để tắt chế độ ẩn danh trên Google Chrome của Android, chúng ta thực hiện theo hướng dẫn sau:
Bước 1: Đầu tiên, bạn mở ứng dụng Chrome trên điện thoại Android. Ở màn hình chế độ ẩn danh, bạn nhấn vào biểu tượng Chuyển đổi tab (hình ô vuông) ở phía trên cùng bên phải màn hình.
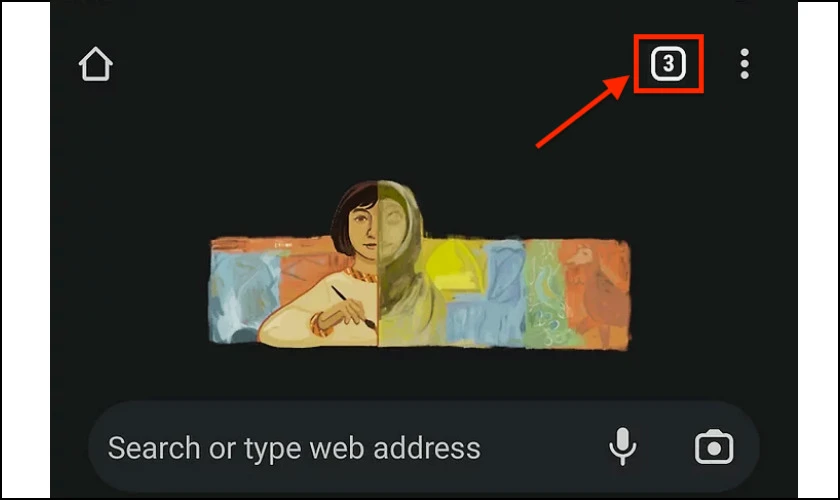
Bước 2: Nhấn vào biểu tượng ba chấm ở phía trên cùng bên phải màn hình. Sau đó, chọn đóng các thẻ ẩn danh.
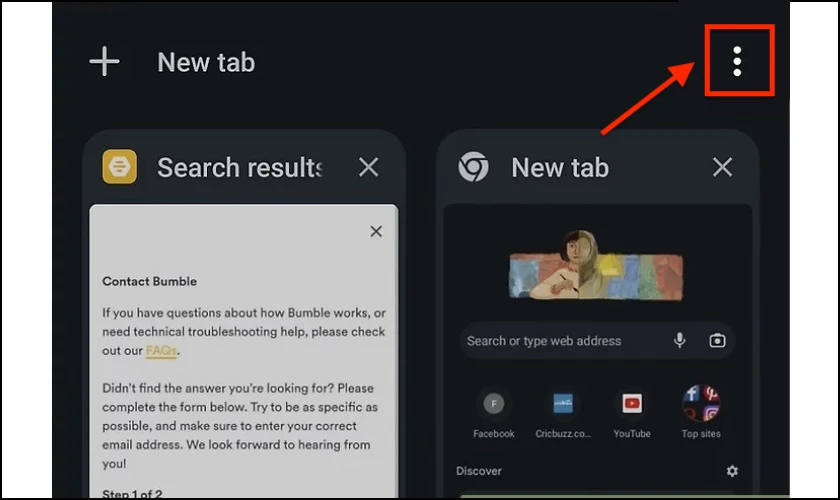
Bước 3: Cuối cùng, bạn nhấp chọn “Đóng tất cả các thẻ” là được.
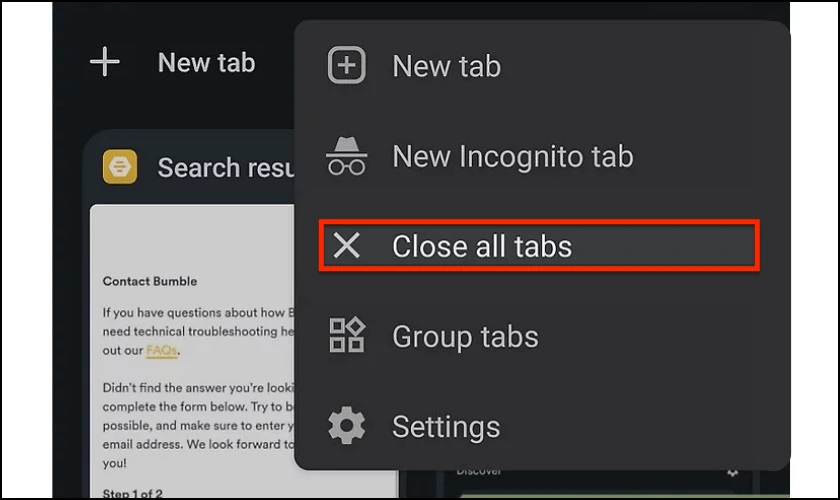
Chỉ với những bước đơn giản là bạn đã có thể tắt toàn bộ tab ẩn danh rồi. Mỗi hệ điều hành sẽ có cách làm khác nhau, bạn cần lưu ý tránh nhầm lẫn trong quá trình thực hiện nhé.
Cách tắt trang web Chrome ẩn danh trên máy tính
Bạn cũng có thể thực hiện tắt chế độ ẩn danh trên máy Windows và máy Mac. Chỉ cần một cú click là bạn đã thoát khỏi chế độ này.
Đối với máy Windows: Trên góc phải màn hình trình duyệt, bạn nhấp chọn biểu tượng (x) để đóng tab.
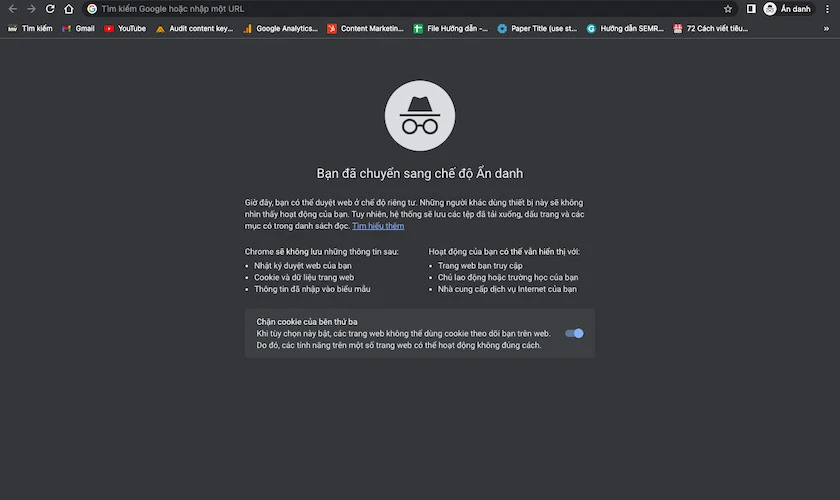
Đối với máy Mac: Trên góc trái màn hình trình duyệt, bạn nhấp chọn biểu tượng (x) để đóng tab.
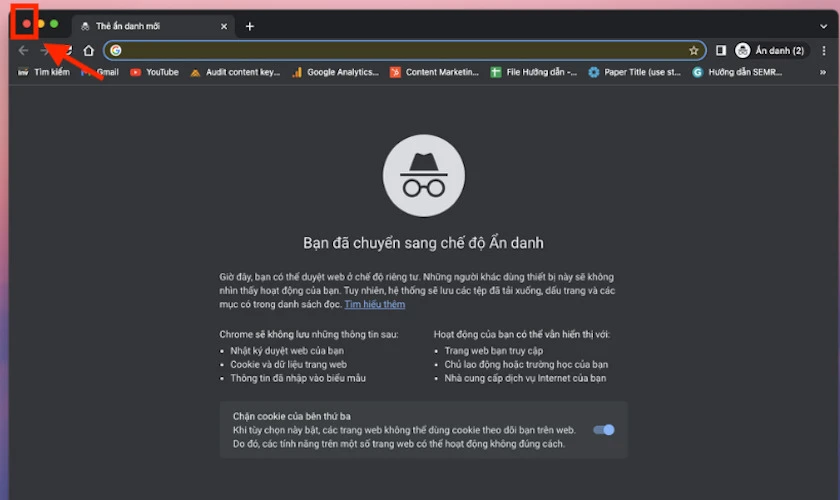
Bạn có thể tắt tab ẩn danh trên máy tính một cách dễ dàng bằng 1 cú click nếu muốn lưu thông tin truy cập web của mình.
Cách tắt chế độ ẩn danh trên YouTube điện thoại
Ứng dụng YouTube cũng xây dựng chế độ ẩn danh để bảo vệ thông tin của người dùng. Bên dưới là cách thực hiện tắt chế độ ẩn danh trên YouTube:
Các bước được thực hiện trên ứng dụng của điện thoại iPhone, cụ thể:
Bước 1: Mở ứng dụng xem video YouTube trên điện thoại iPhone. Nhấn chọn biểu tượng tài khoản ẩn danh ở góc phải trên cùng màn hình.
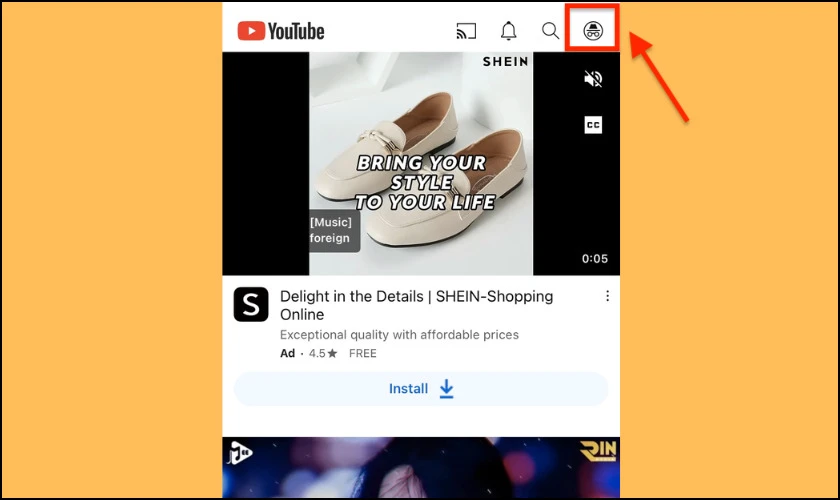
Bước 2: Nhấp chọn Tắt chế độ ẩn danh/Turn off Incognito.
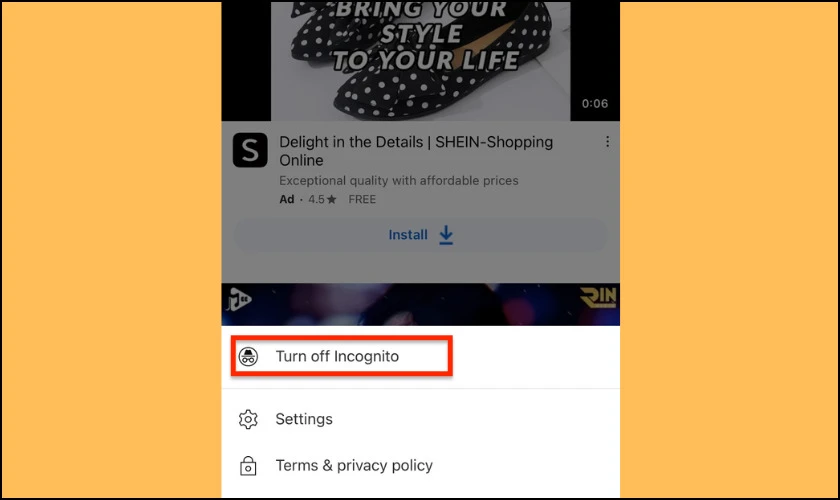
Đối với người dùng sử dụng điện thoại Android thì có thể thực hiện tương tự như hướng dẫn bên trên. Trong trường hợp không muốn người khác biết mình đang xem gì, bạn hãy bật ẩn danh nhé.
Cách tắt chế độ ẩn danh trên Google Maps điện thoại
Trong quá trình sử dụng Google Maps, bạn có thể bật chế độ ẩn danh. Nếu muốn ghi lại hành trình, lịch sử vị trí để tiết kiệm thời gian tìm kiếm, bạn hãy thực hiện tắt tab ẩn danh. Bên dưới là hướng dẫn chi tiết trên điện thoại iPhone.
Bước 1: Đầu tiên, bạn truy cập vào ứng dụng Google Maps trên điện thoại.
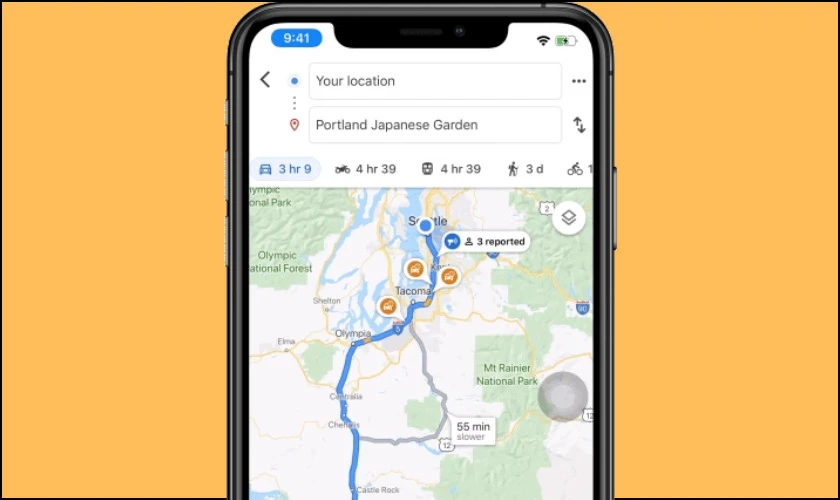
Bước 2: Sau đó, bạn nhấn chọn biểu tượng hồ sơ (nằm ở phía trên cùng bên phải).
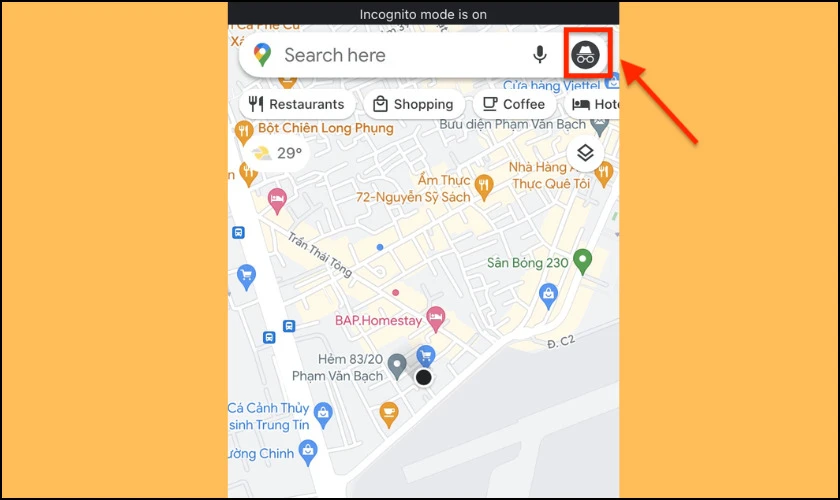
Bước 3: Cuối cùng, nhấn chọn Tắt chế độ ẩn danh.
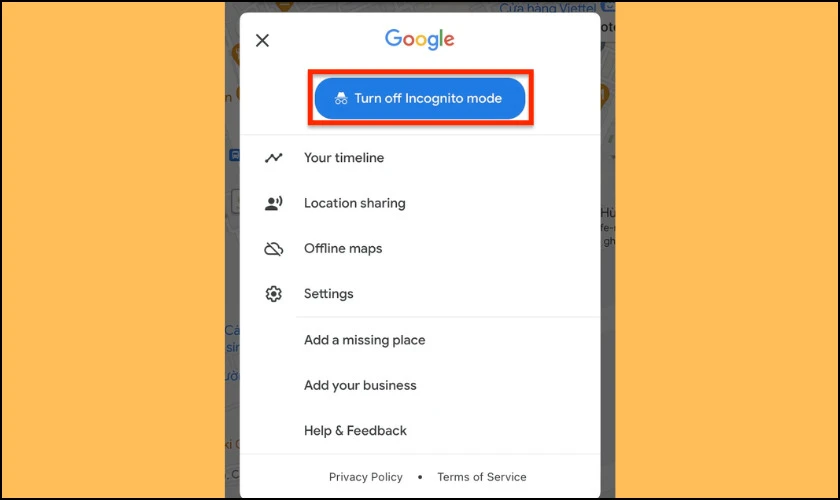
Nếu bạn sử dụng máy điện thoại Android thì có thể thực hiện tương tự cách trên để bảo vệ thông tin và đảm bảo an toàn cho bản thân nhé.
Câu hỏi về cách tắt chế độ ẩn danh trên Chrome, Google
Bên dưới là một số câu hỏi liên quan đến cách tắt chế độ ẩn danh mà bạn cần biết:
Thông tin có được đồng bộ sau khi tắt tab ẩn danh không?
Sau khi tắt chế độ ẩn danh, thông tin mà bạn đã tìm kiếm trước đó sẽ không được lưu lại. Ngoại trừ những mục tải xuống và mục dấu trang.
Chế độ ẩn danh trên máy tính có vô hiệu hóa được không?
Câu trả lời là hoàn toàn được nhé. Bạn có thể vô hiệu hoá chức năng này bằng cách tắt hoàn toàn chế độ này trên máy tính. Cách thực hiện trên máy Windows như sau:
Bước 1: Ở màn hình máy tính, bạn nhấn chọn biết Start (biểu tượng cửa sổ). Ở thanh tìm kiếm, bạn gõ CMD và Run as administrator.
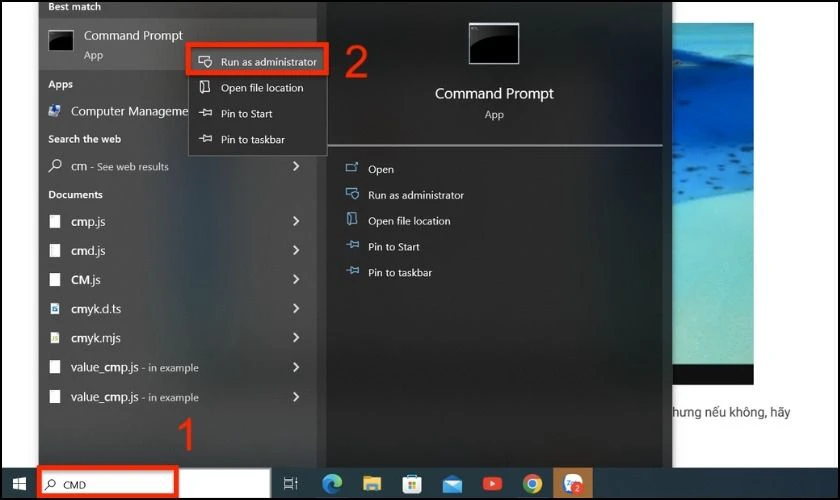
Bước 2: Sao chép và dán câu lệnh REG ADD HKLM\SOFTWARE\Policies\Google\Chrome /v IncognitoModeAvailability /t REG_DWORD /d vào cửa sổ Command Prompt. Nó có thể tự động thực hiện câu lệnh. Trong trường hợp không được, các bạn nhấn Enter.

Bước 3: Bạn tiến hành khởi động lại trình duyệt. Nếu muốn khởi động lại mà không mất các tab đã mở thì bạn hãy sử dụng chrome:// restart trên thanh địa chỉ.
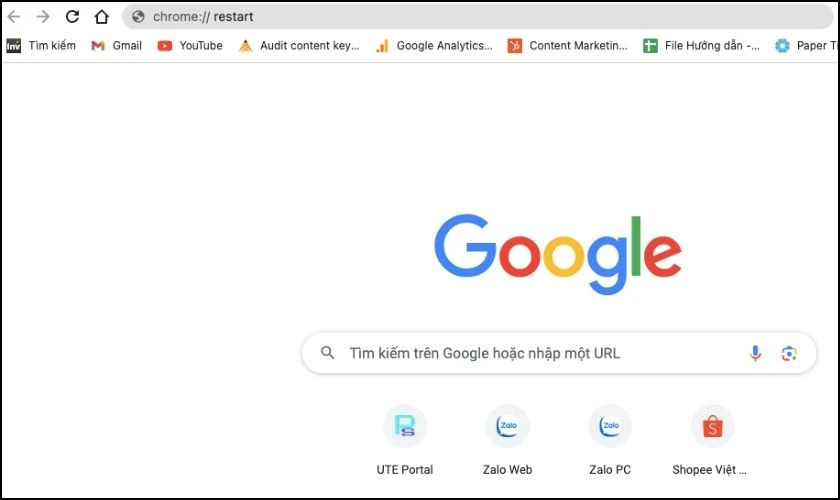
Bước 4: Bây giờ, cửa sổ ẩn danh trên trình duyệt Chrome đã bị vô hiệu hóa. Bạn có thể kiểm tra lại trên thanh menu hoặc nhấn phím tắt CTRL + SHIFT + N sẽ không thấy tab ẩn danh xuất hiện nữa.
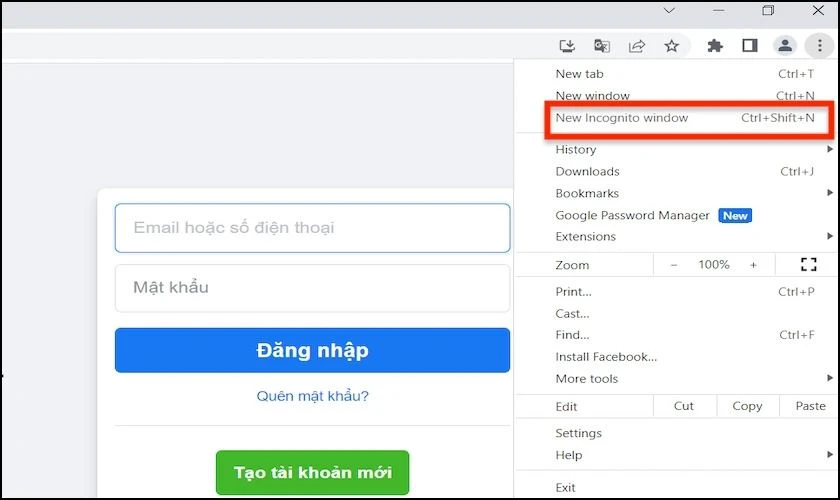
Bước 5: Để bật lại Chế độ ẩn danh, các bạn hãy sử dụng chế độ sau trên Dấu nhắc lệnh và tiến hành khởi động lại trình duyệt.
REG DELETE HKLM\SOFTWARE\Policies\Google\Chrome /v IncognitoModeAvailability /f
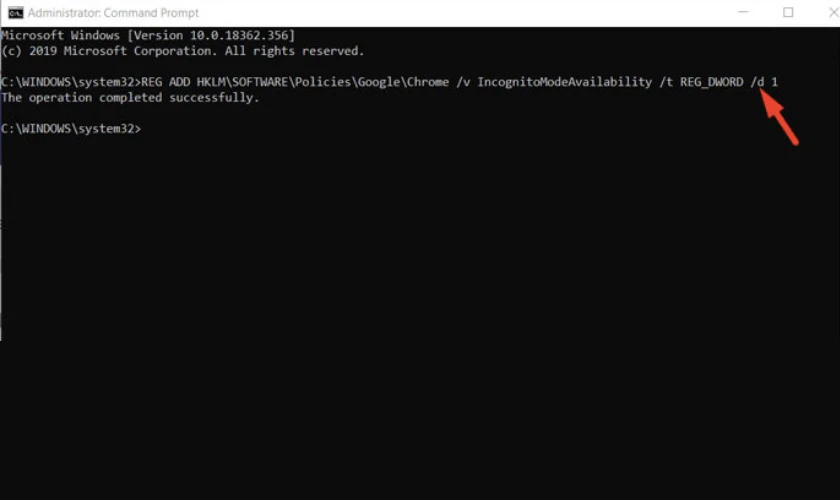
Như vậy là bạn đã vô hiệu hóa thành công chế độ tab ẩn danh trên máy tính.
Kết luận
Qua bài viết này, chắc hẳn bạn đã biết tắt chế độ ẩn danh trên điện thoại, máy tính rồi. Hy vọng bài viết sẽ hữu ích đối với các bạn trong việc sử dụng các trình duyệt web hằng ngày. Theo dõi các bài viết tiếp theo để có thêm những thủ thuật hay bạn nhé.
Bạn đang đọc bài viết Cách tắt chế độ ẩn danh trên điện thoại, PC trong tíc tắc tại chuyên mục Thủ thuật ứng dụng trên website Điện Thoại Vui.

Tôi là Trần My Ly, một người có niềm đam mê mãnh liệt với công nghệ và 7 năm kinh nghiệm trong lĩnh vực viết lách. Công nghệ không chỉ là sở thích mà còn là nguồn cảm hứng vô tận, thúc đẩy tôi khám phá và chia sẻ những kiến thức, xu hướng mới nhất. Tôi hi vọng rằng qua những bài viết của mình sẽ truyền cho bạn những góc nhìn sâu sắc về thế giới công nghệ đa dạng và phong phú. Cùng tôi khám phá những điều thú vị qua từng con chữ nhé!


