Cách sử dụng Tệp trên iPhone đơn giản, đúng cách
Cách sử dụng Tệp trên iPhone đơn giản, đúng cách
Tệp trên iPhone là nơi bạn lưu trữ những file Excel, PDF, Word, hình ảnh, tài liệu. Nếu muốn xem lại những file này thì bạn phải truy cập vào ứng dụng tệp. Vậy cách sử dụng tệp trên iPhone là như thế nào, cách mở, xóa hay tải tệp ra sao? Nếu bạn chưa hiểu rõ về cách quản lý tệp thì hãy cùng theo dõi bài viết dưới đây nhé!
Lợi ích khi sử dụng Tệp trên iPhone
Tệp trên iPhone là một ứng dụng rất hữu ích trong việc hỗ trợ lưu trữ các tài liệu quan trọng. Một số lợi ích khi sử dụng tệp trên iPhone bao gồm:
- Tệp giúp bạn quản lý dữ liệu dễ dàng. Các dữ liệu có thể là Ảnh, video, tài liệu,.. Quản lý đa dạng các loại dữ liệu, từ hình ảnh, video đến tài liệu văn bản.
- Khả năng sắp xếp tài liệu theo ý muốn. Ứng dụng tệp trên điện thoại sẽ giúp người dùng dễ dàng tìm kiếm thông tin một cách nhanh chóng.
- Người sử dụng dễ dàng đồng bộ dữ liệu lên Google Drive. Nhờ có sự tích hợp này mà dữ liệu sẽ luôn được cập nhật và lưu trữ an toàn.
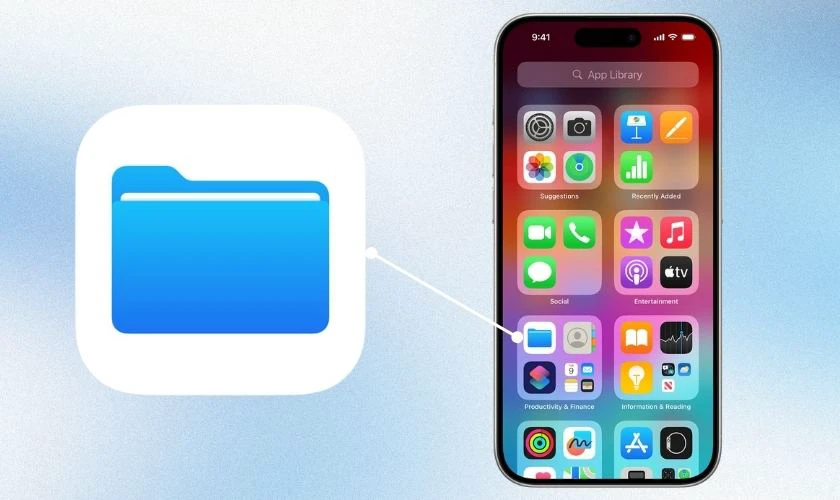
Ứng dụng tệp trên iPhone được thiết kế để đáp ứng đầy đủ nhu cầu của người dùng. Chính vì vậy nó không những phục vụ tốt nhu cầu về công việc mà còn cả trong cuộc sống hàng ngày.
Xem ngay cách sử dụng auto click trên các thiết bị qua bài viết này nhé!
Hướng dẫn cách sử dụng Tệp cơ bản trên iPhone
Dưới đây là các cách sử dụng tệp cơ bản trên iPhone. Các thao tác bao gồm: tạo tệp mới, mở tệp, tải tệp, xóa và khôi phục tệp. Cùng theo dõi để biết cách thực hiện nhé!
Cách tạo tệp mới trên iPhone
Với iPhone, người dùng có thể tạo tệp theo các bước hướng dẫn sau:
Bước 1: Mở ứng dụng Tệp có giao diện như dưới.
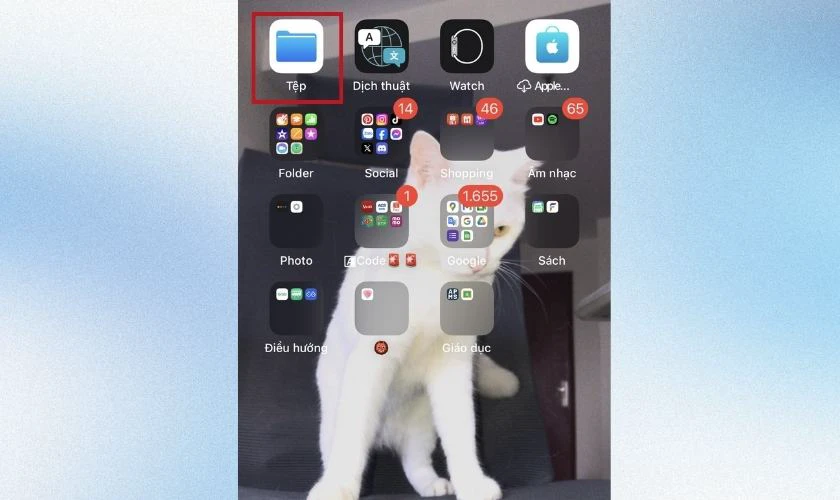
Bước 2: Nhấp vào biểu tượng 3 chấm và chọn Thư mục mới.
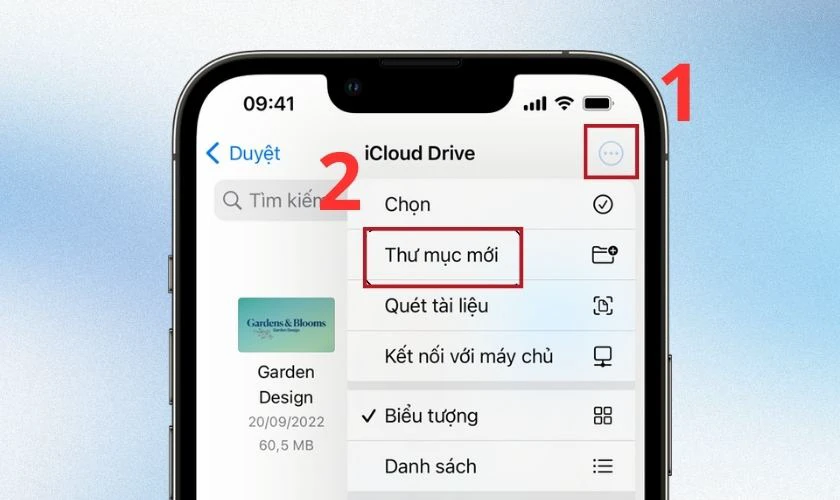
Bước 3: Đặt tên cho thư mục mới và nhấp Xong để hoàn tất.
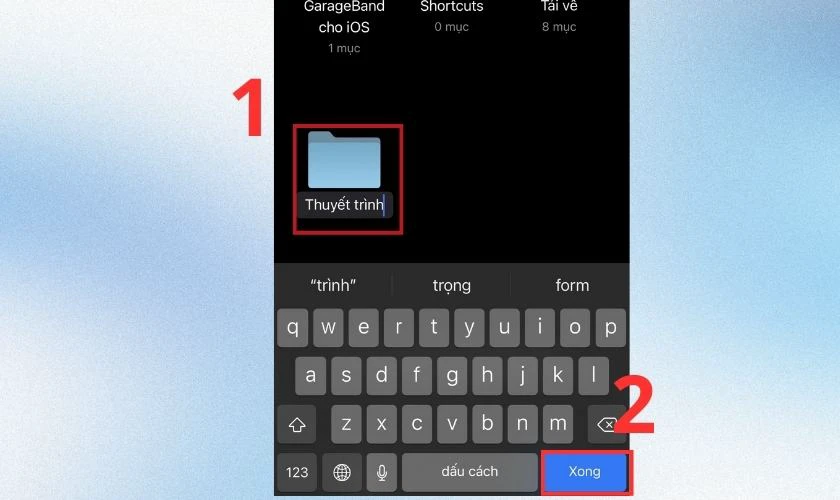
Chỉ với 3 bước đơn giản, bạn đã tạo xong tệp mới với iPhone của mình.
Cách mở tệp đã có trên iPhone
Sau khi tải tệp về iPhone, để tìm kiếm và sử dụng thì có thể làm theo các bước như sau:
Bước 1: Bạn hãy mở ứng dụng Tệp lên, sau đó nhấn vào ô Tìm kiếm ở phía trên màn hình ứng dụng.
Bước 2: Ở trong ô Tìm kiếm, hãy nhập tên file bạn muốn xem và nhấn nút Tìm và file bạn cần tìm sẽ hiển thị ngay lập tức.
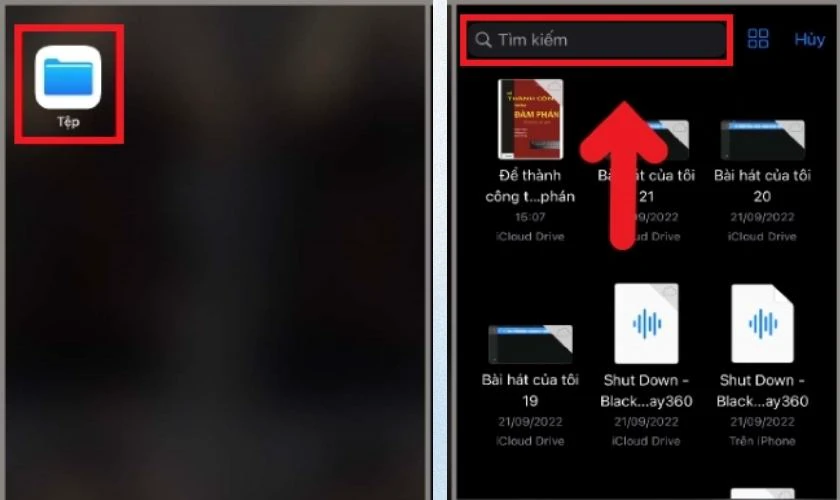
Tiếp theo là phần hướng dẫn cách tải tệp về máy trên iPhone. Cùng theo dõi nhé!
Find my iPhone là gì? Sử dụng tính năng này ra sao? Cùng Điện Thoại Vui xem ngay qua bài viết này.
Cách tải tệp về máy trên iPhone
Đầu tiên, bạn cần biết cách lưu tệp về máy trên iPhone các bước thực hiện như sau:
Bước 1: Đi tới trang web chứa tệp bạn muốn lưu. Sau khi mở tệp muốn tải về máy, bạn nhấn vào biểu tượng Chia sẻ.
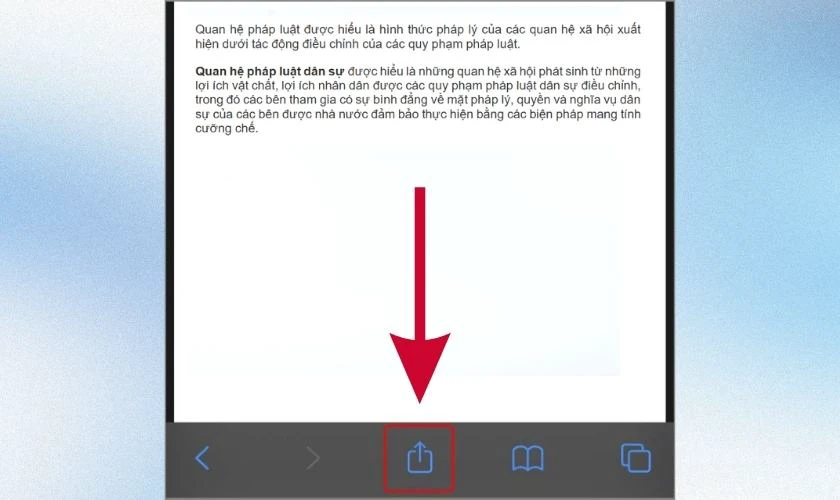
Bước 2: Chọn tiếp Lưu vào Tệp. Màn hình sẽ chuyển sang ứng dụng Tệp. Bạn chọn tiếp Lưu để tải file về máy.
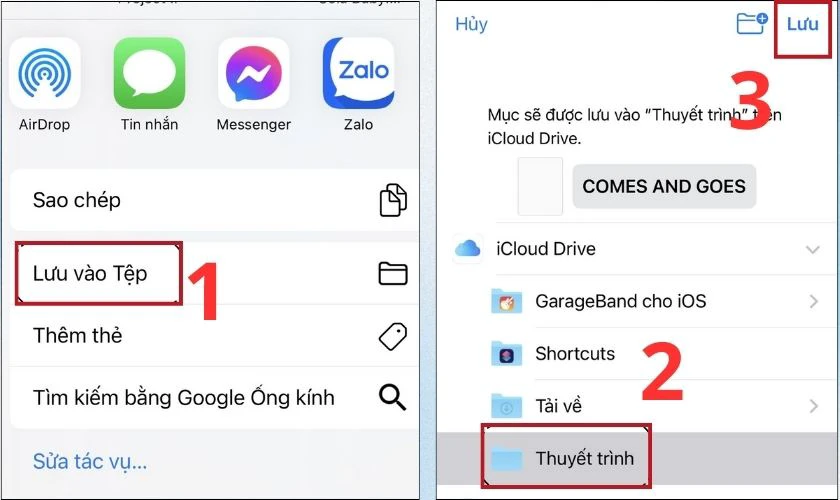
Chỉ với 2 bước đơn giản vừa thực hiện là bạn đã có thể tải tệp về iPhone rồi.
Cách xóa và khôi phục tệp trên iPhone
Bạn mong muốn xóa bỏ bớt các tệp hiện có trên iPhone hoặc khôi phục tệp đã xóa trên iPhone của bạn. Hãy làm theo các bước hướng dẫn sau:
Bước 1: Mở ứng dụng Tệp trên màn hình chính của iPhone
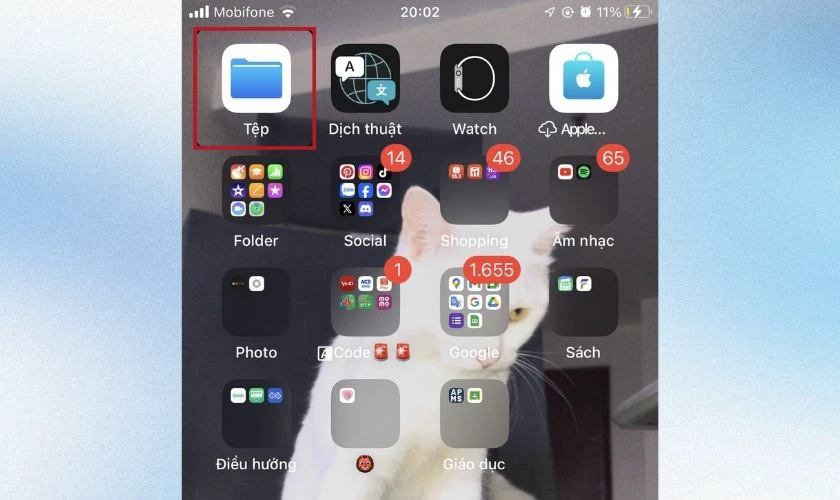
Bước 2: Tìm và chọn tệp mà bạn muốn xóa. Sau đó nhấn nút Xóa trên màn hình.
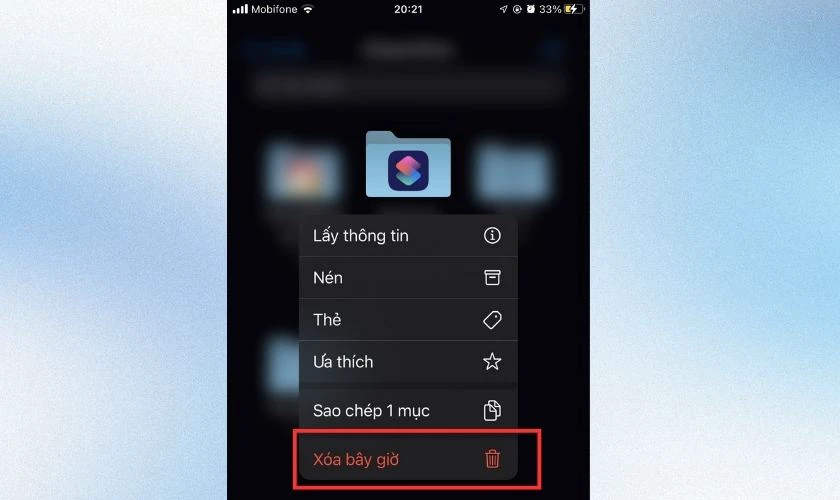
Bước 4: Xác nhận xóa trong cửa sổ hiện lên.
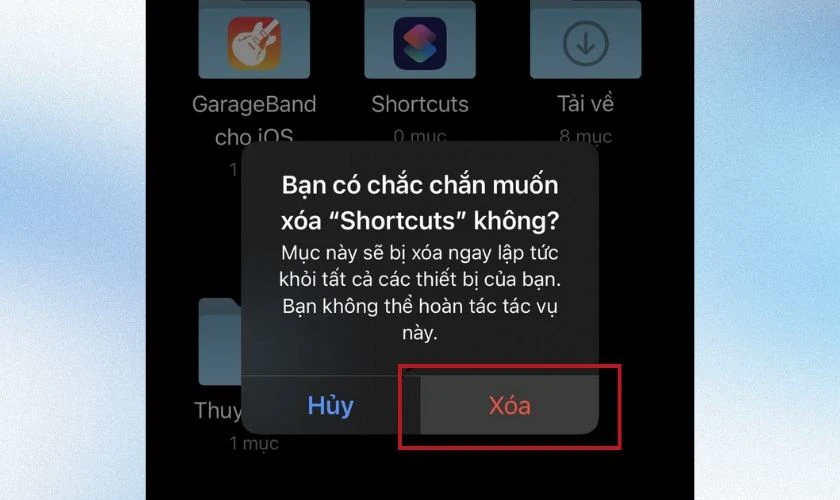
Tệp đã bị xóa trên thiết bị sẽ được di chuyển vào thùng rác. Các tệp này, trong vòng 30 ngày sẽ bị xóa vĩnh viễn.
Tổng hợp các cách Ghép ảnh trên iPhone mượt mà và dễ dàng nhất. Tham khảo ngày tại đây!
Các cách quản lý file trong Tệp trên iPhone
Ngoài việc sử dụng tệp hiệu quả, bạn cũng phải nắm rõ cách quản lý tệp trên iPhone sao cho hiệu quả.
Sắp xếp và sửa đổi file
Để tăng hiệu suất quản lý tệp trên iPhone, bạn có thể sắp xếp, đổi tên hoặc thậm chí thay đổi định dạng file theo nhu cầu cụ thể.
Để sửa đổi 1 tập tin bạn hãy mở tài liệu bạn muốn sửa đổi. Sau đó chạm vào số trang ở trên cùng bên trái. Tiếp theo bạn chạm vào dấu ba chấm, sau đó tùy chọn sửa đổi sẽ hiện ra bao gồm:
- Sao chép
- Xoay sang trái
- Xoay sang phải
- Chèn Trang trống
- Chèn từ Tệp
- Quét Trang
- Xóa
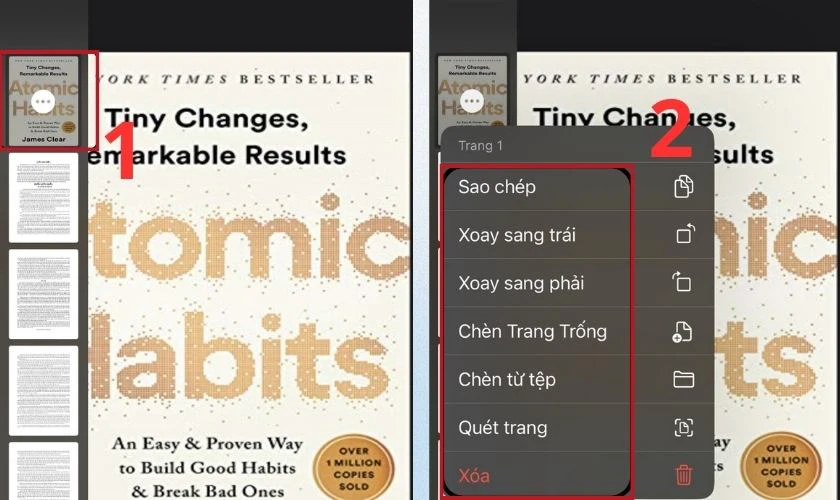
Ngoài ra, để sắp xếp lại một tài liệu, bạn hãy chạm và giữ một trang được tô sáng và kéo trang đó đến một vị trí mới.
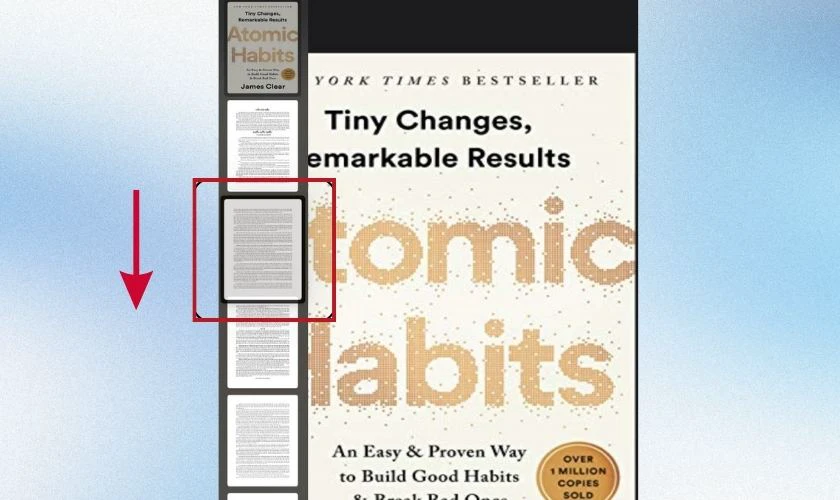
Một tính năng khá hay khi sử dụng tệp trên iPhone đó là đánh dấu những thông tin quan trọng trên tài liệu bằng tính năng tô sáng. Bạn chọn đoạn thông tin muốn tô sáng, sau đó nhấn Tô sáng và chọn màu mà bạn muốn.
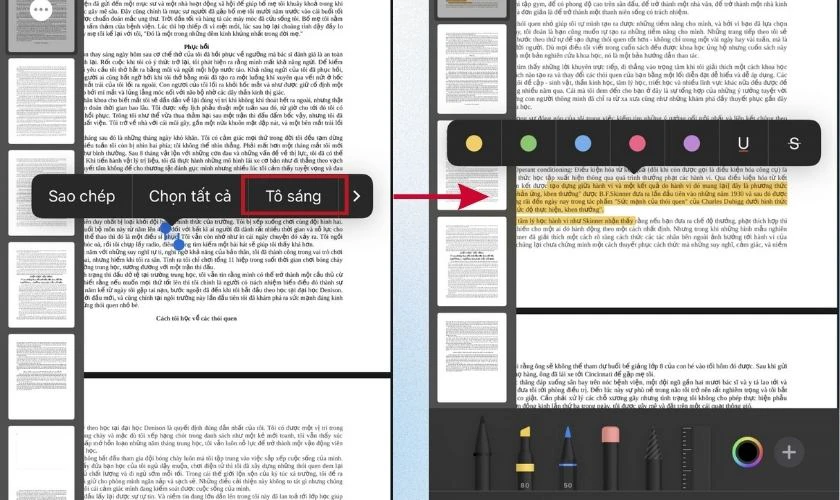
Ngoài sắp xếp và chỉnh sửa file, bạn cũng có thể tùy chỉnh chế độ xem của Tệp. Cùng tham khảo phần hướng dẫn tùy chỉnh chế độ xem ngay sau đây nhé!
Tùy chỉnh chế độ xem của tệp
Chế độ xem của Tệp được phân loại theo loại, ngày, kích cỡ, người chia sẻ. Để tùy chỉnh chế độ xem, bạn hãy làm theo các bước sau:
Bước 1: Mở ứng dụng Tệp. Chọn biểu tượng 4 ô vuông ở góc phải bên trên màn hình.
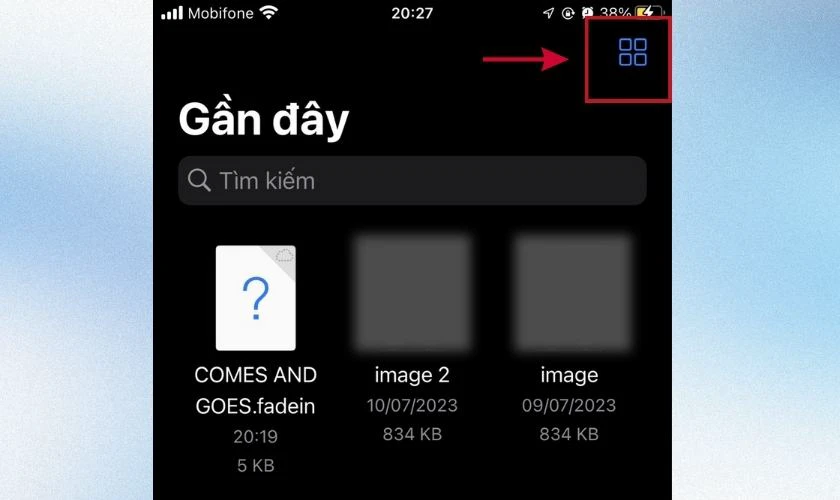
Bước 2: Cửa sổ tùy chỉnh xuất hiện, bạn chỉ cần chọn chế độ xem tệp theo đúng nhu cầu của mình nhé.
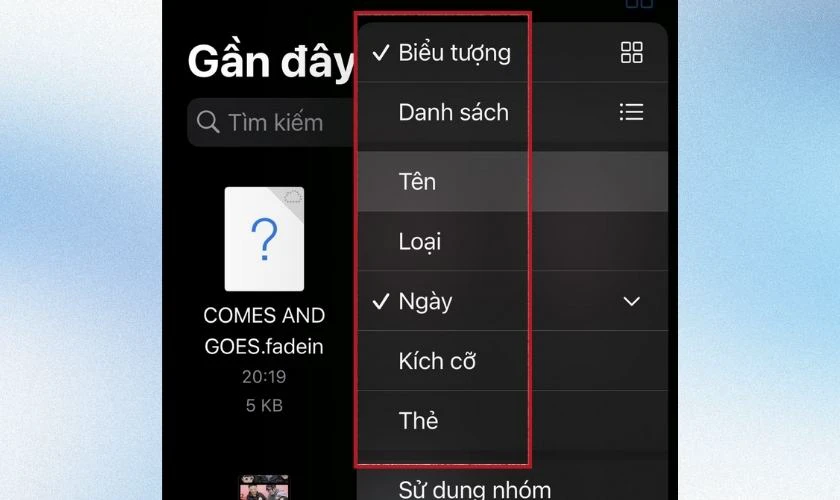
Với cách này bạn có thể dễ dàng tìm kiếm các tệp đã lưu một cách nhanh chóng hơn.
Khôi phục file đã xóa trên iPhone
Để khôi phục lại tệp đã xóa trên thiết bị, bạn hãy làm theo cách sau:
Bước 1: Mở ứng dụng Tệp trên điện thoại.
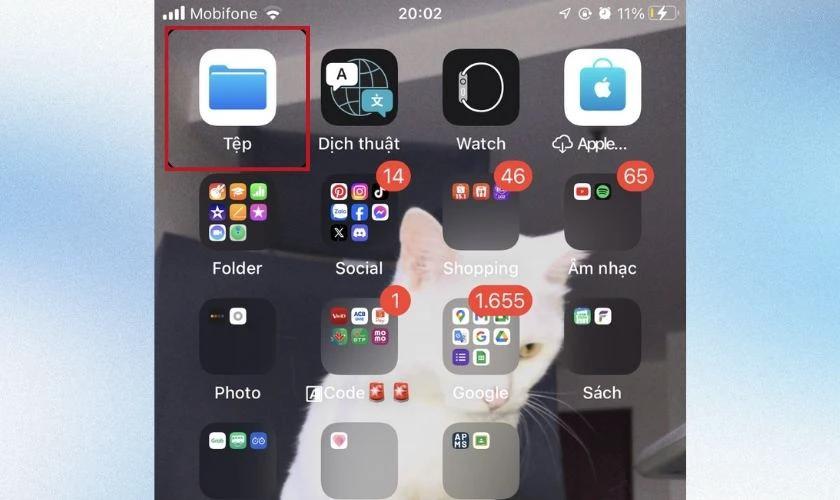
Bước 2: Trong ứng dụng Tệp, tìm và chọn mục Đã xóa gần đây. Bạn hãy xem danh sách các tệp đã xóa và chọn tệp bạn muốn khôi phục.
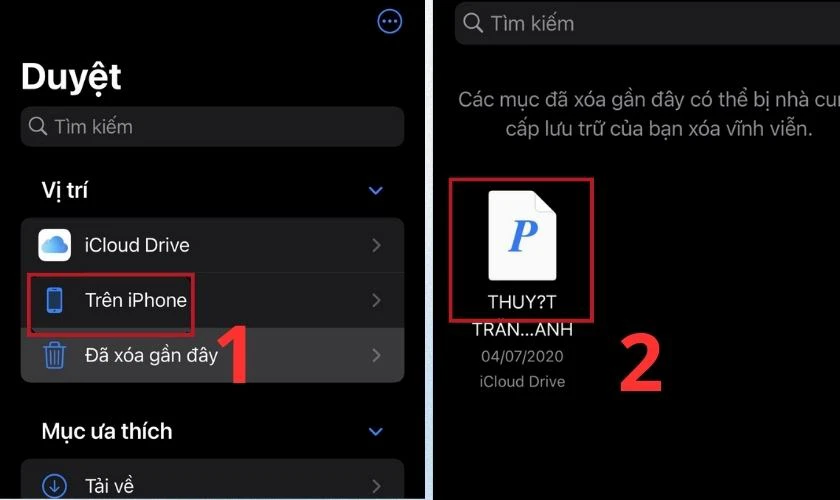
Bước 4: Nhấn nút Khôi phục để đưa tệp trở lại vào thư mục ban đầu.
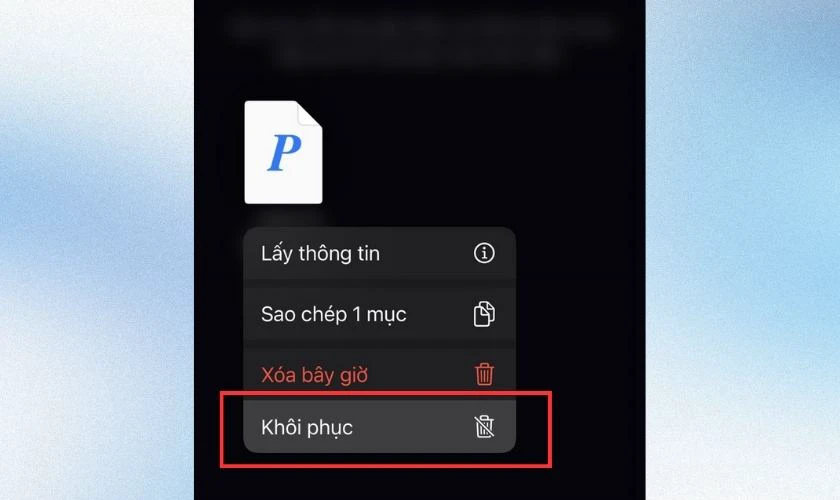
Lưu ý: Bạn chỉ được khôi phục lại tệp trong vòng 30 ngày sau khi xóa.
Hướng dẫn cách in file từ Tệp trên iPhone
Tệp trên iPhone cũng hỗ trợ người dùng in tài liệu ra bản cứng. Dưới đây là điều kiện để sử dụng Airprint trên iPhone và hướng dẫn cách in file từ ứng dụng tệp trên iPhone.
Điều kiện để sử dụng Airprint trên iPhone
Để sử dụng được Airprint trên iPhone, bạn cần đảm bảo các điều kiện sau:
- Cả iPhone và máy in đều phải kết nối với cùng một mạng Wifi.
- Máy in của bạn cần được hỗ trợ tính năng AirPrint.
Để kiểm tra xem máy in của bạn có hỗ trợ tính năng Airprint hay không, hãy truy cập vào trang web https://support.apple.com/en-vn/HT201311. Tiếp theo nhấn tổ hợp phím Ctrl + F và nhập tên máy in để tìm nhé.
Các bước in ảnh từ Tệp trên iPhone
Sau đây là các bước in ảnh từ tệp trên điện thoại:
Bước 1: Bạn hãy truy cập ứng dụng Google Photos, sau đó mở hình ảnh muốn in và nhấn Chia sẻ.
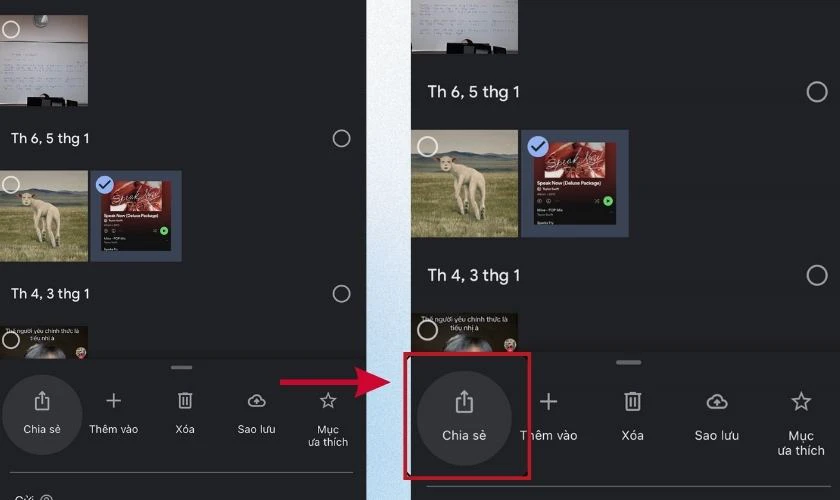
Bước 2: Bạn nhấn vào biểu tượng máy in (In) để xem các máy in khả dụng.
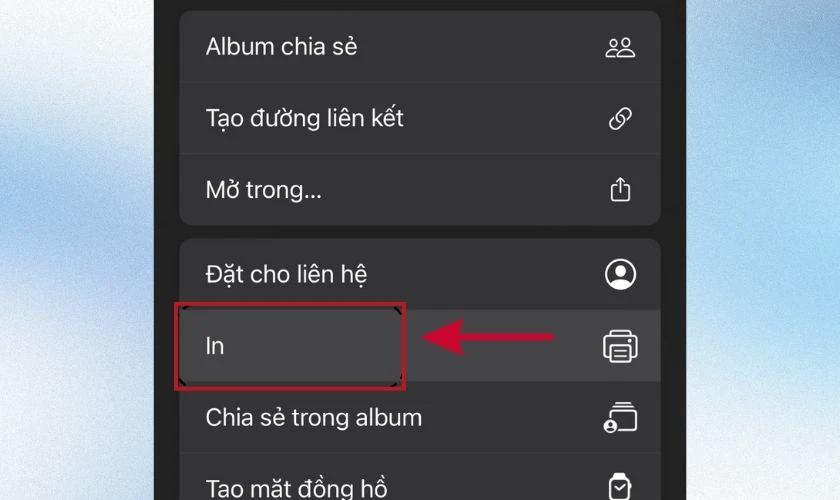
Bước 3: Chọn (+) hoặc (-) để điều chỉnh số lượng in mà bạn muốn. Cuối cùng nhấn Print để hoàn thành.
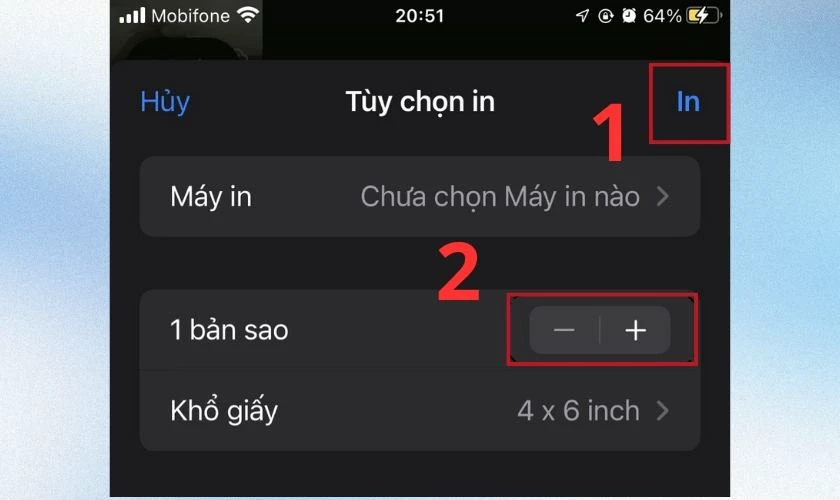
Với 3 bước cơ bản nêu trên, bạn đã có thể in ảnh từ Tệp trên thiết bị. Hãy lưu ngay những thông tin hữu ích tiếp theo để chia sẻ đến bạn bè và người thân nhé.
Bạn đang cần mua iPhone cũ? Tham khảo ngay cách kiểm tra iPhone cũ chuẩn nhất để tránh tiền mất tật mang.
Hướng dẫn chia sẻ file từ Tệp trên iPhone
Thao tác chia sẻ file từ tệp trên iPhone cũng khá đơn giản:
Bước 1: Bạn chạm và giữ tệp, sau đó chọn Chia sẻ trong cửa sổ bật lên.
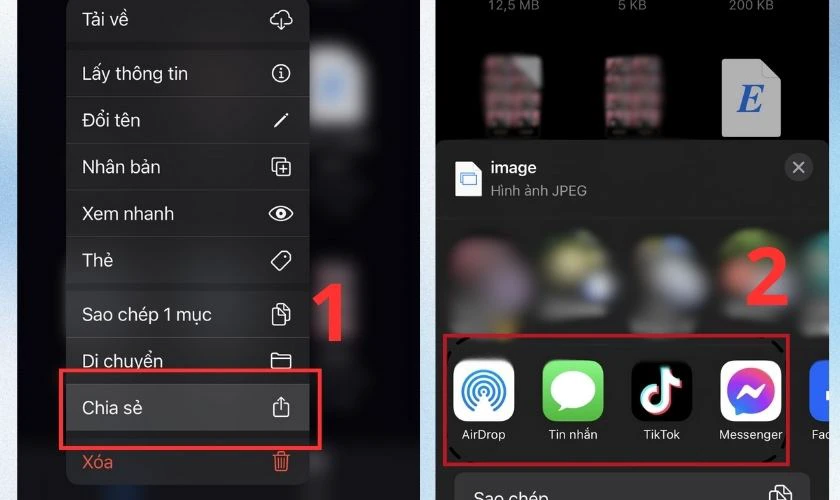
Bước 2: Chọn một tùy chọn để gửi (ví dụ: AirDrop, Tin nhắn hoặc Email). Sau khi bạn chọn người bạn muốn chia sẻ tệp, hãy chạm vào Gửi để hoàn tất thao tác.
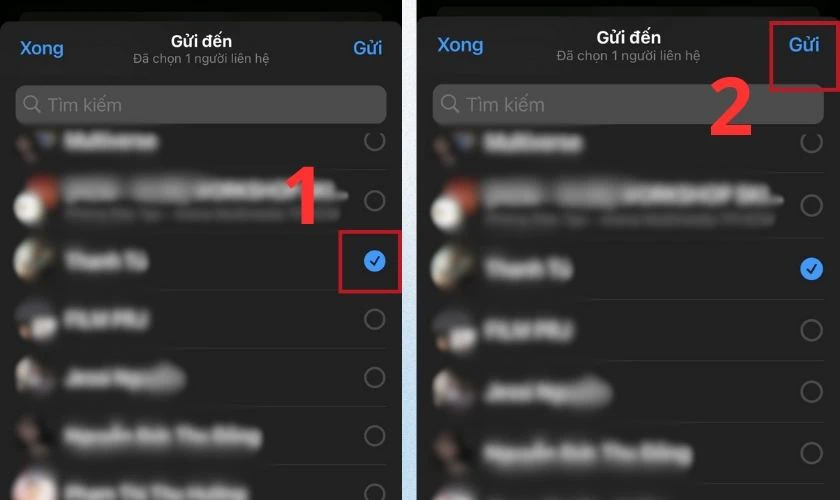
Với 2 bước đơn giản, bạn đã có thể chia sẻ file đến bạn bè và người thân của mình. Thật đơn giản có phải không nào.
Tham khảo nhanh Top 4 điện thoại iPhone cũ đáng mua nhất tháng 11/2025 tại Điện Thoại Vui:
[dtv_product_related category='may-cu/dien-thoai-cu/iphone-cu']
Một số tính năng hữu ích khác trên Tệp
Ngoài các thao tác cơ bản như trên, ứng dụng tệp trên iPhone còn hỗ trợ một số tính năng hữu ích khác như:
Quét tài liệu
Ứng dụng tệp trên iPhone cũng hỗ trợ quét tài liệu chỉ với một vài thao tác đơn giản. Các bước cụ thể như sau:
Bước 1: Bạn hãy bật ứng dụng Tệp trên iPhone và nhấn chọn dấu 3 chấm ở góc phải.
Bước 2: Bạn nhấn chọn Quét tài liệu.
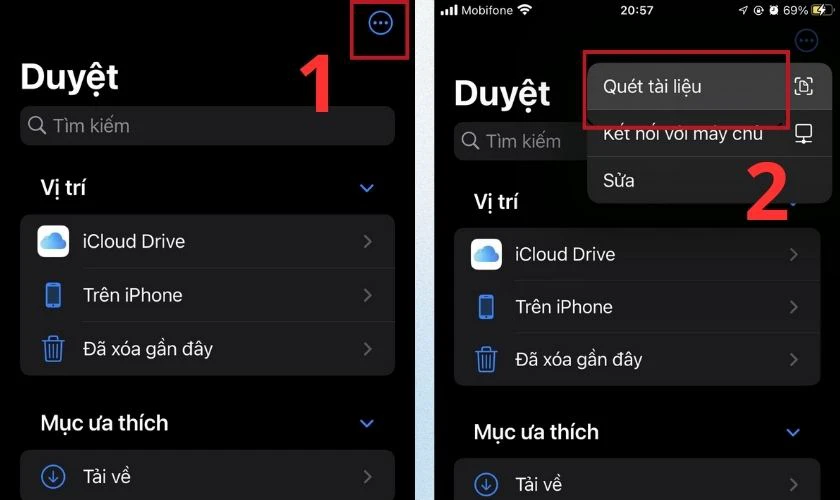
Các thao tác chi tiết, bạn có thể thực hiện theo như hướng dẫn trên ảnh.
Chỉnh sửa file PDF
Để chỉnh sửa file PDF trực tiếp trên ứng dụng Tệp, bạn có thể làm theo hướng dẫn sau đây:
Bước 1: Truy cập ứng dụng Tệp và chọn mở file PDF bạn muốn chỉnh sửa và nhấn vào biểu tượng cây bút.
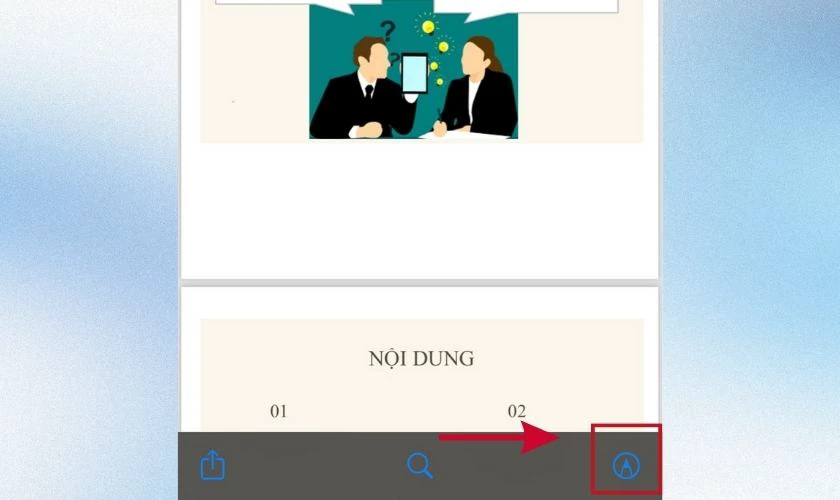
Bước 2: Chọn nội dung bạn muốn để chỉnh sửa hoặc vị trí bạn muốn chèn chữ ký.
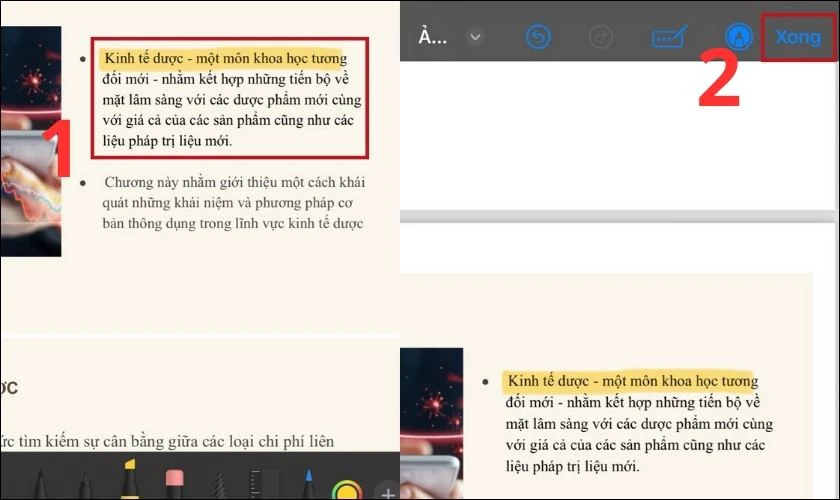
Hãy nhấn Xong sau khi bạn hoàn tất chỉnh sửa.
Xóa nền khỏi ảnh
Với tác vụ xóa nền ảnh, bạn chủ cần nhấn giữ ảnh muốn xóa nền trong Tệp. Sau đó vào Tác vụ nhanh (Quick Access), chọn Xóa nền (Background Remover). Vậy là bạn đã hoàn thành thao tác này.
Nén và giải nén tập tin
Nếu bạn muốn chia sẻ nhiều tệp cùng lúc đến bạn bè. Điều đầu tiên bạn cần nén các tệp trên, để dễ dàng gửi đi hơn. Vậy nén tập tin được thực hiện như thế nào?
Bước 1: Mở ứng dụng Tệp trên iPhone và chọn những tệp mà bạn muốn gửi đi.
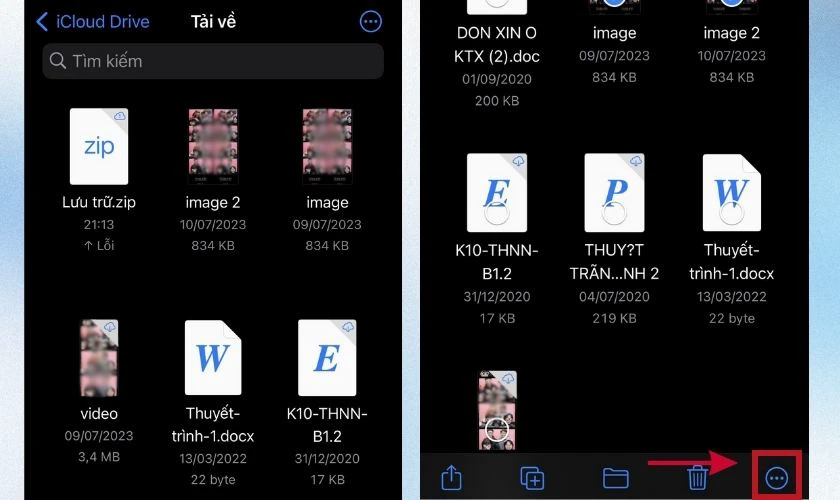
Bước 2: Bạn hãy nhấn nút 3 chấm bên góc phải màn hình. Sau đó chọn Compress để nén các tệp mà bạn lựa chọn. Tệp nén này sẽ được lưu trên cùng 1 thư mục của ứng dụng và có định dạng đuôi .zip.
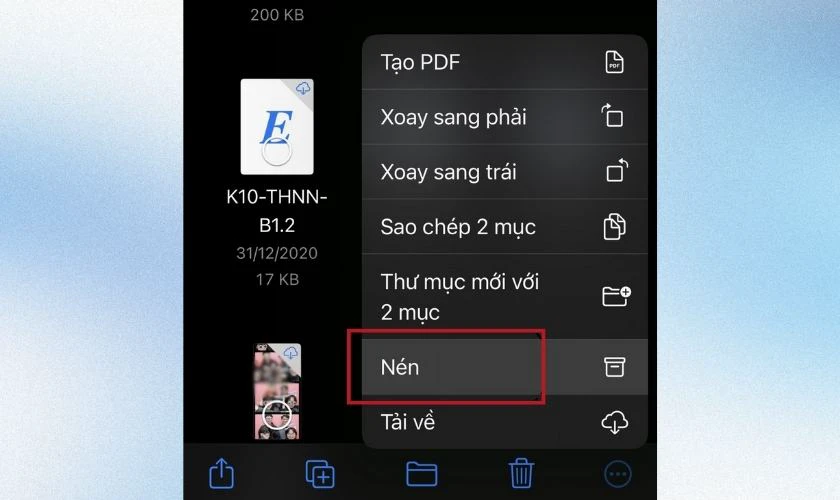
Để xem được tập tin đã nén, bạn thực hiện giải nén bằng các bước sau:
Bước 1: Bạn truy cập vào Tệp trên iPhone. Phía bên phải góc dưới màn hình, bạn nhấn vào tab Duyệt. Sau đó nhấn vào biểu tượng ba dấu chấm ở góc bên phải phía trên rồi click Chọn.
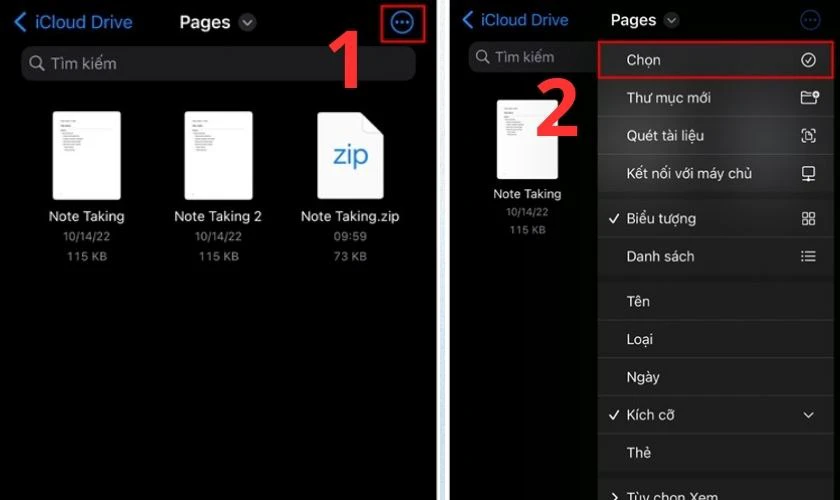
Bước 2: Màn hình sẽ hiển thị tất cả các file được lưu trong ứng dụng Tệp. Bạn chọn một hoặc nhiều file muốn giải nén. Sau đó nhấn chọn biểu tượng ba dấu chấm ở góc bên phải phía dưới màn hình. Tiếp theo, bạn nhấn Giải nén để hoàn tất quá trình mở file Zip trên iPhone.
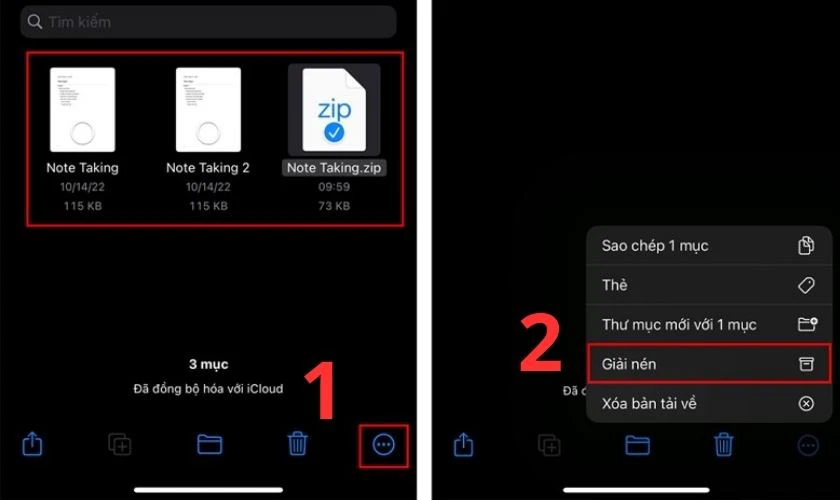
Sau khi giải nén, bạn có thể mở file ra để xem dữ liệu bên trong như bình thường.
Kết luận
Vậy là bài viết trên đã hướng dẫn bạn cách sử dụng tệp trên iPhone và một số tính năng hữu ích đi kèm. Hãy lưu lại bài hướng dẫn này để quản lý tệp trên iPhone hiệu quả hơn nhé. Hẹn gặp lại bạn ở các chủ đề tiếp theo của Điện Thoại Vui !
Bạn đang đọc bài viết Cách sử dụng Tệp trên iPhone đơn giản, đúng cách tại chuyên mục Thủ thuật thiết bị trên website Điện Thoại Vui.

Tôi là Trần My Ly, một người có niềm đam mê mãnh liệt với công nghệ và 7 năm kinh nghiệm trong lĩnh vực viết lách. Công nghệ không chỉ là sở thích mà còn là nguồn cảm hứng vô tận, thúc đẩy tôi khám phá và chia sẻ những kiến thức, xu hướng mới nhất. Tôi hi vọng rằng qua những bài viết của mình sẽ truyền cho bạn những góc nhìn sâu sắc về thế giới công nghệ đa dạng và phong phú. Cùng tôi khám phá những điều thú vị qua từng con chữ nhé!

