Thay đổi ký tự trên bàn phím laptop Win 10, 11 dễ dàng
Thay đổi ký tự trên bàn phím laptop Win 10, 11 dễ dàng
Thay đổi ký tự trên bàn phím laptop là một trong những thủ thuật khá quen thuộc. Đặc biệt nếu bạn đang gặp khó khăn khi sử dụng phím nhưng chưa có nhu cầu mua mới. Việc đầu tiên bạn có thể nghĩ đến là thay đổi chức năng phím trên Laptop. Nếu bạn vẫn chưa biết cách thay đổi phím hay đổi ký tự trên bàn phím Laptop, tham khảo ngay nhé!
Tại sao cần thay đổi ký tự trên bàn phím số laptop Win 10
Dưới đây là một số nguyên nhân bạn nên thay đổi ký tự trên bàn phím laptop:
- Khó thao tác do bàn phím bị liệt hoặc kẹt phím: Sau thời gian sử dụng, bụi bẩn bám trên phím và bị kẹt dưới chân phím. Gây cản trở sự tương tác giữa nút phím và bảng mạch. Từ đó làm bạn không thể thao tác được tất cả các nút trên bàn phím.
Thay đổi ký tự trên bàn phím bị liệt là cách làm tạm thời. Trong dài hạn, bạn cần thay bàn phím cho laptop để đảm bảo sử dụng hiệu quả nhé!
- Bố cục sắp xếp của phím không phù hợp với vị trí đặt tay: Với mỗi người dùng, tìm ra một bố cục phím hợp lý khi đánh máy là vô cũng cần thiết. Do đó, trong trường hợp bàn phím hiện tại chưa thuận tiện với thao tác tay.
- Có nhu cầu sử dụng một phím nhiều lần: Nếu bạn đang có thói quen sử dụng một phím bất kỳ với tần suất nhiều hơn bình thường. Bạn muốn bổ sung các phím này để bàn phím trở nên cá nhân hóa hơn thì nên thay đổi ký tự.
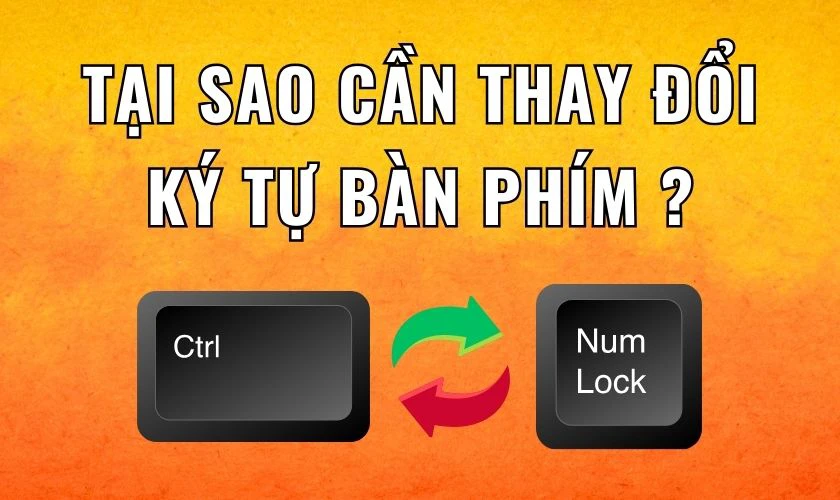
Nếu bạn đang gặp tình huống trên và muốn xếp lại bố cục thiết kế bàn phím theo ý mình. Hãy đến với nội dung tiếp theo để biết cách tùy chỉnh ký tự trên bàn phím laptop nhé!
Các phần mềm thay đổi chức năng ký tự bàn phím số trên laptop Win 10
Để nhanh gọn khi thay đổi ký tự trên bàn phím laptop, người dùng thường chọn sử dụng phần mềm. Bạn cũng có thể tùy chỉnh thuận tiện hơn nếu sử dụng một trong các phần mềm dưới đây:
- SharpKeys: Là phần mềm chuyển đổi ký tự lên đến 104 cặp phím khác nhau. Cho phép bạn chuyển đổi ký tự trên bàn phím của mình một cách dễ dàng. Ngoài phím được liệt kê sẵn trên giao diện, bạn cũng có thể gõ thủ công phím theo ý muốn.
- Keytweak: Là phần mềm chỉnh sửa bàn phím miễn phí dành riêng cho hệ điều hành Windows. Với giao diện đơn giản, dễ dùng, phần mềm sẽ giúp bạn cấu hình lại bàn phím khi cần thiết.
- Key Mapper: Tương tự như các phần mềm khác, Key Mapper cũng sẽ giúp bạn thay đổi ký tự trên bàn phím laptop. Hay bao quát hơn là thay đổi hay thêm vào chức năng của một phím. Từ đó nó có thể hoạt động giống như một phím khác.
- Key Remapper: Đây là một phần mềm thay đổi ký tự bàn phím trên laptop có dung lượng nhỏ nhất chỉ 30KB. Hơn hết phần mềm sẽ còn có giao diện tương tự như bàn phím thường. Do đó, phù hợp với cả nhưng người mới bắt đầu sử dụng.
- AutoHotkey: Đây là một phần mềm thay đổi ký tự trên bàn phím laptop từ đơn giản đến phức tạp. Gán các phím nóng cho chuột hay chuyển đổi các ký tự trên bàn phím, AutoHotkey vẫn đáp ứng được.
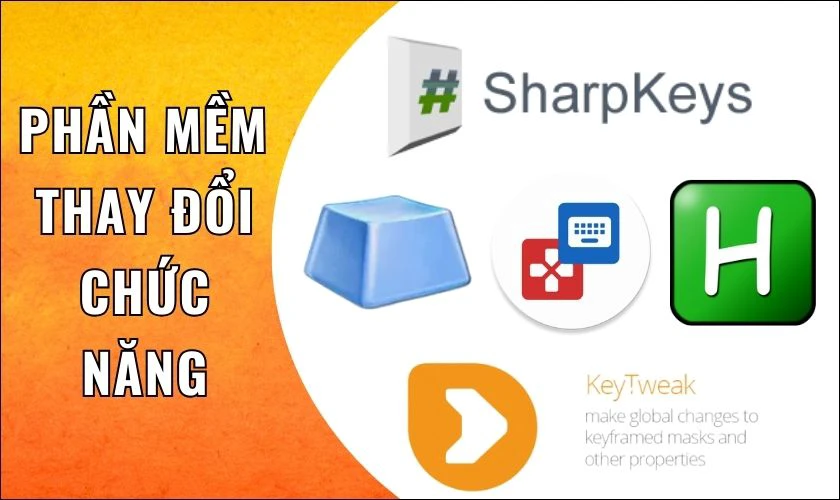
Cách thay đổi ký tự bàn phím số trên laptop Win 10 bằng Sharpkeys
Bài viết đã đề cập đến phần mềm phổ biến hỗ trợ chuyển đổi ký tự trên bàn phím laptop. Bạn có thể dễ dàng tìm thấy ở rất nhiều trang web. Tuy nhiên, để đi vào chi tiết, hãy đến với thay đổi ký tự bàn phím laptop Win 10 bằng Sharpkeys:
Bước 1: Sau khi tải và khởi chạy phần mềm Sharpkeys. Bạn chọn Add trên giao diện để tiến hành thêm các phím thay đổi chức năng.
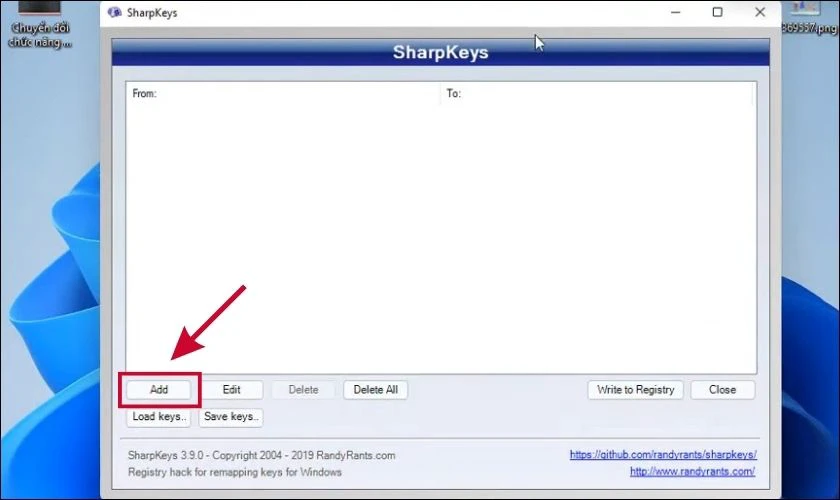
Bước 2: Lúc này, trên màn hình sẽ xuất hiện 02 cột song song bao gồm: From key (Cột phím gốc) và To Key (Cột phím chuyển thành). Bạn cần chọn lần lượt Phím gốc và Phím chuyển thành. Nếu không thể tìm thấy phím trong danh sách hiện tại. Bạn cũng có thể nhấn vào Type Key để tìm kiếm một phím bất kỳ khác.
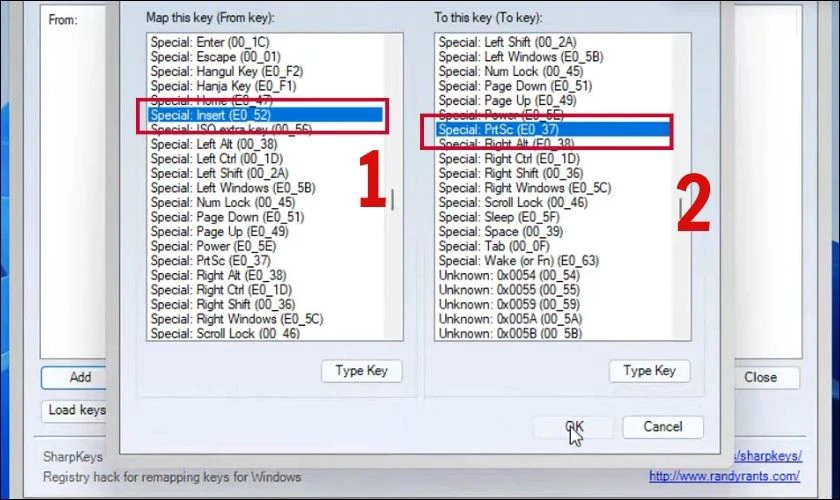
Bước 3: Khi đã chọn đủ 2 phím gồm: cần thay đổi chức năng và chức năng muốn thay đổi của phím. Tiếp tục nhấn OK để hoàn tất.
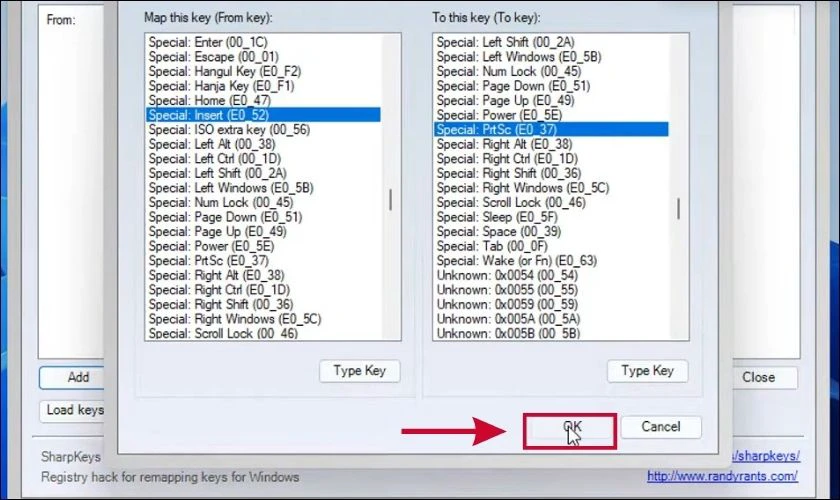
Bước 4: Lúc này, bạn sẽ có một danh sách với From cho phím gốc và To cho phím chuyển thành. Cuối cùng việc bạn cần làm là nhấn chọn Write to Registry để lưu.
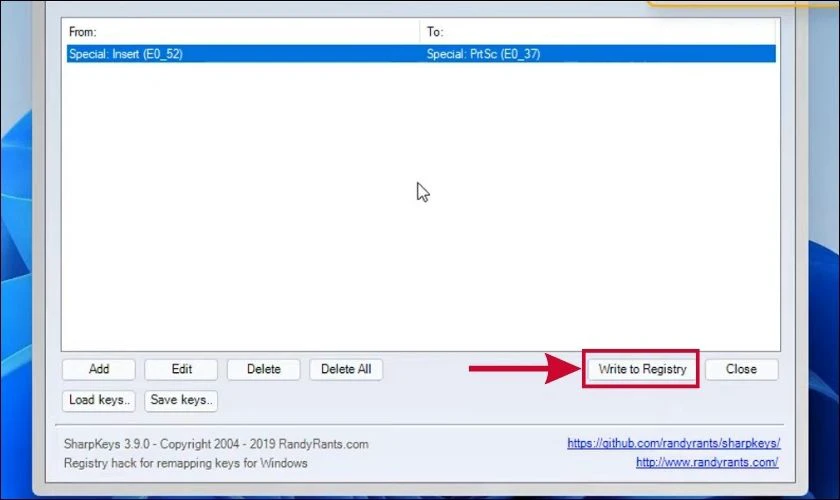
Bước 5: Cuối cùng, bạn sẽ nhận được thông báo nhắc nhở đã được chuyển đổi thành công. Sau đó, bạn chỉ cần khởi động lại máy tính của mình là đã thao tác là được.
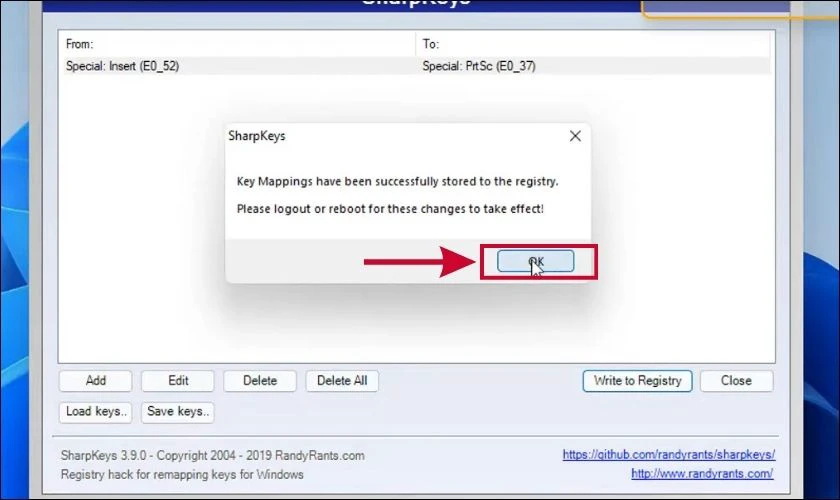
Kéo dài tuổi thọ cho laptop, tiết kiệm chi phí sửa chữa với chương trình Vệ sinh & sấy khô MIỄN PHÍ của Điện Thoại Vui!
Thông tin chương trình:
Cách khôi phục cài đặt mặc định của ký tự bàn phím số laptop trên Sharpkeys
Tuy nhiên sau khi thay đổi chức năng phím trên phần mềm Sharpkeys nhưng không phù hợp. Người dùng muốn khôi phục cài đặt mặc định của ký tự bàn phím số laptop. Bạn có thể làm như sau:
Bước 1: Trên giao diện vừa thay đổi của SharpKey, bạn tìm Delete All ở phía góc trái. Hãy nhấn chọn để xóa tất cả các phím chức năng đã chuyển đổi ở bước trước.
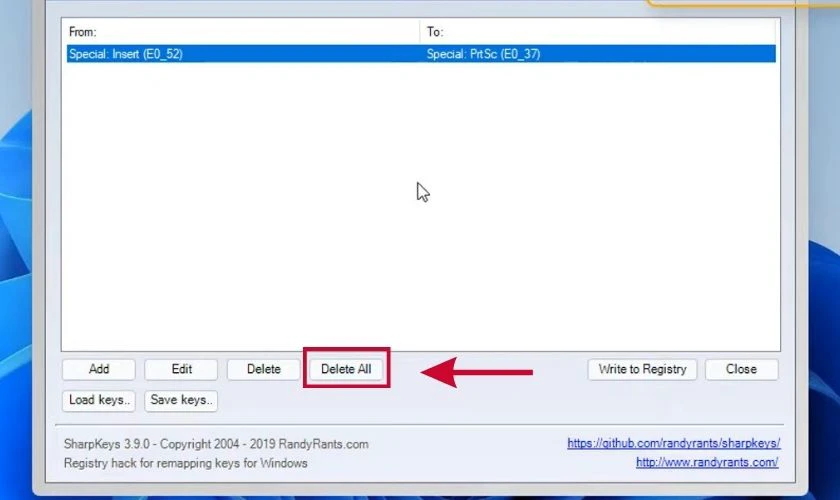
Bước 2: Cũng tương tự khi thay đổi, bạn cũng chọn Write to Registry và khởi động lại máy tính là hoàn tất.
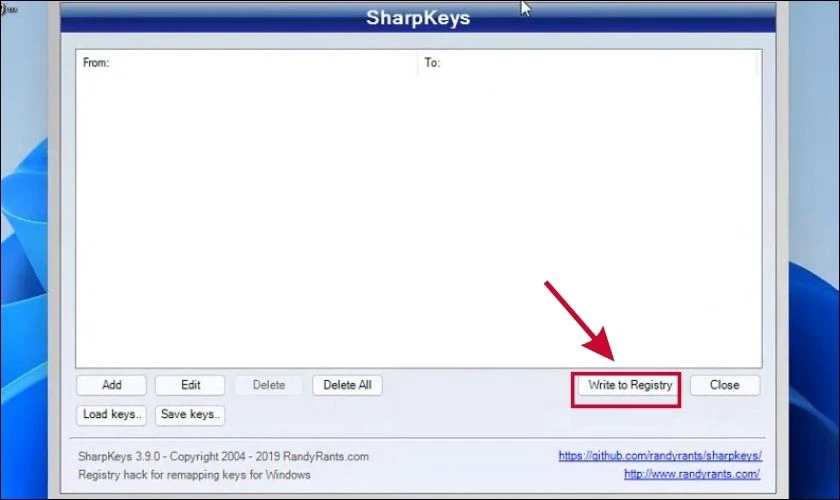
Lưu ý: Mặc dù có thể đăng xuất thay vì khởi động lại máy tính. Tuy nhiên nên ưu tiên khởi động lại laptop vì đôi khi đăng xuất máy tính không có tác dụng.
Cách sử dụng phần mềm KeyTweak thay đổi ký tự bố cục trên bàn phím laptop
Trong một số trường hợp, máy bạn đang có sẵn phần mềm KeyTweak. Bạn vẫn có thể thay đổi ký tự hay chức năng bàn phím trên laptop với các bước sau:
Bước 1: Đầu tiên, bạn mở phần mềm KeyTweak đã tải. Và nhấn chọn vị trí phím muốn hoán đổi chức năng trên laptop. Lúc này, phím sẽ hiển thị tại mục is currently mapped to.
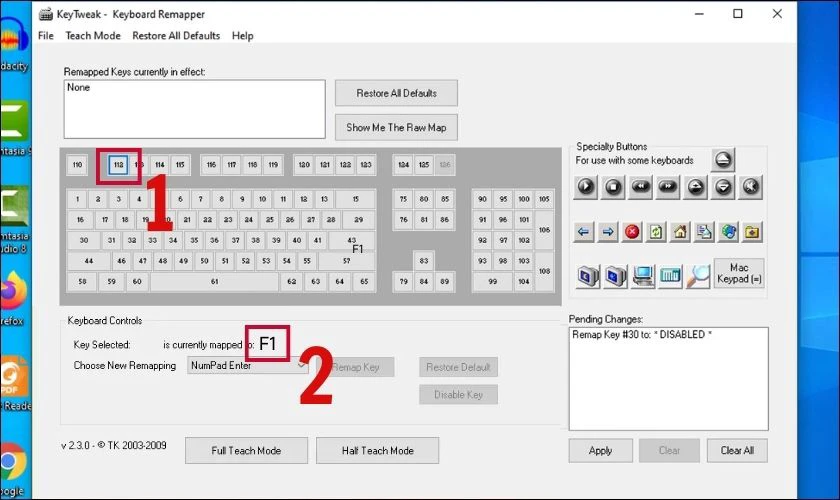
Bước 2: Tiếp đến, tại mục Choose New Remapping, bạn tiếp tục chọn phím muốn chuyển thành. Rồi nhấn chọn nút Remap Key. Bạn có thể chọn nhiều cặp phím muốn chuyển trong một lần.
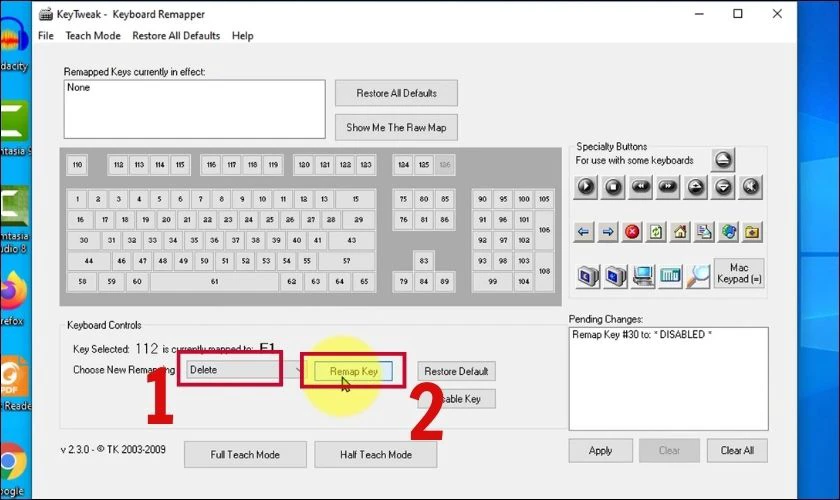
Bước 3: Các phím vừa thêm được chuyển vào mục Pending Changes. Bạn cần bấm vào nút Apply nằm dưới hộp thoại. Cuối cùng chọn Yes để xác nhận thay đổi và đừng quên khởi động lại máy tính nhé.
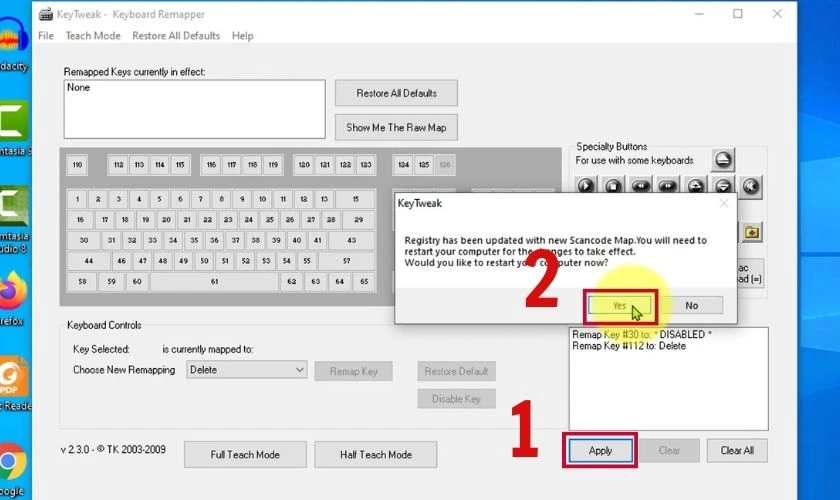
Giải đáp các thắc mắc liên quan đến thay đổi ký tự trên bàn phím laptop
Rất nhiều người dùng vẫn còn thắc mắc khi sử dụng chức năng này trên laptop của mình. Hãy cùng chúng tôi giải đáp một vài câu hỏi liên quan nhé.
Thay đổi bố cục vị trí phím trên bàn phím Win 10 như thế nào?
Hiện nay, các hệ điều hành trên máy tính đều được đa dạng bố cục bàn phím. Để thuận tiện, một số hệ điều hành đã cho phép các bố cục chuyển đổi lẫn nhau.
Cụ thể trên Windows 10, nếu muốn thay đổi bố cục vị trí phím trên bàn phím. Bạn chỉ cần sử dụng tổ hợp phím Windows + Phím cách.
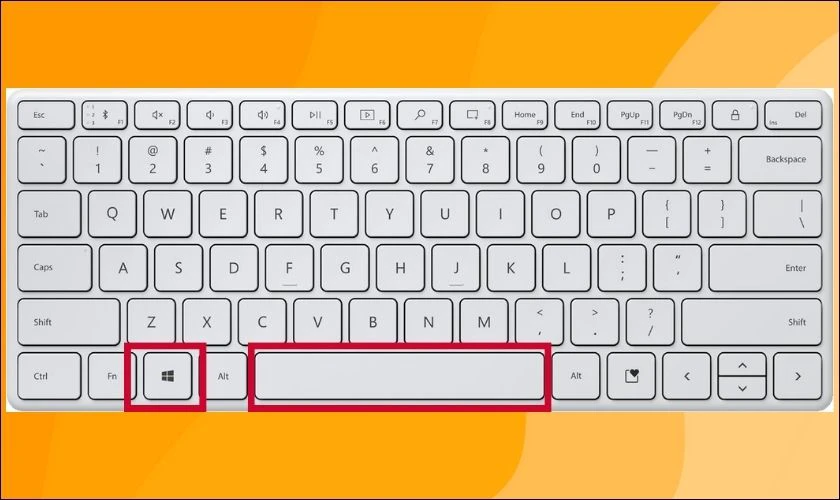
Ngoài ra, nếu bố cục có sẵn trên máy tính không thể đáp ứng nhu cầu sử dụng. Bạn vẫn có thể tự thêm bố cục bàn phím mới.
Lưu ý: Nếu bàn phím không thay đổi sau khi thao tác. Điều này tương đương với việc chỉ có một bàn phím duy nhất được bạn cài đặt trên máy tính.
Thay đổi bố cục vị trí phím trên bàn phím Win 11 làm sao?
Tương tự, thay đổi bố cục phím trên laptop Win 11 cũng sẽ sử dụng tổ hợp Windows + Phím cách. Tuy nhiên, để chuyển đổi bố cục mượt mà, bạn có thể sắp xếp thứ tự chuyển đổi của chúng. Chỉ với các bước sau:
Bước 1: Đầu tiên, bạn cần mở phần Settings trên máy tính.
Bước 2: Tại mục Time & Language, bạn nhấn chọn Language & region để tiến hành cài đặt.
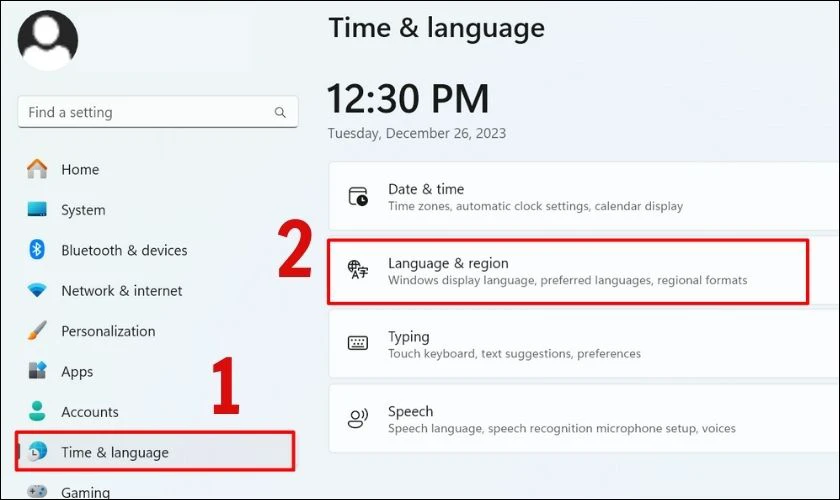
Bước 3: Lúc này, tại mục ngôn ngữ có sẵn, bạn hãy nhấn vào dấu ba chấm ngang ngay bên cạnh.Trong danh sách, bạn có thể lựa chọn Move up (Move down) để di chuyển thứ tự bố cục phím.
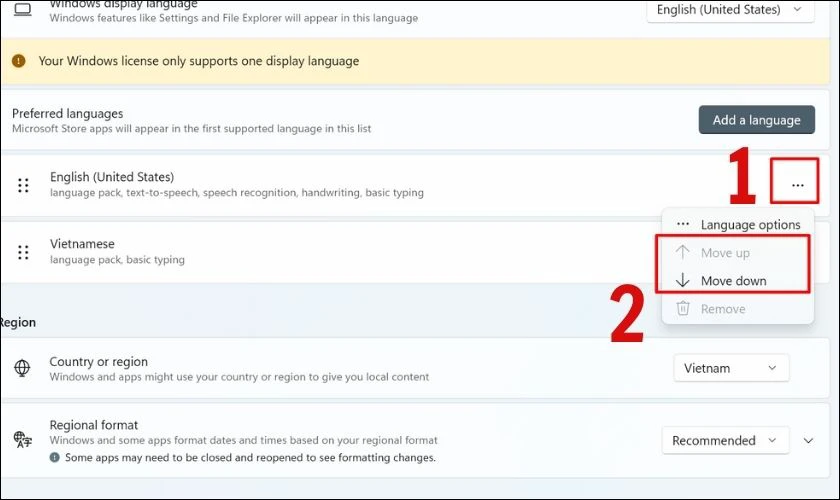
Bước 4: Cuối cùng, nhấn tổ hợp phím Windows + Phím cách để truy cập menu Bố cục bàn phím trên thanh Taskbar. Lúc này thứ tự các bố cục sẽ đúng như đã cài đặt trong ứng dụng Settings.
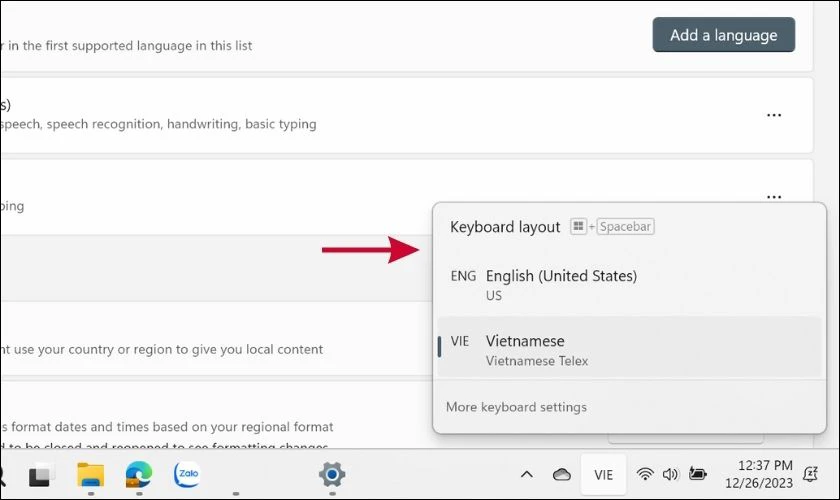
Làm thế nào để sửa lỗi khi nhập chữ nhưng bị hiển thị thành số?
Khi thao tác với bàn phím, người dùng đôi khi sẽ gặp tình trạng gõ chữ nhưng hiện ra số. Thông thường lỗi này sẽ xảy ra trên laptop không tách biệt với bàn phím số. Vì khi sử dụng trong thời gian dài, người dùng đã vô tình bật chức năng Numlock trên laptop. Từ đó, gây cản trở nhất định khi thao tác gõ phím.
Để khắc phục lỗi nhập chữ nhưng bị hiển thị thành số, bạn chỉ cần tắt chức năng Numlock kể trên. Thông qua tổ hợp phím Fn + numlock bàn phím sẽ nhanh chóng trở về trạng thái như ban đầu.
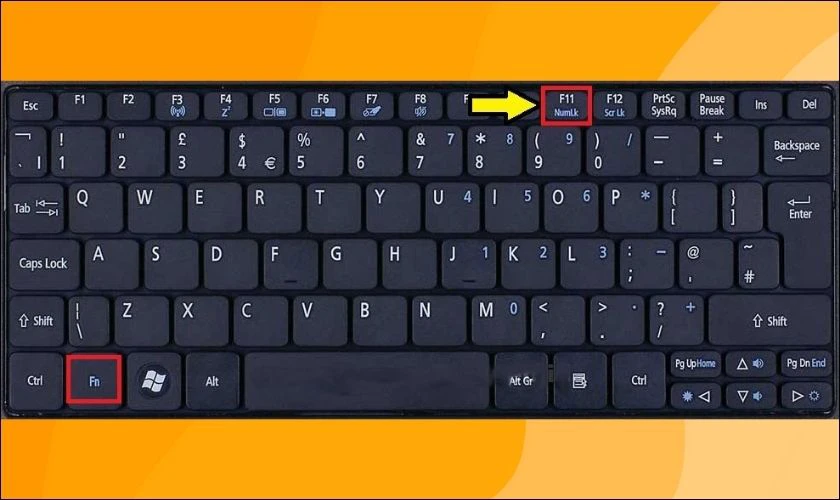
Lưu ý: Nút numlock trên máy tính sẽ được viết dưới các nút từ F1 tới F12 hoặc các nút cạnh F12. Tùy vào dòng máy đang sở hữu, bạn hãy cân nhắc để sử dụng nhé.
Kết luận
Thay đổi ký tự trên bàn phím laptop là một thủ thuật cần thiết với người dùng bàn phím. Nếu đang gặp rắc rối với thay đổi chức năng hay bố cục phím trên Laptop, bạn cũng có thể thử cách này. Hy vọng bài viết sẽ giúp bạn có trải nghiệm hoàn hảo hơn khi sử dụng bàn phím của mình. Nếu thấy thông tin hay và bổ ích, đừng quên chia sẻ của Điện Thoại Vui cho bạn bè cùng biết nhé!
Bạn đang đọc bài viết Thay đổi ký tự trên bàn phím laptop Win 10, 11 dễ dàng tại chuyên mục Thủ thuật thiết bị trên website Điện Thoại Vui.

Tôi là Trần My Ly, một người có niềm đam mê mãnh liệt với công nghệ và 7 năm kinh nghiệm trong lĩnh vực viết lách. Công nghệ không chỉ là sở thích mà còn là nguồn cảm hứng vô tận, thúc đẩy tôi khám phá và chia sẻ những kiến thức, xu hướng mới nhất. Tôi hi vọng rằng qua những bài viết của mình sẽ truyền cho bạn những góc nhìn sâu sắc về thế giới công nghệ đa dạng và phong phú. Cùng tôi khám phá những điều thú vị qua từng con chữ nhé!

