Hướng dẫn cách hiện và ẩn ổ đĩa Win 11 trên laptop đơn giản
Hướng dẫn cách hiện và ẩn ổ đĩa Win 11 trên laptop đơn giản
Ẩn ổ đĩa Win 11 là tính năng giúp bảo vệ dữ liệu và tối ưu hóa giao diện. Thay vì hiển thị tất cả ổ đĩa, bạn có thể ẩn những ổ không thường xuyên sử dụng. Bài viết dưới đây sẽ hướng dẫn bạn cách hiện và ẩn ổ đĩa trên Win 11 đơn giản nhất.
Lợi ích của việc ẩn ổ đĩa Win 11?
Việc ẩn ổ đĩa Win 11 có thể mang lại cho bạn nhiều lợi ích như:
- Bảo vệ dữ liệu: Ẩn ổ đĩa giúp hạn chế truy cập trái phép từ những người dùng khác trên máy tính. Tăng cường bảo vệ dữ liệu quan trọng của bạn.
- Tối ưu hóa File Explorer: Ẩn ổ đĩa không thường xuyên sử dụng giúp giao diện File Explorer gọn gàng, dễ nhìn. Giúp mọi thao tác của bạn trên giao diện trở nên nhanh chóng.
- Quản lý dữ liệu hiệu quả: Ẩn ổ đĩa giúp bạn phân loại, sắp xếp dữ liệu khoa học, tiết kiệm thời gian tìm thông tin.
- Tăng tính thẩm mỹ: Giao diện File Explorer gọn gàng, chuyên nghiệp hơn khi ẩn đi những ổ đĩa không cần thiết.
Vậy cách ẩn ổ đĩa có khó thực hiện không? Hãy xem tiếp nội dung bên dưới để biết thêm chi tiết nhé.
Hướng dẫn các ẩn ổ đĩa Win 11
Có nhiều cách để bạn có thể ẩn ổ đĩa Win 11. Dưới đây là 2 cách thực hiện phổ biến và đơn giản nhất.
Ẩn ổ đĩa Win 11 File Explorer
Ẩn ổ đĩa Win 11 bằng File Explorer là phương pháp đơn giản nhất. Giúp bạn dễ dàng ẩn những ổ đĩa không cần thiết chỉ với vài thao tác sau:
Bước 1: Click chuột vào biểu tượng tìm kiếm Search ở góc dưới bên trái màn hình và tìm Disk Management.
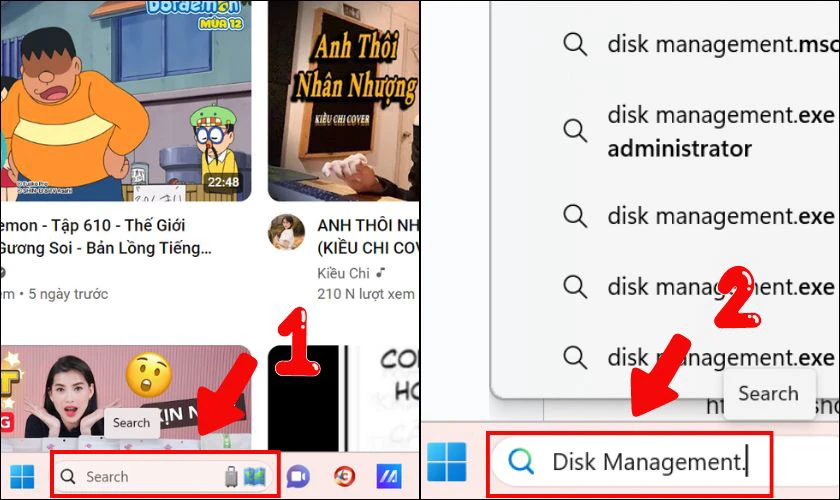
Bước 2: Tiếp theo bạn click chọn Create and format hard disk.
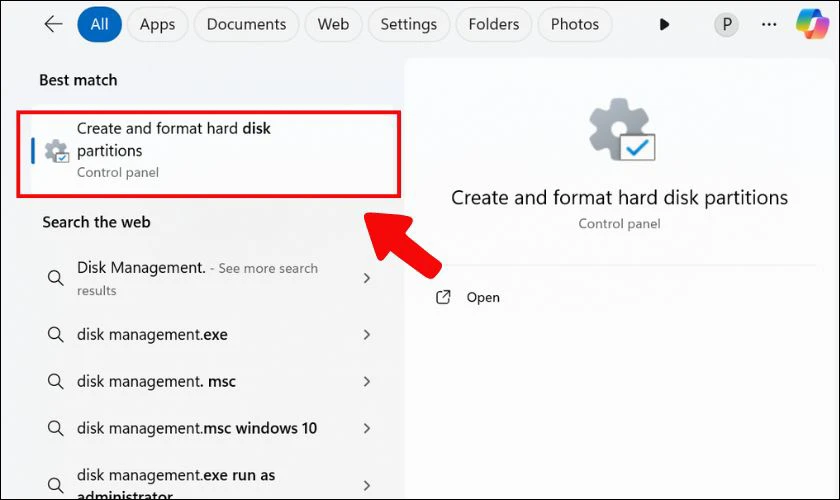
Bước 3: Click chuột phải vào ổ đĩa bạn muốn ẩn, sau đó chọn Change Drive Letter and Paths.
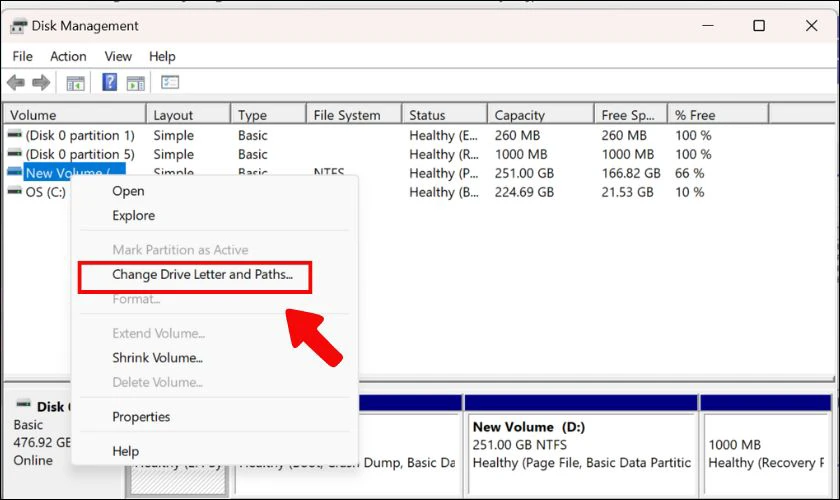
Bước 4: Trước khi xóa ổ đĩa, bạn cần tạo nơi lưu trữ ổ đĩa. Trong trường Change Drive Letter and Paths, bạn click chọn nút Add.
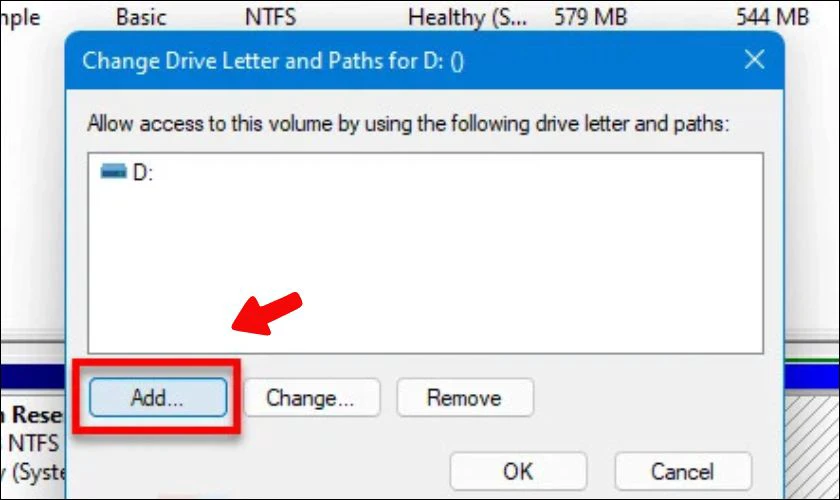
Bước 5: Chọn Mount in the following empty NTFS folder, chọn nơi lưu trữ rồi bấm nút Browse.
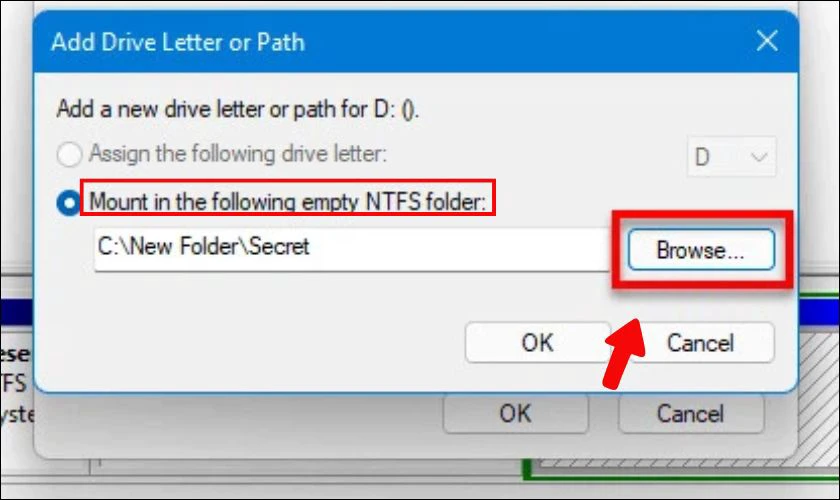
Bước 6: Trường hợp chưa có thư mục nào, bạn có thể tạo mới bằng New Folder. Sau khi hoàn tất, bấm nút OK.
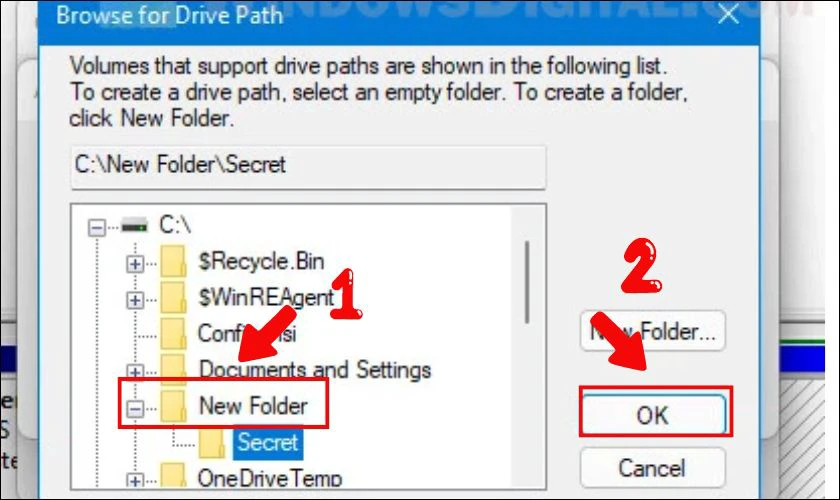
Bước 7: Quay lại cửa sổ Change Drive Letter and Paths, kích chọn ổ đĩa muốn xóa và bấm nút Remove.
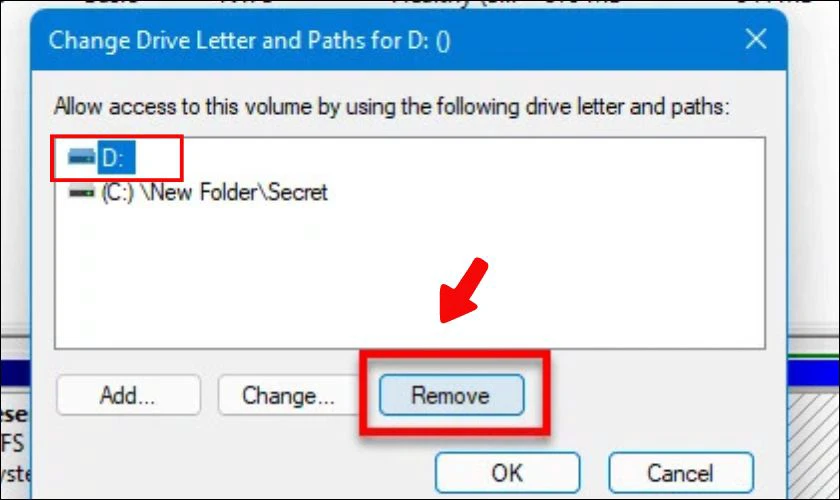
Vậy là bạn đã hoàn thành quá trình ẩn ổ đĩa trên Windows 11 bằng File Explorer. Ổ đĩa đã ẩn sẽ không xuất hiện trong File Explorer. Giúp bạn bảo vệ dữ liệu và giữ cho giao diện máy tính gọn gàng hơn.
Cách ẩn ổ đĩa cho người dùng hoặc tài khoản khách cụ thể trên Win 11
Để hạn chế quyền truy cập, đọc ổ đĩa đối với người dùng hoặc tài khoản khách mà bạn muốn. Hãy làm theo các bước sau:
Bước 1: Click chuột phải vào ổ đĩa muốn giới hạn quyền truy cập và chọn Properties.
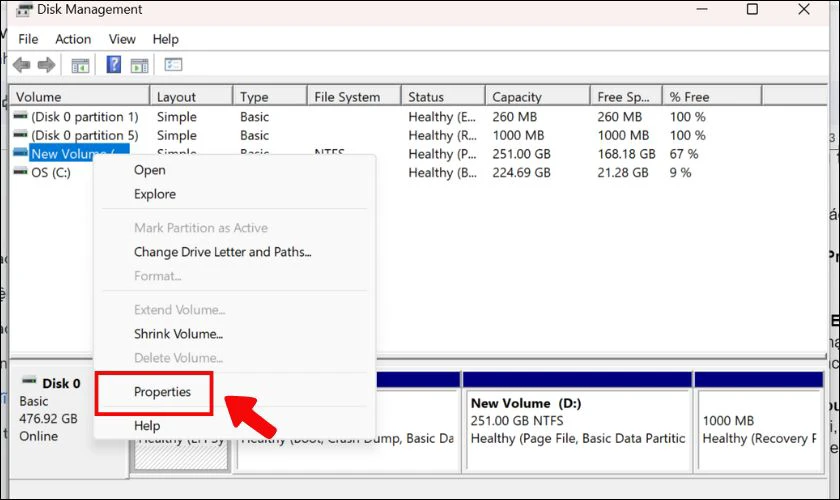
Bước 2: Trong cửa sổ Properties hiển thị, chọn thẻ Security, sau đó bấm nút Edit.
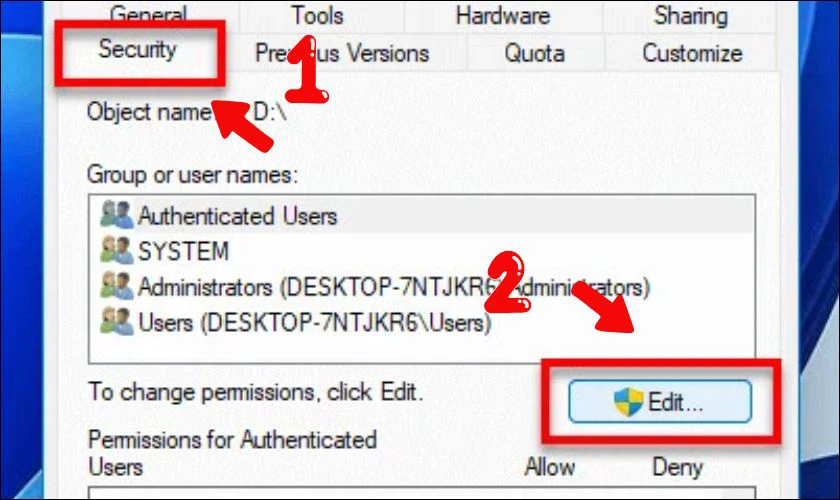
Bước 3: Dưới Enter the object names to select hãy nhập tên tài khoản mà bạn muốn hạn chế quyền truy cập. Sau đó bấm nút OK để thêm vào danh sách hạn chế.
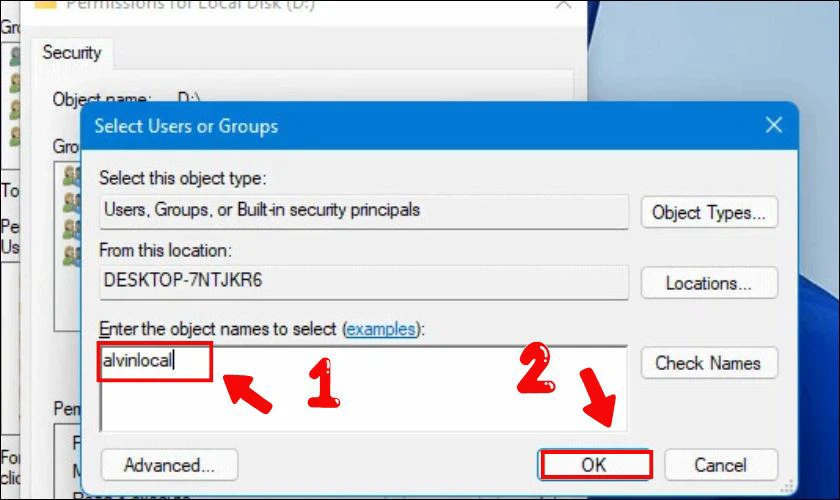
Bước 4: Click chọn tên tài khoản người dùng đó. Bỏ chọn tất cả các quyền ở cột Allow, sau đó chọn List folder contents và Read ở cột Deny. Cuối cùng bạn nhấn nút OK để xác nhận thay đổi.
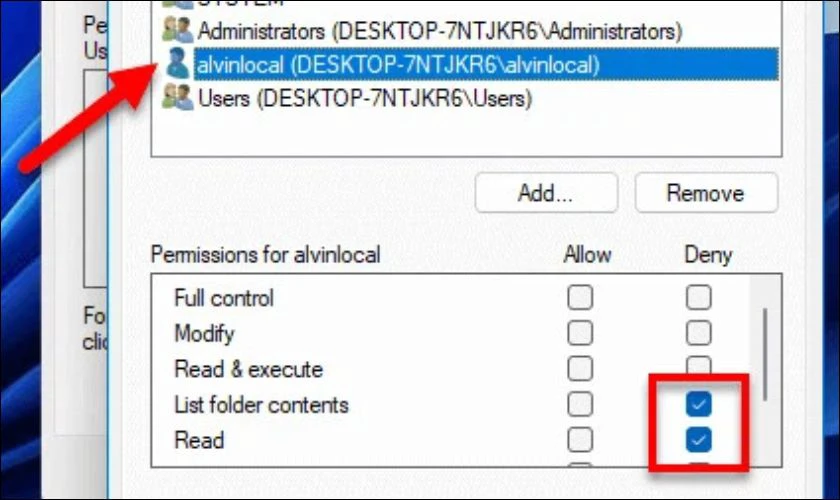
Vậy là quá trình phân quyền truy cập ổ đĩa cho người dùng hoặc tài khoản khách đã hoàn tất. Nếu người dùng bị hạn chế mở ổ đĩa sẽ nhận được thông báo lỗi “Access is denied”.
Cách hiển thị tệp đã ẩn trên Win 11
Để hiển thị các tệp ẩn trong File Explorer, hãy thực hiện các bước sau:
Bước 1: Mở File Explorer trên Windows 11. Bạn có thể sử dụng phím tắt Windows + phím E.
Bước 2: Nhấn vào biểu tượng 4 dấu gạch ngang. Chọn mục hiển thị Show và sau đó chọn mục ẩn Hidden.
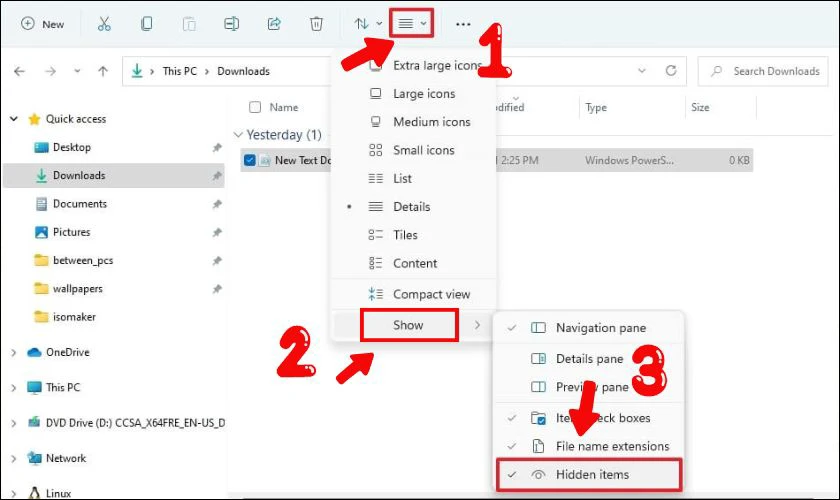
Sau khi bạn hoàn tất, các tệp và thư mục ẩn sẽ hiển thị trong File Explorer.
Để xem các tệp ẩn, hãy thực hiện các bước sau:
Bước 1: Mở File Explorer .
Bước 2: Nhấn vào dấu 3 chấm (menu See more) và chọn mục Options.
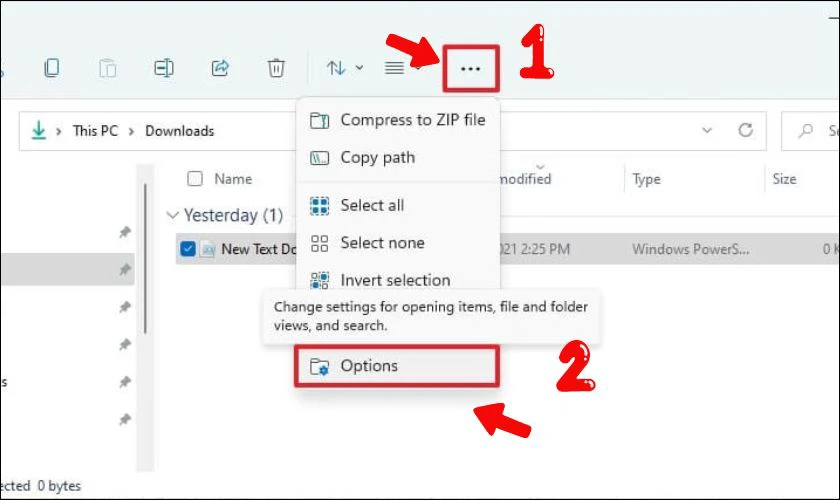
Bước 3: Nhấp vào tab View. Dưới mục Advanced settings hãy chọn Show hidden files, folders, and drives.
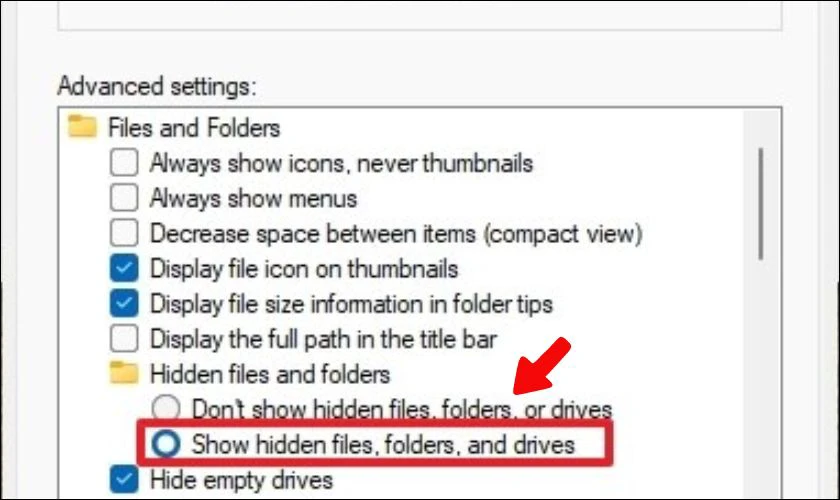
Bước 4: Nhấp vào nút Apply và chọn OK.
Sau khi bạn hoàn thành quá trình hiển thị tệp đã ẩn trên Win 11. Các tệp và thư mục bị ẩn sẽ hiển thị cho bất kỳ ai sử dụng File Explorer.
Kết luận
Bài viết này đã hướng dẫn chi tiết cho bạn cách ẩn ổ đĩa Win 11 đơn giản nhất. Mong rằng bạn có thể áp dụng phương pháp này để quản lý dữ liệu hiệu quả. Bên cạnh đó, nếu bạn đang có nhu cầu mua sắm điện thoại chính hãng với giá cả ưu đãi. Hãy tham khảo sản phẩm điện thoại tại cửa hàng Điện Thoại Vui nhé.
Bạn đang đọc bài viết Hướng dẫn cách hiện và ẩn ổ đĩa Win 11 trên laptop đơn giản tại chuyên mục Thủ thuật thiết bị trên website Điện Thoại Vui.

Mình là Thanh Nhật, một content creator đam mê công nghệ. Mình là người thích viết, viết những gì mình biết, hiểu những gì mình viết. Mình chuyên viết về nhiều lĩnh vực khác nhau, từ công nghệ, điện thoại, laptop, đến các thủ thuật và ứng dụng di động. Hy vọng mang đến cho bạn những thông tin hay và bổ ích về công nghệ mới nhất hiện nay.

