Hướng dẫn cách mở bàn phím ảo trên máy tính hiệu quả
Hướng dẫn cách mở bàn phím ảo trên máy tính hiệu quả
Bàn phím ảo trên máy tính là tính năng hữu ích trong trường hợp bàn phím cơ bị hỏng hoặc máy tính bị nhiễm virus. Tuy nhiên, không phải ai cũng biết cách mở bàn phím này trên máy tính. Trong bài viết dưới đây Điện Thoại Vui sẽ hướng dẫn chi tiết ngay cho bạn, cùng theo dõi ngay nhé!1
Tìm hiểu bàn phím ảo trên máy tính là gì?
Bàn phím ảo trên máy tính hay còn được gọi với cái tên là On - Screen Keyboard là một loại bàn phím hiển thị trên màn hình. Người dùng sẽ sử dụng chuột để nhập liệu thay vì gõ trực tiếp trên bàn phím như bàn phím cơ. Điều này gây khó khăn không nhỏ cho người dùng các loại máy tính không có tích hợp cảm ứng trên màn hình.

Vậy lợi thế của bàn phím ảo trên máy tính là gì? Đó là sự linh hoạt và khả năng tùy biến. Mọi người không cần phải đem theo một bàn phím cơ nặng nề mà vẫn có thể hỗ trợ gõ văn bản vào bất cứ thời điểm nào. Bàn phím ảo cũng thường được kích hoạt để sử dụng khi bàn phím vật lý gặp sự cố, hư hỏng, liệt phím.
Những lợi ích của bàn phím ảo trên máy tính
Bàn phím ảo có nhiều ưu điểm đem lại lợi ích tối ưu cho người dùng khi sử dụng:
- Hiển thị trên màn hình: Bàn phím ảo xuất hiện trực tiếp trên màn hình cảm ứng, giúp người dùng dễ dàng thao tác và nhập liệu.
- Kích thước linh hoạt: Bàn phím ảo có thể thay đổi kích thước để phù hợp với kích thước màn hình và nhu cầu sử dụng của người dùng.
- Bố trí đa dạng: Bàn phím ảo có nhiều kiểu bố trí khác nhau, phổ biến nhất là QWERTY, Dvorak và ABC.
- Tính năng hỗ trợ: Bàn phím ảo thường được tích hợp nhiều tính năng hỗ trợ như gợi ý từ, tự sửa lỗi chính tả, swipe để nhập liệu, v.v.
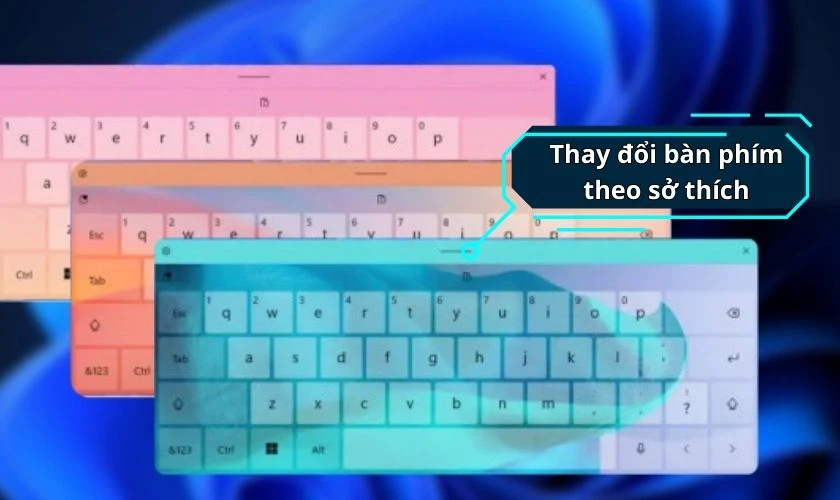
Nhìn chung, bàn phím ảo mang đến nhiều tiện ích cho người dùng. Đây cũng là lý do vì sao bàn phím ảo lại được các hãng sản xuất máy tính tích hợp sẵn trong thiết bị của mình. Người dùng có thể mở và sử dụng bất cứ khi nào mình cần một cách dễ dàng.
Hướng dẫn mở bàn phím ảo trên dòng máy tính Windows
Bàn phím ảo là tính năng được tích hợp sẵn trên các dòng máy tính, laptop. Tuy nhiên, thông thường sẽ được ẩn đi và người dùng cần phải kích hoạt khi cần. Cách mở bàn phím ảo này như thế nào? Xem ngay 6 cách hướng dẫn dưới đây nhé!
Sử dụng phím tắt để mở bàn phím ảo
Nếu bạn muốn mở bàn phím ảo trên máy tính để sử dụng thì có thể thực hiện các thao tác nhấn vào phím Win + Ctrl + O để bật chức năng phím ảo.
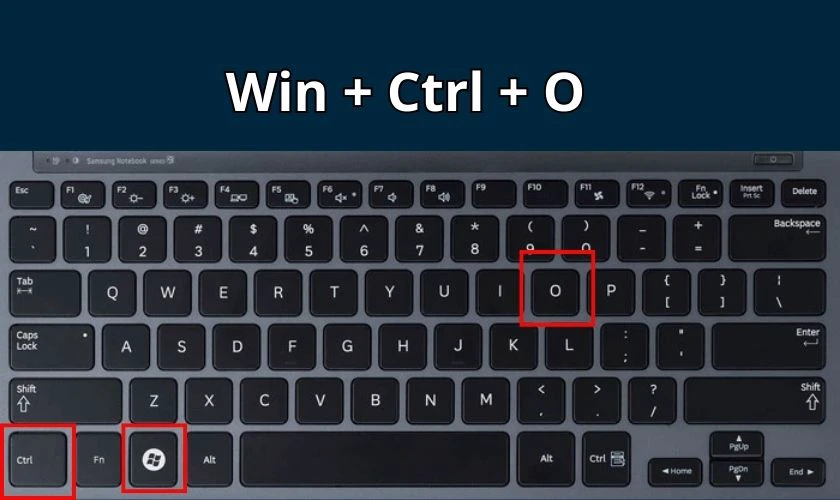
Trường hợp bàn phím của người dùng bị hỏng hóc thì hãy bôi đen chữ osk và copy rồi dán vào ô tìm kiếm của Windows để mở chức năng này.
Sử dụng hộp thoại Run để mở phím ảo trên máy tính
Bạn có thể mở nhanh bàn phím ảo trên máy tính thông qua hộp thoại Run:
Bước 1: Nhấn trực tiếp vào tổ hợp phím Windows + R để mở cửa sổ lệnh Run của máy tính.
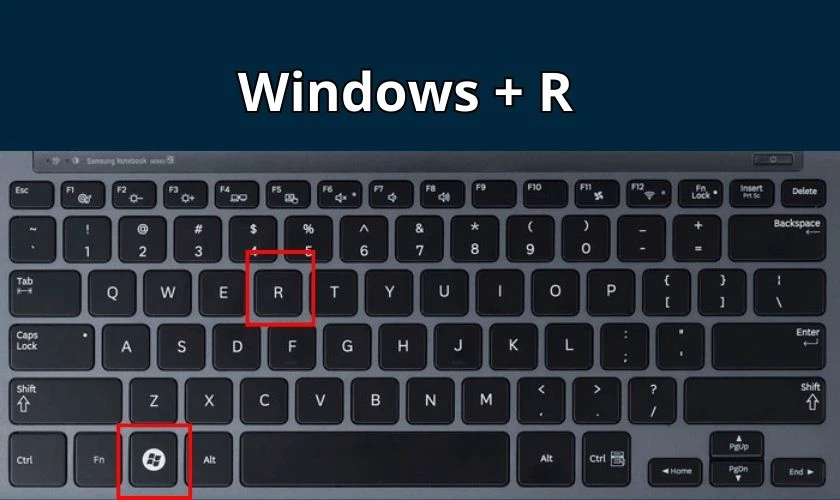
Bước 2: Nhập osk vào khung Open trong cửa sổ Run và nhấn OK hoặc Enter để mở nhanh file cần tìm.
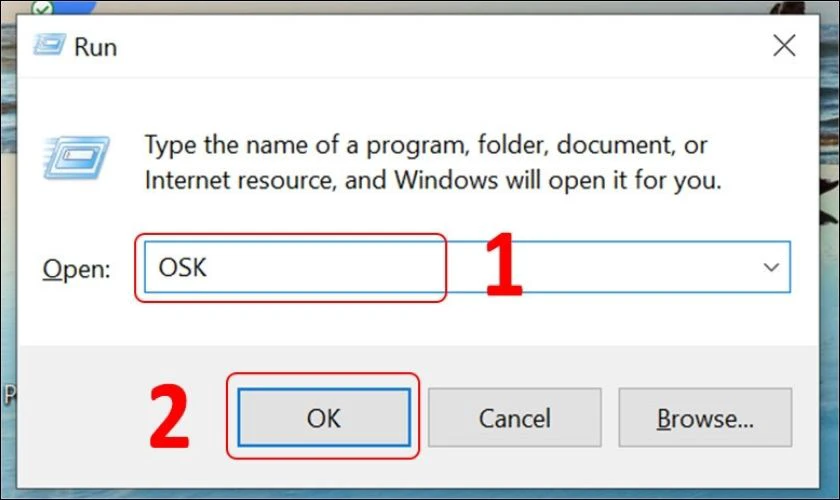
Sau khi thực hiện các bước bàn phím ảo sẽ được mở và bạn chỉ cần sử dụng ngay bằng chuột máy tính nhé.
Sử dụng thanh tìm kiếm Start Menu để mở bàn phím ảo trên máy tính
Đầu tiên, người dùng cần nhập từ khóa On - Screen Keyboard (osk) vào khung search trên phần Start Menu rồi nhấn vào phím Enter để mở bàn phím ảo trên máy tính. Nếu phím cơ của bạn đang bị hư và không thể nhập chữ thì hãy copy chữ OSK rồi dán vào để tiếp tục thao tác kích hoạt.
Start Menu cũng là một trong những nơi mà bạn có thể tìm đến để mở bàn phím ảo trên máy tính. Cách thực hiện cụ thể sẽ được hướng dẫn ngay bên dưới:
Bước 1: Trên thanh taskbar bên dưới, bạn nhấn vào biểu tượng Tìm kiếm (kính lúp).
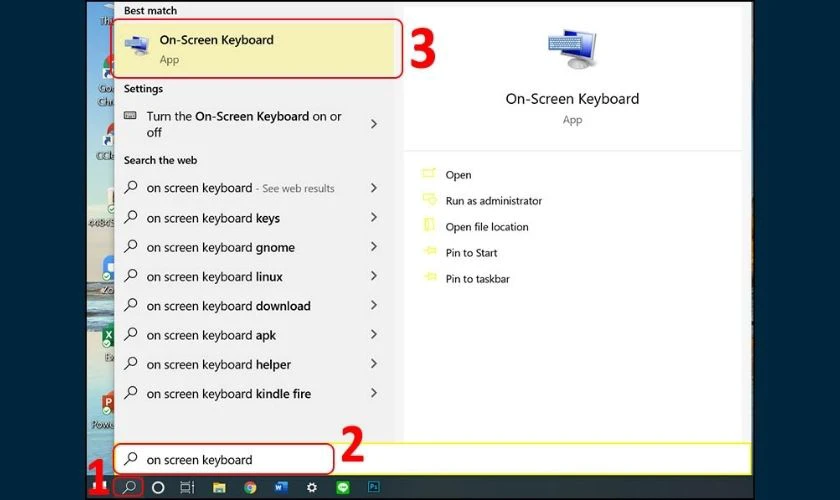
Bước 2: Nhập osk hoặc On Screen Keyboard. Sau đó, tìm và click chọn vào App On-Screen Keyboard.
Mở bàn phím ảo trên máy tính bằng Control Panel
Để mở phím ảo bằng Control Panel thì bạn cần phải thực hiện theo 3 bước như sau:
Bước 1: Mở phần Control Panel bằng cách nhập từ khóa vào thanh taskbar.
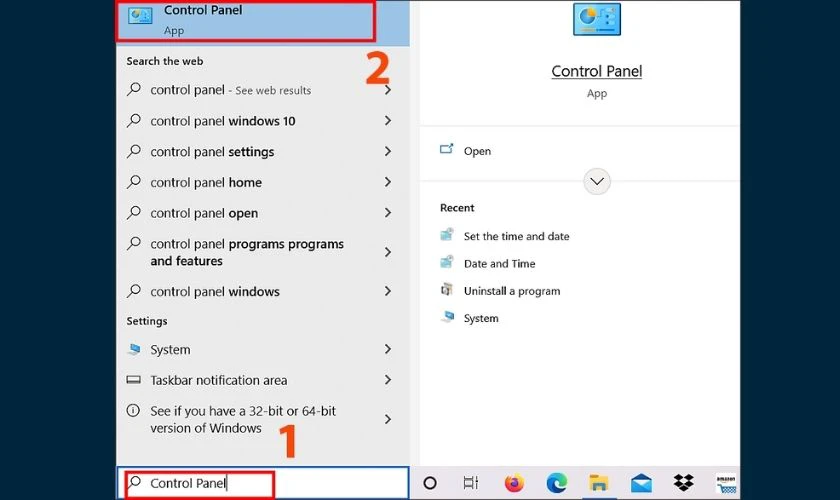
Bước 2: Nhấn chọn Ease of Access từ cửa sổ Control Panel vừa hiện lên.
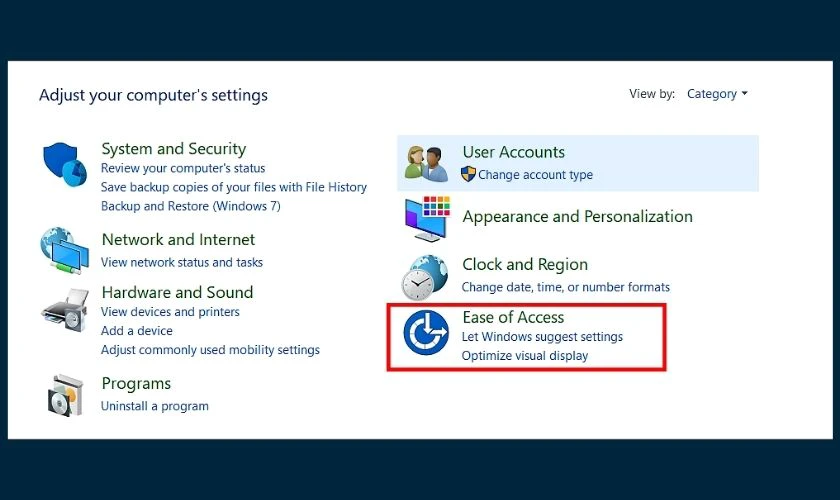
Bước 3: Màn hình sẽ hiển thị một số các tính năng, bạn nhấn chọn Ease of Access Center.
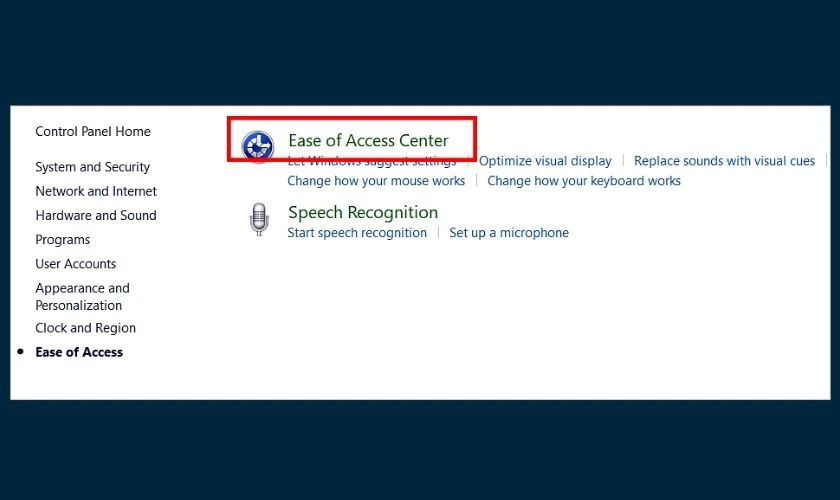
Bước 4: Tiếp theo, nhấn chọn Start On-Screen Keyboard để mở bàn phím ảo trực tiếp trên màn hình máy tính.
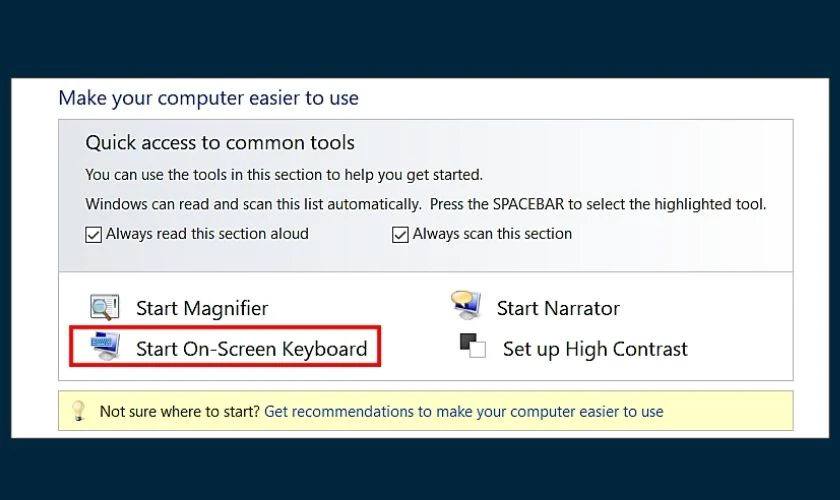
Bây giờ, bạn chỉ cần dùng chuột để nhập liệu. Hoặc nếu máy tính của bạn có tích hợp cảm ứng thì chỉ cần dùng tay để ấn tương tự như trên bàn phím điện thoại di động.
Mở phím ảo trên màn hình khoá
Trường hợp, mọi người muốn mở phím ảo trên màn hình khóa thì phải làm sao? Lúc này bạn có thể áp dụng theo các bước sau:
Bước 1: Bạn quan sát vào góc phải của màn hình máy tính chọn vào biểu tượng Đồng hồ.
Bước 2: Tiếp đó, người dùng cần click vào On - Screen Keyboard.
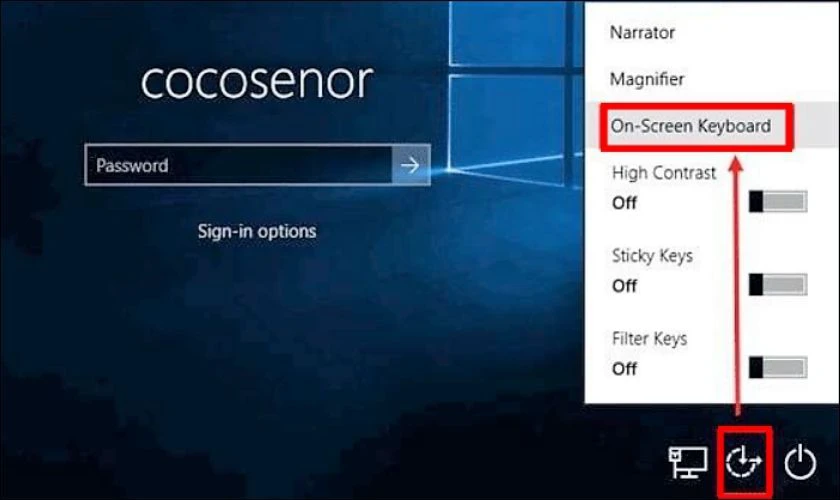
Ngay sau khi click xong thì phím ảo sẽ xuất hiện trên máy tính của bạn.
Hướng dẫn mở bàn phím ảo trên MacBook
Để kích hoạt bàn phím ảo trên máy tính MacBook thì mọi người có thể thực hiện theo 2 phương pháp phổ biến sau đây, cụ thể:
Sử dụng phím tắt để mở phím ảo trên MacBook
Đối với cách mở phím ảo trên MacBook này thì người dùng cần thao tác theo các bước như sau:
Bước 1: Nhấn giữ vào tổ hợp phím Option + Command + F5.
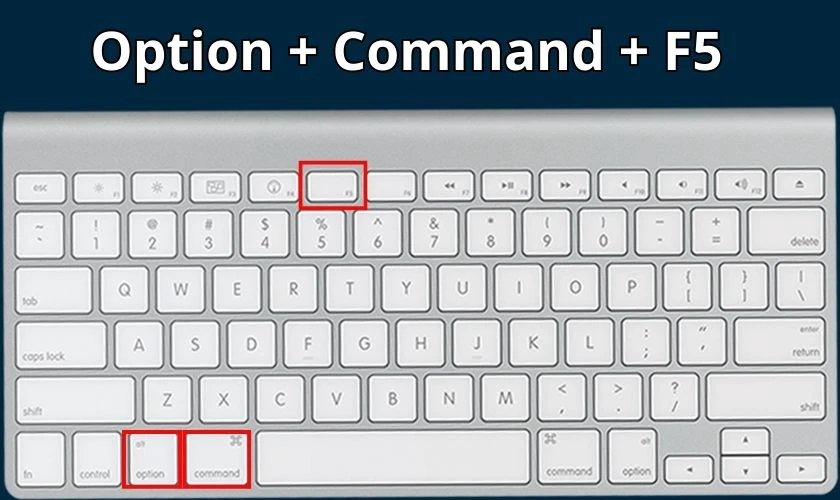
Bước 2: Cửa sổ phím tắt trợ năng sẽ xuất hiện và bạn cần chọn vào mục Bàn phím trợ năng (Accessibility Keyboard) và nhấn vào nút OK để kích hoạt phím ảo.
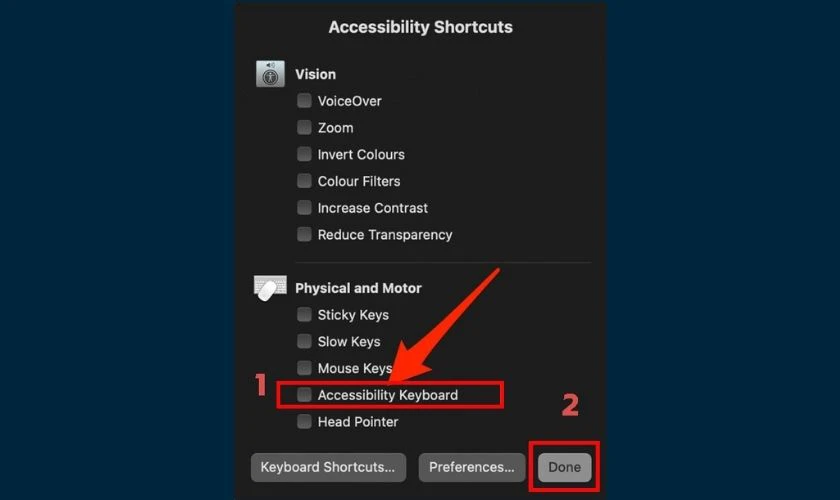
Sau khi hoàn thành các bước trên, bàn phím ảo sẽ hiện lên và sẵn sàng để bạn sử dụng.
Mở trong phần cài đặt của máy tính
Nếu bạn muốn sử dụng phần cài đặt (Settings) để mở phím ảo trên MacBook thì cần thực hiện theo từng bước sau đây:
Bước 1: Cần nhấn giữ vào logo Apple ở góc phía bên trái trên cùng của màn hình, tiếp đó chọn vào Cài đặt hệ thống (System Settings).
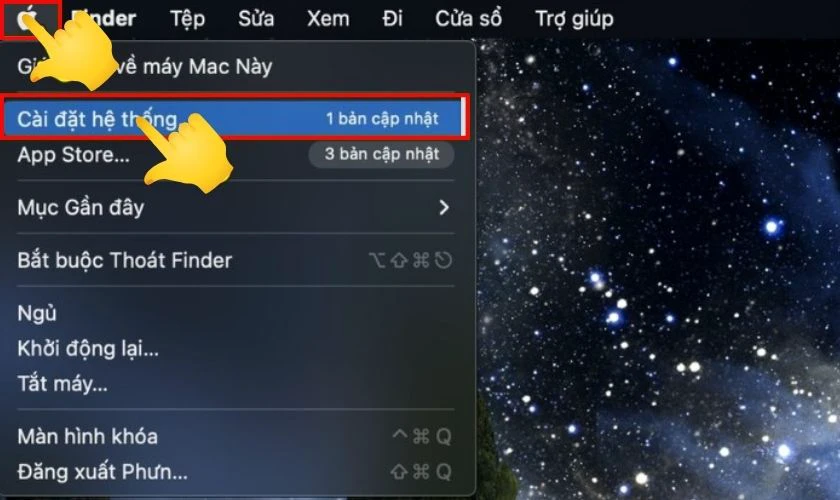
Bước 2: Bên trái cửa sổ Cài đặt, bạn cần tìm chọn vào Trợ năng (Accessibility), di chuyển sang bên phải và chọn vào Bàn phím (Keyboard).
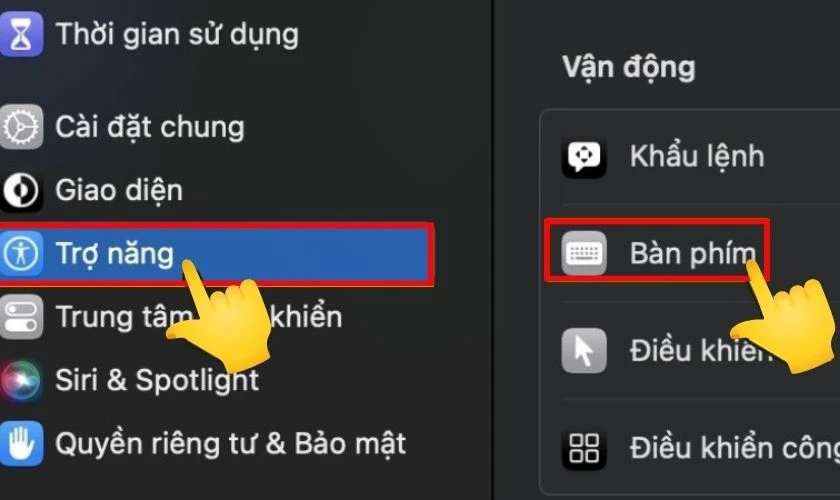
Bước 3: Tại nút Bàn phím trợ năng này, bạn nhấn vào nút công tắc mở bên phải để phím ảo xuất hiện trên MacBook nhé.
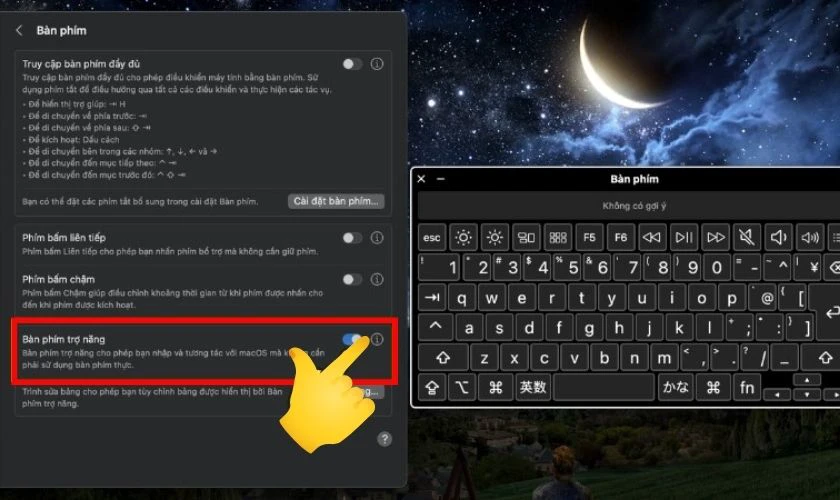
Chúc bạn áp dụng thành công!
Kết luận
Trên đây là toàn bộ thông tin hướng dẫn mở bàn phím ảo trên máy tính hiệu quả dành cho Windows và macOS. Hy vọng những thông tin do Điện Thoại Vui chia sẻ sẽ giúp bạn mở màn phím ảo thành công. Nếu thấy bài viết này hữu ích thì hãy chia sẻ ngay với bạn bè. Và đừng quên theo dõi website để xem thêm nhiều thủ thuật công nghệ hữu ích khác nhé!
Bạn đang đọc bài viết Hướng dẫn cách mở bàn phím ảo trên máy tính hiệu quả tại chuyên mục Thủ thuật trên website Điện Thoại Vui.

Tôi là Trần My Ly, một người có niềm đam mê mãnh liệt với công nghệ và 7 năm kinh nghiệm trong lĩnh vực viết lách. Công nghệ không chỉ là sở thích mà còn là nguồn cảm hứng vô tận, thúc đẩy tôi khám phá và chia sẻ những kiến thức, xu hướng mới nhất. Tôi hi vọng rằng qua những bài viết của mình sẽ truyền cho bạn những góc nhìn sâu sắc về thế giới công nghệ đa dạng và phong phú. Cùng tôi khám phá những điều thú vị qua từng con chữ nhé!

