Cách bảo vệ dải ô trong Google Sheet nhanh chóng
Cách bảo vệ dải ô trong Google Sheet nhanh chóng
Bảo vệ dải ô trong Google Sheet khi cần phải chia sẻ dữ liệu online với nhiều người là điều cần thiết. Làm thế nào để các dữ liệu của bạn được khóa và bảo vệ chỉ trong 30 giây? Theo dõi ngay các chia sẻ của Điện Thoại Vui trong bài viết hôm nay nhé.
Bảo vệ dải ô trong Google Sheet là gì?
Bảo vệ dải ô trong Google Sheet là tính năng cho phép giới hạn chỉnh sửa đối với một hoặc nhiều ô cụ thể. Điều này giúp tránh việc nội dung bị chỉnh sửa nhầm. Hoặc đảm bảo chỉ những người có quyền mới được thay đổi nội dung trong trang tính.
Bảo vệ dải ô trong Google Sheet để làm gì?
Bảo vệ dải ô trong Google Sheet là một công cụ quan trọng giúp quản lý dữ liệu hiệu quả và an toàn. Dưới đây là các lợi ích chính:
- Bảo vệ dữ liệu và ngăn chỉnh sửa nhầm: Các công thức, dữ liệu hoặc thông tin được bảo vệ để giữ nguyên tính chính xác. Việc bảo vệ ô cũng giúp tránh tình trạng các dữ liệu quan trọng, phức tạp bị vô tình chỉnh sửa bởi người dùng.
- Kiểm soát truy cập: Trong sheet làm việc, tính năng này cho phép giới hạn quyền chỉnh sửa, giúp dễ dàng phân quyền. Bạn chỉ được chỉnh sửa phần dữ liệu thuộc trách nhiệm của mình.
- Tăng cường tính bảo mật: Các ô chứa thông tin nhạy cảm có thể được bảo vệ để đảm bảo chỉ những người có quyền mới được chỉnh sửa. Điều này nhằm giúp giảm nguy cơ rò rỉ hoặc sai sót.
- Duy trì cấu trúc bảng tính: Khi dùng bảng tính với công thức phức tạp. Bảo vệ ô giúp duy trì và ngăn người khác vô tình làm hỏng bảng.
- Quản lý thông tin dễ dàng: Việc bảo vệ ô giúp kiểm soát và bảo vệ các phần dữ liệu quan trọng. Nhờ đó, các rủi ro sai sót được giảm thiểu và dễ dàng kiểm tra khi cần thiết.
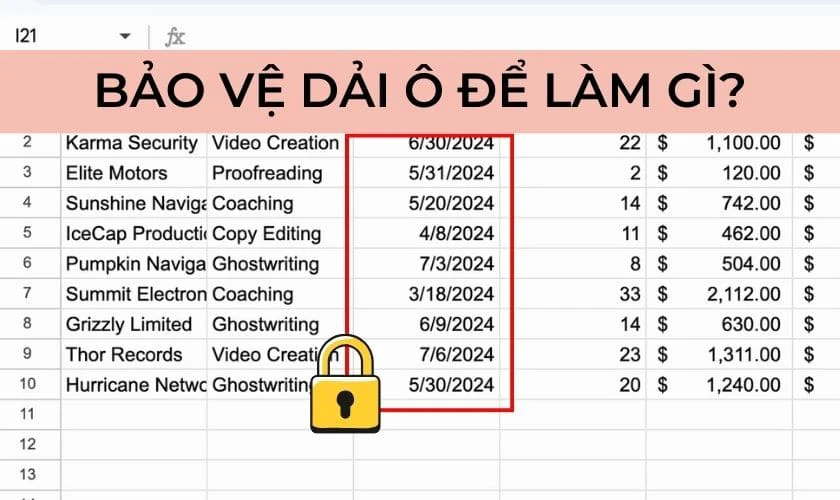
Bằng cách sử dụng bảo vệ dải ô, bạn có thể tối ưu hóa hiệu suất làm việc. Các dữ liệu trong bảng tính cũng được bảo vệ một cách hiệu quả.
Cách bảo vệ dải ô trong Google Sheet nhanh chóng trong 30s
Việc bảo vệ dải ô được thực hiện khi bạn không muốn người khác có thể chỉnh sửa một số ô tính. Bạn có thể thực hiện với các bước bảo vệ ô như sau:
Bước 1: Chọn các ô tính cần khóa bằng cách bôi đen.
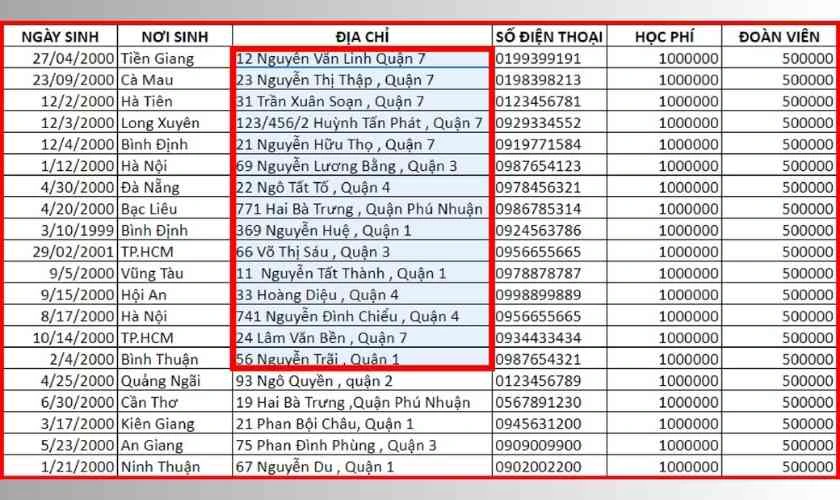
Bước 2: Trên thanh công cụ, nhấp vào Dữ liệu, chọn Trang tính và dải ô được bảo vệ.
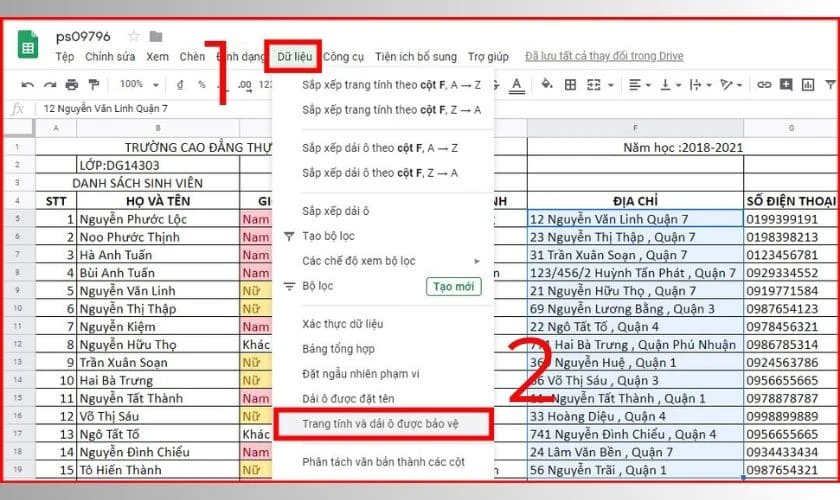
Bước 3: Tùy chọn Trang tính và dải ô được bảo vệ sẽ xuất hiện bên tay phải. Bạn chỉ việc điền một dòng mô tả về lý do khóa ô, xong chọn Đặt quyền.
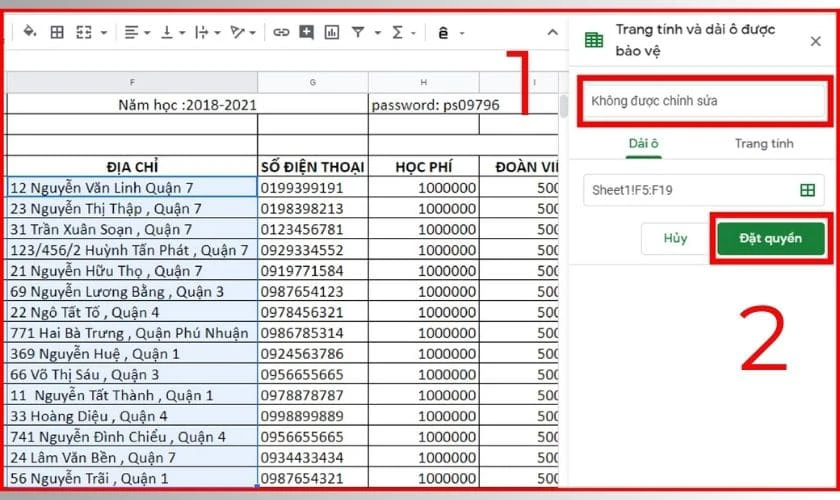
Bước 4: Một cửa sổ sẽ xuất hiện, bạn nhấp vào Giới hạn người có thể chỉnh sửa phạm vi này. Vào menu thả xuống, chọn Tùy chỉnh (thiết lập người được phép chỉnh sửa các ô tính).
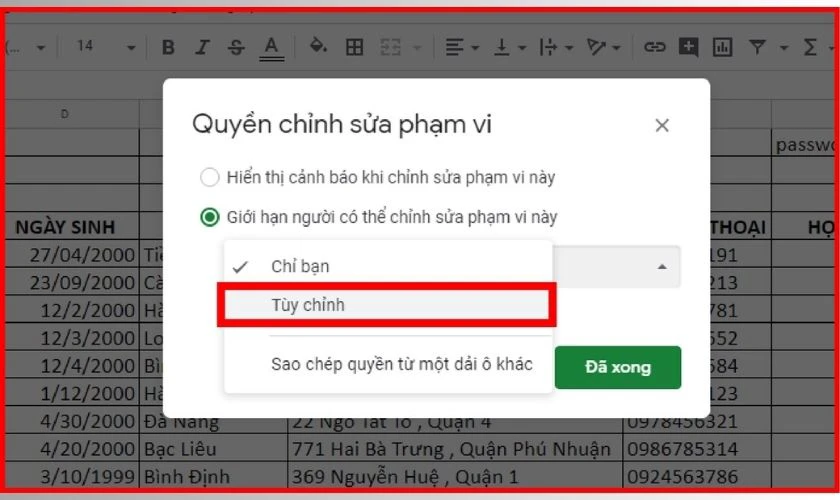
Bước 5: Tích vào hộp kiểm tên người dùng được phép chỉnh sửa nội dung và nhấn Đã xong để hoàn tất.
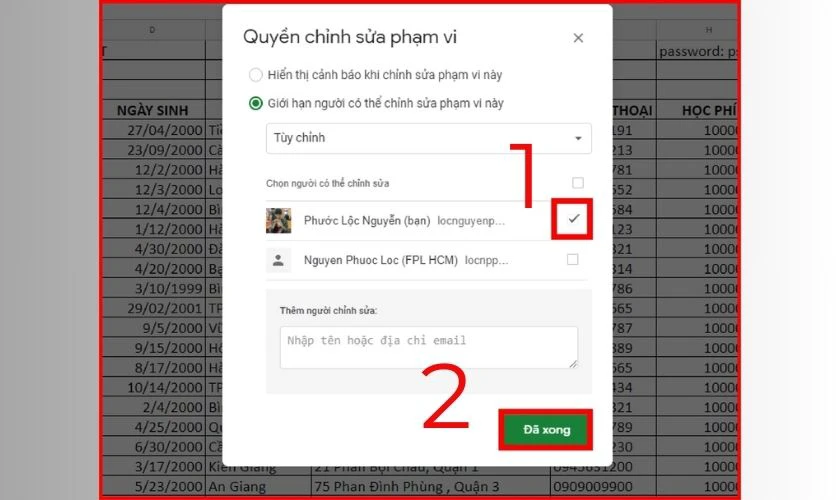
Vậy là bạn đã có thể bảo vệ dải ô một cách đơn giản và nhanh chóng.
Có nên bảo vệ dải ô trong Google Sheet không?
Bạn nên bảo vệ dải ô nếu muốn đảm bảo tính toàn vẹn của dữ liệu hoặc phân quyền chỉnh sửa hợp lý. Tuy nhiên, việc này phụ thuộc vào nhu cầu sử dụng và bối cảnh cụ thể. Một số lý do và tình huống mà bạn nên bảo vệ dải ô có thể như sau:
- Khi dữ liệu quan trọng cần được bảo vệ.
- Khi làm việc nhóm hay phải chia sẻ dữ liệu trực tuyến.
- Khi muốn tránh chỉnh sửa nhầm.
- Khi dữ liệu cần tính bảo mật cao.
- Khi cần duy trì cấu trúc bảng tính.
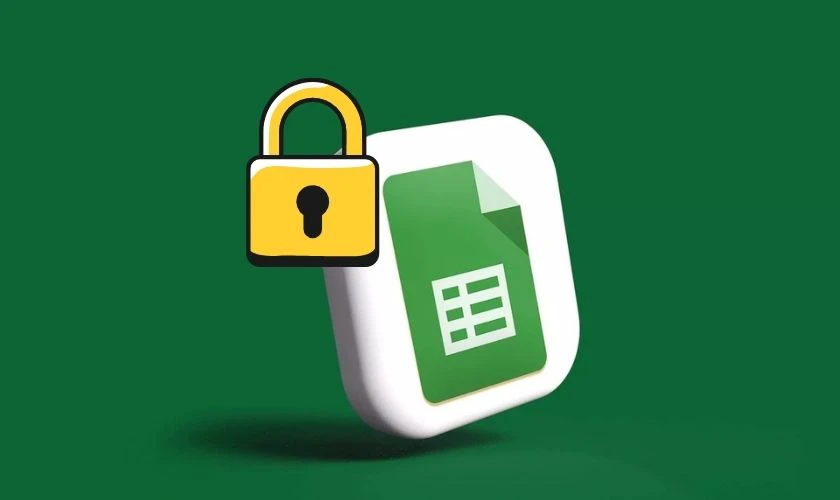
Nếu có các tình huống trên, bạn có thể cân nhắc bảo vệ dải ô.
Cách bỏ bảo vệ dải ô Google Sheet
Để xóa bảo vệ dải ô trong Google Sheet, bạn cần làm như sau:
Bước 1: Vào Dữ Liệu, chọn Trang tính và dải ô được bảo vệ.
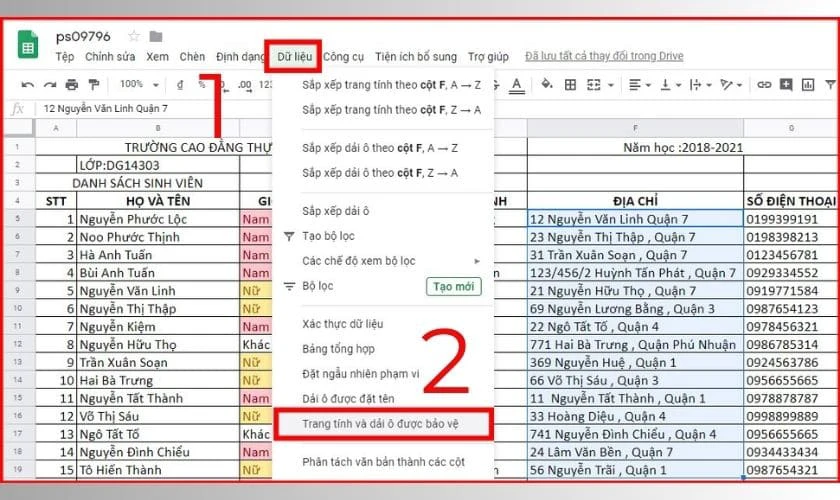
Bước 2: Trên thanh công cụ bên phải, bạn chọn dải ô bạn đã thiết lập khóa để thực hiện xóa bỏ.
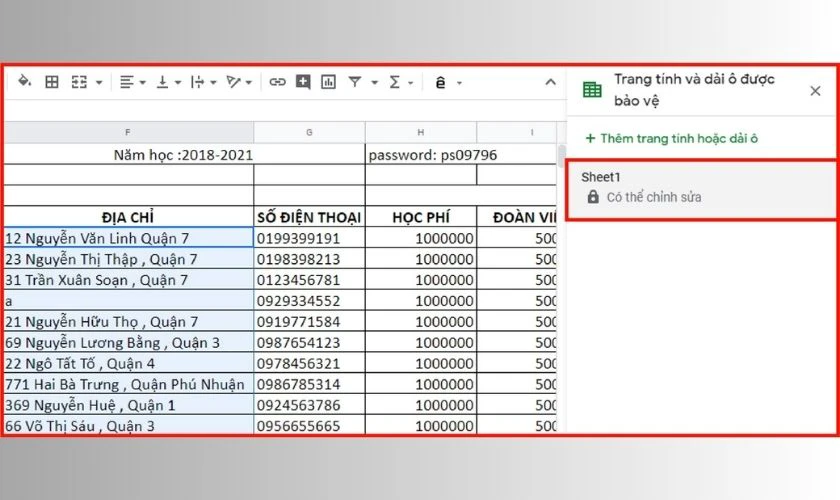
Bước 3: Chọn Thùng rác để bỏ khóa ô tính.
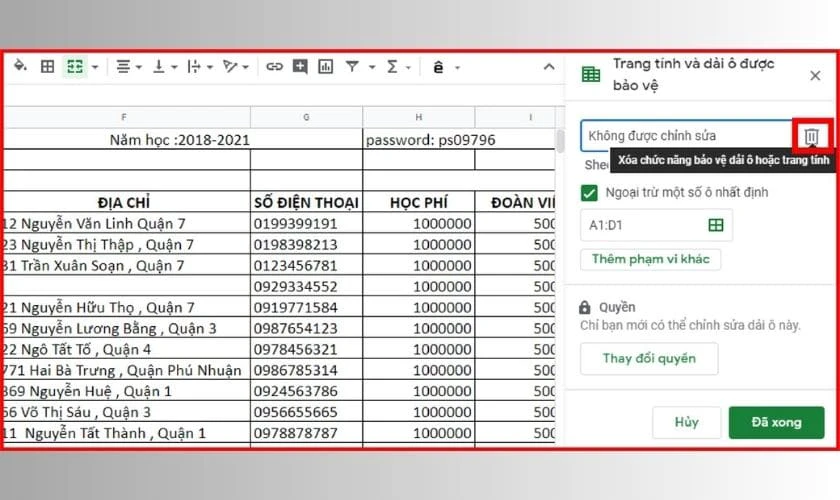
Bước 4: Thông báo xuất hiện yêu cầu xác nhận, bạn chỉ cần nhấn Xóa để hoàn tất mở khóa nhé.
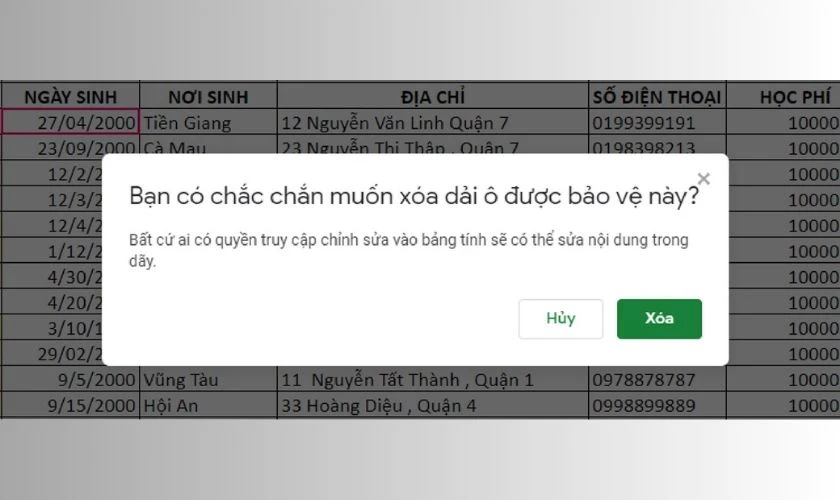
Sau khi bỏ khóa, ô tính sẽ trở về bình thường và dễ dàng chỉnh sửa bởi nhiều người khác nhau.
Một số lỗi thường gặp khi bảo vệ dải ô trong Google Sheet
Trong quá trình sử dụng, bạn có thể gặp phải một số lỗi phổ biến khi bảo vệ dải ô. Hiểu rõ các lỗi này và cách khắc phục, bạn sẽ làm việc hiệu quả hơn với bảng tính.
- Không thể chỉnh sửa: Dải ô đã bị khóa và bạn không có quyền chỉnh sửa. Bạn cần liên hệ với người quản lý bảng tính để được cấp quyền chỉnh sửa.
- Người khác không thể chỉnh sửa: Quyền chỉnh sửa chưa được cấp đúng người. Bạn cần gán lại quyền và thêm đúng người được chỉnh sửa.
- Dải ô bảo vệ bị trùng lặp: Có nhiều phạm vi bảo vệ trùng lặp trên cùng một khu vực. Bạn cần xóa các phạm vi trùng lặp để tránh xung đột.
- Không thể bảo vệ dải ô: Bạn không có quyền quản trị bảng tính. Bạn cần yêu cầu chủ sở hữu cấp quyền Toàn quyền chỉnh sửa để dùng tính năng này.
- Công thức bị hỏng: Một số ô bị bảo vệ, khiến công thức không thể tham chiếu hoặc hoạt động bình thường. Bạn cần đảm bảo các ô được công thức tham chiếu không bị khóa hoặc nằm trong phạm vi bảo vệ.
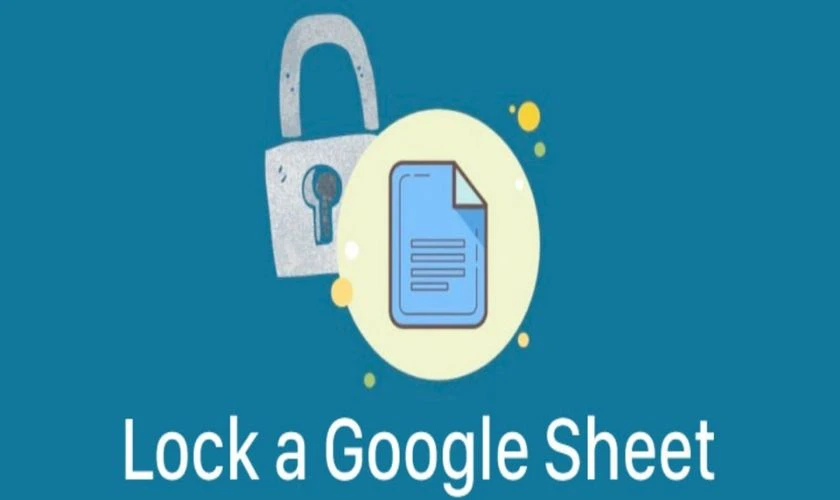
Gặp phải các lỗi trên, bạn hoàn toàn có thể khắc phục chúng dễ dàng bằng các giải pháp phù hợp. Hãy tận dụng tính năng này để bảng tính được chuyên nghiệp và an toàn hơn!
Kết luận
Trên đây là các thông tin về bảo vệ dải ô trong Google Sheet để bạn tham khảo. Hy vọng rằng, các chia sẻ này sẽ hữu ích khi bạn làm việc với trang tính trực tuyến. Đừng quên theo dõi Điện Thoại Vui nếu bạn muốn biết thêm nhiều thủ thuật văn phòng thú vị nhé!
Bạn đang đọc bài viết Cách bảo vệ dải ô trong Google Sheet nhanh chóng tại chuyên mục Excel trên website Điện Thoại Vui.

Mình là Thanh Nhật, một content creator đam mê công nghệ. Mình là người thích viết, viết những gì mình biết, hiểu những gì mình viết. Mình chuyên viết về nhiều lĩnh vực khác nhau, từ công nghệ, điện thoại, laptop, đến các thủ thuật và ứng dụng di động. Hy vọng mang đến cho bạn những thông tin hay và bổ ích về công nghệ mới nhất hiện nay.

