Hướng dẫn cách cắt video trên PowerPoint đơn giản
Hướng dẫn cách cắt video trên PowerPoint đơn giản
Cách cắt video trên PowerPoint là một tính năng thú vị mà nhiều người chưa khám phá hết. Nếu bạn muốn tinh chỉnh video mà không cần dùng đến phần mềm phức tạp, PowerPoint sẽ là lựa chọn lý tưởng. Theo dõi bài viết để khám phá nhiều mẹo làm video bằng PowerPoint nhé!
Lợi ích của cách cắt video trên PowerPoint
Biết cách cắt video trên PowerPoint mang đến nhiều lợi ích đáng kể, giúp người dùng tối ưu hóa nội dung truyền tải và nâng cao hiệu quả của bài thuyết trình:
- Giúp tiết kiệm thời gian và công sức so với việc sử dụng các phần mềm chuyên dụng khác.
- Loại bỏ các phần thừa để tập trung vào các nội dung quan trọng của video.
- Tùy chỉnh độ dài video phù hợp với thời lượng của bài thuyết trình.
- Tích hợp liền mạch video đã chỉnh sửa vào slide PowerPoint.
- Tạo cho bài thuyết trình sự hấp dẫn và chuyên nghiệp hơn.
- Dễ dàng điều chỉnh nội dung video theo yêu cầu cụ thể của từng đối tượng khán giả.
- Tạo ra các đoạn trích ngắn gọn, súc tích từ video dài để có thể minh họa ý chính được rõ ràng hơn.

Với những lợi ích trên, việc thành thạo kỹ năng cắt video trên PowerPoint sẽ giúp bạn tạo ra những bài thuyết trình đột phá, thu hút sự chú ý của người xem và truyền tải thông điệp một cách hiệu quả hơn. Đây chắc chắn là một công cụ đắc lực cho bất kỳ ai muốn nâng tầm kỹ năng thuyết trình của mình trong thời đại số.
Cách cắt video trên PowerPoint cực dễ
Cách cắt video trong PowerPoint không hề phức tạp. Chỉ với vài bước cơ bản, bạn đã có thể tinh chỉnh video theo ý muốn. Dưới đây là hướng dẫn cụ thể giúp bạn cắt video một cách dễ dàng trong PowerPoint:
Bước 1: Để bắt đầu, bạn cần thêm video mà mình muốn chỉnh sửa. Bạn hãy truy cập vào mục Insert, sau đó chọn Video từ tab Media.
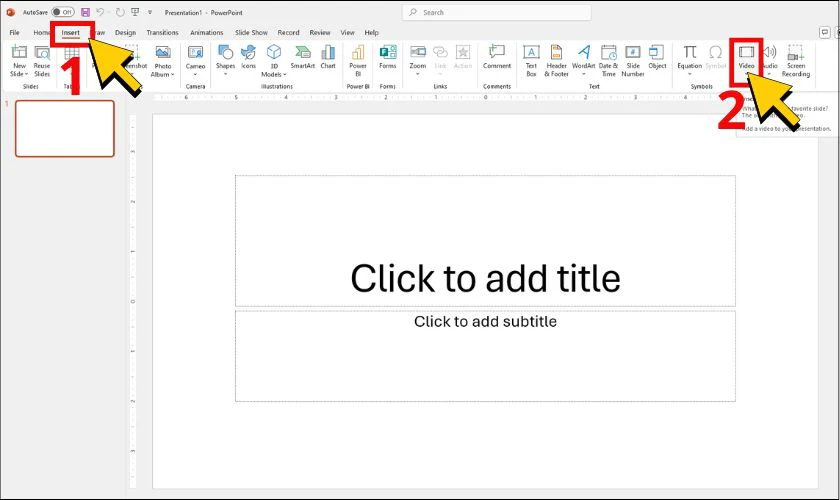
Bước 2: Sau đó, hãy tìm, lựa chọn video trong máy tính bạn muốn cắt và chèn vào slide rồi nhấn Insert.
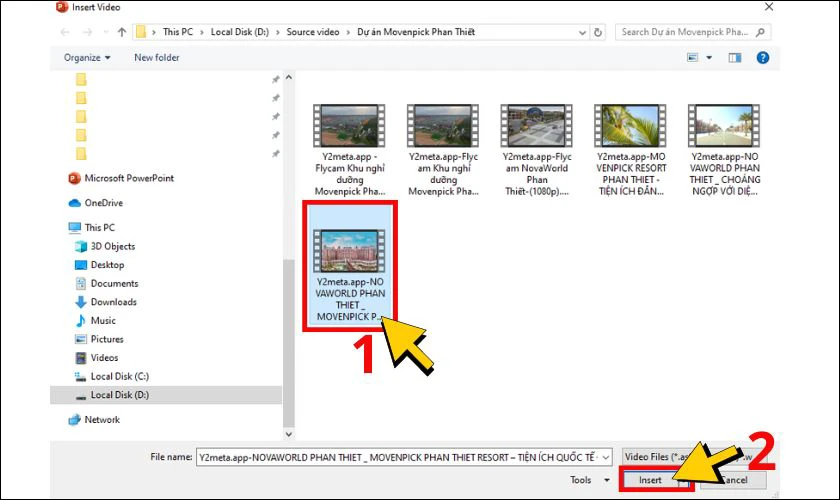
Bước 3: Khi video đã được chèn, bạn hãy nhấp vào nó,rồi chuyển sang tab Playback. Tại đây, bạn hãy chọn vào mục Trim Video để mở công cụ cắt video.
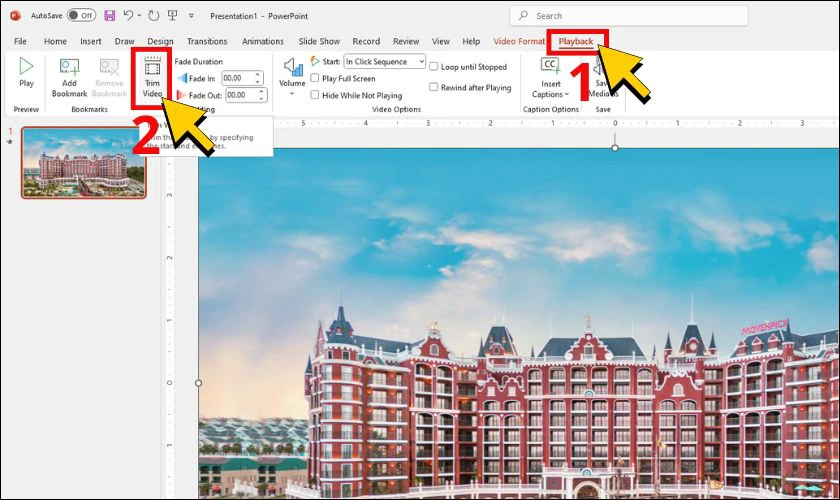
Bước 4: Khi hộp thoại cắt video sẽ xuất hiện, bạn có thể kéo các thanh màu xanh và đỏ để chọn đoạn video cần giữ lại. Hãy nhấn Play để xem trước video đã cắt và sau đó bấm OK để hoàn tất quá trình cắt video.
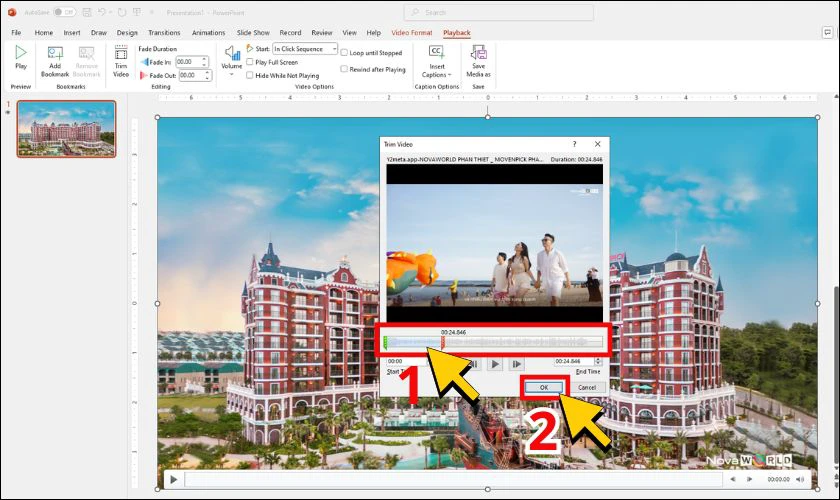
Với quy trình đơn giản 4 bước này, việc cắt video trong PowerPoint trở nên dễ dàng hơn bao giờ hết, cho phép bạn tạo ra những bài thuyết trình chuyên nghiệp và hấp dẫn mà không cần đến các phần mềm chỉnh sửa video phức tạp.
Cách chuyển PowerPoint thành video trực tiếp
Ngoài cách cắt video trên PowerPoint, bạn có thể thực hiện cách chuyển PowerPoint thành video đơn giản với các bước sau:
Bước 1: Trước tiên, bạn mở file PowerPoint mà bạn muốn chuyển đổi thành video, sau đó nhấp vào mục File trên thanh công cụ để xem các tùy chọn.
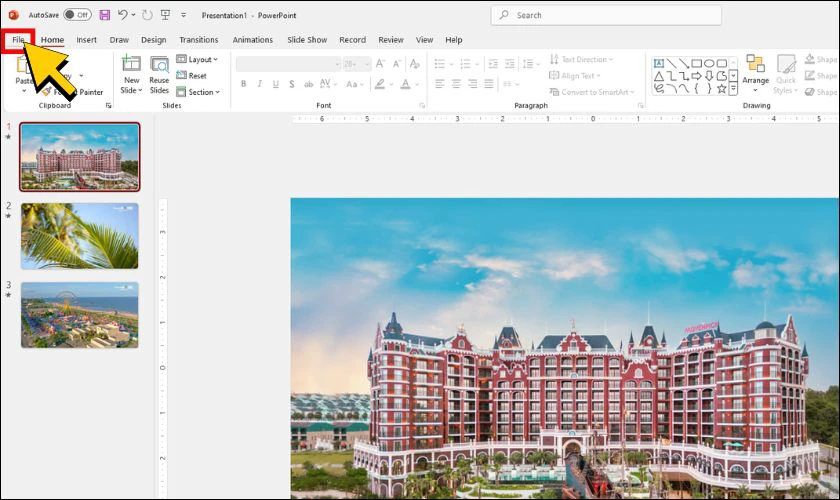
Bước 2: Tại menu File, bạn hãy chọn vào thẻ Export để có thể xuất file PowerPoint sang dạng file khác (cụ thể là dạng video).
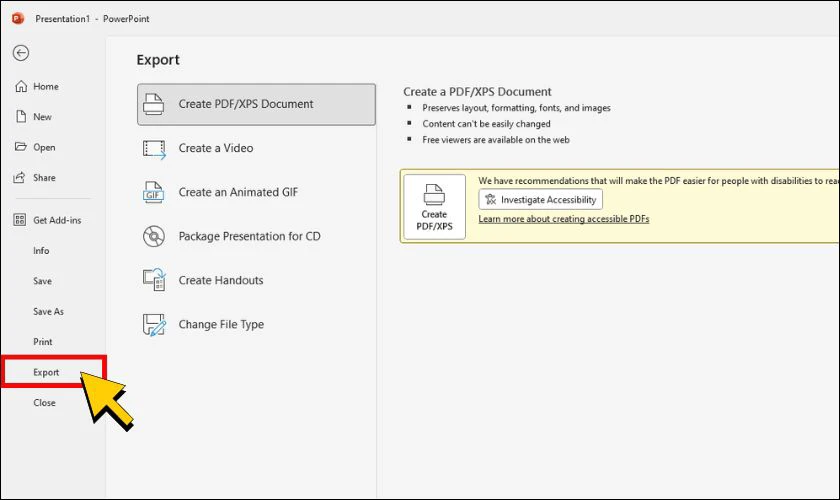
Bước 3: Tại cửa sổ Export, hãy nhấp vào tùy chọn Create a Video. Đây là bước bắt đầu quá trình chuyển đổi file PowerPoint thành video.
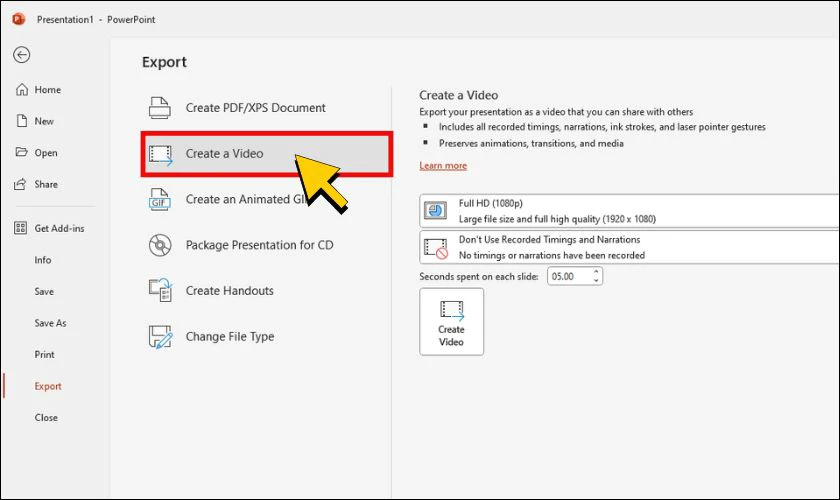
Bước 4: Bạn có thể chọn từ nhiều định dạng khác nhau như Ultra HD (4K), Full HD (1080p), HD (720p) hoặc Standard (480p) tùy theo nhu cầu. Nếu cần chất lượng hiển thị cao trên màn hình lớn, định dạng Ultra HD sẽ là lựa chọn phù hợp. Tuy nhiên, chất lượng Full HD là tùy chọn phổ biến, đặc biệt cho các bài thuyết trình thông thường.
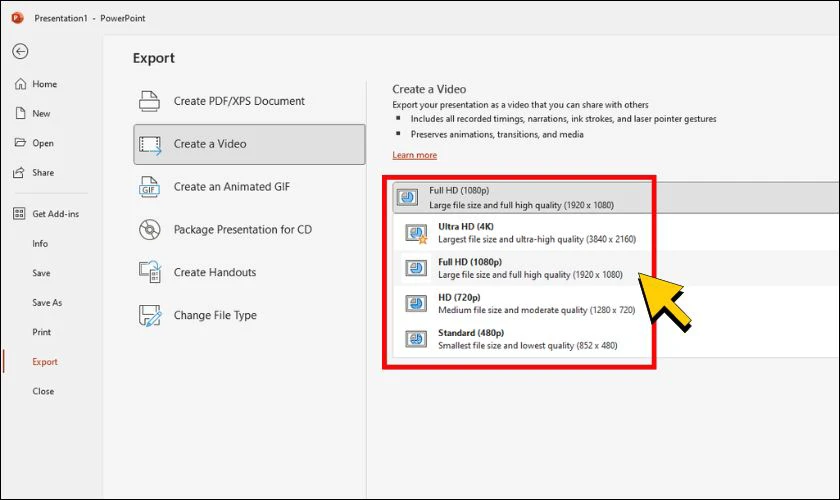
Bước 5: Trong phần cài đặt Seconds spent on each slide, bạn có thể điều chỉnh thời gian hiển thị mỗi slide trước khi chuyển sang slide tiếp theo, đảm bảo video được trình chiếu theo đúng ý muốn.
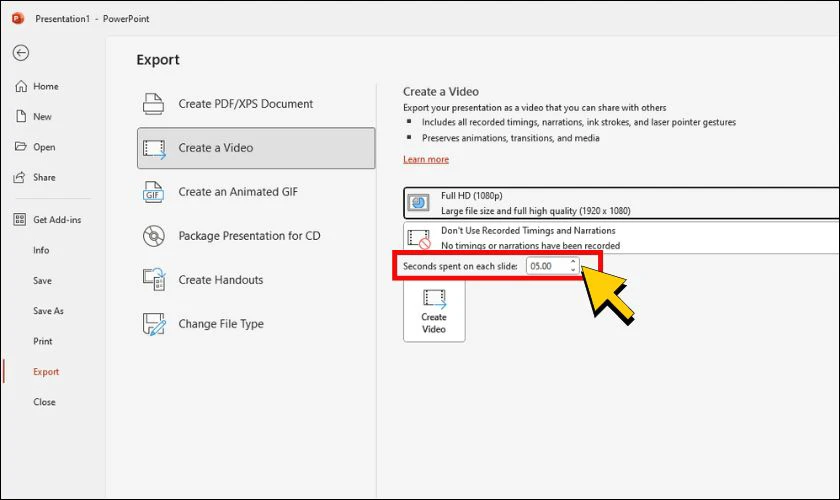
Bước 6: Cuối cùng, bạn chỉ cần click vào Create đặt tên cho video của mình trong mục File name và nhấn Save để lưu video về thư mục đã chọn trên máy tính.
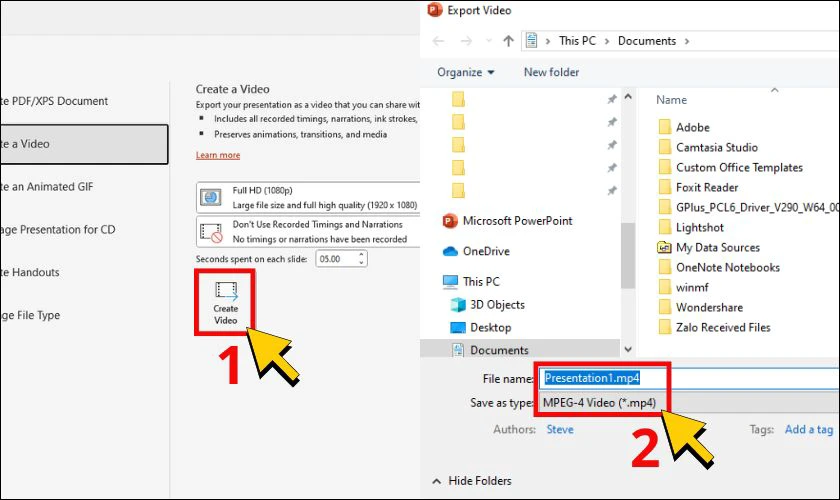
Việc xuất video từ PowerPoint không chỉ giúp bạn có thể dễ dàng chuyển đổi các bài thuyết trình PowerPoint thành video chất lượng cao mà còn mở rộng khả năng chia sẻ và trình bày nội dung trên nhiều nền tảng khác nhau.
Cách phóng to video trong PowerPoint
Việc phóng to video trong PowerPoint là một cách hữu ích để làm nổi bật nội dung và thu hút sự chú ý của khán giả vào phần cụ thể trong video. Với các bước đơn giản sau đây, bạn có thể dễ dàng phóng to video mà không cần bất kỳ phần mềm bổ sung nào:
Bước 1: Đầu tiên, bạn cần chèn video vào PowerPoint. Truy cập vào mục Insert, chọn Video, sau đó chọn This Device để chèn video từ máy tính.
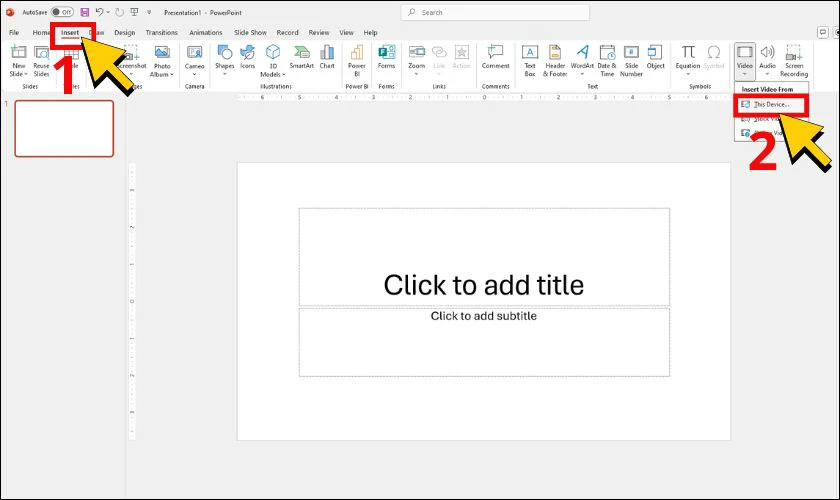
Bước 2: Sau khi video đã được chèn vào, bạn nhấp vào video để chọn nó. Khi đó, các dấu chấm nhỏ (điểm điều chỉnh) sẽ xuất hiện ở bốn góc và giữa các cạnh của video. Bạn chỉ cần kéo các góc hoặc cạnh để phóng to hoặc thu nhỏ video theo kích thước mong muốn. Nếu muốn giữ tỉ lệ gốc khi thay đổi kích thước, hãy giữ phím Shift trong khi kéo nhé.
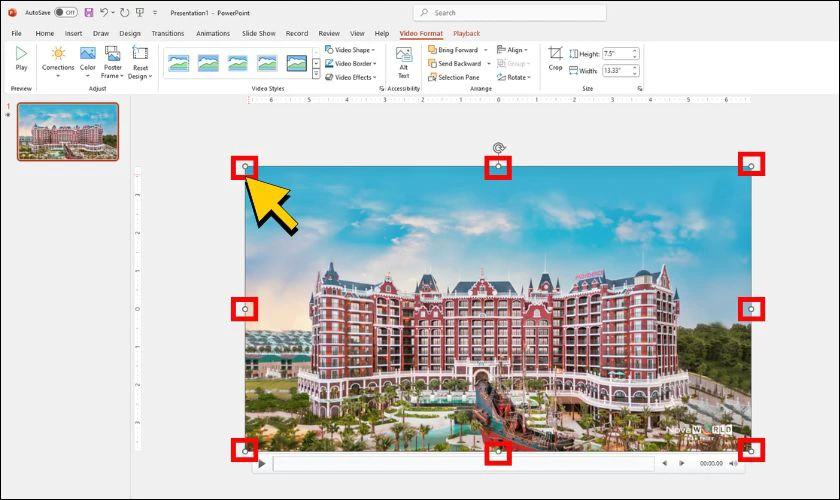
Bước 3: Sau khi phóng to video, bạn có thể điều chỉnh video đến vị trí mong muốn hiển thị trên slide. Điều này giúp đảm bảo rằng nội dung vẫn nằm trong khung trình chiếu và không bị che khuất.
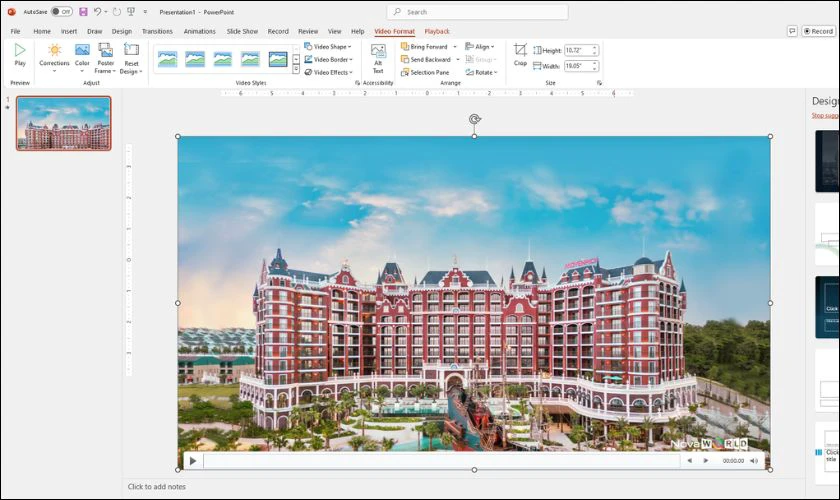
Bước 4: Cuối cùng, bạn có thể nhấn vào nút Slide Show để xem trước video đã được phóng to trong slide, đảm bảo rằng kích thước và vị trí của video phù hợp với ý đồ trình bày của bạn.
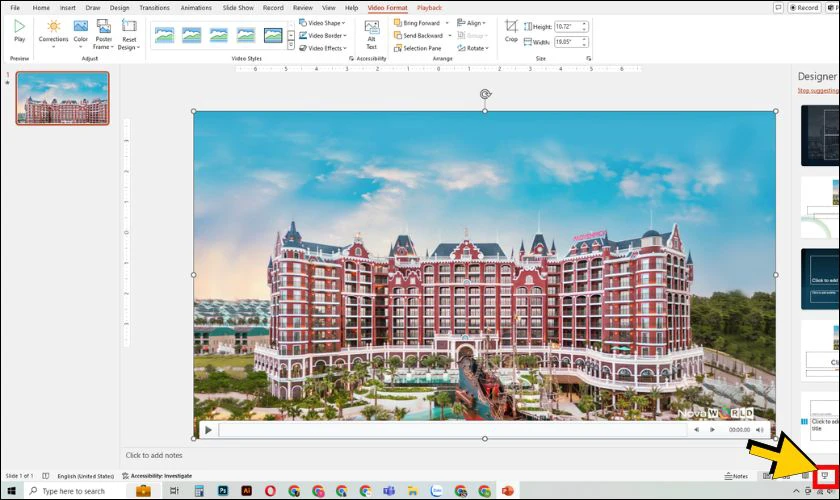
Cách phóng to video trong PowerPoint không chỉ giúp làm nổi bật nội dung mà còn mang lại trải nghiệm trực quan hơn cho người xem, đặc biệt khi trình chiếu trên màn hình lớn.
Một số lưu ý khi cắt video trên PowerPoint
Khi thực hiện việc cắt video trong PowerPoint, có một số điểm quan trọng mà bạn cần lưu ý để đảm bảo có được kết quả tốt nhất:
- Hiện nay, PowerPoint chỉ hỗ trợ cắt video được nhúng trực tiếp từ máy tính. Nếu video của bạn được lấy từ các nền tảng trực tuyến, bạn sẽ không thể sử dụng tính năng cắt video. Vì thế, hãy tải video về máy trước khi muốn sử dụng tính năng này nhé!
- Phần mềm PowerPoint chỉ cho phép cắt video thành một đoạn liền nhau, tức là bạn không thể cắt video thành nhiều đoạn riêng lẻ và ghép chúng lại như các phần mềm chuyên dụng. Điều này có thể hạn chế khả năng tùy chỉnh nội dung video theo nhu cầu.
- Trước khi tiến hành cắt, hãy xem trước video bằng cách nhấn vào nút Play để đảm bảo bạn đã xác định đúng đoạn cần cắt và tránh các lỗi không đáng có trước khi chọn lưu.
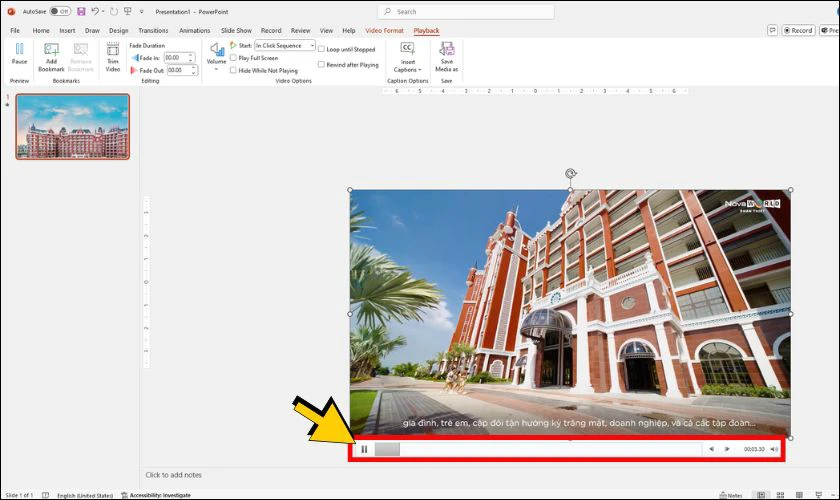
Hãy quan tâm đến những lưu ý này để giúp bạn có thể sử dụng hiệu quả tính năng cắt video trong PowerPoint, từ đó nâng cao chất lượng bài thuyết trình của mình.
Lời kết
Cách cắt video trên PowerPoint trong bài viết trên không chỉ giúp bạn tạo ra các bài thuyết trình chuyên nghiệp mà còn nâng cao trải nghiệm của người xem. Hãy tiếp tục theo dõi Điện Thoại Vui để cập nhật thêm nhiều mẹo hữu ích khác về công nghệ và phần mềm bạn nhé!
Bạn đang đọc bài viết Hướng dẫn cách cắt video trên PowerPoint đơn giản tại chuyên mục PowerPoint trên website Điện Thoại Vui.

Tôi là Trần My Ly, một người có niềm đam mê mãnh liệt với công nghệ và 7 năm kinh nghiệm trong lĩnh vực viết lách. Công nghệ không chỉ là sở thích mà còn là nguồn cảm hứng vô tận, thúc đẩy tôi khám phá và chia sẻ những kiến thức, xu hướng mới nhất. Tôi hi vọng rằng qua những bài viết của mình sẽ truyền cho bạn những góc nhìn sâu sắc về thế giới công nghệ đa dạng và phong phú. Cùng tôi khám phá những điều thú vị qua từng con chữ nhé!

