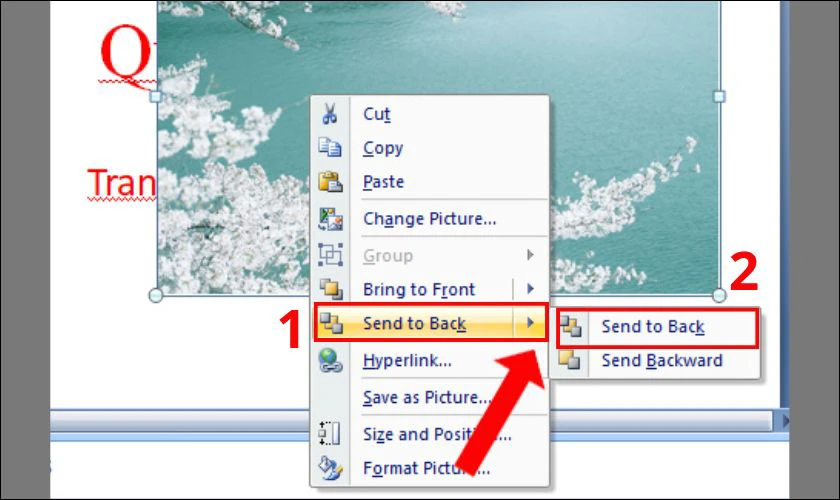Cách chèn chữ vào ảnh trong Powerpoint cực dễ
Cách chèn chữ vào ảnh trong Powerpoint cực dễ
Cách chèn chữ vào ảnh trong Powerpoint giúp bạn làm nổi bật nội dung và tạo điểm nhấn cho bài thuyết trình. Khi thực hiện, bạn cần lưu ý một số yếu tố quan trọng để đảm bảo chữ hiển thị rõ ràng. Dưới đây là cách làm và những lưu ý cần thiết giúp bạn chèn chữ vào hình ảnh hiệu quả và chuyên nghiệp hơn.
Cách chèn chữ vào ảnh trong Powerpoint có lợi ích gì?
Cách chèn chữ vào ảnh trong Powerpoint giúp bài thuyết trình trở nên chuyên nghiệp, sinh động và dễ hiểu hơn. Việc thêm chữ vào hình ảnh giúp làm nổi bật thông tin quan trọng, tăng tính thẩm mỹ, và thu hút sự chú ý của người xem.
Cách chèn chữ vào ảnh trong Powerpoint trên máy tính
Bạn muốn chèn chữ vào hình ảnh trong Powerpoint trên máy tính? Hãy làm theo cách chèn chữ vào ảnh trong Powerpoint trên máy tính sau:
Bước 1: Trước hết bạn cần mở Powerpoint và chọn Slide cần chèn chữ.
Bước 2: Chèn hình ảnh bằng cách vào Insert và chọn Pictures.
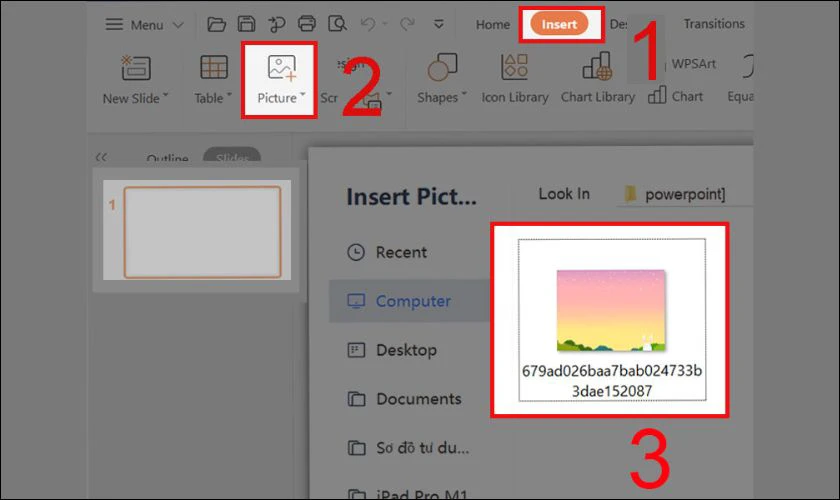
Bước 3: Nhấp chọn Text Box trong tab Insert.
Bước 4: Kéo thả Text Box đến vị trí mong muốn trên hình.
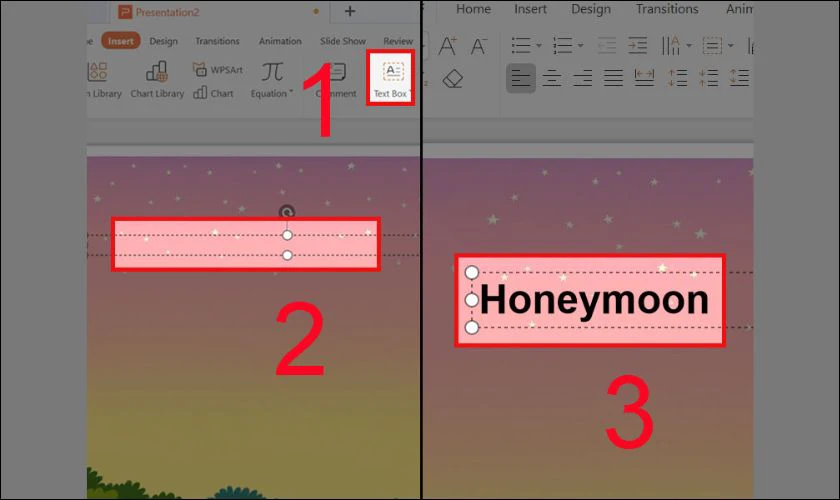
Bước 5: Nhập nội dung và tùy chỉnh kiểu chữ, màu sắc, kích thước theo ý muốn.
Sau khi hoàn thành các bước trên, bạn sẽ có một hình ảnh chèn chữ đẹp và chuyên nghiệp.
Cách chèn chữ vào ảnh trong Powerpoint trên điện thoại
Nếu bạn sử dụng Powerpoint trên điện thoại, dưới đây là cách thực hiện:
Bước 1: Mở ứng dụng Powerpoint trên điện thoại.
Bước 2: Thêm hình ảnh bằng cách chọn chọn Pictures trên thanh công cụ.
Bước 3: Nhấp vào Text Box, di chuyển đến vị trí mong muốn.
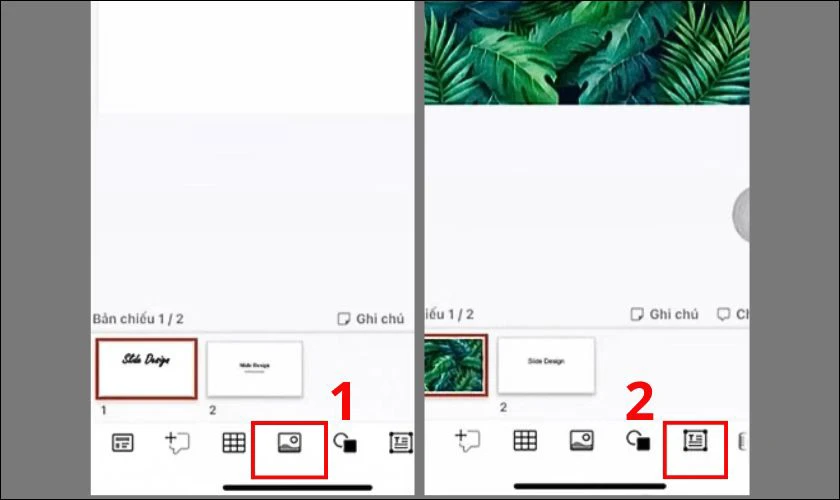
Bước 4: Nhập chữ và điều chỉnh phông chữ, kích thước, màu sắc.
Cách chèn chữ vào ảnh trong Powerpoint trên điện thoại khá tương đồng với cách làm trên máy tính. Với các bước trên, bạn hoàn toàn có thể chỉnh sửa văn bản trên hình để phù hợp với nội dung bài thuyết trình.
Cách chèn chú thích vào hình ảnh trong Powerpoint
Chú thích giúp giải thích rõ hơn nội dung của hình ảnh. Để chèn chú thích vào hình ảnh trong PowerPoint, bạn làm như sau:
Bước 1: Chọn slide chứa hình ảnh cần chú thích.
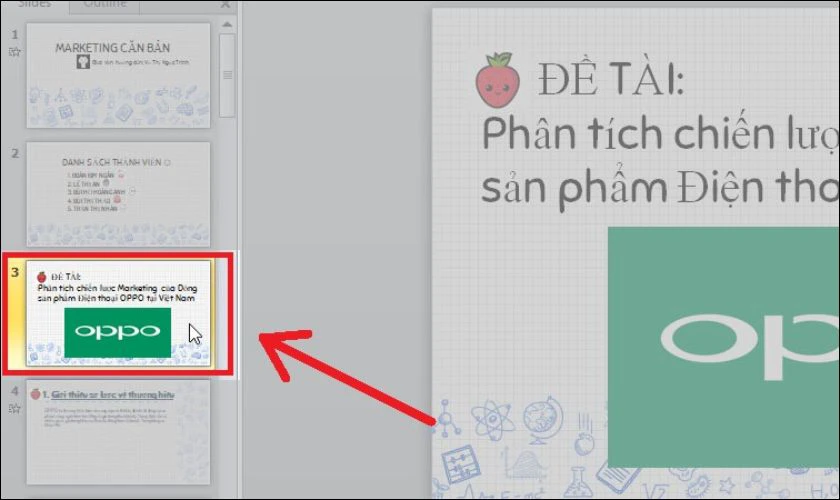
Bước 2: Chọn Notes rồi nhập nội dung mà bạn muốn chú thích vào.
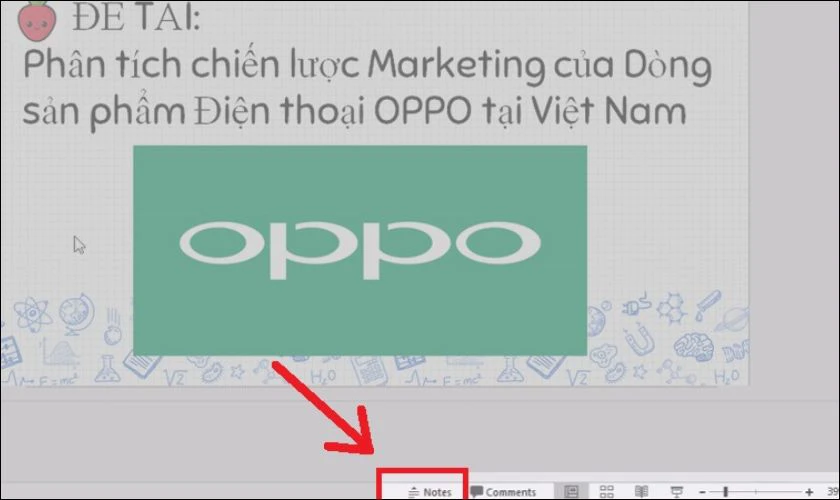
Bước 3: Phần chú thích ảnh của bạn sẽ hiện ra ở Present View.
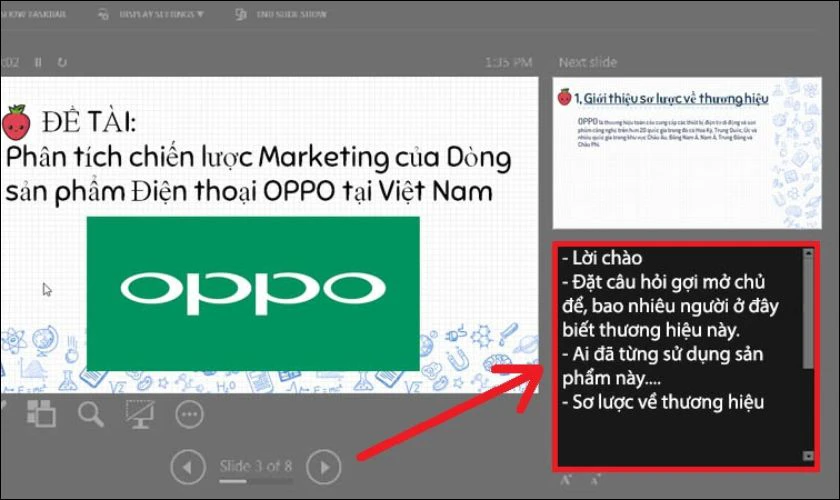
Việc chèn chú thích giúp người thuyết trình hỗ trợ người thuyết trình ghi nhớ những thông tin quan trọng. Đảm bảo nắm vững và không bỏ sót bất kỳ thông tin nào để buổi thuyết trình được trọn vẹn.
Đôi khi bạn nhập chữ trước rồi mới thêm ảnh, nên ảnh bị đè lên chữ. Để chèn ảnh vào sau chữ trong PowerPoint, bạn cần làm theo các bước:
Bước 1: Chèn Text Box và nhập nội dung chữ.
Bước 2: Chèn hình ảnh vào slide bằng cách vào Insert rồi nhấn Pictures.
Bước 3: Nhấp chuột phải vào hình ảnh, chọn Send to Back để đưa ảnh ra sau chữ.
Bước 4: Điều chỉnh vị trí, màu sắc của chữ sao cho dễ đọc trên nền ảnh.
Với cách này, bạn có thể tạo hiệu ứng chữ nổi bật trên hình ảnh mà không bị mờ hay chìm vào nền.
Cách chèn chữ vào hình ảnh trong Powerpoint nâng cao
Sau khi nắm vững cách chèn chữ cơ bản, bạn có thể áp dụng các kỹ thuật nâng cao. Nhằm làm cho văn bản trên hình ảnh trở nên đẹp mắt và chuyên nghiệp hơn. Những phương pháp dưới đây sẽ giúp bạn tạo điểm nhấn cho bài thuyết trình. Giúp nội dung bảng trình bày trở nên sinh động và thu hút người xem.
Lựa chọn kiểu chữ nghệ thuật
PowerPoint cung cấp nhiều kiểu chữ nghệ thuật giúp slide trở nên ấn tượng hơn. Để áp dụng:
Bước 1: Chọn tab Insert sau đó nhấn vào WordArt.
Bước 2: Chọn kiểu chữ mong muốn từ danh sách có sẵn.
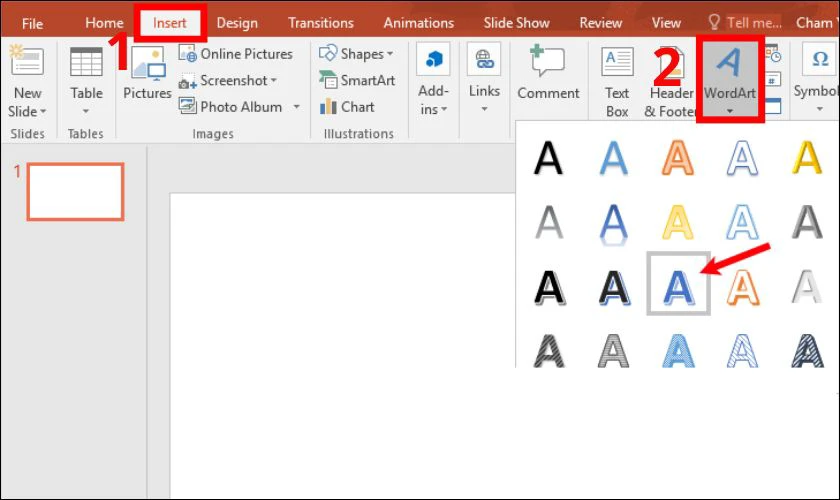
Bước 3: Nhập nội dung và kéo thả đến vị trí phù hợp.
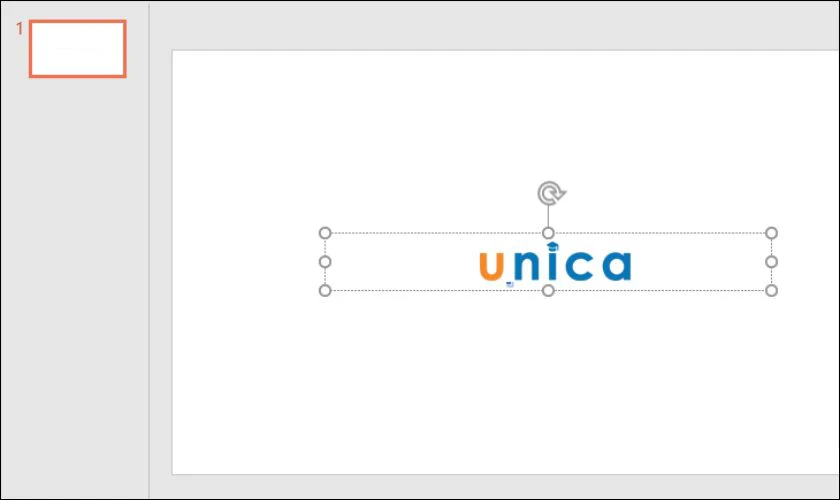
Bước 4: Tùy chỉnh màu sắc, kích thước, hiệu ứng đổ bóng hoặc viền để làm nổi bật chữ.
Sử dụng WordArt không chỉ giúp văn bản đẹp mắt hơn mà còn tạo sự chuyên nghiệp cho bài thuyết trình của bạn. Hãy thử nhiều kiểu chữ khác nhau để tìm ra phong cách phù hợp nhất.
Sử dụng hiệu ứng 3D và bóng đổ
Hiệu ứng 3D giúp chữ trở nên nổi bật và sinh động hơn:
Bước 1: Chọn chữ cần chỉnh sửa.
Bước 2: Vào tab Format chọn Text Effects và click vào 3D Rotation.
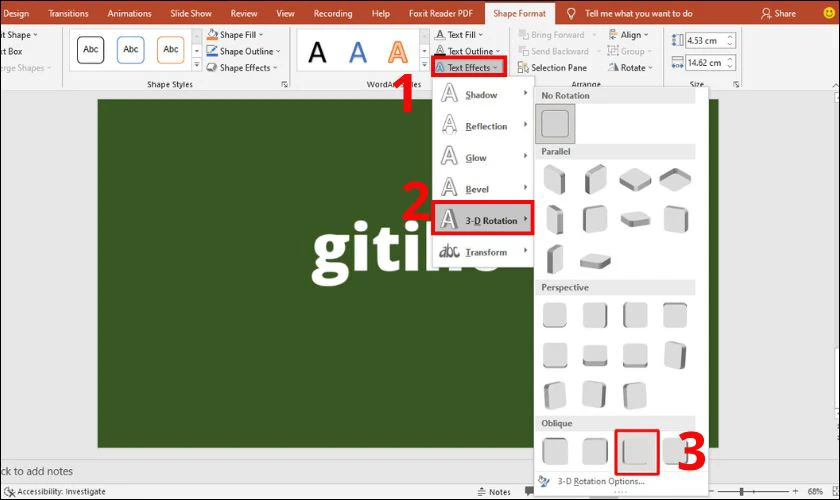
Bước 3: Tùy chỉnh độ sâu, góc nghiêng và hiệu ứng sáng bóng theo ý thích.
Bước 4: Để tạo bóng đổ, vào Shadow trong Text Effects và điều chỉnh khoảng cách, màu sắc bóng.
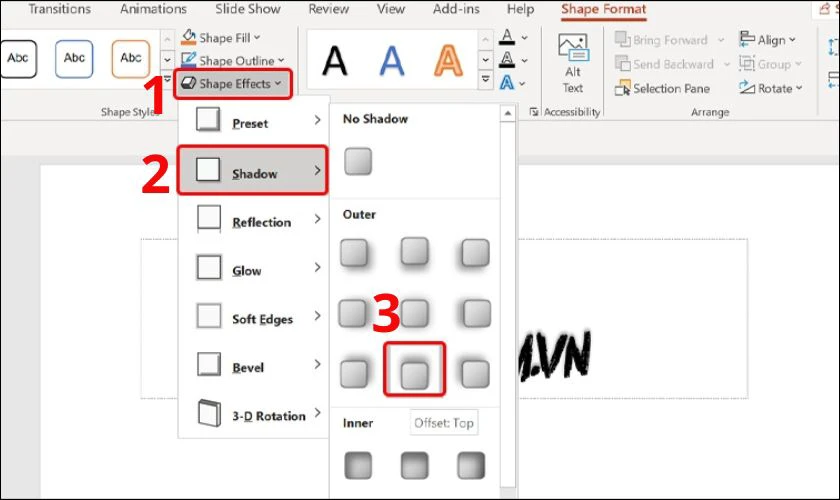
Việc thêm hiệu ứng 3D và bóng đổ giúp văn bản trở nên chân thực và thu hút hơn. Tuy nhiên, không nên lạm dụng quá nhiều để tránh gây rối mắt.
Làm chữ nổi trên hình
Để chữ không bị chìm vào hình nền và dễ đọc hơn:
Bước 1: Chọn chữ và vào tab Format.
Bước 2: Thêm hiệu ứng Text Outline (viền chữ) để giúp nội dung rõ ràng hơn.
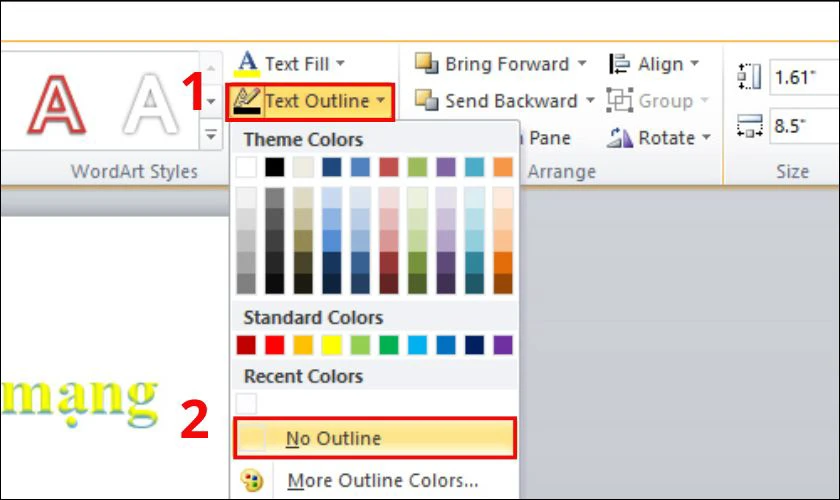
Bước 3: Sử dụng hiệu ứng Glow (phát sáng) trong Text Effects để tạo hiệu ứng chữ nổi bật trên nền tối.
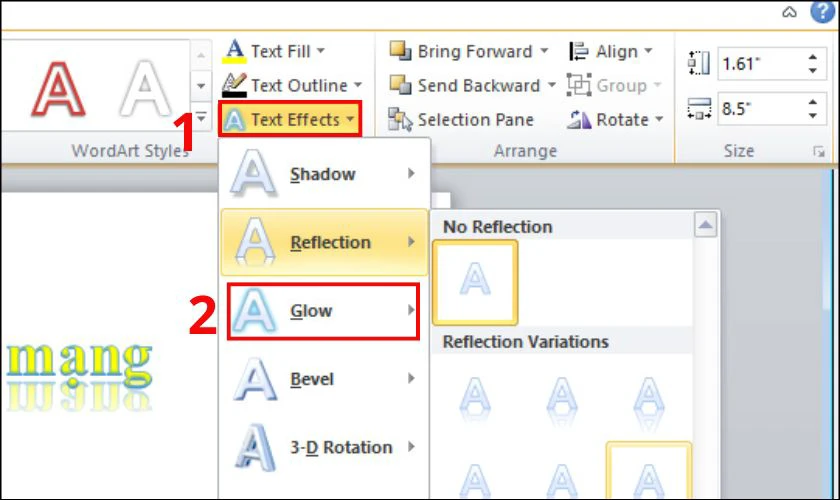
Bước 4: Kết hợp với bóng đổ để tăng chiều sâu cho chữ nếu muốn.
Khi làm chữ nổi trên hình, hãy chọn màu sắc và hiệu ứng phù hợp để đảm bảo nội dung không bị lẫn với nền. Một chữ nổi bật sẽ giúp truyền tải thông điệp rõ ràng hơn.
Thay đổi độ trong suốt của hình ảnh
Nếu hình ảnh quá rõ nét, chữ có thể bị mờ hoặc khó đọc. Bạn có thể làm mờ hình nền bằng cách sau:
Bước 1: Chọn hình ảnh, vào tab Format.
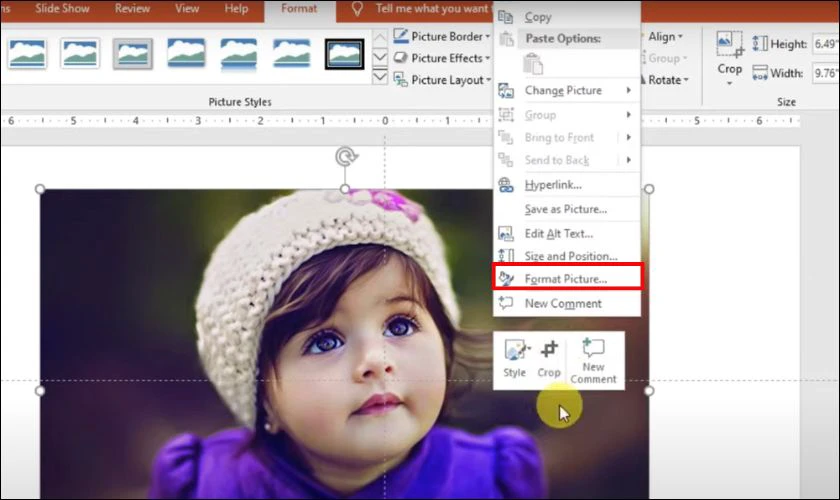
Bước 2: Chọn Transparency và điều chỉnh mức độ trong suốt phù hợp.
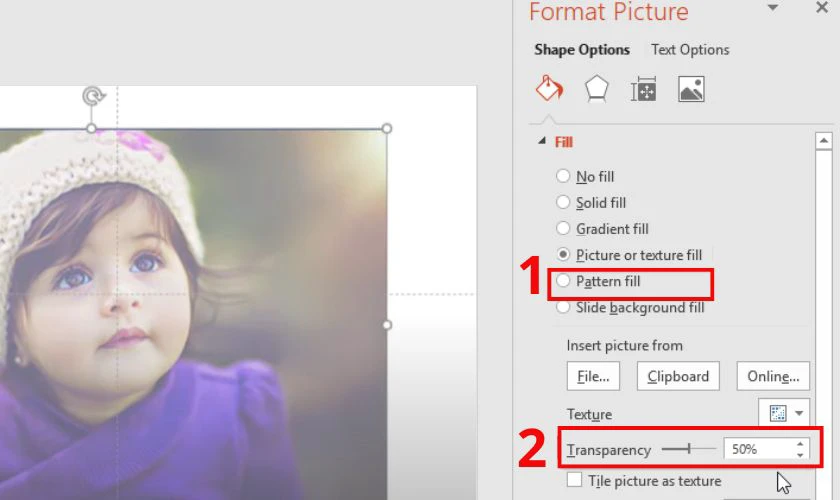
Bước 3: Nếu phiên bản PowerPoint không hỗ trợ Transparency. Bạn có thể vẽ một hình chữ nhật, đổ màu trắng và giảm độ trong suốt để tạo hiệu ứng tương tự.
Điều chỉnh độ trong suốt của hình ảnh giúp tạo nền hài hòa hơn. Giúp văn bản dễ nhìn mà vẫn giữ được tính thẩm mỹ của slide.
Chọn màu chữ tương phản với nền ảnh
Màu sắc chữ phù hợp giúp nội dung dễ đọc và thu hút hơn:
- Nếu nền tối, hãy chọn màu chữ sáng như trắng, vàng, xanh nhạt.
- Nếu nền sáng, hãy chọn màu chữ đậm như đen, xanh đậm, đỏ.
- Tránh sử dụng màu chữ và nền có độ tương đồng cao, dễ gây mỏi mắt.
- Kết hợp với hiệu ứng Outline để tăng độ rõ ràng cho chữ.
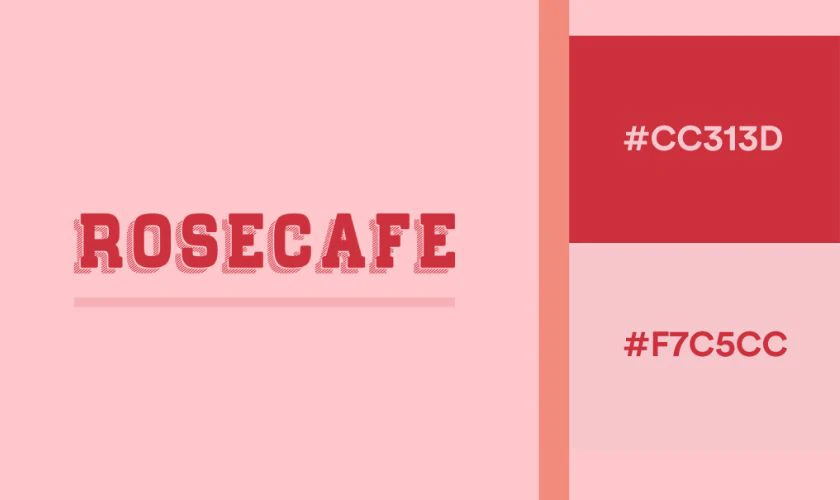
Chọn màu chữ phù hợp là yếu tố quan trọng giúp tăng khả năng tiếp cận và hiệu quả truyền tải thông tin. Hãy thử nghiệm nhiều màu sắc để tìm ra sự kết hợp tốt nhất.
Những lưu ý khi chèn chữ vào ảnh trong Powerpoint
Powerpoint là một ứng dụng trình chiếu mà hầu như ai cũng đã từng sử dụng qua. Dưới đây là những lưu ý giúp bạn tránh các lỗi thường gặp và nâng cao chất lượng slide thuyết trình của mình.
Đảm bảo văn bản dễ đọc
Khi chèn chữ vào ảnh, điều quan trọng nhất là văn bản phải rõ ràng và dễ đọc. Bạn nên chọn font chữ đơn giản, không quá cầu kỳ để tránh làm rối mắt người xem. Ngoài ra, kích thước chữ cần đủ lớn để có thể đọc được trên mọi thiết bị. Đặc biệt là khi trình chiếu slide trên màn hình lớn. Một mẹo nhỏ là sử dụng màu chữ tương phản với nền ảnh để đảm bảo nội dung không bị hòa lẫn.
Không che khuất phần quan trọng của hình ảnh
Hình ảnh trong Powerpoint thường được dùng để minh họa cho nội dung. Vì vậy bạn cần đặt chữ ở vị trí không che mất phần quan trọng của hình. Nếu bắt buộc phải chèn chữ lên khu vực có chi tiết quan trọng. Bạn có thể sử dụng hiệu ứng làm mờ nền hoặc thêm một lớp màu trong suốt phía sau chữ để làm nổi bật nội dung mà vẫn giữ nguyên được giá trị của hình ảnh.
Tránh sử dụng quá nhiều phông chữ và hiệu ứng
Việc sử dụng quá nhiều kiểu chữ khác nhau có thể khiến slide mất đi tính chuyên nghiệp và gây rối mắt người xem. Tốt nhất, bạn chỉ nên sử dụng từ 1 đến 2 kiểu chữ trong cùng một slide để tạo sự thống nhất.

Tương tự, hiệu ứng chữ như bóng đổ, phát sáng hay 3D. Chỉ nên dùng vừa phải để nhấn mạnh nội dung quan trọng, tránh lạm dụng quá mức gây mất tập trung.
Kiểm tra kết quả trên các thiết bị khác nhau
Một slide Powerpoint có thể hiển thị khác nhau trên từng thiết bị do sự khác biệt về độ phân giải màn hình hoặc cài đặt phông chữ. Vì vậy, trước khi trình chiếu, bạn nên kiểm tra lại nội dung trên nhiều thiết bị khác nhau như máy tính, điện thoại hoặc máy chiếu. Điều này giúp đảm bảo rằng chữ vẫn hiển thị rõ ràng và không bị lệch bố cục.
Kết luận
Bài viết trên hướng dẫn cách chèn chữ vào ảnh trong Powerpoint từ Điện Thoại Vui. Bằng cách áp dụng các lưu ý trên, bạn có thể đảm bảo rằng nội dung hiển thị rõ ràng và thu hút. Đừng quên chia sẻ bài viết hữu ích này để bạn bè cùng tham khảo các cách chèn chữ nhé!
Bạn đang đọc bài viết Cách chèn chữ vào ảnh trong Powerpoint cực dễ tại chuyên mục PowerPoint trên website Điện Thoại Vui.

Xin chào, mình là Uyển Nhi hiện đang là Content Creator tại Điện Thoại Vui. Mình là một người yêu thích công nghệ, chơi game điện tử và luôn cập nhật những tin tức mới mẻ mỗi ngày. Những điều chia sẻ của mình đều được tìm hiểu và chắt lọc kỹ càng. Mong rằng những bài viết của mình sẽ hữu ích đối với bạn, cùng theo dõi các bài viết của mình nhé!