Cách chỉnh card màn hình chạy hết công suất chi tiết
Cách chỉnh card màn hình chạy hết công suất chi tiết
Biết cách chỉnh card màn hình chạy hết công suất sẽ mang lại nhiều lợi thế cho bạn. Tuy nhiên, không phải lúc nào card màn hình cũng tự động điều chỉnh. Vì vậy, bài viết này sẽ hướng dẫn bạn các bước cần thiết để chỉnh card màn hình chạy hết công suất.
Cách chỉnh card màn hình chạy hết công suất
Việc biết cách chỉnh card màn hình chạy hết công suất khi sử dụng đồ họa nặng rất quan trọng. Tinh chỉnh card màn hình sẽ nâng cao hiệu suất làm việc. Sau đây là các cách chỉnh card màn hình chạy hết công suất:
Xác định loại card đồ màn hình của máy tính
Để kiểm tra card màn hình hoạt động hết khả năng hay không, bạn có thể sử dụng phần mềm MSI Afterburner. Bạn chỉ cần vào mục hardware monitor và bật OSD. Khi này màn hình sẽ hiển thị các thông số Temp Limit, Voltage Limit và CPU usage.
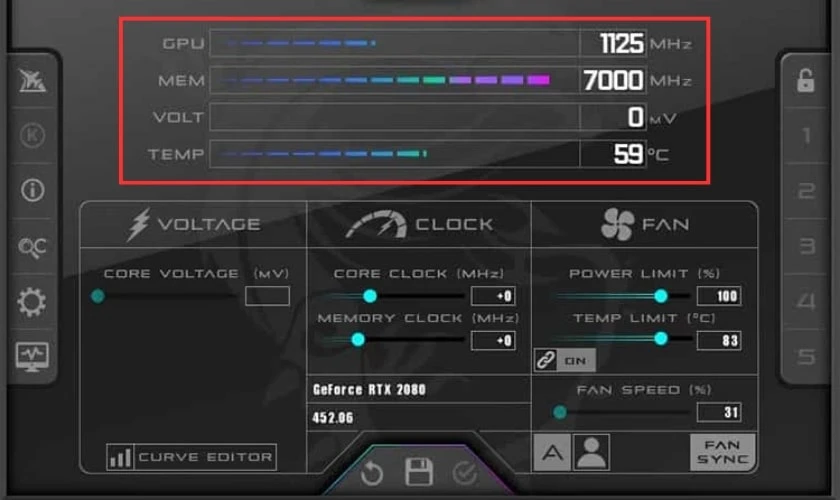
Xung nhịp của các GPU mới thay đổi tùy theo mức Vcore do nhà sản xuất thiết lập. Khi đạt đến giới hạn Vcore, nghĩa là card đã đạt xung nhịp tối đa mặc định. Khi chơi game, cảnh báo giới hạn Vcore xuất hiện và card đang full-load. Điều đó có nghĩa là bạn đã tận dụng hết sức mạnh của card.
Cài đặt driver mới nhất
Bạn có thể thực hiện cách chỉnh card màn hình chạy hết công suất bằng cài đặt driver mới nhất. Việc đầu tiên bạn cần làm là tải driver mới nhất cho card đồ họa của mình. Bạn hãy chọn đúng phiên bản driver mới nhất cho các dòng GPU:
- NVIDIA (NVIDIA Control Panel).
- ATI/AMD (AMD Catalyst Control Center).
- Card đồ họa tích hợp đến từ nhà Intel (Intel Graphics and Media Control Panel).
Các phiên bản driver cập nhật qua Windows Update thường không phải là phiên bản mới nhất. Và phiên bản ấy sẽ không đi kèm các tiện ích này.
Các phiên bản driver mới cho card đồ họa thường mang đến cải tiến về hiệu năng (có thể tăng lên tới 30%) và sửa lỗi cho cả game cũ lẫn mới.
Đối với NVIDIA Control Panel
Nếu bạn muốn thực hiện cách chỉnh card màn hình chạy hết công suất khi sử dụng NVIDIA, hãy thực hiện thao tác theo các bước sau:
Bước 1: Để mở NVIDIA Control Panel, bạn hãy nhấp chuột phải lên màn hình và chọn NVIDIA Control Panel. Để tiến hành cài đặt cho toàn hệ thống, bạn hãy sử dụng tùy chọn Adjust image settings with preview.
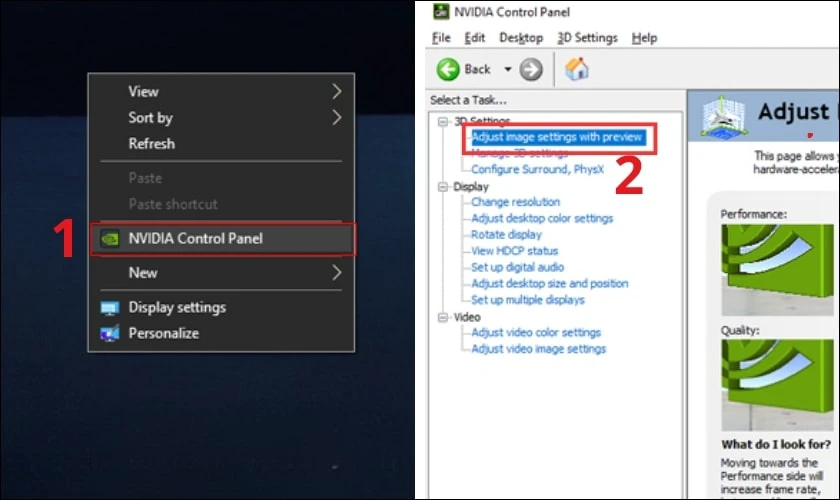
- Trong trường hợp bạn có máy tính cũ, hãy chọn Use my preference emphasizing. Sau đó, bạn kéo toàn bộ thanh chọn về Performance.
- Trong trường hợp máy bạn đủ mạnh và bạn muốn sử dụng các tùy chọn đồ họa mới nhất. Bạn hãy kéo thanh chọn về Quality.
Bước 2: Khi này, bạn hãy tiến hành tùy chỉnh nâng cao bằng cách chọn Use the advanced 3D image settings. Sau đó bạn hãy nhấp vào mục Take Me There.
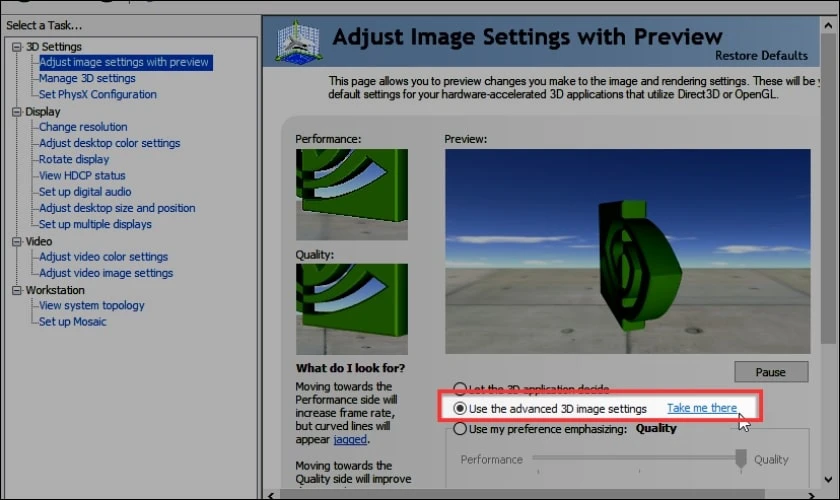
Bước 3: Trong mục này, bạn hãy điều chỉnh các tính năng cho toàn bộ các ứng dụng/game trên Windows (mục 'Global Settings'). Hoặc cho từng game riêng lẻ (mục 'Program Settings').
Bước 4: NVIDIA cung cấp các cài đặt mặc định, tối ưu nhất cho từng game. Bạn có thể chỉnh sửa các cài đặt này theo ý mình. Bạn chỉ cần rê chuột lên mỗi tùy chọn để xem giải thích về chức năng của tùy chọn đó. NVIDIA Control Panel cũng giải thích việc bật/tắt hoặc thay đổi mỗi tùy chọn sẽ ảnh hưởng như thế nào đến tốc độ xử lý đồ họa.
Cuối cùng, nếu bạn sử dụng laptop hỗ trợ công nghệ Optimus (dùng card đồ họa tích hợp của Intel cho các tác vụ nhẹ và card rời của NVIDIA cho các game nặng). Và dùng NVIDIA Control Panel để xác định ứng dụng nào sẽ sử dụng card đồ họa rời.
Đối với card màn hình ATI/AMD Catalyst Control Panel
Catalyst Control Center sẽ giúp bạn thay đổi các cài đặt của card đồ họa AMD. Để thực hiện cách chỉnh card màn hình chạy hết công suất với Catalyst Control Center, bạn hãy thao tác như sau:
Bước 1: Để mở Catalyst Control Center, bạn hãy nhấp chuột phải lên màn hình desktop. Sau đó chọn vào Catalyst Control Center. Hoặc bạn có thể nhấp chuột phải lên biểu tượng Catalyst Control Center ở System tray (góc dưới bên phải màn hình). Và chọn vào Catalyst Control Center.
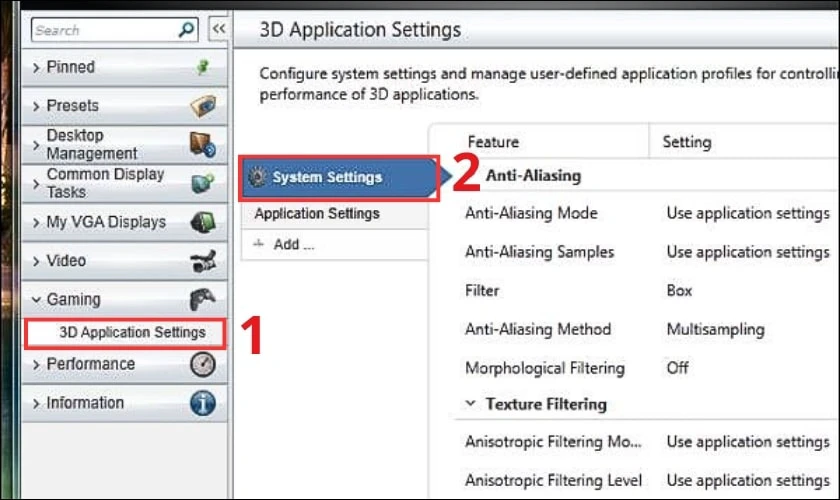
Bước 2: Tiếp theo, bạn chọn mục Gaming Performance trong phần Gaming trên màn hình Start. Sau đó, bạn chọn vào Standard 3D Settings. Bạn hãy kéo thanh chọn về Performance để tăng tốc độ game. Hoặc bạn kéo về Quality để tăng chất lượng game.
Bước 3: Sau đó, bạn nhấp vào nút Preferences ở góc trên bên phải màn hình (dưới các nút ? và X). Và chọn Advanced View.
Bước 4: Bạn chọn vào mục Gaming ở menu bên trái. Sau đó, bạn chọn vào 3D Application Settings để thay đổi các tùy chọn đồ họa theo ý muốn.
Bước 5: Trong System Settings, bạn tiến hành lựa chọn các cài đặt cho tất cả các game trên hệ thống. Trong Application Settings, để tùy chỉnh từng ứng dụng/game bạn hãy nhấn nút Add.
Cuối cùng, bạn chỉ cần tìm tới file thực thi (.exe) của game. Sau đó lựa chọn tùy chỉnh cho game đó theo ý muốn là hoàn tất cách để GPU chạy hết công suất.
Đối với card Intel Graphics and Media Control Panel
Đồ họa tích hợp của Intel không mạnh bằng card đồ họa rời. Nhưng sản phẩm của Intel ngày càng cải thiện hiệu năng. Mặc dù Intel không cung cấp nhiều tùy chọn như NVIDIA hay AMD. Nhưng bạn vẫn có thể dễ dàng điều chỉnh các cài đặt cơ bản.
Để thực hiện cách chỉnh card màn hình chạy hết công suất với Intel, bạn hãy thao tác như sau:
Bước 1: Để mở Graphics Properties, bạn hãy click chuột phải lên biểu tượng Intel trên system tray (góc dưới bên phải màn hình. Sau đó ban hãy chọn Graphics Properties. Hoặc bạn click chuột phải lên màn hình desktop và chọn Graphics Properties.
Bước 2: Bạn hãy chọn vào Basic Mode hoặc Advanced Mode trong ứng dụng Intel Graphics and Media Control Panel.
Bước 3: Bạn hãy chọn vào 3D. Để tăng tốc độ ứng dụng, kéo thanh trượt về Performance. Để gia tăng chất lượng đồ họa, kéo thanh trượt về Quality.
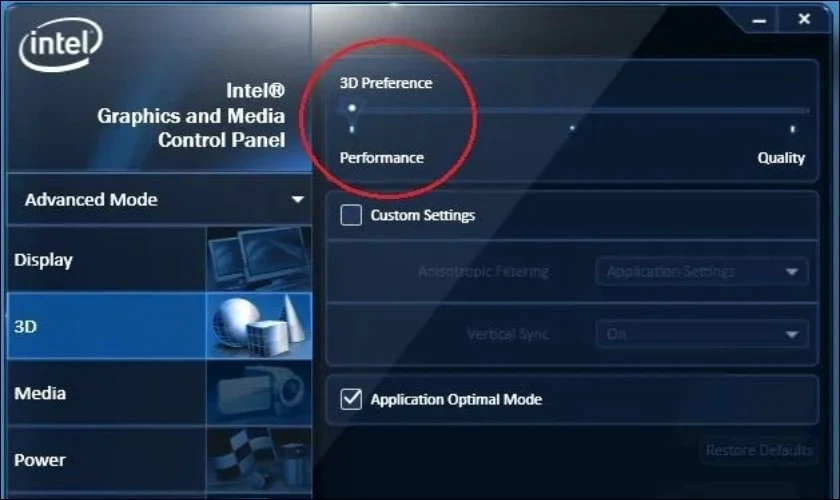
Hoặc đồng thời thực hiện chọn Custom Settings, tắt Anisotropic Filtering và Vertical Sync để tăng tốc cho ứng dụng/game.
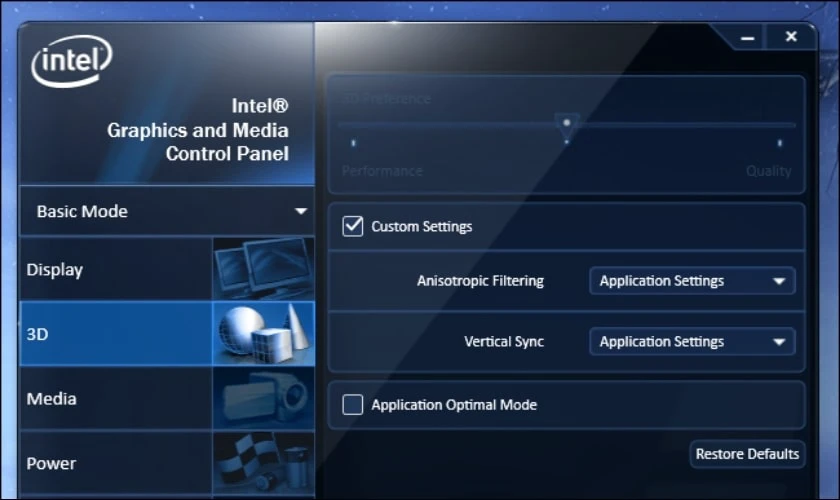
Lưu ý: Các tùy chọn này chủ yếu hữu ích với game thủ. Nếu bạn không chơi game, bạn không cần sử dụng tới các tùy chọn này để thay đổi hiệu năng của card đồ họa.
Ép xung card màn hình (Overclock)
Cách để GPU chạy hết công suất bằng cách ép xung card màn hình là một phương pháp nâng cao, ẩn chứa nhiều rủi ro. Vì thế chỉ phù hợp với những người có hiểu biết về phần cứng máy tính. Ép xung có thể gây hỏng card màn hình và hệ thống nếu không thực hiện đúng cách.

Việc ép xung card màn hình giúp tăng tốc độ xung nhịp và điện áp, nâng cao hiệu năng đáng kể. Tuy nhiên, cần theo dõi nhiệt độ card màn hình cẩn thận để tránh quá nhiệt. Đồng thời đảm bảo hệ thống tản nhiệt hoạt động hiệu quả.
Nâng cấp hệ thống
Nếu card màn hình hiện tại không đủ đáp ứng nhu cầu của bạn, bạn nên xem xét nâng cấp lên một card màn hình mạnh hơn. Hãy chắc chắn rằng hệ thống máy tính của bạn có đủ nguồn điện. Đồng thời xem xét các thành phần khác phù hợp với card màn hình mới.
Có nên chỉnh card màn hình chạy hết công suất không?
Việc tinh chỉnh card màn hình sẽ tối ưu hóa trải nghiệm của bạn. Nhưng liệu việc chỉnh card màn hình chạy hết công suất có thật sự cần thiết và an toàn? Sau đây là những lợi ích và rủi ro khi bạn thực hiện cách chỉnh card màn hình chạy hết công suất:
Lợi ích:
- Tăng hiệu suất đồ họa: Card màn hình hoạt động hết công suất sẽ giúp các game và ứng dụng đồ họa chạy mượt mà hơn. Từ đó giảm thiểu tình trạng giật lag.
- Khai thác tối đa phần cứng: Việc tối ưu hóa hiệu suất card màn hình giúp bạn tận dụng tối đa khả năng của phần cứng. Nhờ đó không để lãng phí tài nguyên.
- Trải nghiệm người dùng tốt hơn: Bạn sẽ cảm nhận được sự cải thiện rõ rệt trong quá trình sử dụng. Từ việc xem video đến chơi game hay làm việc với các phần mềm đồ họa nặng.

Rủi ro:
- Nhiệt độ cao: Chạy card màn hình hết công suất có thể làm tăng nhiệt độ. Điều đó tránh gây hại cho các linh kiện khác trong máy tính nếu không được làm mát đúng cách.
- Tiêu thụ điện năng lớn: Card màn hình hoạt động ở hiệu suất tối đa sẽ tiêu thụ nhiều điện năng hơn. Điều này dẫn đến hóa đơn tiền điện cao hơn. Vì thế có thể ảnh hưởng đến tuổi thọ của phần cứng.
- Nguy cơ hư hỏng phần cứng: Trong quá trình sử dụng không được kiểm soát và bảo trì đúng cách. Vì thế việc ép card màn hình chạy hết công suất có thể dẫn đến hư hỏng phần cứng. Khi đó có thể làm giảm tuổi thọ của card màn hình.
Nếu bạn là một game thủ hoặc người dùng thường xuyên làm việc với các ứng dụng đồ họa nặng, việc này có thể giúp cải thiện hiệu suất và trải nghiệm. Tuy nhiên, bạn cần cân nhắc kỹ lưỡng và áp dụng các biện pháp bảo vệ.
Một số lưu ý khi chỉnh card màn hình chạy hết công suất
Khi chỉnh card màn hình chạy hết công suất, bạn cần lưu ý một số điều sau:
- Kiểm tra nhiệt độ thường xuyên: Sử dụng dụng các phần mềm giám sát nhiệt độ như MSI Afterburner, HWMonitor để theo dõi nhiệt độ card màn hình. Đảm bảo nhiệt độ không vượt quá mức an toàn do nhà sản xuất quy định.
- Nâng cấp hệ thống làm mát: Sử dụng quạt làm mát hiệu suất cao hoặc hệ thống tản nhiệt nước để giữ cho card màn hình luôn mát mẻ. Đảm bảo không gian trong thùng máy thông thoáng, tránh tình trạng quá nhiệt.
- Cập nhật driver và phần mềm: Luôn cập nhật driver card màn hình lên phiên bản mới nhất từ trang web của nhà sản xuất (NVIDIA, AMD). Bạn cũng nên sử dụng các phần mềm tối ưu hóa và quản lý hiệu suất card màn hình để điều chỉnh cấu hình phù hợp.
- Sao lưu và khôi phục cấu hình gốc: Trước khi thực hiện bất kỳ thay đổi nào, bạn hãy sao lưu cấu hình gốc của card màn hình. Nếu gặp vấn đề, bạn có thể dễ dàng khôi phục lại cài đặt ban đầu.

Tuân thủ các lưu ý trên sẽ giúp bạn chỉnh card màn hình chạy hết công suất một cách hiệu quả và an toàn, tối ưu hóa trải nghiệm mà không gây hại đến phần cứng.
Kết luận
Qua bài viết này, hy vọng bạn đã biết cách chỉnh card màn hình chạy hết công suất dễ dàng. Với những bước điều chỉnh trong bài, bạn có thể tối ưu hóa hiệu năng của card màn hình. Qua đó đáp ứng tốt nhất nhu cầu sử dụng của mình. Trong trường hợp bạn cần sửa chữa laptop, hãy đến với Điện Thoại Vui nhé!
Bạn đang đọc bài viết Cách chỉnh card màn hình chạy hết công suất chi tiết tại chuyên mục Thủ thuật trên website Điện Thoại Vui.

Mình là Như Thuần, hiện đang là Content Creator tại Điện Thoại Vui. Với niềm đam mê viết lách hy vọng rằng mình có thể mang đến cho các bạn những thông tin và kiến thức hữu ích về lĩnh vực công nghệ, điện tử.

